Πώς να διορθώσετε το σφάλμα 0x0000001A στα Windows 10
Miscellanea / / April 04, 2023
Υπάρχουν πολλά σφάλματα που μπορεί να προκύψουν όταν υπάρχουν προβλήματα με την αλληλεπίδραση μεταξύ υλικού και λογισμικού σε έναν υπολογιστή. Ένα από αυτά τα ζητήματα μας οδηγεί στο ερώτημα πώς να διορθώσουμε το σφάλμα 0x0000001A. Ένας άλλος πιθανός λόγος για αυτό το σφάλμα είναι όταν προσπαθούμε να εγκαταστήσουμε ένα νέο λειτουργικό σύστημα Windows, ανεξάρτητα από το εάν είναι Windows 7/8/10/11. Η Διαχείριση μνήμης είναι ο σύνδεσμος, προβλήματα με τα οποία μπορεί να προκαλέσουν αυτό το σφάλμα που μας οδηγεί να διορθώσουμε το σφάλμα διαχείρισης μνήμης 0x0000001A.
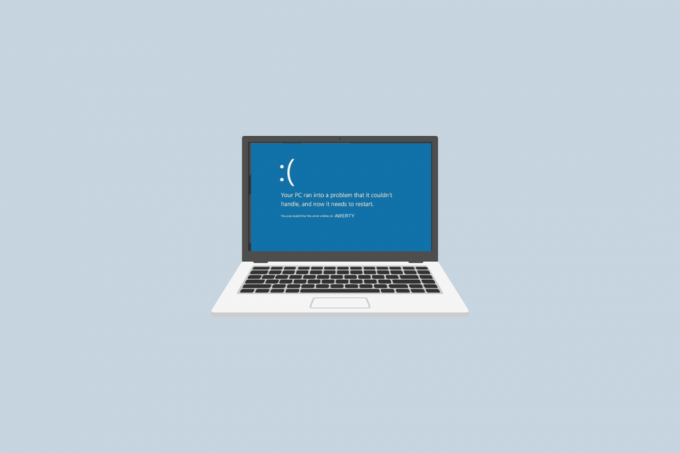
Πίνακας περιεχομένων
- Πώς να διορθώσετε το σφάλμα 0x0000001A στα Windows 10
- Τι προκαλεί το σφάλμα 0x0000001A στα Windows;
- Μέθοδος 1: Αφαιρέστε τους ιούς
- Μέθοδος 2: Καθαρίστε τον αποθηκευτικό χώρο
- Μέθοδος 3: Απεγκατάσταση/Κατάργηση νέου λογισμικού και συσκευών
- Μέθοδος 4: Επιδιόρθωση αρχείων συστήματος
- Μέθοδος 5: Εκτελέστε την εντολή Chkdsk
- Μέθοδος 6: Ενημέρωση προγραμμάτων οδήγησης συσκευών
- Μέθοδος 7: Ενημερώσεις προγράμματος οδήγησης επαναφοράς
- Μέθοδος 8: Επανεγκαταστήστε τα προγράμματα οδήγησης συσκευών
- Μέθοδος 9: Εκτελέστε Επαναφορά Συστήματος
- Μέθοδος 10: Επαναφέρετε τα Windows
Πώς να διορθώσετε το σφάλμα 0x0000001A στα Windows 10
Εδώ, έχουμε εξηγήσει λεπτομερώς τις λύσεις για τη διόρθωση του σφάλματος 0x0000001A σε υπολογιστή Windows 10.
Τι προκαλεί το σφάλμα 0x0000001A στα Windows;
Η Διαχείριση μνήμης είναι η ρίζα των περισσότερων σφαλμάτων που συναντώνται στον υπολογιστή με Windows. Αυτά τα σφάλματα μπορεί να προκληθούν για διάφορους λόγους όπως κατεστραμμένα αρχεία συστήματος, παλιά ή μη συμβατά προγράμματα οδήγησης συσκευών, ιοί, έλλειψη χώρου αποθήκευσης κ.λπ. Καθώς η διαχείριση μνήμης είναι ο σύνδεσμος μεταξύ του λογισμικού και των τμημάτων υλικού του υπολογιστή, επομένως οποιοδήποτε δευτερεύον ζήτημα μπορεί να έχει δραστικές επιπτώσεις στη συνήθη λειτουργία του υπολογιστή.
Πριν ξεκινήσετε με τις μεθόδους που αναφέρονται, είναι απαραίτητο μόνο να επιβεβαιώσετε το υποκείμενο ζήτημα που προκαλεί το σφάλμα. Για αυτό Μνήμη Windows Το διαγνωστικό εργαλείο είναι μια από τις καλύτερες επιλογές. Ακολουθήστε τα παρακάτω βήματα για να σαρώσετε προβλήματα χρησιμοποιώντας αυτό το εργαλείο:
1. Πάτα το κλειδί Windows, τύπος Windows Memory Diagnosticκαι κάντε κλικ στο Ανοιξε.
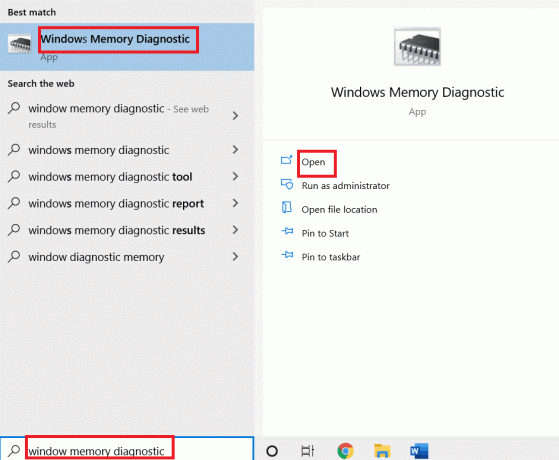
2. Κάντε κλικ στο Επανεκκίνηση τώρα και ελέγξτε για προβλήματα.
Σημείωση: Μετά την επανεκκίνηση, θα πραγματοποιήσει έλεγχο συστήματος για να εντοπίσει τυχόν προβλήματα με τη μνήμη RAM. Σε περίπτωση που δεν υπάρχει πρόβλημα με τη μνήμη RAM, το σύστημα θα εκκινήσει κανονικά. Διαφορετικά, θα λάβετε λεπτομέρειες σχετικά με την ελαττωματική RAM.
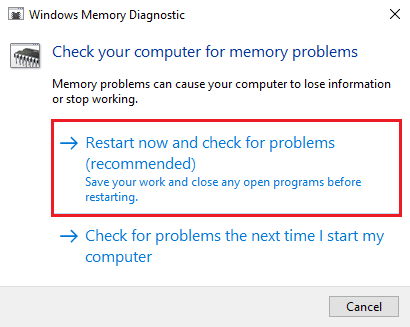
Ακολουθούν οι τρόποι για να διορθώσετε το σφάλμα διαχείρισης μνήμης 0x0000001A στα Windows 10.
Μέθοδος 1: Αφαιρέστε τους ιούς
Η εκκαθάριση ιών από τον υπολογιστή μπορεί να κάνει θαύματα για τη διόρθωση του σφάλματος 0x0000001A διαχείρισης μνήμης. Για να επιλύσετε αυτό το ζήτημα, μπορείτε να χρησιμοποιήσετε οποιοδήποτε λογισμικό προστασίας από ιούς που μπορεί να εντοπίσει καθώς και να αφαιρέσει ιούς από τη συσκευή. Εάν δεν έχετε αποκλειστικό λογισμικό προστασίας από ιούς στον υπολογιστή σας, τότε μια εναλλακτική είναι Αφαιρέστε κακόβουλο λογισμικό από τον υπολογιστή σας χειροκίνητα.

Διαβάστε επίσης:Διορθώστε τον κωδικό σφάλματος 0xc7700112 στα Windows 10
Μέθοδος 2: Καθαρίστε τον αποθηκευτικό χώρο
Η μη διαθεσιμότητα χώρου σε έναν υπολογιστή μπορεί να σας οδηγήσει στο ερώτημα πώς να διορθώσετε το σφάλμα 0x0000001A. Αλλά λόγω της ληθαργικής στάσης και της ελάχιστης γνώσης σχετικά με τον ρόλο του αποθηκευτικού χώρου μπορεί κανείς να παραβλέψει αυτό το έργο. Εάν ο υπολογιστής σας έχει χαμηλό χώρο στο δίσκο, ένας τρόπος είναι να προσθέσετε μια νέα μονάδα δίσκου ανάλογα με τις ανάγκες. Ένας άλλος τρόπος είναι η δημιουργία χώρου στο δίσκο αφαιρώντας και διαγράφοντας όλα τα ασήμαντα δεδομένα ή εφαρμογές στο σύστημα. Ακολουθήστε τον οδηγό μας για ελευθερώστε χώρο στον σκληρό δίσκο στα Windows 10.

Μέθοδος 3: Απεγκατάσταση/Κατάργηση νέου λογισμικού και συσκευών
Εάν αυτό το σφάλμα ακολουθήθηκε από προσθήκη νέου υλικού στον υπολογιστή, όπως HDD, SSD ή εσωτερικό τσιπ, τότε θα πρέπει να προσπαθήσετε να τα αφαιρέσετε. Ομοίως, ένα λογισμικό που εγκαταστάθηκε πρόσφατα θα μπορούσε να προκαλέσει το ίδιο σφάλμα.
Επιλογή I: Κατάργηση συσκευών υλικού
1. ΤΕΡΜΑΤΙΣΜΟΣ ΛΕΙΤΟΥΡΓΙΑΣτον υπολογιστή σας και αποσυνδέστε την κύρια πηγή ρεύματος.

2. Περιμένετε λίγα δευτερόλεπτα, λοιπόν αφαιρέστε τη νέα συσκευή που προστέθηκε.
3. Επαναφέρετε την ισχύ και δοκιμάστε να ενεργοποιήσετε τον υπολογιστή για να δείτε αν διορθώθηκε το σφάλμα.
Επιλογή II: Απεγκατάσταση λογισμικού
1. Πάτα το κλειδί Windows, τύπος Πίνακας Ελέγχου και κάντε κλικ στο Ανοιξε
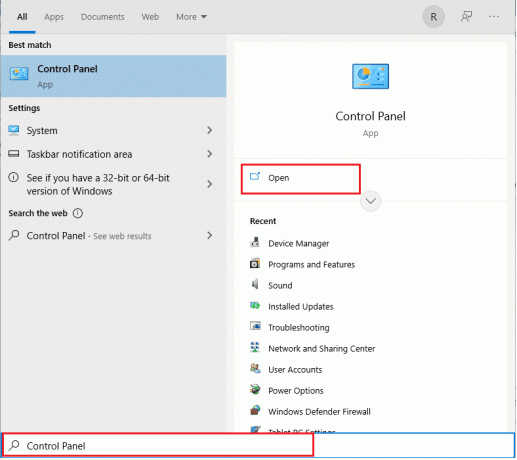
2. Από το μενού, κάντε κλικ στο Απεγκαταστήστε ένα πρόγραμμα σύμφωνα με το Πρόγραμμα Ενότητα.
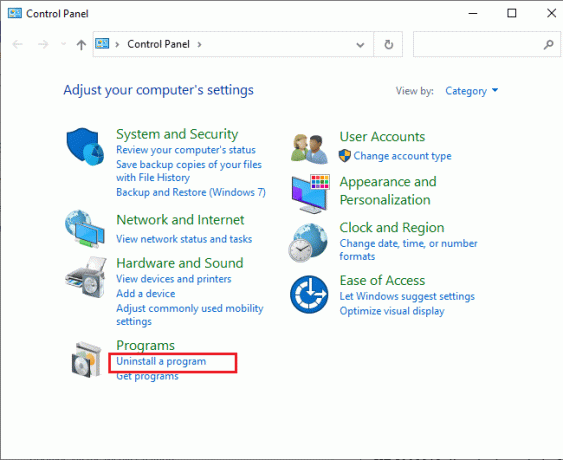
3. Κάντε δεξί κλικ στο πιο πρόσφατο εγκατεστημένο πρόγραμμα στον υπολογιστή σας και κάντε κλικ στο Απεγκατάσταση/αλλαγή και ακολουθήστε τις οδηγίες που εμφανίζονται στην οθόνη για να ολοκληρώσετε τη διαδικασία.

Αυτή η μέθοδος μπορεί να είναι μια απάντηση στο πώς να διορθώσετε το σφάλμα 0x0000001A.
Μέθοδος 4: Επιδιόρθωση αρχείων συστήματος
Βιαστείτε να τερματίσετε τη λειτουργία του υπολογιστή χωρίς να κλείσετε τα ανοιχτά προγράμματα που εξακολουθούν να εκτελούνται στον υπολογιστή μπορούν να προσελκύσουν έναν χρήστη σε μια τέτοια κατάσταση. Επίσης, οι επιθέσεις κακόβουλου λογισμικού και ιών είναι ο πιθανός λόγος που κάνει τα αρχεία του υπολογιστή κατεστραμμένα. Αυτά τα κατεστραμμένα αρχεία μπορούν αργότερα να προκαλέσουν σφάλματα που είναι δύσκολο να επιλυθούν. Ωστόσο, τα Windows έχουν ορισμένα ενσωματωμένα προγράμματα όπως η σάρωση SFC και η σάρωση DISM που μπορούν να αναγνωρίσουν και επιδιόρθωση κατεστραμμένων αρχείων Διορθώστε έτσι το σφάλμα διαχείρισης μνήμης 0x0000001A.
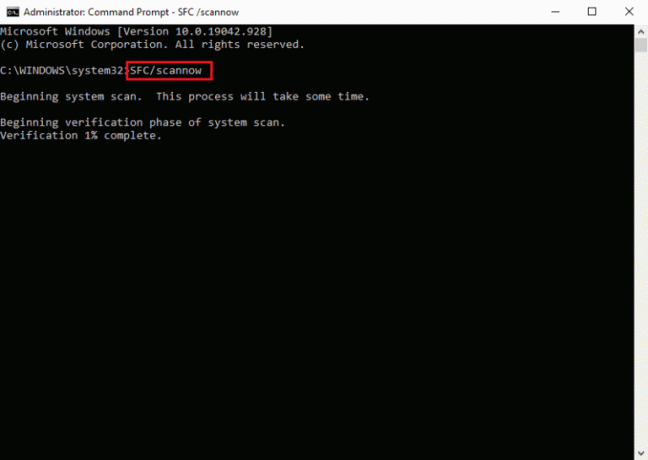
Μέθοδος 5: Εκτελέστε την εντολή Chkdsk
Είναι ένα βοηθητικό λογισμικό των Windows που μπορεί να ανιχνεύσει σφάλματα στον σκληρό δίσκο ενός υπολογιστή και να δώσει απαντήσεις και πώς να διορθώσει το σφάλμα 0x0000001A. Το βασικό χαρακτηριστικό του chkdsk είναι να εντοπίζει κατεστραμμένους τομείς και αποτυχία HDD ή SSD που μπορεί να προκαλεί σημαντικά προβλήματα. Επιπλέον, συχνά συνιστάται από ειδικούς να εκτελείτε αυτήν την εντολή κάθε τόσο εάν αντιμετωπίζετε τυχαία σφάλματα συστήματος ή πάγωμα οθόνης για να βρείτε τις αιτίες από νωρίς. Διαβάστε τον οδηγό μας Πώς να ελέγξετε το δίσκο για σφάλματα χρησιμοποιώντας το chkdsk.
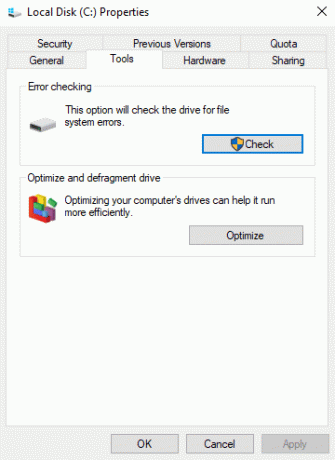
Μέθοδος 6: Ενημέρωση προγραμμάτων οδήγησης συσκευών
Μπορεί να προκληθεί σφάλμα 0x0000001 από ένα παλιό ή μη συμβατό πρόγραμμα οδήγησης GPU. Η διαδικασία ενημέρωσης του προγράμματος οδήγησης δεν είναι περίπλοκη. Επιπλέον, τα Windows 10 και τα Windows 11 έχουν τη δυνατότητα αυτόματης ενημέρωσης του προγράμματος οδήγησης. Μπορείτε να ακολουθήσετε τον οδηγό μας εύκολα Ενημέρωση προγράμματος οδήγησης για να διορθώσετε το σφάλμα διαχείρισης μνήμης 0x0000001A.

Μέθοδος 7: Ενημερώσεις προγράμματος οδήγησης επαναφοράς
Σε ορισμένες περιπτώσεις, χρειάζεται ακόμη και επαναφορά του προγράμματος οδήγησης που δεν μπορεί να συντονιστεί με το λογισμικό του υπολογιστή σας για κάποιο λόγο, καθώς και Προγράμματα οδήγησης επαναφοράς στα Windows 10.

Μέθοδος 8: Επανεγκαταστήστε τα προγράμματα οδήγησης συσκευών
Εάν το πρόγραμμα οδήγησης ενημέρωσης και επαναφοράς δεν λειτουργεί, τότε απεγκατάσταση και επανεγκατάσταση του προγράμματος οδήγησης είναι η μόνη επιλογή που απομένει στο καλάθι. Αυτό θα διαγράψει το τρέχον πρόγραμμα οδήγησης και θα εγκαταστήσει ξανά ένα νέο ενημερωμένο πρόγραμμα οδήγησης που ενδέχεται να διορθώσει το τρέχον σφάλμα 0x0000001A.
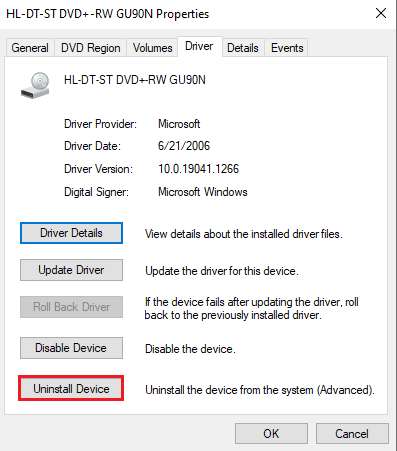
Μέθοδος 9: Εκτελέστε Επαναφορά Συστήματος
Μια τεχνική ανάκτησης γνωστή ως Επαναφορά Συστήματος επιτρέπει στους χρήστες να δημιουργούν αντίγραφα ασφαλείας ενός συστήματος σε μια συγκεκριμένη προγενέστερη χρονική στιγμή. Για να βοηθήσετε τους χρήστες να επιλύσουν διάφορα ζητήματα λειτουργικού συστήματος που μπορούν να επιλυθούν αποτελεσματικά ταξιδεύοντας προς τα πίσω στο χρόνο σε σχέση με το σύστημα υπολογιστή, οι χρήστες χτίζουν ένα σημείο επαναφοράς που βρίσκεται σε ένα συγκεκριμένο σύνθεση. Ακολουθήστε τον οδηγό μας Πώς να χρησιμοποιήσετε την Επαναφορά Συστήματος στα Windows 10.
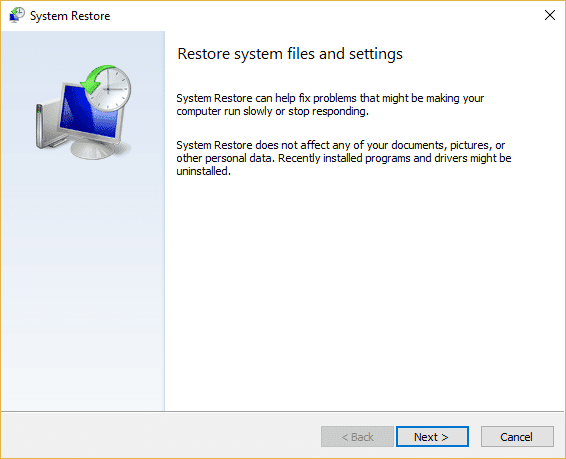
Μέθοδος 10: Επαναφέρετε τα Windows
Ενώ θα πρέπει πάντα να αποφεύγετε τη χρήση αυτής της μεθόδου, καθώς υπάρχει πιθανότητα να χάσετε όλα τα δεδομένα σας εάν δεν το κάνετε με τον σωστό τρόπο. Η επαναφορά ενός υπολογιστή τον επαναφέρει στις εργοστασιακές ρυθμίσεις και, ως εκ τούτου, αφαιρεί οποιοδήποτε σφάλμα ή πρόβλημα που μπορεί να αντιμετωπίζετε. Ακολουθήστε τον οδηγό μας Πώς να επαναφέρετε τα Windows 10 χωρίς απώλεια δεδομένων.

Συχνές Ερωτήσεις (FAQ)
Q1. Ποια είναι η σημασία της Διαχείρισης Μνήμης στο Λειτουργικό Σύστημα;
Απ. Η διαχείριση μνήμης είναι η πρακτική της διαίρεσης της μνήμης σε πολλές διαδικασίες. Γνωρίζουμε ότι η ικανότητα του λογισμικού για πρόσβαση σε δεδομένα από την κύρια μνήμη επηρεάζει άμεσα το πόσο γρήγορα μπορεί να ολοκληρώσει μια εργασία. Ως αποτέλεσμα, η διαχείριση της μνήμης ενός λειτουργικού συστήματος πρέπει να πραγματοποιείται με τρόπο που να διασφαλίζει ότι η κύρια μνήμη περιέχει πάντα τις απαραίτητες πληροφορίες.
Ε2. Ποια είναι η λειτουργία της Διαχείρισης Μνήμης;
Απ. Οι λειτουργίες διαχείρισης μνήμης περιλαμβάνουν την ταυτόχρονη λειτουργία πολλών διεργασιών σε ένα σύστημα υπολογιστή και τη βελτίωση της απόδοσης του συστήματος υπολογιστή. Επίσης, είναι υπεύθυνο για τη λήψη αποφάσεων σχετικά με τον τρόπο χρήσης του χώρου σε έναν δίσκο.
Ε3. Τι είναι η διαχείριση εικονικής μνήμης στο λειτουργικό σύστημα;
Απ. Με τη βοήθεια της τεχνολογίας διαχείρισης μνήμης που είναι γνωστή ως εικονική μνήμη, η δευτερεύουσα μνήμη μπορεί να χρησιμοποιηθεί σαν να ήταν στοιχείο της κύριας μνήμης. Η εικονική μνήμη χρησιμοποιείται στη θέση της πραγματικής μνήμης η οποία μετακινεί προσωρινά δεδομένα από τη μνήμη τυχαίας πρόσβασης (RAM) στην αποθήκευση δίσκου.
Συνιστάται:
- Τι σημαίνει να διατηρηθεί το Instagram ένα υποστηρικτικό μέρος;
- Διορθώστε τον κωδικό σφάλματος KingRoot 0X1
- Διορθώστε το Σφάλμα 0 των Windows ERROR_SUCCESS
- Επιδιόρθωση σφάλματος καθορισμού συσκευής που δεν υπάρχει στα Windows 10
Ελπίζουμε το παραπάνω άρθρο για πώς να διορθώσετε το σφάλμα 0x0000001A ήταν χρήσιμη και μπορέσατε να διορθώσετε το πρόβλημα. Ενημερώστε μας ποια από τις παραπάνω μεθόδους λειτούργησε για εσάς για την επίλυση αυτού του ζητήματος. Επίσης, μην ξεχάσετε να σχολιάσετε εάν έχετε ερωτήσεις ή/και προτάσεις.

Έλον Ντέκερ
Ο Έλον είναι συγγραφέας τεχνολογίας στο TechCult. Γράφει οδηγούς για περίπου 6 χρόνια τώρα και έχει καλύψει πολλά θέματα. Του αρέσει να καλύπτει θέματα που σχετίζονται με τα Windows, το Android και τα πιο πρόσφατα κόλπα και συμβουλές.



