Επιδιόρθωση Δεν είναι δυνατό το άνοιγμα αρχείων PDF στον Internet Explorer
Miscellanea / / November 28, 2021
Επιδιόρθωση Δεν είναι δυνατό το άνοιγμα αρχείων PDF στον Internet Explorer: Ο Internet Explorer αντιμετωπίζει ένα νέο πρόβλημα όπου δεν μπορεί να ανοίξει αρχεία .pdfs και το μόνο που λαμβάνετε είναι ένα κίτρινο τρίγωνο θαυμαστικό και το προειδοποίηση "Σφάλμα στη σελίδα". Παρόλο που το αρχείο είναι προσβάσιμο σε άλλα προγράμματα περιήγησης, όπως το Google Chrome ή το Firefox, αλλά όχι στο Διαδίκτυο Εξερευνητής. Ομοίως, το ίδιο σφάλμα εμφανίζεται αν προσπαθήσετε να ανοίξετε τα αρχεία PDF στον Microsoft Edge, ώστε να μπορείτε με ασφάλεια να υποθέσετε ότι πρόκειται για πρόβλημα τόσο με το Microfot Edge όσο και με τον Internet Explorer. Όταν προσπαθείτε να ανοίξετε τα αρχεία PDF στον Internet Explorer ή στον Microsoft Edge, θα αντιμετωπίσετε το ακόλουθο μήνυμα λάθους:
Ο Internet Explorer σταμάτησε να λειτουργεί. Ένα πρόβλημα προκάλεσε τη διακοπή της σωστής λειτουργίας του προγράμματος.
Τα Windows θα κλείσουν το πρόγραμμα και θα σας ειδοποιήσουν εάν υπάρχει διαθέσιμη λύση.
Ή
Το Adobe Acrobat δεν υποστηρίζει τη λειτουργία βελτιωμένης προστασίας (EPM) του Internet Explorer. Είτε εγκαταστήστε την πιο πρόσφατη έκδοση του Adobe Reader είτε απενεργοποιήστε το EPM στον Internet Explorer.

Σε προηγούμενες εκδόσεις του Internet Explorer, τα αρχεία pdf χρειάζονταν πολύ χρόνο για να φορτωθούν και μερικές φορές Χρησιμοποιούσε τα χέρια κατά τη λήψη του αρχείου, οπότε θα μπορούσατε απλώς να τερματίσετε τη διαδικασία χρησιμοποιώντας το Task Διευθυντής. Αλλά εάν δεν μπορείτε να ανοίξετε καθόλου αρχεία PDF στον Internet Explorer, πρέπει να διορθώσετε αυτό το ζήτημα το συντομότερο δυνατό. Έτσι, χωρίς να χάνουμε καθόλου χρόνο, ας δούμε πώς να επιδιορθώσετε το άνοιγμα των αρχείων PDF στον Internet Explorer με τη βοήθεια των παρακάτω βημάτων αντιμετώπισης προβλημάτων.
Σημείωση: Βεβαιωθείτε ότι το Adobe ή το Acrobat Reader είναι ενημερωμένο πριν συνεχίσετε.
Περιεχόμενα
- Επιδιόρθωση Δεν είναι δυνατό το άνοιγμα αρχείων PDF στον Internet Explorer
- Μέθοδος 1: Επαναφέρετε την προτίμηση Εμφάνιση PDF στο πρόγραμμα περιήγησης
- Μέθοδος 2: Ενεργοποιήστε την επέκταση Adobe PDF Reader
- Μέθοδος 3: Αλλάξτε τις ρυθμίσεις ασφαλείας του Internet Explorer
- Μέθοδος 4: Εκκαθαρίστε την προσωρινή μνήμη του Internet Explorer
- Μέθοδος 5: Δημιουργήστε ξανά τους φακέλους προσωρινών αρχείων Internet
- Μέθοδος 6: Διόρθωση μητρώου
Επιδιόρθωση Δεν είναι δυνατό το άνοιγμα αρχείων PDF στον Internet Explorer
Σιγουρέψου ότι δημιουργήστε ένα σημείο επαναφοράς μόνο σε περίπτωση που κάτι πάει στραβά.
Μέθοδος 1: Επαναφέρετε την προτίμηση Εμφάνιση PDF στο πρόγραμμα περιήγησης
1.Κλείστε τον Internet Explorer ή οποιοδήποτε άλλο πρόγραμμα περιήγησης πριν συνεχίσετε.
2.Ανοιχτό Acrobat ή Adobe reader και μετά από το μενού κάντε κλικ στο Επεξεργασία και μετά επιλέξτε Προτιμήσεις.

3. Τώρα από το αριστερό παράθυρο που έχει τις Κατηγορίες επιλέξτε Διαδίκτυο.
4.Καταργήστε την επιλογή Εμφάνιση PDF στο πρόγραμμα περιήγησης και, στη συνέχεια, κάντε κλικ στο OK.

5.Επανεκκινήστε τον Internet Explorer.
Μέθοδος 2: Ενεργοποιήστε την επέκταση Adobe PDF Reader
1.Ανοίξτε τον Internet Explorer και πατήστε το Alt κλειδί για την ανάδειξη του μενού.
2. Από το μενού IE κάντε κλικ στο Εργαλεία > Διαχείριση πρόσθετων.

3.Βρείτε Adobe PDF Reader ή Acrobat Reader από τη λίστα με τα πρόσθετα.

4.Βεβαιωθείτε ότι έχετε ενεργοποιήσει τις παραπάνω επεκτάσεις κάνοντας κλικ Κουμπί ενεργοποίησης στον πάτο.
4.Επανεκκινήστε το πρόγραμμα περιήγησής σας και δείτε αν μπορείτε Επιδιόρθωση Δεν είναι δυνατό το άνοιγμα αρχείων PDF στον Internet Explorer.
Μέθοδος 3: Αλλάξτε τις ρυθμίσεις ασφαλείας του Internet Explorer
1.Πατήστε Windows Key + R και μετά πληκτρολογήστε inetcpl.cpl και πατήστε Enter για να ανοίξει Ιδιότητες Διαδικτύου.

2.Εναλλαγή σε Καρτέλα ασφαλείας και μετά κάντε κλικ στο εικονίδιο με την ένδειξη "Διαδίκτυο“.
3. Προσαρμόστε το επίπεδο ασφαλείας σε "Μεσαία-υψηλή"ή μόνο"Μεσαίο” σύροντας το ρυθμιστικό προς τα κάτω.
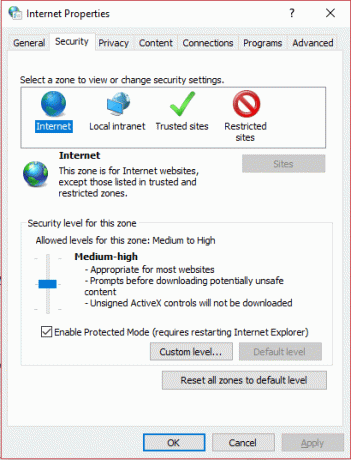
Σημείωση: Για να ενεργοποιήσετε το Slider, κάντε κλικ στο Κουμπί προεπιλεγμένου επιπέδου.
4. Κάντε κλικ στο Apply και στη συνέχεια στο OK.
5.Επανεκκινήστε το πρόγραμμα περιήγησής σας και δείτε αν μπορείτε Επιδιόρθωση Δεν είναι δυνατό το άνοιγμα αρχείων PDF στον Internet Explorer.
Μέθοδος 4: Εκκαθαρίστε την προσωρινή μνήμη του Internet Explorer
1. Πατήστε Windows Key + R και μετά πληκτρολογήστε "inetcpl.cpl” (χωρίς εισαγωγικά) και πατήστε enter για να ανοίξει Ιδιότητες Διαδικτύου.

2.Τώρα κάτω Ιστορικό περιήγησης στην καρτέλα Γενικά, κάντε κλικ στο Διαγράφω.

3. Στη συνέχεια, βεβαιωθείτε ότι έχετε επιλέξει τα ακόλουθα:
- Προσωρινά αρχεία Διαδικτύου και αρχεία ιστότοπου
- Cookies και δεδομένα ιστότοπου
- Ιστορία
- Λήψη ιστορικού
- Δεδομένα φόρμας
- Κωδικοί πρόσβασης
- Tracking Protection, ActiveX Filtering και Do NotTrack

4.Στη συνέχεια κάντε κλικ Διαγράφω και περιμένετε να διαγράψει ο IE τα Προσωρινά αρχεία.
5.Εκκινήστε ξανά τον Internet Explorer και δείτε αν μπορείτε Επιδιόρθωση Δεν είναι δυνατό το άνοιγμα αρχείων PDF στον Internet Explorer.
Μέθοδος 5: Δημιουργήστε ξανά τους φακέλους προσωρινών αρχείων Internet
1.Πατήστε Windows Key + R και μετά πληκτρολογήστε inetcpl.cpl και πατήστε Enter για να ανοίξετε τις Ιδιότητες Διαδικτύου.

2.Στην καρτέλα Γενικά κάντε κλικ στο Ρυθμίσεις κάτω από το ιστορικό περιήγησης.
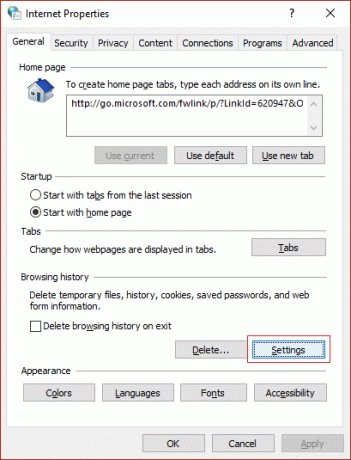
3.Τώρα κάτω Προσωρινά αρχεία Ίντερνετ καρτέλα, θα δείτε την τρέχουσα τοποθεσία, φροντίστε να την σημειώσετε.

4.Επόμενο, κάντε κλικ στο Μετακίνηση φακέλου κουμπί στο κάτω μέρος και περιηγηθείτε στην ίδια τοποθεσία που σημειώσατε στο βήμα 3.
Σημείωση: Βεβαιωθείτε ότι από τις Επιλογές φακέλου για να επιλέξετε "Εμφάνιση κρυφών αρχείων, φακέλων και προγραμμάτων οδήγησης"και καταργήστε την επιλογή"Απόκρυψη προστατευμένου αρχείου λειτουργικού συστήματος“.

5.Εάν δεν μπορείτε να επιλέξετε τον ίδιο φάκελο, τότε δημιουργήστε έναν νέο φάκελο στη συνέχεια επιλέξτε αυτόν τον φάκελο. Αποθηκεύστε τις αλλαγές και βγείτε.
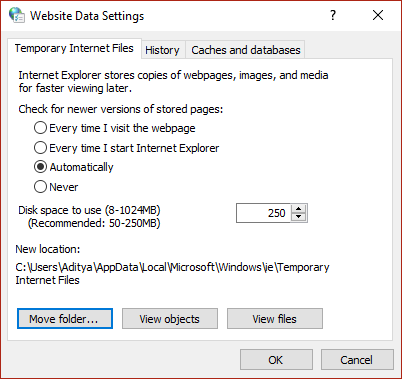
6.Κάντε ξανά την ίδια ρύθμιση και, στη συνέχεια, προσπαθήστε ξανά να ορίσετε το φάκελο που σημειώσατε στο βήμα 3.
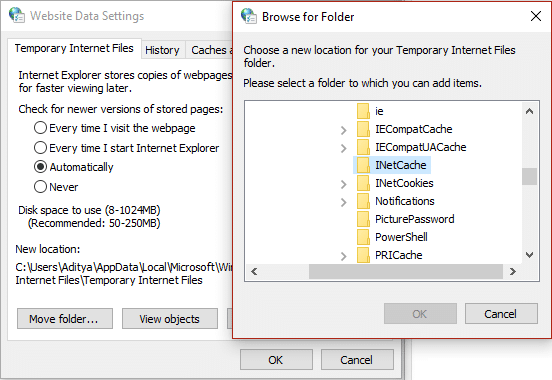
7.Επανεκκινήστε τον υπολογιστή σας για να αποθηκεύσετε τις αλλαγές.
Μέθοδος 6: Διόρθωση μητρώου
1.Πατήστε Windows Key + R και μετά πληκτρολογήστε regedit και πατήστε Enter για να ανοίξετε τον Επεξεργαστή Μητρώου.

2. Πλοηγηθείτε στο ακόλουθο κλειδί μητρώου:
HKEY_CURRENT_USER\Software\Microsoft\Internet Explorer\Main
3.Τώρα στο δεξιό παράθυρο παραθύρου βρείτε TabProcGrowth DWORD, εάν δεν μπορείτε να το βρείτε, τότε πρέπει να δημιουργήσετε με μη αυτόματο τρόπο αυτό το DWORD.

4. Κάντε δεξί κλικ στο Main και μετά επιλέξτε Νέο > DWORD (32-bit) Αξία. Ονομάστε αυτό το DWORD που δημιουργήθηκε πρόσφατα ως TabProcGrowth.
5. Κάντε διπλό κλικ πάνω του και αλλάξτε την τιμή του σε 1. Κάντε κλικ στο OK και κλείστε τον Επεξεργαστή Μητρώου.
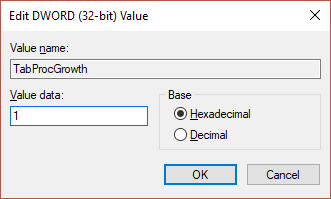
6.Επανεκκινήστε τον υπολογιστή σας για να αποθηκεύσετε τις αλλαγές και να δείτε ξανά εάν το σφάλμα επιλύθηκε ή όχι.
Συνιστάται για εσένα:
- Διορθώστε το σφάλμα Windows Store 0x803F7000 στα Windows 10
- Επιδιόρθωση Τα Windows έχουν αποκλείσει αυτό το λογισμικό επειδή δεν μπορεί να επαληθεύσει τον εκδότη
- 8 τρόποι για να διορθώσετε κανένα πρόβλημα ήχου στα Windows 10
- Επιδιόρθωση Δεν είναι δυνατό το άνοιγμα των προεπιλεγμένων φακέλων email. Το Κατάστημα Πληροφοριών δεν μπόρεσε να ανοίξει
Αυτό είναι που έχεις με επιτυχία Επιδιόρθωση Δεν είναι δυνατό το άνοιγμα αρχείων PDF στον Internet Explorer αλλά αν εξακολουθείτε να έχετε ερωτήσεις σχετικά με αυτήν την ανάρτηση, μη διστάσετε να τις ρωτήσετε στην ενότητα των σχολίων.



