Πώς να διαγράψετε την προσωρινή μνήμη Dropbox
Miscellanea / / April 04, 2023
Όλοι χρειαζόμαστε συνεχώς περισσότερο χώρο στις συσκευές μας. Παρά το γεγονός ότι έχετε gigabytes χώρου στον προσωπικό σας υπολογιστή, πάντα εξαντλείται ο αποθηκευτικός σας χώρος γρήγορα. Είναι πιθανό η κρυφή μνήμη Dropbox να είναι μία από τις πολλές δυνατότητες που καταλαμβάνουν σημαντικό χώρο στον σκληρό σας δίσκο. Το Dropbox περιέχει έναν κρυφό φάκελο κρυφής μνήμης που παρακολουθεί τα διαγραμμένα αρχεία. ώστε να γνωρίζετε, το Dropbox διαγράφει αυτόματα αυτόν τον φάκελο προσωρινής μνήμης κάθε τρεις ημέρες. Όλοι πιθανότατα έχουν παρατηρήσει κάποια στιγμή ότι η ποσότητα του ελεύθερου χώρου δεν αυξάνεται ακόμη και μετά τη διαγραφή αρχείων και πληροφοριών. Ο πιθανός ένοχος είναι η κρυφή μνήμη του Dropbox. Η μη αυτόματη εκκαθάριση της προσωρινής μνήμης διαγράφοντας αυτά τα αρχεία είναι μια επιλογή εάν χρειάζεστε επιπλέον χώρο. Αν και δεν θα απελευθερώσει απαραίτητα πολύ χώρο, η διαγραφή ενός μεγάλου αρχείου θα μπορούσε να έχει μεγάλο αντίκτυπο. Εάν διαθέτετε προσωπικό υπολογιστή, πιθανότατα έχετε παρατηρήσει ότι η χωρητικότητα αποθήκευσης εξαντλείται συνεχώς γρήγορα. Ωστόσο, μπορεί να υπάρχουν φορές που θέλετε να διαγράψετε την κρυφή μνήμη Dropbox. Αν ψάχνετε για περισσότερες πληροφορίες σχετικά με τις κρυφές μνήμες Dropbox, συνεχίστε να διαβάζετε! Έχουμε δημιουργήσει έναν χρήσιμο οδηγό που μπορεί να απαντήσει σε όλες τις ερωτήσεις σας, συμπεριλαμβανομένου του τρόπου διαγραφής παλαιών αρχείων προσωρινής μνήμης Dropbox.

Πίνακας περιεχομένων
- Πώς να διαγράψετε την προσωρινή μνήμη Dropbox
- Μπορώ να διαγράψω την προσωρινή μνήμη του Dropbox;
- Πώς να βρείτε τη θέση της προσωρινής μνήμης Dropbox;
- Γιατί το Dropbox Cache είναι τόσο μεγάλο;
- Γιατί η κρυφή μνήμη Dropbox συνεχίζει να γεμίζει;
- Περιέχει ιό το Dropbox Cache;
- Πώς μπορώ να διαγράψω τον χώρο αποθήκευσης Dropbox;
- Πώς μπορώ να διαγράψω το ιστορικό συγχρονισμού του Dropbox;
- Πώς να διαγράψετε την προσωρινή μνήμη του Dropbox;
- Πώς να διαγράψετε την προσωρινή μνήμη του Dropbox στα Windows 10;
- Πώς μπορώ να διαγράψω την προσωρινή μνήμη του Dropbox στο iPhone;
- Πώς να διαγράψετε την προσωρινή μνήμη Dropbox σε Mac;
- Πώς να διαγράψετε την προσωρινή μνήμη του Dropbox στο Linux;
- Πώς να διαγράψετε παλιά αρχεία Dropbox Cache;
Πώς να διαγράψετε την προσωρινή μνήμη Dropbox
Συνεχίστε να διαβάζετε περαιτέρω για να βρείτε τα βήματα που εξηγούν πώς να διαγράψετε την κρυφή μνήμη Dropbox λεπτομερώς με χρήσιμες εικόνες για καλύτερη κατανόηση.
Μπορώ να διαγράψω την προσωρινή μνήμη του Dropbox;
Ναί, μπορείτε να διαγράψετε την κρυφή μνήμη Dropbox. Μπορεί να θέλετε να σκεφτείτε την εκκαθάριση των αρχείων προσωρινής μνήμης εάν χρησιμοποιείτε το Dropbox για αποθήκευση προσωρινά αρχεία όπως εικόνες και ταινίες. Αυτό θα βελτιώσει τη λειτουργικότητα του λογαριασμού σας στο Dropbox και θα διευκολύνει την πρόσβαση στο υλικό σας.
Πώς να βρείτε τη θέση της προσωρινής μνήμης Dropbox;
Το Dropbox περιέχει έναν κρυφό φάκελο κρυφής μνήμης που παρακολουθεί τα διαγραμμένα αρχεία. ώστε να γνωρίζετε, το Dropbox διαγράφει αυτόματα αυτόν τον φάκελο προσωρινής μνήμης κάθε τρεις ημέρες. Εάν δεν έχετε κοιτάξει ακόμα αυτόν τον φάκελο, μπορεί να χάνετε σημαντικά Λειτουργικό σύστημα χώρο οδήγησης.
Επιλογή I: Στα Windows
Ακολουθήστε αυτά τα βήματα για να μεταβείτε στην κρυφή μνήμη Dropbox στα Windows:
1. Εκκινήστε το Τρέξιμο παράθυρο διαλόγου πατώντας το Windows + R συνδυασμός πλήκτρων.
2. Εισάγετε το παρακάτω όνομα διαδρομής φακέλου στο Ανοιξε πεδίο στο παράθυρο Εκτέλεση.
%HOMEPATH%\Dropbox\.dropbox.cache
3. Κάντε κλικ στο Εντάξει από το παράθυρο Εκτέλεση αφού εισέλθετε στο όνομα διαδρομής φακέλου.
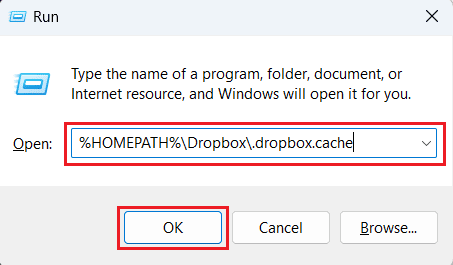
4. Θα πλοηγηθείτε στο Φάκελος κρυφής μνήμης Dropbox με όλα τα αρχεία cache παρόν εκεί μέσα.

Επιλογή II: Σε Mac
Σε Mac, μπορούμε να εντοπίσουμε το φάκελο της κρυφής μνήμης Dropbox και να αφαιρέσουμε τα δεδομένα σε αυτόν χρησιμοποιώντας το Μεταβείτε στο φάκελο. Ακολουθήστε αυτές τις διαδικασίες για να αποκτήσετε πρόσβαση στην κρυφή μνήμη Dropbox στο Mac OS.
1. Για πρόσβαση στο Μεταβείτε στο φάκελο κουτί, πατήστε Shift + Command + G.
2. Εισάγετε το παρακάτω όνομα διαδρομής φακέλου στο Μεταβείτε στο φάκελο: πεδίο.
~/Dropbox/.dropbox.cache
3. Στη συνέχεια, κάντε κλικ στο Πηγαίνω για να ανοίξετε το φάκελο.
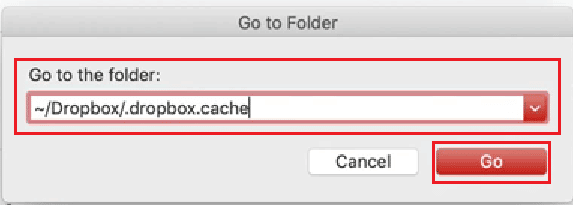
4. Ολα τα Αρχεία κρυφής μνήμης Dropbox θα εμφανιστεί μπροστά σας στην οθόνη του Mac σας.

Επιλογή III: Σε Linux
Ακολουθώντας αυτά τα βήματα θα έχετε πρόσβαση στην κρυφή μνήμη Dropbox στο Linux:
1. Εκκινήστε το Τερματικό παράθυρο.
2. Πληκτρολογήστε το παρακάτω εντολή στο παράθυρο για πρόσβαση στον φάκελο κρυφής μνήμης Dropbox στο Linux.
~/Dropbox/.dropbox.cache/*
Διαβάστε επίσης: Πώς να επιλύσετε το σφάλμα Dropbox com 413 στα Windows 10
Γιατί το Dropbox Cache είναι τόσο μεγάλο;
Για την αποθήκευση, τον συγχρονισμό και την ενημέρωση των δεδομένων σας, το Dropbox χρησιμοποιεί μια σειρά από διαδικασίες. Επιπλέον, το Dropbox εκτελεί λειτουργίες αυτοελέγχου και ελέγχει για αλλαγές έκδοσης. Αυτές οι εργασίες ενδέχεται να κάνουν τον υπολογιστή σας να λειτουργεί πιο αργά και να χρησιμοποιεί περισσότερους πόρους CPU.
Άλλες αιτίες για τις δυνατότητες του Dropbox υψηλή χρήση CPU περιλαμβάνω:
- Το Dropbox συγχρονίζει πολλά αρχεία: Το Dropbox θα μπορούσε να πάρει πολλή CPU όταν συγχρονίζετε πολλά αρχεία, ειδικά την πρώτη φορά. Μπορείτε να χρησιμοποιήσετε τον επιλεκτικό συγχρονισμό για να μειώσετε τον αριθμό των αρχείων στον υπολογιστή σας για να επιλύσετε αυτό το πρόβλημα.
- Άλλες εφαρμογές προκαλούν προβλήματα συγχρονισμού: Ορισμένες εφαρμογές μπορούν να έχουν πρόσβαση στα αρχεία στο φάκελο Dropbox, συμπεριλαμβανομένων των εργαλείων ασφάλειας και δημιουργίας αντιγράφων ασφαλείας. Το Dropbox θα προσπαθεί συνεχώς να συγχρονίζει τις αλλαγές εάν οι εφαρμογές κάνουν επανειλημμένα αιτήματα πρόσβασης.
- Η συσκευή σας δεν μπορεί να υποστηρίξει εκτεταμένα χαρακτηριστικά: Το Dropbox δεν μπορεί να συγχρονίσει τα αρχεία σας εάν το σύστημα αρχείων στον υπολογιστή σας δεν υποστηρίζει εκτεταμένα χαρακτηριστικά. Ωστόσο, το πρόγραμμα θα επιχειρεί να συγχρονίζει συνεχώς, κάτι που καταναλώνει πολύ CPU.
Γιατί η κρυφή μνήμη Dropbox συνεχίζει να γεμίζει;
Εάν διαγράψετε την προσωρινή μνήμη ενώ το Dropbox προσπαθεί να συγχρονίσει κάτι, η προσωρινή μνήμη Dropbox συνεχίζει να γεμίζει ξανά. Αυτό συμβαίνει επειδή Το Dropbox χρησιμοποιεί το φάκελο της προσωρινής μνήμης ως τοποθεσία για την αποθήκευση δεδομένων ότι συγχρονίζεται με τον υπολογιστή σας καθώς και α χώρο προσωρινής αποθήκευσης για αρχεία που έχετε αφαιρέσει σε άλλες συσκευές. Τα αρχεία μεταφέρονται από την προσωρινή μνήμη στην κατάλληλη περιοχή στον λογαριασμό σας στο Dropbox μόλις ολοκληρωθεί η πλήρης λήψη τους. Μπορεί να ενημερώνετε τον υπολογιστή σας με τέτοιες προσαρμογές, εάν έχετε κάνει σημαντικές κινήσεις ή άλλες αλλαγές στον λογαριασμό σας.
Περιέχει ιό το Dropbox Cache;
Ναί. Ο όρος Ιός Dropbox χρησιμοποιείται για να περιγράψει α ποικιλία απειλών που χρησιμοποιούν κατά κάποιο τρόπο το όνομα της επίσημης αίτησης για να πραγματοποιήσουν τις άθλιες πράξεις τους. Το πρόγραμμα φιλοξενίας αρχείων Dropbox δημιουργήθηκε το 2007 και αποτελεί ιδιοκτησία της Dropbox Inc. Είναι μια αρκετά γνωστή πλατφόρμα που χρησιμοποιούν οι χρήστες για να αποθηκεύουν τις εικόνες, τις ταινίες τους και άλλα πράγματα. Οι κυβερνοεγκληματίες έχουν αναπτύξει μια σειρά από στρατηγικές για να επωφεληθούν από το γνωστό εμπορικό σήμα ως αποτέλεσμα της δημοτικότητάς του. Έτσι, το Dropbox περιέχει μια ποικιλία κακόβουλου λογισμικού, όπως π.χ TrickBot, UPATRE Trojan, Ransomware, και Απάτες.
Πώς μπορώ να διαγράψω τον χώρο αποθήκευσης Dropbox;
Κάθε αρχείο ή φάκελος στον λογαριασμό σας στο Dropbox μπορεί να διαγραφεί προσωρινά ή μόνιμα. Για να διαγράψετε την κρυφή μνήμη ή τον αποθηκευτικό χώρο του dropbox από τον λογαριασμό σας στο Dropbox χρησιμοποιώντας τον υπολογιστή-πελάτη επιτραπέζιου υπολογιστή Dropbox ή την εφαρμογή Dropbox για κινητά, απλώς ακολουθήστε τις οδηγίες ακριβώς και τα βήματα θα είναι ξεκάθαρα.
Επιλογή I: Στην εφαρμογή Dropbox Desktop
1. Ανοιξε το δικό σου επιθυμητό φάκελο Dropbox στην επιφάνεια εργασίας σας.
2. Εντοπίστε και κάντε δεξί κλικ στο επιθυμητά αρχεία ή φάκελο.
3. Κάντε κλικ στο Διαγράφω από το μενού περιβάλλοντος στο δικό σας Windows επιτραπέζιος ή φορητός υπολογιστής.
Σημείωση: Κάντε κλικ στο Μετακίνηση στον Κάδο απορριμμάτωνστη συσκευή Mac σας.

Επιλογή II: Στην εφαρμογή Dropbox Mobile
1. Ανοιξε το Dropbox εφαρμογή κινητού.
2. Πατήστε στο επιθυμητός φάκελος για να εντοπίσετε το επιθυμητό αρχείο θέλετε να διαγράψετε για να ελευθερώσετε αποθηκευτικό χώρο.
3. Πατήστε στο εικονίδιο με τρεις τελείες δίπλα στο επιθυμητό αρχείο θέλετε να διαγράψετε.

4. Σύρετε προς τα επάνω για να αποκαλύψετε το επιλογές μενού και πατήστε επάνω Διαγράφω από το κάτω μέρος του μενού.

Διαβάστε επίσης: Πώς να καθαρίσετε την προσωρινή μνήμη στο Facebook
Πώς μπορώ να διαγράψω το ιστορικό συγχρονισμού του Dropbox;
Για να διαγράψετε το ιστορικό συγχρονισμού, θα πρέπει να διαγράψετε τα έγγραφα ή τα αρχεία πολυμέσων που έχετε συγχρονίσει με το Dropbox.
1. Εκκινήστε το Dropbox εφαρμογή στο τηλέφωνό σας.
2. Πατήστε στο συγχρονισμένο φάκελο να το ανοίξω.
3. Στη συνέχεια, πατήστε παρατεταμένα το αρχείο από τη λίστα και πατήστε στο εικονίδιο διπλό σημάδι επιλογής για να επιλέξετε όλα τα αρχεία.

4. Πατήστε στο εικονίδιο με τρεις κουκκίδες > Διαγραφή από την πάνω δεξιά γωνία.

5. Πατήστε Διαγράφω από το αναδυόμενο παράθυρο για να επιβεβαιώσετε τη διαδικασία διαγραφής.

Πώς να διαγράψετε την προσωρινή μνήμη του Dropbox;
Δεν έχετε άπειρο αποθηκευτικό χώρο ανεξάρτητα από το αν χρησιμοποιείτε τη συνδρομητική βαθμίδα Dropbox ή τη δωρεάν υπηρεσία Dropbox Basic. Αυτό σημαίνει ότι περιστασιακά μπορεί να χρειαστεί να αφαιρέσετε ορισμένα αρχεία για να δημιουργήσετε έναν τρόπο για άλλα. Αυτός ο οδηγός θα σας δείξει πώς να διαγράψετε την προσωρινή μνήμη Dropbox στον υπολογιστή σας:
1. Εκκινήστε το Τρέξιμο παράθυρο διαλόγου πατώντας το Windows + R συνδυασμός πλήκτρων.
2. Εισάγετε το παρακάτω όνομα διαδρομής φακέλου στο Ανοιξε πεδίο στο παράθυρο Εκτέλεση.
%HOMEPATH%\Dropbox\.dropbox.cache
3. Κάντε κλικ στο Εντάξει από το παράθυρο Εκτέλεση αφού εισέλθετε στο όνομα διαδρομής φακέλου.
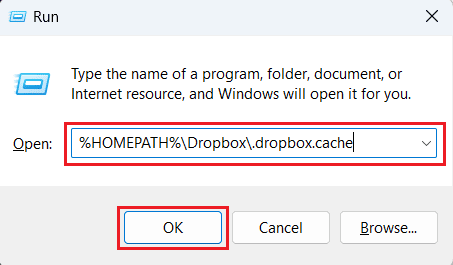
4. Θα πλοηγηθείτε στο Φάκελος κρυφής μνήμης Dropbox με όλα τα αρχεία cache παρόν εκεί μέσα.

5Α. Κάντε δεξί κλικ στο επιθυμητή κρυφή μνήμηντοσιέ για να εμφανιστεί το μενού περιβάλλοντος.
5Β. Πάτα το Ctrl + A συνδυασμό πλήκτρων για επιλογή όλους τους φακέλους της προσωρινής μνήμης και κάντε δεξί κλικ πάνω τους για να εμφανιστεί το μενού περιβάλλοντος.
6. Κάντε κλικ στο Διαγράφω από το μενού περιβάλλοντος για να διαγράψετε όλη την κρυφή μνήμη του Dropbox.

Διαβάστε επίσης: Πώς να εκκαθαρίσετε την προσωρινή μνήμη και τα cookies στο Google Chrome
Πώς να διαγράψετε την προσωρινή μνήμη του Dropbox στα Windows 10;
Ίσως πιστεύετε ότι όταν αφαιρείτε ένα αρχείο από τον υπολογιστή σας, μένει για πάντα εξαφανισμένο. Ωστόσο, τα δεδομένα εξακολουθούν να υπάρχουν στον σκληρό σας δίσκο σε έναν κρυφό φάκελο κρυφής μνήμης. Υπάρχουν μερικές διαδικασίες που πρέπει να ακολουθήσετε για να διαγράψετε την προσωρινή μνήμη εάν θέλετε να αφήσετε χώρο. Ακολούθησε το βήματα που αναφέρονται παραπάνω για να διαγράψετε την κρυφή μνήμη Dropbox σε υπολογιστή/φορητό υπολογιστή Windows 10 ή 11.
Πώς μπορώ να διαγράψω την προσωρινή μνήμη του Dropbox στο iPhone;
Γνωρίζοντας ότι η εφαρμογή Dropbox δεν θα σας ειδοποιήσει πόσο χώρο καταλαμβάνει η προσωρινή μνήμη στο iPhone σας πριν το αδειάσετε μπορεί να σας βοηθήσει να συγκρίνετε το αποτύπωμα αποθήκευσης του Dropbox πριν και μετά την εκκαθάριση κρύπτη. Αυτός ο οδηγός θα σας δείξει πώς να διαγράψετε την προσωρινή μνήμη του Dropbox στο iPhone σας εκφόρτωση της εφαρμογής Dropbox. Απλώς ακολουθήστε ακριβώς τις οδηγίες και τα βήματα θα είναι ξεκάθαρα.
1. Ανοιξε Ρυθμίσεις στο iPhone σας.
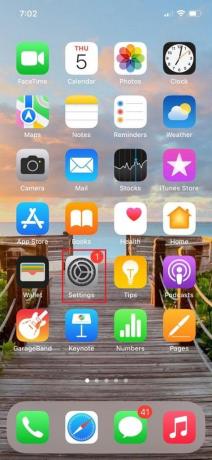
2. Πατήστε Γενικός.

3. Τώρα, πατήστε στο Αποθήκευση iPhone.

4. Σύρετε προς τα κάτω και πατήστε Dropbox.
5. Πατήστε Εκφόρτωση εφαρμογής.
Σημείωση: Η αποφόρτωση θα διατηρήσει τα έγγραφα και τις ρυθμίσεις στη συσκευή σας.

Η επιστροφή στην κύρια σελίδα αποθήκευσης θα σας επιτρέψει να δείτε πόσο εξοικονομήθηκε χώρος. Αν δεν έχετε κατεβάσει μερικά πραγματικά μεγάλα αρχεία από το Dropbox, είναι αμφίβολο ότι αυτό θα έχει σημαντικό αντίκτυπο στον αποθηκευτικό χώρο του τηλεφώνου σας.
Πώς να διαγράψετε την προσωρινή μνήμη Dropbox σε Mac;
Τα αρχεία κρυφής μνήμης στο σύστημα Mac είναι αρκετά εύκολο να εντοπιστούν και να επιθεωρηθούν! Χρησιμοποιώντας τα συσχετισμένα στοιχεία μενού, μπορείτε να εντοπίσετε και να εξετάσετε τα αρχεία προσωρινής μνήμης του συστήματος Mac καθώς και αυτά για προγράμματα περιήγησης ιστού. Αυτός ο οδηγός θα σας δείξει πώς να διαγράψετε την προσωρινή μνήμη Dropbox σε Mac. Απλώς ακολουθήστε ακριβώς τις οδηγίες και τα βήματα θα είναι ξεκάθαρα.
1. Πάτα το Shift + Command + G συνδυασμός πλήκτρων για πρόσβαση στο Μεταβείτε στο φάκελο κουτί.
2. Εισάγετε το παρακάτω όνομα διαδρομής φακέλου στο Μεταβείτε στο φάκελο: πεδίο.
~/Dropbox/.dropbox.cache
3. Στη συνέχεια, κάντε κλικ στο Πηγαίνω για να ανοίξετε το φάκελο.
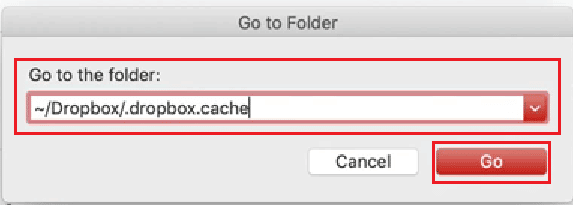
4. Ολα τα Αρχεία κρυφής μνήμης Dropbox θα εμφανιστεί μπροστά σας στην οθόνη του Mac σας.

5. Πάτα το Εντολή + Α συνδυασμό πλήκτρων για επιλογή όλα τα αρχεία cache.
6. Χρησιμοποιώντας την δρομέα του ποντικιού, σύρετε και αποθέστε το επιλεγμένα αρχεία στο Σκουπίδια στην κάτω δεξιά γωνία.
7. Κάντε δεξί κλικ στο Σκουπίδιαεικόνισμα από τη γραμμή εργασιών και κάντε κλικ στο Αδειος κάδος.

8. Κάντε κλικ στο Αδειος κάδος από το αναδυόμενο μενού για να διαγράψετε οριστικά την προσωρινή μνήμη του Dropbox από τη συσκευή Mac σας.

Διαβάστε επίσης: 20 καλύτεροι δωρεάν διαδικτυακοί ιστότοποι κοινής χρήσης και αποθήκευσης αρχείων
Πώς να διαγράψετε την προσωρινή μνήμη του Dropbox στο Linux;
Αυτός ο οδηγός θα σας δείξει πώς να διαγραφή κρυφής μνήμης dropbox σε Mac. Απλώς ακολουθήστε ακριβώς τις οδηγίες και τα βήματα θα είναι ξεκάθαρα.
1. Για να ανοίξετε το Σπίτι φάκελο, κάντε διπλό κλικ στο Αρχική εικόνα ή επιλέξτε Αρχείο από τη γραμμή εργασιών.
2. Ανοιξε το Dropbox ντοσιέ.
3. Κάνε κλικ στο Θέα> Εμφάνιση κρυφών αρχείων επιλογή.
Σημείωση: Επιπλέον, μπορείτε να αλλάξετε το προβολή κρυφών αρχείων πατώντας Ctrl+H.

4. Κάντε διπλό κλικ στο .dropbox.cache φάκελο από το φάκελο Dropbox.
Σημείωση: Δώστε προσοχή στο (.) στην αρχή του ονόματος φακέλου. Αυτό υποδηλώνει ότι ο φάκελος είναι α κρυμμένος ντοσιέ.
5. Επιλέγω Ολα ταφακέλους προσωρινής μνήμης και κάντε δεξί κλικ πάνω τους για να εμφανιστεί το μενού περιβάλλοντος.
6. Κάντε κλικ στο Διαγράφω (για να διαγράψετε οριστικά τα αρχεία) ή Μετακίνηση στον Κάδο απορριμμάτων (για να μετακινήσετε τα αρχεία στον Κάδο απορριμμάτων) από το μενού περιβάλλοντος.

Πώς να διαγράψετε παλιά αρχεία Dropbox Cache;
Ανεξάρτητα από το αν χρησιμοποιείτε το επί πληρωμή επίπεδο Dropbox ή τη δωρεάν υπηρεσία Dropbox Basic, δεν έχετε απεριόριστος αποθηκευτικός χώρος. Ως αποτέλεσμα, μπορεί περιστασιακά να χρειαστεί να διαγράψετε ορισμένα αρχεία για να δημιουργήσετε χώρο για άλλα. Μπορείτε να διαγράψετε παλιά αρχεία της κρυφής μνήμης του dropbox Mac, Windows ή Linux Υπολογιστής, τηλέφωνο Android ή iPhone ακολουθώντας το μεθόδους που αναφέρονται παραπάνω σε αυτό το άρθρο. Διαβάστε αυτό το άρθρο από την αρχή για να επιλέξετε και να ακολουθήσετε την κατάλληλη μέθοδο για εσάς ανάλογα με τη συσκευή που χρησιμοποιείτε.
Συνιστάται:
- Το WhatsApp θα σταματήσει να λειτουργεί σε παλαιότερα τηλέφωνα
- Πώς να διαγράψετε τον λογαριασμό YouTube
- Πώς να καθαρίσετε την προσωρινή μνήμη του Instagram σε Android και iOS
- Διορθώστε το σφάλμα Dropbox κατά τη λήψη του αρχείου σας στα Windows 10
Με αυτόν τον σύντομο οδηγό, ελπίζουμε να έχουμε απαντήσει σε όλες τις ερωτήσεις σας σχετικά με την κρυφή μνήμη Dropbox, γιατί η κρυφή μνήμη Dropbox συνεχίζει να γεμίζει και πώς να διαγράψτε την κρυφή μνήμη Dropbox. Μη διστάσετε να επικοινωνήσετε μαζί μας με τις ερωτήσεις και τις προτάσεις σας μέσω της παρακάτω ενότητας σχολίων. Επίσης, ενημερώστε μας για το τι θέλετε να μάθετε στη συνέχεια.

Πιτ Μίτσελ
Ο Pete είναι συγγραφέας ανώτερου προσωπικού στην TechCult. Ο Pete λατρεύει την τεχνολογία όλων των πραγμάτων και είναι επίσης ένας άπληστος DIYer στην καρδιά. Έχει μια δεκαετία εμπειρίας στο να γράφει οδηγίες, χαρακτηριστικά και οδηγούς τεχνολογίας στο διαδίκτυο.



