Διόρθωση USB Composite Device δεν μπορεί να λειτουργήσει σωστά με USB 3.0
Miscellanea / / November 28, 2021
Εάν αντιμετωπίζετε προβλήματα με το δικό σας USB Composite συσκευή όπως αυτοί δεν μπορεί να λειτουργήσει σωστά με USB 3.0 τότε μην ανησυχείτε, καθώς αυτός ο οδηγός θα σας βοηθήσει να επιλύσετε αυτό το πρόβλημα. Είναι πραγματικά μια χαρούμενη στιγμή που αγοράσατε ένα νέο φορητό υπολογιστή με την πιο πρόσφατη διαμόρφωση. Ίσως έχετε ακούσει ότι για ταχύτερη μεταφορά αρχείων μέσω θυρών USB, το USB 3.0 είναι η πιο περιζήτητη θύρα. Επομένως, οι περισσότερες συσκευές έρχονται μόνο με αυτήν τη διαμόρφωση. Ωστόσο, μπορεί να ξεχάσετε τι γίνεται αν έχετε έναν παλιό εκτυπωτή που δεν μπορεί να λειτουργήσει στις πιο πρόσφατες θύρες USB 3.0.
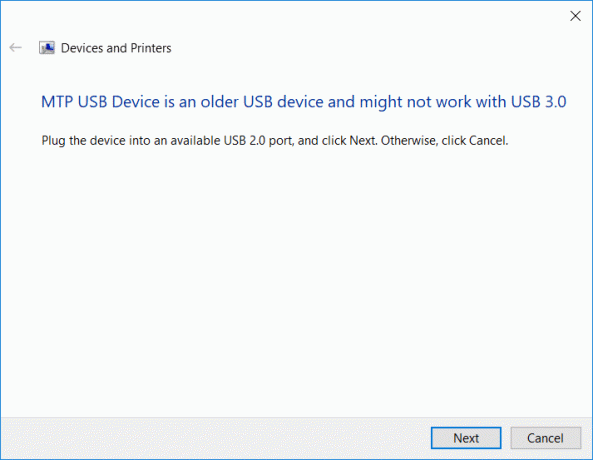
"Η συσκευή USB είναι μια παλαιότερη συσκευή USB και ενδέχεται να μην λειτουργεί το USB 3.0"
Οι περισσότερες από τις παλιές συσκευές λειτουργούν σε θύρες USB 2.0. Σημαίνει ότι θα αντιμετωπίσετε κάποια προβλήματα κατά τη σύνδεση παλαιότερων συσκευών με την πιο πρόσφατη θύρα USB 3.0. Ένα από τα πιο συνηθισμένα σφάλματα που αντιμετωπίζετε είναι "Η σύνθετη συσκευή USB δεν μπορεί να λειτουργήσει σωστά με το USB 3.0". Ωστόσο, σε ορισμένες περιπτώσεις, οι χρήστες δεν αντιμετωπίζουν κανένα πρόβλημα κατά τη σύνδεση του παλιού εκτυπωτή στη θύρα USB 3.0. Μην ανησυχείτε, δεν χρειάζεται να πανικοβληθείτε ή να πετάξετε έξω τον παλιό σας εκτυπωτή, επειδή πρόκειται να εξηγήσουμε ορισμένες μεθόδους για να επιδιορθώσετε το USB Composite Device δεν μπορεί να λειτουργήσει σωστά με πρόβλημα USB 3.0.
Περιεχόμενα
- Διόρθωση USB Composite Device δεν μπορεί να λειτουργήσει σωστά με USB 3.0
- Μέθοδος 1 – Ενημερώστε το πρόγραμμα οδήγησης USB
- Μέθοδος 2 – Επανεγκαταστήστε τους ελεγκτές USB
- Μέθοδος 3 – Ενεργοποιήστε την υποστήριξη παλαιού τύπου USB στο BIOS
- Μέθοδος 4 – Αποτρέψτε τα Windows από το να απενεργοποιούν τις συσκευές
- Μέθοδος 5 – Κάρτα επέκτασης USB 2.0
- Μέθοδος 6 – Εκτελέστε το εργαλείο αντιμετώπισης προβλημάτων υλικού και συσκευών
- Μέθοδος 7 – Αντιμετώπιση προβλημάτων USB των Windows
Διόρθωση USB Composite Device δεν μπορεί να λειτουργήσει σωστά με USB 3.0
Σιγουρέψου ότι δημιουργήστε ένα σημείο επαναφοράς μόνο σε περίπτωση που κάτι πάει στραβά.
Μέθοδος 1 – Ενημερώστε το πρόγραμμα οδήγησης USB
Μερικές φορές όλα έχουν να κάνουν με τον οδηγό. Εάν είναι κατεστραμμένο, ενημερωμένο ή λείπει, ενδέχεται να αντιμετωπίσετε το παραπάνω ζήτημα.
1.Πατήστε Πλήκτρο Windows + R στη συνέχεια πληκτρολογήστε devmgmt.msc και Enter για να ανοίξετε τη Διαχείριση Συσκευών.

2.Επέκταση Ελεγκτές Universal Serial Bus.
3. Κάντε δεξί κλικ Γενικό διανομέα USB και επιλέξτε "Ενημέρωση προγράμματος οδήγησης."

4. Τώρα επιλέξτε Περιηγηθείτε στον υπολογιστή μου για λογισμικό προγράμματος οδήγησης.

5. Κάντε κλικ στο Επιτρέψτε μου να επιλέξω από μια λίστα προγραμμάτων οδήγησης στον υπολογιστή μου.

6.Επιλέξτε Γενικό διανομέα USB από τη λίστα προγραμμάτων οδήγησης και κάντε κλικ Επόμενο.

7.Περιμένετε να ολοκληρωθεί η εγκατάσταση των Windows και μετά κάντε κλικ Κλείσε.
8. Φροντίστε να ακολουθήσετε τα βήματα 4 έως 8 για όλα τα «Generis USB Hub” παρούσα στους ελεγκτές Universal Serial Bus.
9.Εάν το πρόβλημα εξακολουθεί να μην έχει επιλυθεί, ακολουθήστε τα παραπάνω βήματα για όλες τις συσκευές που αναφέρονται παρακάτω Ελεγκτές Universal Serial Bus.

Αυτή η μέθοδος μπορεί να είναι σε θέση Διόρθωση USB Composite Device δεν μπορεί να λειτουργήσει σωστά με USB 3.0, αν όχι τότε συνεχίστε.
Μέθοδος 2 – Επανεγκαταστήστε τους ελεγκτές USB
Μια άλλη μέθοδος είναι η απενεργοποίηση και η εκ νέου ενεργοποίηση των ελεγκτών USB σας. Ίσως το πρόβλημα να οφείλεται στον ελεγκτή USB. Δεν χρειάζεται να ανησυχείτε ενώ ακολουθείτε τα βήματα για τη διεξαγωγή αυτής της διαδικασίας, επειδή είναι εντελώς ακίνδυνη για το σύστημά σας.
1. Ανοίξτε τη Διαχείριση Συσκευών. Πατήστε Windows +R και πληκτρολογήστε "devmgmt.msντο".

2.Εδώ πρέπει να κάνετε κλικ Ελεγκτές Universal Serial Bus και επεκτείνετε αυτήν την επιλογή.

3.Εδώ πρέπει να κάνετε δεξί κλικ σε κάθε ένα Ελεγκτής USB και επιλέξτε το Απεγκατάσταση επιλογή.

4. Πρέπει να επαναλάβετε την ίδια διαδικασία με όλα τα διαθέσιμα Ελεγκτές USB παρατίθεται στους ελεγκτές Universal Serial Bus.
5.Τέλος, μόλις ολοκληρώσετε τη διαδικασία απεγκατάστασης, πρέπει να επανεκκινήσετε το σύστημά σας.
6.Μετά την επανεκκίνηση του συστήματός σας, τα Windows θα σαρώσουν αυτόματα το σύστημά σας για αλλαγές υλικού και θα εγκαταστήσουν όλα τα προγράμματα οδήγησης που λείπουν.
Μέθοδος 3 – Ενεργοποιήστε την υποστήριξη παλαιού τύπου USB στο BIOS
Εάν εξακολουθείτε να παλεύετε με αυτό το πρόβλημα, μπορείτε να επιλέξετε αυτήν τη μέθοδο. Απλώς πρέπει να αποκτήσετε πρόσβαση στις ρυθμίσεις του BIOS για να ελέγξετε εάν η υποστήριξη παλαιού τύπου USB είναι ενεργοποιημένη ή όχι. Εάν δεν είναι ενεργοποιημένο, πρέπει να το ενεργοποιήσετε. Ας ελπίσουμε ότι θα λύσετε το πρόβλημά μας.
1. Απενεργοποιήστε τον φορητό υπολογιστή σας, στη συνέχεια ενεργοποιήστε τον και ταυτόχρονα πατήστε F2, DEL ή F12 (ανάλογα με τον κατασκευαστή σας) για να συμμετάσχετε Ρύθμιση BIOS.

2.Πλοηγηθείτε στο Προχωρημένος χρησιμοποιώντας τα πλήκτρα βέλους.
3.Μετάβαση σε Διαμόρφωση USB και μετά Ενεργοποιήστε την υποστήριξη παλαιού τύπου USB.

4. Βγείτε από τις αλλαγές αποθήκευσης και ελέγξτε αν μπορείτε Επιδιόρθωση συσκευής USB είναι μια παλαιότερη συσκευή USB και ενδέχεται να μην λειτουργεί το πρόβλημα USB 3.0.
Μέθοδος 4 – Αποτρέψτε τα Windows από το να απενεργοποιούν τις συσκευές
Έχετε παρατηρήσει ποτέ ότι για μια στιγμή ο εκτυπωτής σας συνδέεται και μετά αποσυνδέεται; Ναι, μπορεί να υπάρχει πρόβλημα στα Windows που απενεργοποιεί αυτόματα τη συσκευή για εξοικονόμηση ενέργειας. Συνήθως, συμβαίνει απλώς να εξοικονομήσετε ενέργεια στις περισσότερες συσκευές, ιδιαίτερα σε φορητούς υπολογιστές.
1.Πατήστε Windows +R και πληκτρολογήστε "devmgmt.msc” και πατήστε Enter για να ανοίξετε τη Διαχείριση Συσκευών.

2.Πρέπει να πλοηγηθείτε σε Ελεγκτές σειριακής συσκευής USB.
3. Στη συνέχεια, πρέπει να εντοπίσετε το USB Root Hub κάντε δεξί κλικ σε καθε USB Root Hub και πλοηγηθείτε σε Ιδιότητες και επιλέξτε το Καρτέλα Διαχείριση ενέργειας.

4.Εδώ πρέπει καταργήστε την επιλογή το κιβώτιο "Επιτρέψτε στον υπολογιστή να απενεργοποιήσει αυτήν τη συσκευή για εξοικονόμηση ενέργειας“. Τέλος, αποθηκεύστε τις ρυθμίσεις σας.

5. Επανεκκινήστε το σύστημά σας και δοκιμάστε να συνδέσετε ξανά τον εκτυπωτή σας.
Μέθοδος 5 – Κάρτα επέκτασης USB 2.0
Δυστυχώς, εάν καμία από τις προαναφερθείσες μεθόδους δεν λειτούργησε καλά για να διορθώσετε τη συσκευή USB Composite Device δεν μπορεί να λειτουργήσει σωστά με USB 3.0, μπορείτε να αγοράσετε Κάρτα επέκτασης USB 2.0 για να συνδέσετε τον παλιό σας εκτυπωτή με το νέο σας φορητό υπολογιστή.
Μέθοδος 6 – Εκτελέστε το εργαλείο αντιμετώπισης προβλημάτων υλικού και συσκευών
1.Πατήστε Windows Key + I για να ανοίξετε τις Ρυθμίσεις και μετά κάντε κλικ στο Ενημέρωση & Ασφάλεια εικόνισμα.

2. Από το αριστερό μενού φροντίστε να επιλέξετε Αντιμετώπιση προβλημάτων.
3. Τώρα στην ενότητα «Εύρεση και επίλυση άλλων προβλημάτων», κάντε κλικ στο «Υλικό και Συσκευές“.

4.Επόμενο, κάντε κλικ στο Εκτελέστε το εργαλείο αντιμετώπισης προβλημάτων και ακολουθήστε τις οδηγίες στην οθόνη για να Διόρθωση USB Composite Device δεν μπορεί να λειτουργήσει σωστά με USB 3.0.

Μέθοδος 7 – Αντιμετώπιση προβλημάτων USB των Windows
Τα Windows έχουν τη δική τους ενότητα αντιμετώπισης προβλημάτων για να βοηθήσουν όλους τους χρήστες των Windows. Μπορείτε εύκολα να λάβετε βοήθεια απευθείας από τη Microsoft για να λύσετε το πρόβλημά σας. Αυτό το διαδικτυακό εργαλείο διάγνωσης και επισκευής των Windows θα εντοπίσει αυτόματα το πρόβλημα και θα το επιδιορθώσει ή θα δώσει ιδέες για την επίλυση αυτού του προβλήματος.

Ας ελπίσουμε ότι αυτές οι λύσεις θα σας βοηθήσουν να λύσετε το πρόβλημά σας. Θα μπορούσαν να υπάρχουν και άλλες πιθανές λύσεις, αλλά έχουμε συμπεριλάβει τις πιο αποτελεσματικές λύσεις για τη διόρθωση του προβλήματος της σύνθετης συσκευής USB που δεν μπορεί να λειτουργήσει σωστά. Το μόνο που χρειάζεται για να βεβαιωθείτε ότι ακολουθείτε συστηματικά τα βήματα ώστε να περιμένετε σωστά το αποτέλεσμα.
Συνιστάται:
- Γιατί οι ενημερώσεις των Windows 10 είναι εξαιρετικά αργές;
- Πώς να ελέγξετε τη θερμοκρασία της CPU στα Windows 10
- Το Print Screen δεν λειτουργεί; 7 τρόποι για να το διορθώσετε!
- Απενεργοποιήστε το OneDrive σε υπολογιστή με Windows 10
Ελπίζω ότι αυτό το άρθρο ήταν χρήσιμο και μπορείτε τώρα εύκολα Διόρθωση USB Composite Device δεν μπορεί να λειτουργήσει σωστά με USB 3.0, αλλά αν εξακολουθείτε να έχετε ερωτήσεις σχετικά με αυτό το σεμινάριο, μην διστάσετε να τις ρωτήσετε στην ενότητα των σχολίων.



