Πώς να αλλάξετε τον κατάλογο στο CMD στα Windows 10
Miscellanea / / November 28, 2021
Όλα τα ζητήματα που σχετίζονται με τα Windows ενδέχεται να επιλυθούν με ένα πρόγραμμα που ονομάζεται Γραμμή εντολών (CMD). Μπορείτε να τροφοδοτήσετε τη Γραμμή εντολών με εκτελέσιμες εντολές για την εκτέλεση διαφόρων διαχειριστικών λειτουργιών. Για παράδειγμα, το CD ή αλλαγή καταλόγου Η εντολή χρησιμοποιείται για την αλλαγή της διαδρομής καταλόγου όπου εργάζεστε αυτήν τη στιγμή. Για παράδειγμα, η εντολή cd\windows\system32 θα αλλάξει τη διαδρομή καταλόγου στον υποφάκελο System32 εντός του φακέλου των Windows. Καλείται επίσης η εντολή cd των Windows chdir, και μπορεί να χρησιμοποιηθεί και στα δύο, σενάρια κελύφους και δέσμη αρχείων. Σε αυτό το άρθρο, θα μάθετε πώς να αλλάξετε τον κατάλογο στο CMD στα Windows 10.
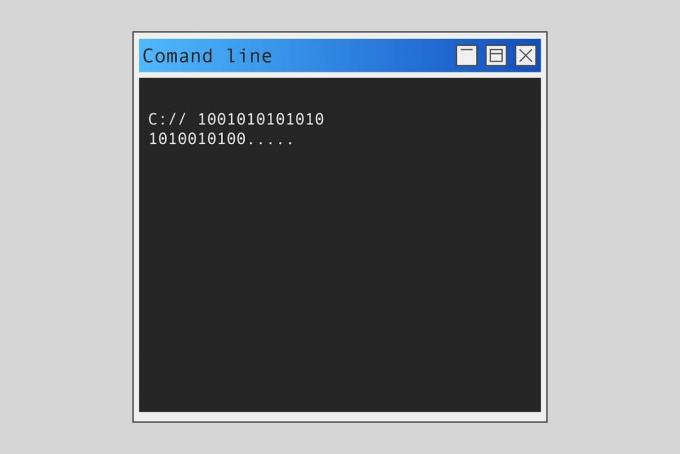
Περιεχόμενα
- Πώς να αλλάξετε τον κατάλογο στο CMD στα Windows 10
- Τι είναι το Windows CWD και το CD Command;
- Τι συμβαίνει όταν είναι ενεργοποιημένες οι επεκτάσεις εντολών;
- Μέθοδος 1: Αλλαγή καταλόγου κατά διαδρομή
- Μέθοδος 2: Αλλαγή καταλόγου κατά όνομα
- Μέθοδος 3: Μετάβαση στον Κατάλογο Γονέων
- Μέθοδος 4: Μετάβαση στον κατάλογο ρίζας
- Μέθοδος 5: Αλλάξτε τη μονάδα δίσκου
- Μέθοδος 6: Αλλάξτε μαζί το Drive και τον κατάλογο
- Μέθοδος 7: Ανοίξτε τον κατάλογο από τη γραμμή διευθύνσεων
- Μέθοδος 8: Προβολή μέσα στον κατάλογο
Πώς να αλλάξετε τον κατάλογο στο CMD στα Windows 10
Τι είναι το Windows CWD και το CD Command;
Ο τρέχων κατάλογος εργασίας με συντομογραφία CWD είναι η διαδρομή όπου το κέλυφος λειτουργεί αυτήν τη στιγμή. Το CWD είναι υποχρεωτικό να διατηρεί τις σχετικές του διαδρομές. Ο διερμηνέας εντολών του λειτουργικού σας συστήματος διαθέτει μια γενική εντολή που ονομάζεται εντολή cd Windows.
Πληκτρολογήστε την εντολή cd /? στο Παράθυρο γραμμής εντολών για να εμφανίσετε το όνομα του τρέχοντος καταλόγου ή τις αλλαγές στον τρέχοντα κατάλογο. Αφού εισαγάγετε την εντολή, θα λάβετε τις ακόλουθες πληροφορίες στη Γραμμή εντολών (CMD).
CHDIR [/D] [οδήγηση:][διαδρομή]ΧΔΗΡ [..]CD [/D] [drive:][path]CD [..]
- Αυτό .. Καθορίζει ότι θέλετε να αλλάξετε στον γονικό κατάλογο.
- Τύπος Μονάδα CD: για να εμφανίσετε τον τρέχοντα κατάλογο στην καθορισμένη μονάδα δίσκου.
- Τύπος CD χωρίς παραμέτρους για την εμφάνιση της τρέχουσας μονάδας δίσκου και καταλόγου.
- Χρησιμοποιήστε το /ΡΕ διακόπτη για αλλαγή της τρέχουσας μονάδας δίσκου /επιπλέον της αλλαγής του τρέχοντος καταλόγου για μια μονάδα δίσκου.

Εκτός από τη γραμμή εντολών, οι χρήστες των Windows μπορούν επίσης να χρησιμοποιήσουν PowerShell για την εκτέλεση διαφόρων εντολών όπως εξηγείται από τα έγγραφα της Microsoft εδώ.
Τι συμβαίνει όταν είναι ενεργοποιημένες οι επεκτάσεις εντολών;
Εάν είναι ενεργοποιημένες οι επεκτάσεις εντολών, το CHDIR αλλάζει ως εξής:
- Η τρέχουσα συμβολοσειρά καταλόγου μετατρέπεται ώστε να χρησιμοποιεί την ίδια περίπτωση με τα ονόματα του δίσκου. Ετσι, CD C:\TEMP θα όριζε πραγματικά τον τρέχοντα κατάλογο σε C:\Θερμ εάν αυτό συμβαίνει στο δίσκο.
- ΧΔΗΡ Η εντολή δεν αντιμετωπίζει τα κενά ως οριοθέτες, επομένως είναι δυνατή η χρήση CD σε ένα όνομα υποκαταλόγου που περιέχει ένα κενό ακόμη και χωρίς να το περιβάλλει με εισαγωγικά.
Για παράδειγμα: εντολή: cd \winnt\profiles\username\programs\menu start
είναι ίδια με την εντολή: cd "\winnt\profiles\username\programs\start menu"
Συνεχίστε να διαβάζετε παρακάτω για να τροποποιήσετε/μεταβείτε στους καταλόγους ή σε διαφορετική διαδρομή αρχείου.
Μέθοδος 1: Αλλαγή καταλόγου κατά διαδρομή
Χρησιμοποιήστε την εντολή cd + πλήρης διαδρομή καταλόγου για πρόσβαση σε έναν συγκεκριμένο κατάλογο ή φάκελο. Ανεξάρτητα από τον κατάλογο στον οποίο βρίσκεστε, αυτό θα σας οδηγήσει κατευθείαν στον επιθυμητό φάκελο ή κατάλογο. Ακολουθήστε τα βήματα που δίνονται για να το κάνετε:
1. Ανοιξε το Ευρετήριο ή ντοσιέ στο οποίο θέλετε να πλοηγηθείτε στο CMD.
2. Κάντε δεξί κλικ στο γραμμή διεύθυνσης και μετά επιλέξτε Αντιγραφή διεύθυνσης, όπως φαίνεται.
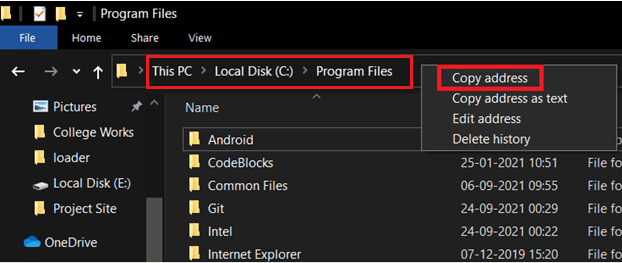
3. Τώρα, πατήστε το Windows κλειδί, τύπος cmd, και χτυπήστε Εισαγω για την έναρξη Γραμμή εντολών.
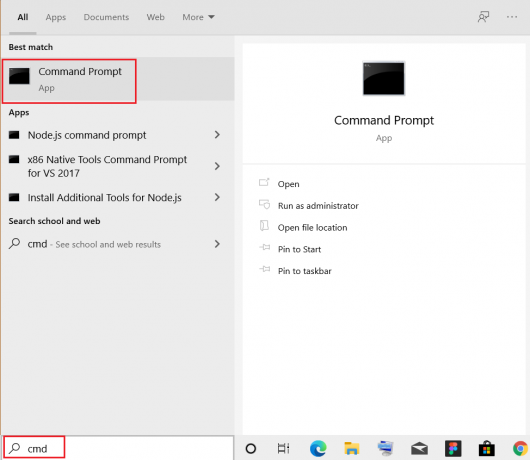
4. Σε CMD, πληκτρολογήστε cd (η διαδρομή που αντιγράψατε) και πατήστε Εισαγω όπως απεικονίζεται.
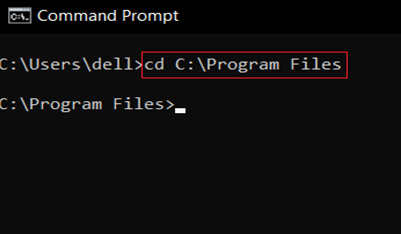
Αυτό θα ανοίξει τον κατάλογο που διαδρομή αντιγράψατε στη γραμμή εντολών.
Μέθοδος 2: Αλλαγή καταλόγου κατά όνομα
Ένας άλλος τρόπος για να αλλάξετε τον κατάλογο στο CMD Windows 10 είναι να χρησιμοποιήσετε την εντολή cd για να ξεκινήσετε ένα επίπεδο καταλόγου στο οποίο εργάζεστε αυτήν τη στιγμή:
1. Ανοιξε Γραμμή εντολών όπως φαίνεται στη Μέθοδο 1.
2. Τύπος cd (κατάλογος στον οποίο θέλετε να μεταβείτε) και χτυπήστε Εισαγω.
Σημείωση: Πρόσθεσε το όνομα καταλόγου με την CD εντολή για να μεταβείτε στον αντίστοιχο κατάλογο. π.χ. Επιφάνεια εργασίας
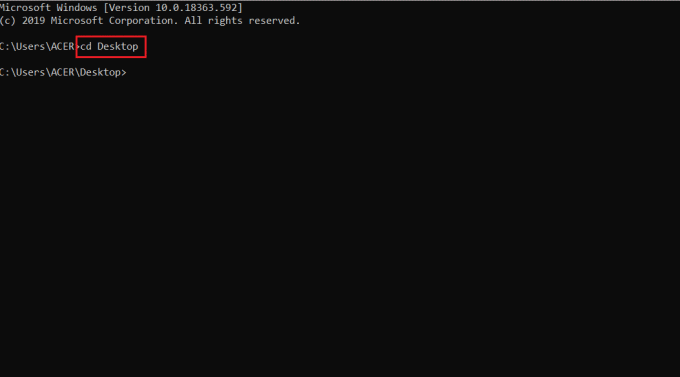
Διαβάστε επίσης:Διαγραφή φακέλου ή αρχείου χρησιμοποιώντας τη γραμμή εντολών (CMD)
Μέθοδος 3: Μετάβαση στον Κατάλογο Γονέων
Όταν πρέπει να μεταβείτε έναν φάκελο επάνω, χρησιμοποιήστε το CD.. εντολή. Δείτε πώς μπορείτε να αλλάξετε τον γονικό κατάλογο στο CMD στα Windows 10.
1. Ανοιξε Γραμμή εντολών όπως νωρίτερα.
2. Τύπος CD.. και πατήστε Εισαγω κλειδί.
Σημείωση: Εδώ, θα ανακατευθυνθείτε από το Σύστημα φάκελο στο Κοινά αρχεία ντοσιέ.
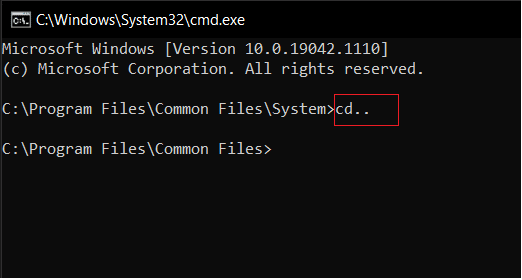
Μέθοδος 4: Μετάβαση στον κατάλογο ρίζας
Υπάρχουν πολλές εντολές για να αλλάξετε τον κατάλογο στο CMD Windows 10. Μια τέτοια εντολή είναι η αλλαγή στον ριζικό κατάλογο:
Σημείωση: Μπορείτε να αποκτήσετε πρόσβαση στον ριζικό κατάλογο ανεξάρτητα από τον κατάλογο στον οποίο ανήκετε.
1. Ανοιξε Γραμμή εντολών, τύπος cd /, και χτυπήστε Εισαγω.
2. Εδώ, ο ριζικός κατάλογος για τα Program Files είναι κίνηση C, όπου σας έχει οδηγήσει η εντολή cd/.
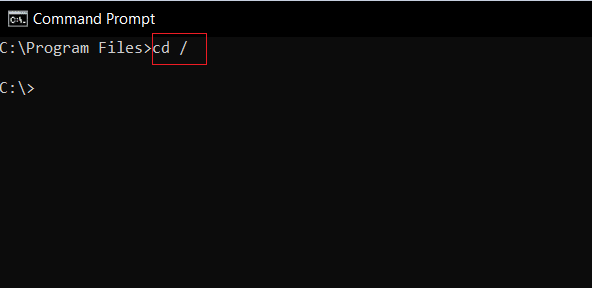
Διαβάστε επίσης:Πώς να δημιουργήσετε κενά αρχεία από τη γραμμή εντολών (cmd)
Μέθοδος 5: Αλλάξτε τη μονάδα δίσκου
Αυτή είναι μια από τις πιο εύκολες μεθόδους για τον τρόπο αλλαγής του καταλόγου στο CMD στα Windows 10. Εάν θέλετε να αλλάξετε τη μονάδα δίσκου σε CMD τότε, μπορείτε να το κάνετε πληκτρολογώντας μια απλή εντολή. Ακολουθήστε τα βήματα που αναφέρονται παρακάτω για να το κάνετε.
1. Παω σε Γραμμή εντολών σύμφωνα με τις οδηγίες στο Μέθοδος 1.
2. Πληκτρολογήστε το οδηγώ επιστολή ακολουθούμενη από : (άνω κάτω τελεία) για πρόσβαση σε άλλη μονάδα δίσκου και πατήστε Εισάγετε κλειδί.
Σημείωση: Εδώ, αλλάζουμε από κίνηση ΝΤΟ: να οδηγείτε ΡΕ: και μετά, να οδηγείς ΜΙ:
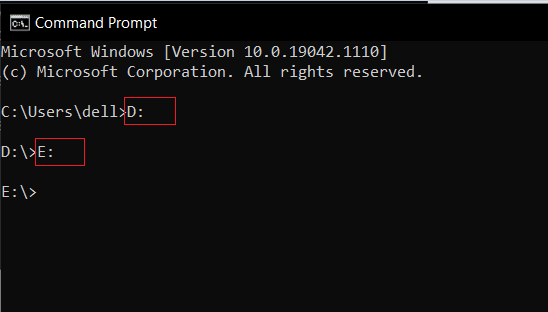
Μέθοδος 6: Αλλάξτε μαζί το Drive και τον κατάλογο
Εάν θέλετε να αλλάξετε τη μονάδα δίσκου και τον κατάλογο μαζί, τότε υπάρχει μια συγκεκριμένη εντολή για να το κάνετε.
1. Πλοηγηθείτε στο Γραμμή εντολών όπως αναφέρεται στο Μέθοδος 1.
2. Πληκτρολογήστε το cd / εντολή για πρόσβαση στον ριζικό κατάλογο.
3. Πρόσθεσε το γράμμα οδήγησης ακολουθούμενη από : (άνω κάτω τελεία) για να εκκινήσετε τη μονάδα προορισμού.
Για παράδειγμα, πληκτρολογήστε cd /D D:\Photoshop CC και πατήστε Εισαγω κλειδί για έξοδο από τη μονάδα ΝΤΟ: προς το Photoshop CC κατάλογο μέσα D κίνηση.
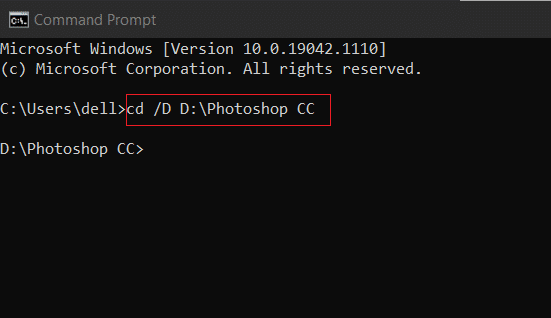
Διαβάστε επίσης:[ΕΠΙΛΥΘΗΚΕ] Το αρχείο ή ο Κατάλογος είναι κατεστραμμένο και δεν είναι αναγνώσιμο
Μέθοδος 7: Ανοίξτε τον κατάλογο από τη γραμμή διευθύνσεων
Δείτε πώς μπορείτε να αλλάξετε τον κατάλογο στο CMD στα Windows 10 απευθείας από τη γραμμή διευθύνσεων:
1. Κάνε κλικ στο γραμμή διεύθυνσης απο Ευρετήριο θέλετε να ανοίξετε.

2. Γράφω cmd και πατήστε Εισάγετε κλειδί, όπως φαίνεται.
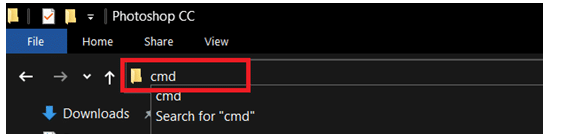
3. Ο επιλεγμένος κατάλογος θα ανοίξει Γραμμή εντολών.
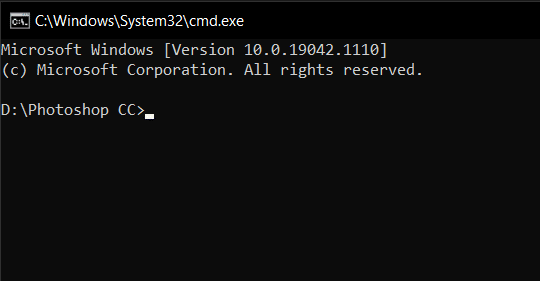
Μέθοδος 8: Προβολή μέσα στον κατάλογο
Μπορείτε επίσης να χρησιμοποιήσετε εντολές για προβολή μέσα στον κατάλογο, ως εξής:
1. Σε Γραμμή εντολών, χρησιμοποιήστε την εντολή σκην για να προβάλετε τους υποφακέλους και τους υποκαταλόγους στον τρέχοντα κατάλογο σας.
2. Εδώ, μπορούμε να δούμε όλους τους καταλόγους μέσα C:\Program Files ντοσιέ.

Συνιστάται
- Πώς να διορθώσετε το σφάλμα προγραμματιστή 6068
- Πώς να διορθώσετε το σφάλμα συγχώνευσης Git
- Διορθώστε το σφάλμα DISM 87 στα Windows 10
- Fix Sound Keeps Cutting Out στα Windows 10
Ελπίζουμε ότι αυτός ο οδηγός ήταν χρήσιμος και μπορέσατε αλλάξτε τον κατάλογο στο CMD Windows 10. Πείτε μας ποια εντολή cd των Windows πιστεύετε ότι είναι πιο χρήσιμη. Επίσης, εάν έχετε απορίες ή προτάσεις σχετικά με αυτό το άρθρο, μην διστάσετε να τις αφήσετε στην ενότητα σχολίων.



