10 καλύτεροι τρόποι για να διορθώσετε το Slack Not Making Notification Sound σε Mac
Miscellanea / / April 04, 2023
Ήχοι ειδοποίησης είναι λευκοί ιππότες. Φανταστείτε - είναι μια συνηθισμένη δουλειά από το σπίτι. Ενώ κάνετε ταχυδακτυλουργίες με τις δουλειές του σπιτιού, έχετε συνδεθεί στο Slack sharp στις 9 π.μ. Ξέρεις, απλά για να δείξεις στο αφεντικό σου ότι είσαι όρθιος και δουλεύεις! Τελειώνεις όλες τις δουλειές σου. Στη συνέχεια, προς φρίκη σας, βλέπετε πολλά μηνύματα από το αφεντικό σας, μόνο για να συνειδητοποιήσετε ότι το Slack δεν κάνει ήχους ειδοποιήσεων στο Mac σας.
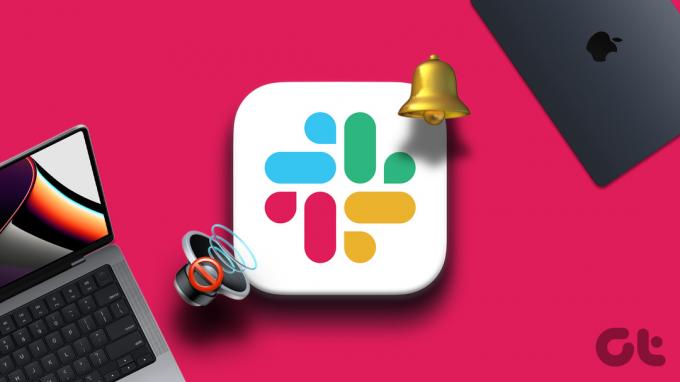
Στην ιδανική περίπτωση, οι ειδοποιήσεις Slack συνοδεύονται από ένα διακριτό ηχητικό σήμα για να σας ειδοποιούν. Ωστόσο, αρκετοί χρήστες έχουν αντιμετωπίσει το πρόβλημα όπου δεν ακούγεται ήχος μαζί με το banner ειδοποιήσεων σε Mac. Αυτό έχει παρατηρηθεί κυρίως στις Mac με πυρίτιο Apple. Αν αυτό σας φαίνεται και φοβάστε να κάνετε το αφεντικό σας δυσαρεστημένο, δείτε πώς μπορείτε να διορθώσετε το Slack να μην κάνει ήχους ειδοποιήσεων στο Mac.
1. Ανέβασε τον ήχο
Πριν αρχίσετε να πανικοβάλλεστε, ας ξεκινήσουμε με την πιο βασική λύση. Ελέγξτε εάν η ένταση του ηχείου σας είναι ενεργοποιημένη. Μην ανησυχείτε, το να ξεχνάτε να αυξάνετε την ένταση κατά καιρούς είναι μόνο ανθρώπινο!

Επομένως, ελέγξτε εάν η γραμμή έντασης είναι ρυθμισμένη στην υψηλότερη πλευρά για να επιλύσετε ότι οι ήχοι ειδοποίησης Slack δεν λειτουργούν στο Mac σας. Ποιος ξέρει, ίσως αυτή η μικρή διόρθωση θα μπορούσε να σώσει τη δουλειά σας!
2. Δοκιμάστε τα ηχεία σας με αναπαραγωγή ήχου
Είναι υψηλή η ένταση του ηχείου σας; Ωστόσο, δεν ακούτε τον ήχο των ειδοποιήσεων Slack; Ίσως υπάρχει πρόβλημα με τα ηχεία σας. Ένας απλός τρόπος για να το δοκιμάσετε είναι να αναπαράγετε οποιοδήποτε άλλο αρχείο ήχου. Κατευθυνθείτε προς YouTube στο Mac σας και παίξτε οποιοδήποτε βίντεο της επιλογής σας. Μπορείτε να ακούσετε τον ήχο; Αν όχι, πιθανότατα τα ηχεία σας είναι έτοιμα να καταστρέψουν τη δουλειά σας.

Εάν χρησιμοποιείτε ακουστικά, μπορείτε να επαναλάβετε τη δοκιμή ενώ τα έχετε φορέσει. Αυτό θα μπορούσε να σας απαλλάξει από την ανησυχία γιατί το Slack σας δεν κάνει ήχους ειδοποιήσεων.
Σημείωση: Πολλές φορές, το Mac σας μπορεί να έχει συνδεθεί σε συσκευή Bluetooth. Ελέγξτε αν μόλις ξεχάσατε να αποσυνδέσετε τέτοιες συσκευές προτού κατηγορήσετε τα ηχεία σας.
3. Ελέγξτε τη συσκευή πηγής εξόδου
Αυτό είναι μια συνέχεια του τελευταίου σημείου που αναφέρθηκε στο προηγούμενο βήμα. Μερικές φορές, μπορεί να έχετε πολλές συσκευές συνδεδεμένες στο Mac σας, όπως μια οθόνη, ένα εξωτερικό μικρόφωνο και ίσως ακόμη και μερικά ακουστικά.
Σε τέτοιες περιπτώσεις, είναι πιθανό ο Mac σας να επιλέξει αυτόματα να αλλάξει τη συσκευή εξόδου σε οποιαδήποτε από τις συνδεδεμένες επιλογές. Ως εκ τούτου, είναι σημαντικό να ελέγξετε ποια είναι η επιλεγμένη συσκευή εξόδου ήχου για να διασφαλίσετε ότι λαμβάνετε τον ήχο ειδοποίησης από το Slack.
Δείτε πώς μπορείτε να ελέγξετε και να αλλάξετε τη συσκευή εξόδου για ήχο στο Mac σας.
Βήμα 1: Κάντε κλικ στο εικονίδιο του ηχείου στη γραμμή μενού στο επάνω μέρος.

Βήμα 2: Επιλέξτε τη συσκευή εξόδου της επιλογής σας.

4. Αναγκαστικά Κλείστε το Slack και επανεκκινήστε την εφαρμογή
Όταν είστε βέβαιοι ότι τα ηχεία σας δεν εμποδίζουν τους ήχους ειδοποίησης Slack στο Mac σας, είναι καιρός να ελέγξετε εάν πρόκειται για πρόβλημα Slack. Ο απλούστερος τρόπος για να ξεκινήσετε την αντιμετώπιση τεχνικών προβλημάτων είναι η επανεκκίνηση. Το μόνο που χρειάζεται να κάνετε είναι αναγκαστική παραίτηση την εφαρμογή Slack ενώ στη συνέχεια την επανεκκινείτε.
Ακολουθήστε τα παρακάτω βήματα για να κλείσετε αναγκαστικά την εφαρμογή Slack.
Βήμα 1: Κάντε κλικ στο λογότυπο της Apple στην επάνω αριστερή γωνία της οθόνης σας.

Βήμα 2: Επιλέξτε Force Quit Slack. Αυτό θα εμφανίσει ένα παράθυρο με μια λίστα με όλες τις ανοιχτές εφαρμογές σας.

Βήμα 3: Επιλέξτε Slack. Στη συνέχεια, κάντε κλικ στο Force Quit.

Βήμα 4: Τώρα, επανεκκινήστε το Slack.
5. Ελέγξτε τις ρυθμίσεις ειδοποιήσεων στο Slack
Το Slack σάς δίνει τη δυνατότητα να ορίσετε έναν τόνο ειδοποίησης της επιλογής σας. Αλλά, έχει επίσης την επιλογή να ορίσετε τον τόνο ειδοποίησης ως Κανένα. Εάν έχετε ορίσει τον ήχο ειδοποίησης σε Κανένα στο παρελθόν ή κατά λάθος, δεν θα ακούτε κανέναν ήχο όταν λαμβάνετε ειδοποιήσεις. Δείτε πώς μπορείτε να αλλάξετε τον τόνο ειδοποίησης.
Βήμα 1: Ανοίξτε το Slack στο Mac σας.
Βήμα 2: Κάντε κλικ στη φωτογραφία σας στην επάνω δεξιά γωνία. Θα πρέπει τώρα να δείτε πρόσθετες επιλογές.

Βήμα 3: Επιλέξτε το κουμπί Προτιμήσεις.

Βήμα 4: Μεταβείτε στην ενότητα Ειδοποίηση. Μπορείτε να το βρείτε στο αριστερό παράθυρο.

Βήμα 5: Κάντε κύλιση προς τα κάτω στις ρυθμίσεις ήχου ειδοποιήσεων. Κάντε κλικ στο αναπτυσσόμενο μενού.

Βήμα 6: Βεβαιωθείτε ότι έχετε ορίσει μια επιλογή διαφορετική από την Καμία.

Θα πρέπει τώρα να αρχίσετε να ακούτε ήχο για ειδοποιήσεις Slack.
6. Ελέγξτε το πρόγραμμα ειδοποιήσεών σας
Ένα καλό χαρακτηριστικό που έχετε στο Slack είναι η δυνατότητα να ορίσετε ένα προσαρμοσμένο πρόγραμμα για ειδοποιήσεις. Εάν λαμβάνετε ειδοποιήσεις εκτός αυτού του προγράμματος, δεν θα ακούτε ήχο. Επομένως, ελέγξτε τις ρυθμίσεις του προγράμματος ειδοποιήσεών σας και αν είναι λάθος, δείτε πώς μπορείτε να το ρυθμίσετε σωστά.
Βήμα 1: Ανοίξτε το Slack στο Mac σας.
Βήμα 2: Κάντε κλικ στη φωτογραφία σας στην επάνω δεξιά γωνία. Θα πρέπει τώρα να δείτε πρόσθετες επιλογές.

Βήμα 3: Επιλέξτε το κουμπί Προτιμήσεις.

Βήμα 4: Μεταβείτε στην ενότητα Ειδοποίηση. Μπορείτε να το βρείτε στο αριστερό παράθυρο.

Βήμα 5: Στην ενότητα Πρόγραμμα ειδοποιήσεων, ορίστε την επιθυμητή ώρα για να επιτρέπονται οι ειδοποιήσεις. Μπορείτε να ορίσετε ιδανικά τις ώρες εργασίας σας εδώ.

Αυτό θα πρέπει να ενεργοποιήσει τους ήχους ειδοποιήσεων Slack στο Mac σας.
7. Βεβαιωθείτε ότι η άδεια ειδοποίησης έχει χορηγηθεί για το Slack
Εάν οι ήχοι ειδοποιήσεων Slack δεν λειτουργούν ακόμα και μετά την ενεργοποίηση των ειδοποιήσεων μέσω της εφαρμογής, υπάρχει πιθανότητα το Slack να μην έχει άδεια αποστολής ήχων ειδοποιήσεων στο Mac σας. Δείτε πώς μπορείτε να το αλλάξετε.
Βήμα 1: Κάντε κλικ στο λογότυπο της Apple στην επάνω αριστερή γωνία της οθόνης. Επιλέξτε Ρυθμίσεις συστήματος.

Βήμα 2: Μεταβείτε στην ενότητα Ειδοποιήσεις. Τώρα, κάντε κύλιση προς τα κάτω και κάντε κλικ στο Slack.

Βήμα 3: Ενεργοποιήστε την εναλλαγή δίπλα στην επιλογή "Αναπαραγωγή ήχου για ειδοποίηση".

8. Απενεργοποιήστε τις λειτουργίες εστίασης
παρουσίασε η Apple Λειτουργίες εστίασης για να αποκλείσετε τις περιττές ειδοποιήσεις κατά τη διάρκεια συγκεκριμένων ωρών της ημέρας. Εάν εργάζεστε, μπορείτε να απενεργοποιήσετε τις προσωπικές ειδοποιήσεις και το αντίστροφο χρησιμοποιώντας τις λειτουργίες εστίασης. Σε περίπτωση που ξεχάσατε να απενεργοποιήσετε τις λειτουργίες εστίασης, ενδέχεται να μην λαμβάνετε ήχους ειδοποίησης από το Slack.
Βήμα 1: Κάντε κλικ στο εικονίδιο του Κέντρου Ελέγχου στη γραμμή μενού στο επάνω μέρος.

Βήμα 2: Επιλέξτε το εικονίδιο Λειτουργία εστίασης για να το απενεργοποιήσετε εάν είναι ενεργοποιημένο.

9. Ενημερώστε το Slack από το App Store
Ορισμένες εκδόσεις μιας εφαρμογής μπορεί να είναι προβληματικές ακόμα κι αν γίνει λήψη απευθείας από το App Store. Εάν το σφάλμα ή το πρόβλημα είναι ευρέως διαδεδομένο, ο προγραμματιστής θα κυκλοφορήσει μια ενημέρωση για να το διορθώσει. Επομένως, εάν χρησιμοποιείτε μια παλαιότερη έκδοση του Slack, ενημερώστε την στην πιο πρόσφατη έκδοση ακολουθώντας αυτά τα βήματα.
Βήμα 1: Ανοίξτε το App Store στο Mac σας.
Βήμα 2: Κάντε κλικ στην ενότητα Ενημερώσεις. Μπορείτε να το βρείτε στο αριστερό παράθυρο.

Βήμα 3: Εάν μια ενημέρωση είναι διαθέσιμη για το Slack, θα εμφανιστεί στην οθόνη σας. Κάντε κλικ στο κουμπί Ενημέρωση και περιμένετε να εγκατασταθεί η νεότερη έκδοση της εφαρμογής.

10. Απεγκατάσταση και επανεγκατάσταση του Slack
Δεν μπορείτε να ενημερώσετε μια εφαρμογή εάν δεν υπάρχει διαθέσιμη ενημέρωση. Σε αυτήν την περίπτωση, το καλύτερο στοίχημά σας είναι να απεγκαταστήσετε το Slack από το Mac σας και να εγκαταστήσετε ξανά ένα νέο αντίγραφο από το App Store.
Αρχικά, απεγκαταστήστε το Slack από το Mac σας. Μπορείτε να το κάνετε ακολουθώντας το σωστή μέθοδος απεγκατάστασης εφαρμογών σε Mac. Μόλις γίνει, ακολουθήστε τα παρακάτω βήματα.
Βήμα 1: Ανοίξτε το App Store στο Mac σας.
Βήμα 2: Κάντε κλικ στη γραμμή αναζήτησης στο αριστερό παράθυρο και αναζητήστε Χαλαρότητα. Επιλέξτε την πρώτη επιλογή.
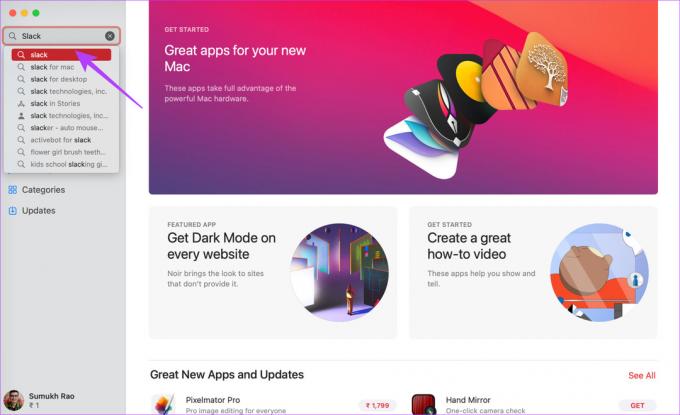
Βήμα 3: Πατήστε το κουμπί Εγκατάσταση και ανοίξτε την εφαρμογή μόλις εγκατασταθεί.

Κόψτε λίγο το αφεντικό σας
Σίγουρα δεν θα θέλατε να χάσετε σημαντικές ειδοποιήσεις από την εργασία μόνο και μόνο επειδή το Slack δεν κάνει ήχους ειδοποιήσεων στο Mac. Χρησιμοποιήστε αυτόν τον οδηγό για να διορθώσετε το πρόβλημα, ώστε οι συνάδελφοί σας να μην είναι θυμωμένοι μαζί σας που αγνοείτε τα μηνύματά τους.
Τελευταία ενημέρωση στις 16 Ιανουαρίου 2023
Το παραπάνω άρθρο μπορεί να περιέχει συνδέσμους συνεργατών που βοηθούν στην υποστήριξη της Guiding Tech. Ωστόσο, δεν επηρεάζει τη συντακτική μας ακεραιότητα. Το περιεχόμενο παραμένει αμερόληπτο και αυθεντικό.



