4 καλύτεροι τρόποι για να ελέγξετε τη χωρητικότητα VRAM στα Windows 11
Miscellanea / / April 04, 2023
VRAM (Μνήμη τυχαίας πρόσβασης βίντεο) είναι αναπόσπαστο μέρος οποιασδήποτε κάρτας γραφικών που μπορεί να αποδώσει αποτελεσματικά τα γραφικά για εμφάνιση σε οθόνη. Επίσης, αυτό σημαίνει ότι περισσότερη VRAM μπορεί να είναι επωφελής εάν θέλετε να παίξετε απαιτητικά παιχνίδια σε υψηλότερες αναλύσεις και ρυθμοί καρέ εκτός από την ανάληψη άλλων εργασιών έντασης γραφικών, όπως επεξεργασία βίντεο ή 3D animation απόδοση.

Με αυτά τα λόγια, πώς θα καταλάβετε εάν η κάρτα γραφικών σας έχει αρκετή μνήμη βίντεο (VRAM) για να χειριστεί όποια εργασία με ένταση γραφικών της κάνετε; Ακολουθούν οι καλύτεροι τρόποι για να ελέγξετε τη χωρητικότητα της VRAM που είναι διαθέσιμη σε έναν υπολογιστή με Windows 11.
1. Ελέγξτε τη χωρητικότητα VRAM χρησιμοποιώντας τη Διαχείριση εργασιών
Το Task Manager είναι πολύ χρήσιμο για να σας βοηθήσει να προσδιορίσετε τη χωρητικότητα VRAM της κάρτας γραφικών στον υπολογιστή σας με Windows 11. Ανοίξτε τη Διαχείριση εργασιών χρησιμοποιώντας την προεπιλεγμένη συντόμευση Ctrl+Alt+Delete και μεταβείτε στην ενότητα GPU της καρτέλας Performance. Ακολουθήστε τα παρακάτω βήματα για να φτάσετε εκεί:
Βήμα 1: Πατήστε τα πλήκτρα Ctrl + Shift + Esc για να ανοίξετε τη Διαχείριση εργασιών.

Βήμα 2: Στο παράθυρο Task Manager, μεταβείτε στην καρτέλα Performance κάνοντας κλικ στο δεύτερο εικονίδιο που βρίσκεται στην αριστερή γραμμή εργαλείων.

Βήμα 3: Κάντε κύλιση προς τα κάτω χρησιμοποιώντας τη γραμμή κύλισης στα αριστερά σας και επιλέξτε τη GPU της επιλογής σας.

Βήμα 4: Κάντε κύλιση προς τα κάτω χρησιμοποιώντας τη γραμμή κύλισης στα δεξιά σας και θα δείτε τρεις διαφορετικές τιμές VRAM που αναφέρονται σε GB. Δείτε τι σημαίνει καθεμία από τις τρεις τιμές:
- Μνήμη GPU: Συνολική χωρητικότητα VRAM.
- Αποκλειστική μνήμη GPU: Η χωρητικότητα VRAM της αποκλειστικής GPU.
- Κοινόχρηστη μνήμη GPU: Η χωρητικότητα VRAM της ενσωματωμένης GPU που χρησιμοποιείται όταν η αποκλειστική GPU είναι χαμηλή σε VRAM.

Μπορείτε να χρησιμοποιήσετε την ενότητα GPU της καρτέλας Απόδοση για να ελέγξετε τη χρήση της GPU σε πραγματικό χρόνο, τη θερμοκρασία της, την έκδοση DirectX του υπολογιστή σας και τη θέση της υποδοχής PCIe που χρησιμοποιείται για τη σύνδεση της GPU στον υπολογιστή σας μητρική πλακέτα.
2. Ελέγξτε τη χωρητικότητα VRAM χρησιμοποιώντας την εφαρμογή Ρυθμίσεις
Τα Windows 11 φέρνουν μια βελτιωμένη και λεπτομερή εφαρμογή Ρυθμίσεις που σας επιτρέπει να ελέγχετε, να τροποποιείτε και να βελτιστοποιείτε τον υπολογιστή σας χωρίς να βουτήξετε βαθιά στα μενού. Έτσι μπορείτε να το χρησιμοποιήσετε για να ελέγξετε τη χωρητικότητα VRAM του υπολογιστή σας:
Βήμα 1: Πατήστε τα πλήκτρα Windows + I για να ανοίξετε την εφαρμογή Ρυθμίσεις.

Βήμα 2: Όταν ανοίξει η εφαρμογή Ρυθμίσεις, παραμείνετε στην καρτέλα Σύστημα και κάντε κλικ στο Εμφάνιση.

Βήμα 3: Στη σελίδα Εμφάνιση της εφαρμογής Ρυθμίσεις, κάντε κύλιση προς τα κάτω και κάντε κλικ στην επιλογή Προηγμένη εμφάνιση.
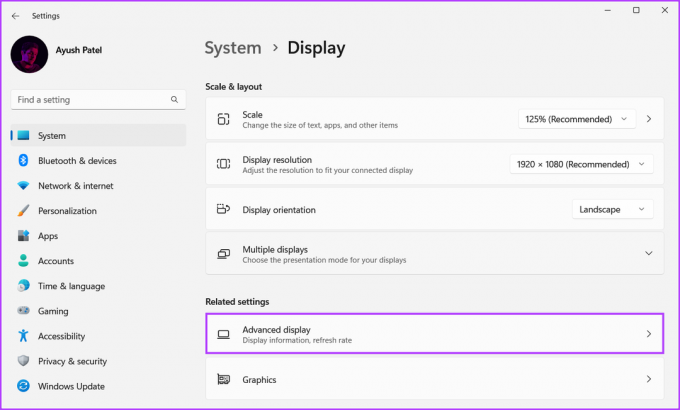
Βήμα 4: Στη σελίδα εμφάνισης για προχωρημένους, κάντε κλικ στην επιλογή «Ιδιότητες προσαρμογέα οθόνης για την οθόνη 1».

Βήμα 5: Αναζητήστε την τιμή δίπλα στο Dedicated Video Memory στο παράθυρο που εμφανίζεται. Αυτή η τιμή αντιστοιχεί στη χωρητικότητα VRAM της GPU.
Σημείωση: Εάν έχετε εγκαταστήσει περισσότερες από μία κάρτες γραφικών στον υπολογιστή σας, αυτή η μέθοδος θα εμφανίσει μόνο τις πληροφορίες σχετικά με την κάρτα γραφικών (GPU) που χρησιμοποιείται αυτήν τη στιγμή.
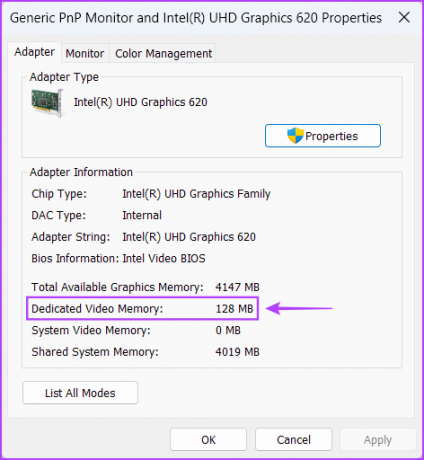
Τα Windows 11 περιλαμβάνουν το Εργαλείο διάγνωσης DirectX (DxDiag) για να σας βοηθήσει να αντιμετωπίσετε προβλήματα οθόνης και ήχου στον υπολογιστή σας. Μπορείτε να χρησιμοποιήσετε αυτό το εργαλείο για να ελέγξτε τις προδιαγραφές υλικού του υπολογιστή σας Windows 11 συμπεριλαμβανομένης της χωρητικότητας VRAM της κάρτας γραφικών σας. Δείτε πώς να το χρησιμοποιήσετε:
Βήμα 1: Πατήστε τη συντόμευση των πλήκτρων Windows + R για να ανοίξετε ένα παράθυρο διαλόγου Εκτέλεση, πληκτρολογήστε dxdiag στο πεδίο κειμένου και κάντε κλικ στο OK.

Βήμα 2: Στο παράθυρο του Εργαλείου διάγνωσης DirectX, κάντε κλικ στην καρτέλα Εμφάνιση.

Βήμα 3: Κάτω από την καρτέλα Εμφάνιση, αναζητήστε την τιμή δίπλα στη Μνήμη εμφάνισης. Αυτή η τιμή αντιστοιχεί στη χωρητικότητα VRAM του ενσωματωμένου στη CPU.

Βήμα 4: Μεταβείτε στην καρτέλα Render (Εμφάνιση 2 σε ορισμένους υπολογιστές) κάνοντας κλικ σε αυτήν και αναζητήστε την τιμή δίπλα στην οθόνη Μνήμης. Αυτή η τιμή αντιστοιχεί στη χωρητικότητα VRAM της αποκλειστικής GPU.

Παρόλο που υπάρχουν πολλοί εγγενείς τρόποι με τους οποίους μπορείτε να ελέγξετε τη χωρητικότητα της VRAM στα Windows 11, τίποτα δεν ξεπερνά την ευκολία χρήσης εργαλεία τρίτων που συγκεντρώνουν και εμφανίζουν όλες τις πληροφορίες σχετικά με τον υπολογιστή σας με οργανωμένο τρόπο.
Με αυτά τα λόγια, δείτε πώς μπορείτε να χρησιμοποιήσετε ένα δωρεάν βοηθητικό πρόγραμμα που ονομάζεται CPU-Z για να ελέγξετε τη χωρητικότητα VRAM της GPU (Μονάδα Επεξεργασίας Γραφικών) που είναι εγκατεστημένη στον υπολογιστή σας:
Βήμα 1: Κάντε λήψη του CPU-Z κάνοντας κλικ στο κουμπί λήψης που βρίσκεται παρακάτω:
Κατεβάστε το CPU-Z για Windows
Βήμα 2: Όταν ολοκληρωθεί η λήψη, κάντε κλικ στο πρόγραμμα εγκατάστασης CPU-Z και επιλέξτε Ναι. Στη συνέχεια, ακολουθήστε τις οδηγίες που εμφανίζονται στην οθόνη για να εγκαταστήσετε το CPU-Z στον υπολογιστή σας.

Βήμα 3: Μετά από αυτό, πατήστε τα πλήκτρα Windows + S για να ανοίξετε την Αναζήτηση των Windows και πληκτρολογήστε CPU-Z. Στη συνέχεια, από τα αποτελέσματα για το CPU-Z, κάντε κλικ στο Άνοιγμα.

Βήμα 4: Στο παράθυρο CPU-Z που εμφανίζεται, κάντε κλικ στην καρτέλα Γραφικά.

Βήμα 5: Θα πρέπει να δείτε τη χωρητικότητα της VRAM (που υποδηλώνεται με Μέγεθος) που αναφέρεται στην ενότητα Μνήμη της καρτέλας Γραφικά.
Εναλλακτικά, μπορείτε επίσης να κάνετε κλικ στο αναπτυσσόμενο μενού Display Device Selection, όπως επισημαίνεται στο παρακάτω στιγμιότυπο οθόνης, για να επιλέξετε την ενσωματωμένη GPU και να ελέγξετε τη χωρητικότητά της VRAM.

Ελέγξτε εάν η GPU σας έχει αρκετή μνήμη για την εκτέλεση των τελευταίων παιχνιδιών
Για αυτό πρόκειται. Μπορείτε να χρησιμοποιήσετε οποιαδήποτε από τις μεθόδους που αναφέρονται παραπάνω για να ελέγξετε τη χωρητικότητα VRAM της κάρτας γραφικών που είναι εγκατεστημένη στον υπολογιστή σας. Αυτό θα σας βοηθήσει να βεβαιωθείτε ότι η κάρτα γραφικών σας έχει αρκετή VRAM για να τρέξει όλα τα πιο πρόσφατα παιχνίδια που μπορεί να θέλετε να παίξετε στον υπολογιστή σας ή για να εκτελέσετε άλλες εργασίες έντασης γραφικών.
Τελευταία ενημέρωση στις 02 Νοεμβρίου, 2022
Το παραπάνω άρθρο μπορεί να περιέχει συνδέσμους συνεργατών που βοηθούν στην υποστήριξη της Guiding Tech. Ωστόσο, δεν επηρεάζει τη συντακτική μας ακεραιότητα. Το περιεχόμενο παραμένει αμερόληπτο και αυθεντικό.



