Κορυφαίοι 7 τρόποι για τη διόρθωση της Microsoft Access που δεν ανταποκρίνεται στα Windows 11
Miscellanea / / April 04, 2023
Η Microsoft Access είναι μια απαραίτητη εφαρμογή για εταιρικούς και επιχειρηματικούς χρήστες. Ωστόσο, δεν είναι τόσο δημοφιλές όσο το Word, το PowerPoint και το OneNote, μεταξύ των τακτικών χρηστών της σουίτας του Office. Οι μικρές και μεγάλες επιχειρήσεις προτιμούν την Access για τη δημιουργία προσαρμόσιμων εφαρμογών βάσης δεδομένων. Μερικές φορές, η Access δεν ανταποκρίνεται. Εάν το αντιμετωπίζετε συχνά, θα σας δείξουμε πώς να διορθώσετε τη μη ανταπόκριση της Microsoft Access στα Windows 11.
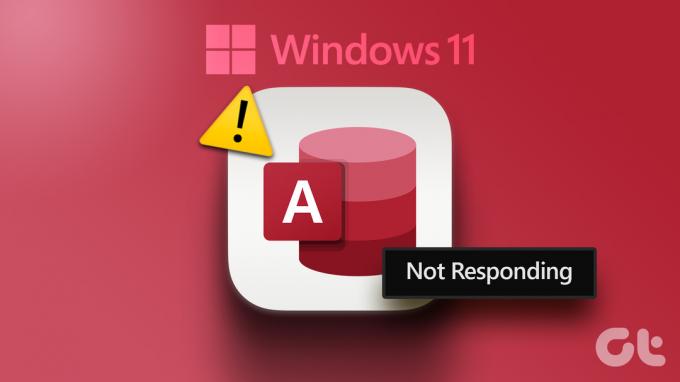
Η Microsoft Access είναι μέρος του Το πακέτο Microsoft 365. Το λογισμικό σάς βοηθά να αποθηκεύετε δεδομένα για αναφορά, ανάλυση και αναφορά. Το λογισμικό που δεν ανταποκρίνεται στα Windows 11 μπορεί να σας αφήσει με μη παραγωγικές ώρες. Ας λύσουμε το πρόβλημα μια για πάντα.
1. Εκκινήστε τη Microsoft Access σε ασφαλή λειτουργία
Η Microsoft Access ενδέχεται να μην ανταποκριθεί λόγω πρόσθετων ή υπηρεσιών τρίτων. Μπορείτε να εκτελέσετε τη Microsoft Access σε ασφαλή λειτουργία για να ανοίξετε την εφαρμογή χωρίς πρόσθετα, εφαρμογές ή διαδικασίες τρίτων. Δείτε πώς μπορείτε να χρησιμοποιήσετε το πλαίσιο διαλόγου Εκτέλεση για να εκκινήσετε τη Microsoft Access σε ασφαλή λειτουργία.
Βήμα 1: Πατήστε τα πλήκτρα Windows + R για να ανοίξετε το μενού Εκτέλεση.
Βήμα 2: Τύπος msaccess /safe και πατήστε Ctrl + Shift + Enter για να εκτελέσετε την εντολή με δικαιώματα διαχειριστή.
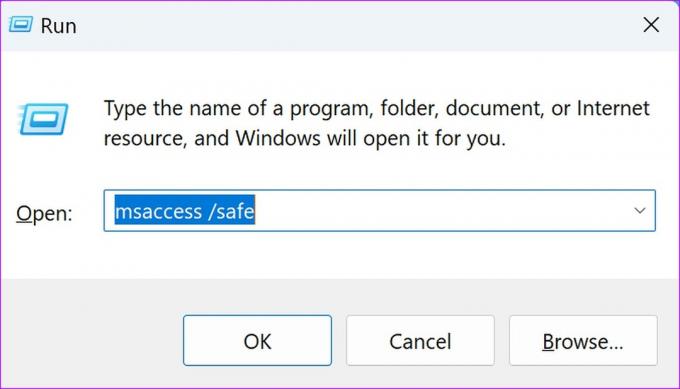
Βήμα 3: Όταν ανοίξει η Access σε ασφαλή λειτουργία, συνδεθείτε με τα στοιχεία του λογαριασμού σας Microsoft για να συγχρονίσετε τα αρχεία σας.

2. Εκτελέστε μια καθαρή εκκίνηση
Αν ένα από τα εφαρμογές εκκίνησης ή υπηρεσίες προκαλούν προβλήματα με τη Microsoft Access, μπορείτε να εκτελέσετε καθαρή εκκίνηση και να προσπαθήσετε ξανά.
Βήμα 1: Πατήστε το εικονίδιο Αναζήτηση των Windows στη γραμμή εργασιών, πληκτρολογήστε Διαμόρφωση συστήματος και πατήστε Enter.

Βήμα 2: Μεταβείτε στην καρτέλα Υπηρεσίες.
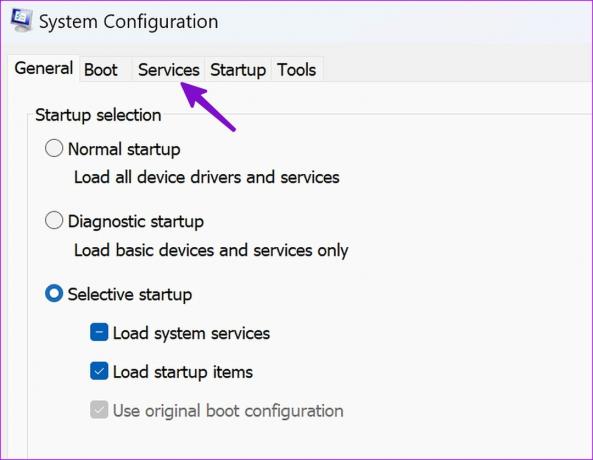
Βήμα 3: Κάντε κλικ στην επιλογή «Απόκρυψη όλων των υπηρεσιών της Microsoft».
Βήμα 4: Πατήστε Απενεργοποίηση όλων.

Βήμα 5: Κάντε κλικ στο κουμπί Εφαρμογή ή OK, επανεκκινήστε τον υπολογιστή σας και εκκινήστε ξανά τη Microsoft Access.
Εάν η Microsoft Access ανοίγει χωρίς προβλήματα, εξετάστε το ενδεχόμενο απεγκατάστασης τυχόν εφαρμογών που λάβατε πρόσφατα.
3. Ελέγξτε για κατεστραμμένα και κακόβουλα αρχεία
Κάνετε συχνά λήψη αρχείων από ανεπίσημες πηγές από τον Ιστό; Τέτοια αρχεία μπορεί να έχουν μολύνει τον υπολογιστή σας. Αυτά τα κακόβουλα αρχεία ενδέχεται να προκαλέσουν ζητήματα όπως το "Microsoft Access δεν αποκρίνεται" στα Windows. Ευτυχώς, μπορείτε να εκτελέσετε το εργαλείο Ασφάλεια των Windows για να αφαιρέσετε κατεστραμμένα αρχεία. Ακολουθήστε τα παρακάτω βήματα για να εκτελέσετε μια πλήρη σάρωση στον υπολογιστή σας με Windows.
Βήμα 1: Πατήστε το πλήκτρο Windows στο πληκτρολόγιο, πληκτρολογήστε Ασφάλεια των Windows στην Αναζήτηση των Windows και πατήστε Enter για να εκκινήσετε την εφαρμογή Ασφάλεια των Windows.
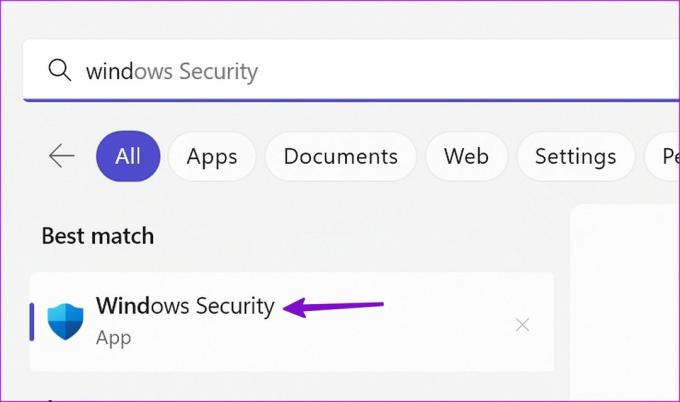
Βήμα 2: Στο παράθυρο της εφαρμογής Ασφάλεια των Windows, κάντε κλικ στην επιλογή «Προστασία από ιούς και απειλές» από την αριστερή πλαϊνή γραμμή και επιλέξτε Επιλογές σάρωσης από το δεξιό παράθυρο.
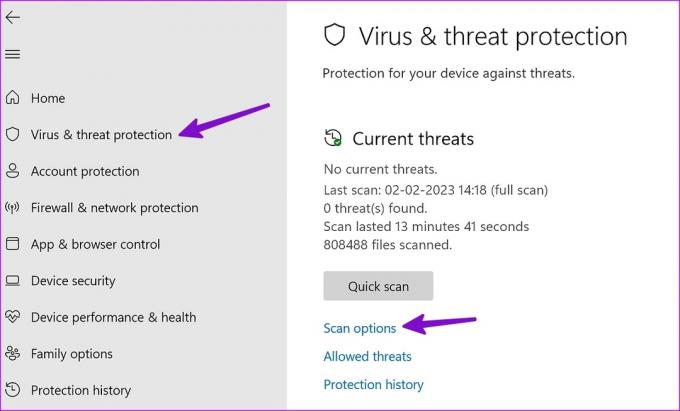
Βήμα 4: Επιλέξτε την επιλογή Full scan radio και κάντε κλικ στο κουμπί Scan now.

Μπορείτε να ελαχιστοποιήσετε την εφαρμογή Ασφάλεια των Windows για να την αφήσετε να εκτελεστεί. Συνιστάται να μην χρησιμοποιείτε τον υπολογιστή σας ενώ εκτελείται η σάρωση. Αφού ολοκληρωθεί η σάρωση, κλείστε την εφαρμογή Ασφάλεια των Windows και ανοίξτε τη Microsoft Access για να ελέγξετε εάν εκκινείται χωρίς πρόβλημα.
4. Αναγκαστική επανεκκίνηση της Microsoft Access
Μπορείτε να αναγκάσετε να επανεκκινήσετε τη Microsoft Access χρησιμοποιώντας τη Διαχείριση εργασιών για να σταματήσετε τυχόν κολλημένες ή εν εξελίξει διεργασίες στο παρασκήνιο. Αυτό θα διασφαλίσει ότι η εφαρμογή τερματίζεται σωστά πριν επιχειρήσετε να την εκκινήσετε ξανά.
Βήμα 1: Κάντε δεξί κλικ στο εικονίδιο Έναρξη στη γραμμή εργασιών και επιλέξτε Διαχείριση εργασιών από το μενού Power User.

Βήμα 2: Στο παράθυρο Task Manager, κάντε κύλιση προς τα κάτω για να επιλέξετε Microsoft Access από τη λίστα των διεργασιών και πατήστε Τέλος εργασίας στο επάνω μέρος.

Βήμα 3: Εκκινήστε τη Microsoft Access για να ελέγξετε αν ανοίγει χωρίς πρόβλημα.
5. Επισκευάστε το Microsoft Office
Όπως και άλλες εφαρμογές της Microsoft, μπορείτε επισκευή του Microsoft Office για να διορθώσετε τυχόν προβλήματα που οδηγούν στο να μην ανταποκρίνεται η Access στον υπολογιστή σας Windows 11.
Βήμα 1: Πατήστε τα πλήκτρα Windows + I για να ανοίξετε την εφαρμογή Ρυθμίσεις.
Βήμα 2: Επιλέξτε Εφαρμογές από την αριστερή πλαϊνή γραμμή και ανοίξτε τις Εγκατεστημένες εφαρμογές από το δεξί παράθυρο.
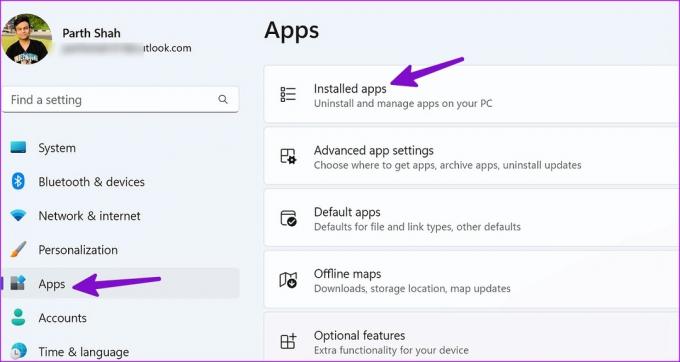
Βήμα 3: Κάντε κύλιση προς τα κάτω μέχρι το Microsoft Office. Κάντε κλικ στο εικονίδιο με τις τρεις οριζόντιες κουκκίδες δίπλα στο Microsoft Office και επιλέξτε Τροποποίηση.
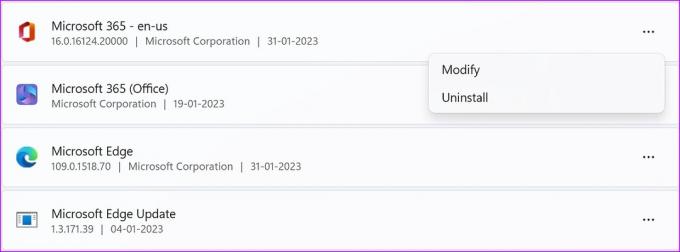
Βήμα 4: Επιλέξτε Γρήγορη επισκευή και πατήστε το κουμπί Επιδιόρθωση.
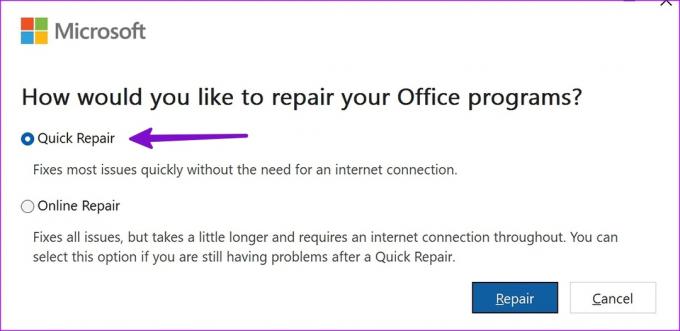
Εάν η γρήγορη επισκευή δεν επιλύσει το πρόβλημα, εκτελέστε το διαδικτυακό εργαλείο επισκευής από το ίδιο μενού.
6. Εγγραφείτε στο Πρόγραμμα Office Insider
Πριν από την κυκλοφορία σημαντικών ενημερώσεων στις εφαρμογές του Office, η Microsoft δοκιμάζει τις ακυκλοφόρητες εκδόσεις με δοκιμαστές beta στο πλαίσιο του προγράμματος Office Insider. Μπορείτε να εγγραφείτε στο πρόγραμμα Office Insider και να εγκαταστήσετε τις εφαρμογές beta για να διορθώσετε το πρόβλημα που δεν ανταποκρίνεται η Access. Ωστόσο, σημειώστε ότι αυτές θα είναι εφαρμογές beta και ενδέχεται να διακόπτονται συχνά. Προχωρήστε λοιπόν με δική σας ευθύνη.
Βήμα 1: Ανοίξτε οποιαδήποτε εφαρμογή του Microsoft Office στον υπολογιστή σας με Windows 11.
Βήμα 2: Επιλέξτε το μενού Αρχείο στην επάνω αριστερή γωνία και κάντε κλικ στο μενού Λογαριασμός στην κάτω δεξιά πλευρά της πλαϊνής γραμμής.

Βήμα 3: Κάντε κλικ στο αναπτυσσόμενο μενού του Office Insider και επιλέξτε Αλλαγή καναλιού.

Βήμα 4: Επιλέξτε το πλαίσιο δίπλα στην επιλογή "Εγγραφή για έγκαιρη πρόσβαση σε νέες εκδόσεις του Office", επιλέξτε την έκδοση Beta κανάλι από το αναπτυσσόμενο μενού για το κανάλι του Office Insider και πατήστε το κουμπί Ok για να επιβεβαιώσετε την επιλογή σας. Στη συνέχεια, κλείστε την εφαρμογή Office.

Βήμα 5: Ανοίξτε οποιαδήποτε από τις εφαρμογές του Office, κάντε κλικ στο μενού Αρχείο στην επάνω δεξιά γωνία και κάντε κλικ στην επιλογή Λογαριασμός στην κάτω δεξιά γωνία.
Βήμα 6: Από το δεξί παράθυρο, κάντε κλικ στο αναπτυσσόμενο μενού Επιλογές ενημέρωσης. Επιλέξτε Ενημέρωση τώρα για να ανακτήσετε το Office Updater και να εγκαταστήσετε την πιο πρόσφατη έκδοση beta.
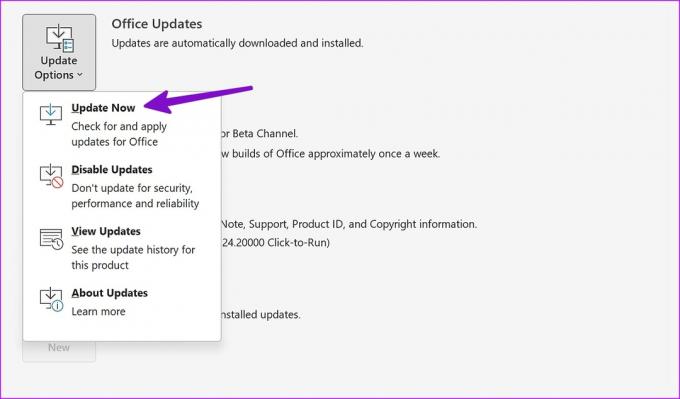
Η Microsoft θα ενημερώσει όλες τις εφαρμογές του Office στα Windows. Αφού ολοκληρωθεί η εγκατάσταση, μπορείτε να ανοίξετε ξανά την εφαρμογή Access.
7. Επανεγκαταστήστε το Microsoft Office
Μπορείτε να επανεγκαταστήσετε το Microsoft Office για να διορθώσετε την κατεστραμμένη εφαρμογή Microsoft Access, εάν δεν ανταποκρίνεται.
Βήμα 1: Πατήστε τα πλήκτρα Windows + I για να ανοίξετε την εφαρμογή Ρυθμίσεις, κάντε κλικ στο Εφαρμογές στην αριστερή πλαϊνή γραμμή και επιλέξτε «Εγκατεστημένες εφαρμογές» από το δεξί παράθυρο.
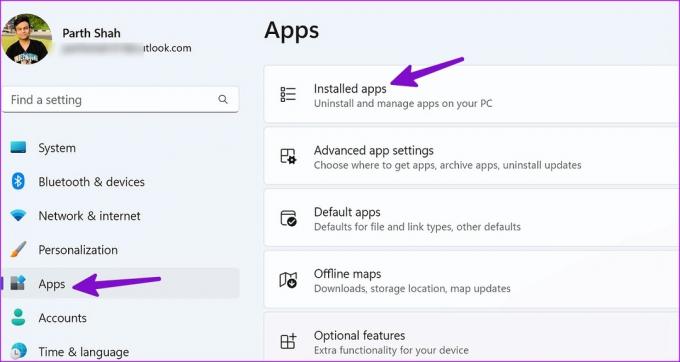
Βήμα 2: Κάντε κύλιση στο Microsoft Office και ανοίξτε το μενού Περισσότερα. Κάντε κλικ στο Uninstall και επιβεβαιώστε την απόφασή σας.
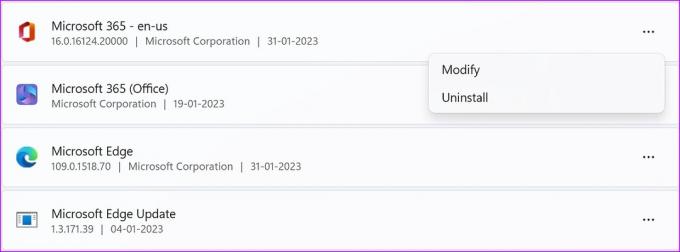
Βήμα 3: Μεταβείτε στον ιστότοπο του Microsoft Office, για να συνδεθείτε με τον λογαριασμό σας Microsoft και κάντε κλικ στο κουμπί Εγκατάσταση εφαρμογών λήψη των εφαρμογών στον υπολογιστή σας.
Αντιμετώπιση προβλημάτων Microsoft Access in No Time
Θα πρέπει επίσης να ελέγξετε τη συνδρομή σας στο Microsoft 365. Εάν έχει λήξει, ενημερώστε τα στοιχεία πληρωμής ή ζητήστε από τον διοργανωτή της οικογένειας να ανανεώσει το πρόγραμμα. Ποιο κόλπο λειτούργησε για την αντιμετώπιση προβλημάτων που δεν ανταποκρίνεται η Microsoft Access; Μοιραστείτε τα ευρήματά σας στα σχόλια παρακάτω.
Τελευταία ενημέρωση στις 02 Φεβρουαρίου 2023
Το παραπάνω άρθρο μπορεί να περιέχει συνδέσμους συνεργατών που βοηθούν στην υποστήριξη της Guiding Tech. Ωστόσο, δεν επηρεάζει τη συντακτική μας ακεραιότητα. Το περιεχόμενο παραμένει αμερόληπτο και αυθεντικό.
ΤΟ ΗΞΕΡΕΣ
Η Notion, η εφαρμογή παραγωγικότητας, ιδρύθηκε το 2013.
Γραμμένο από
Πάρθ Σαχ
Ο Parth εργάστηκε στο παρελθόν στο EOTO.tech καλύπτοντας ειδήσεις τεχνολογίας. Αυτήν τη στιγμή ασκεί ελεύθερος επαγγελματίας στο Guiding Tech γράφοντας για σύγκριση εφαρμογών, σεμινάρια, συμβουλές και κόλπα λογισμικού και βουτιά σε πλατφόρμες iOS, Android, macOS και Windows.



