Πώς να διαγράψετε μια κενή σελίδα στα Έγγραφα Google σε επιτραπέζιους υπολογιστές και κινητά
Miscellanea / / April 04, 2023
Αναρωτηθήκατε ποτέ γιατί ορισμένα έγγραφα έχουν τόσα πολλά κενά μεταξύ τους; Ή γιατί υπάρχουν κενές σελίδες στις δύο μεσαίες παραγράφους; Λοιπόν, θα μπορούσε να είναι οτιδήποτε από μια ξεχασμένη σελίδα ή μια ρύθμιση που έχει χαθεί. Για να το διορθώσετε, ακολουθούν εύκολοι τρόποι για να διαγράψετε ανεπιθύμητες κενές σελίδες στα Έγγραφα Google.
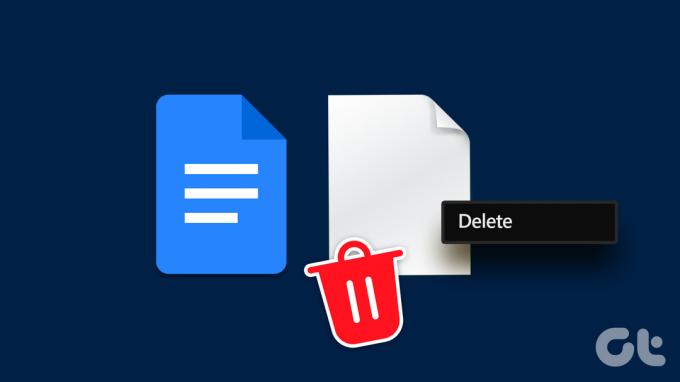
Ενώ η διαγραφή μιας σελίδας είναι απλή, γίνεται περίπλοκη εάν ένα πρόβλημα με τις ρυθμίσεις του εγγράφου σας μπορεί να προκαλεί την εμφάνιση αυτού του κενού χώρου. Και μερικές φορές, αυτή η κενή σελίδα μπορεί να μην είναι καθόλου κενή. Λοιπόν, υπάρχει τρόπος να ελέγξετε και να διαγράψετε κενές σελίδες στα Έγγραφα Google; Διαβάστε παρακάτω για να μάθετε.
Σημείωση: Πριν ξεκινήσετε, βεβαιωθείτε ότι είστε συνδεδεμένοι στον λογαριασμό σας Google.
Πώς να αφαιρέσετε κενές σελίδες από την εφαρμογή Google Docs για κινητά
Αν και η εφαρμογή Έγγραφα Google για κινητά δεν έχει τόσες επιλογές όπως η έκδοση για υπολογιστές, εξακολουθεί να κάνει τη δουλειά της. Λοιπόν, ας ρίξουμε μια ματιά σε 2 εύκολους τρόπους που μπορούν να σας βοηθήσουν να απαλλαγείτε από μια σελίδα στην εφαρμογή Έγγραφα Google για κινητά.
1. Χρησιμοποιήστε το κουμπί Διαγραφή
Ο πρώτος και πιο βασικός τρόπος για να διαγράψετε μια κενή σελίδα στην εφαρμογή Έγγραφα Google για κινητά είναι να επιλέξετε και να διαγράψετε τη σελίδα από το έγγραφό σας. Δείτε πώς να το κάνετε.
Βήμα 1: Ανοίξτε την εφαρμογή Έγγραφα Google.
Βήμα 2: Ανοίξτε το έγγραφό σας και πατήστε το εικονίδιο με το μολύβι.
Βήμα 3: Τώρα, επιλέξτε το χώρο που θέλετε να διαγράψετε.
Βήμα 4: Στο πληκτρολόγιο του κινητού σας, πατήστε το κουμπί διαγραφής.
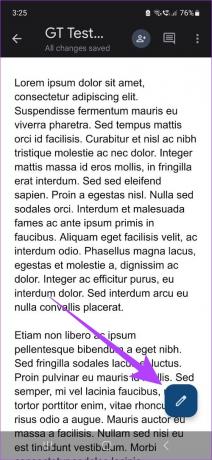
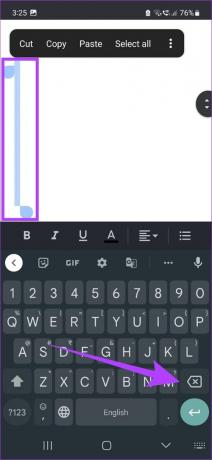
Αυτό θα διαγράψει όλο τον επιπλέον χώρο ή σελίδες μέσα στο έγγραφο. Μπορείτε επίσης να επαναλάβετε αυτά τα βήματα για τη διαγραφή τυχόν πρόσθετων σελίδων στο έγγραφο.
2. Επεξεργασία περιθωρίων εγγράφου (μόνο για iPhone)
Αποκλειστικά για το iOS, μπορείτε πλέον να αλλάξετε τα περιθώρια του εγγράφου σας στο κινητό σας. Με αυτόν τον τρόπο, μπορείτε να αφαιρέσετε τυχόν επιπλέον κενά στο έγγραφο που μπορεί να έχουν προκληθεί λόγω μεγαλύτερων περιθωρίων. Δείτε πώς να το κάνετε.
Βήμα 1: Μεταβείτε στα Έγγραφα Google, ανοίξτε το σχετικό έγγραφο και πατήστε το εικονίδιο με το μολύβι.
Βήμα 2: Τώρα, πατήστε στο εικονίδιο μενού.

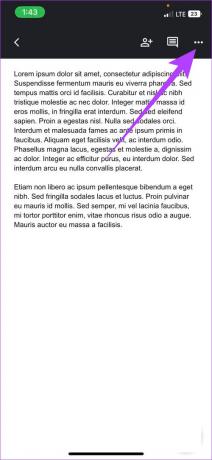
Βήμα 3: Εδώ, πατήστε Ρύθμιση σελίδας ακολουθούμενη από Περιθώρια.
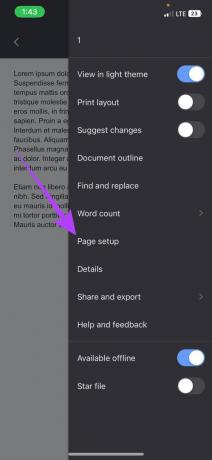
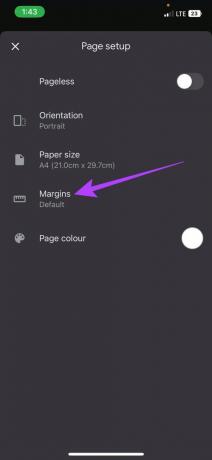
Βήμα 4: Από τις επιλογές, επιλέξτε το περιθώριο που θέλετε.
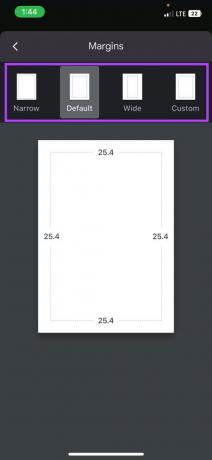
Μόλις προσαρμοστούν τα περιθώρια, ο κενός χώρος θα εξαφανιστεί από το έγγραφο στα Έγγραφα Google.
Πώς να διαγράψετε μια κενή σελίδα στην εφαρμογή Ιστού Google Docs
Από τη χρήση του κλειδιού Διαγραφή έως την προσαρμογή των αλλαγών σελίδας και ακόμη και την αλλαγή των περιθωρίων, ας ρίξουμε μια ματιά σε όλους τους τρόπους με τους οποίους μπορείτε να απαλλαγείτε από μια κενή σελίδα στην εφαρμογή Ιστού Google Docs.
1. Χρησιμοποιήστε την Επιλογή Διαγραφής
Εάν η κενή σελίδα σας στα Έγγραφα Google δεν θα διαγραφεί ακόμη και μετά από επανειλημμένη χρήση του κλειδιού Backspace, τότε η χρήση του κλειδιού Διαγραφή μπορεί απλώς να κάνει το κόλπο. Για να το κάνετε αυτό, επιλέξτε την περιοχή και πατήστε Διαγραφή. Δείτε πώς.
Βήμα 1: Μεταβείτε στα Έγγραφα Google και ανοίξτε το σχετικό έγγραφο.
Βήμα 2: Μεταβείτε στην κορυφή της σελίδας που θέλετε να διαγράψετε.
Βήμα 3: Κρατήστε τον κέρσορα και επιλέξτε ολόκληρη τη σελίδα ή μέχρι το σημείο που θέλετε να διαγράψετε.
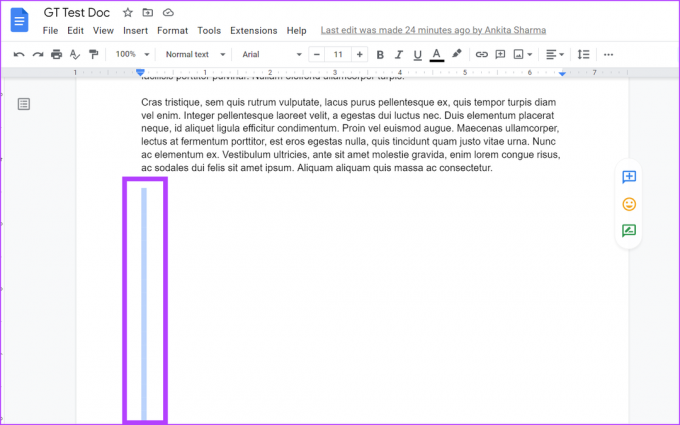
Βήμα 4: Στη συνέχεια, πατήστε το πλήκτρο Delete στο πληκτρολόγιό σας.
Αυτό θα διαγράψει την κενή σελίδα. Μπορείτε επίσης να επαναλάβετε τη διαδικασία εάν θέλετε να διαγράψετε τυχόν πρόσθετες σελίδες.
2. Αλλάξτε τις ρυθμίσεις προσαρμοσμένου διαστήματος
Μερικές φορές, τα Έγγραφα Google μπορούν να προσθέσουν έναν καθορισμένο χώρο μετά από κάθε παράγραφο. Αυτό μπορεί επίσης να καταλήξει στη δημιουργία μιας επιπλέον κενή σελίδας στο έγγραφο. Για να το αποτρέψετε αυτό, απλώς ορίστε την τιμή προσαρμοσμένου διαστήματος στο μηδέν. Ακολουθήστε αυτά τα βήματα για να το κάνετε.
Βήμα 1: Ανοίξτε τα Έγγραφα Google, μεταβείτε στο έγγραφό σας και κάντε κλικ στο Μορφοποίηση από τη γραμμή μενού.
Βήμα 2: Στη συνέχεια, μεταβείτε στο «Απόσταση γραμμών και παραγράφων» και κάντε κλικ στο Προσαρμοσμένο διάστημα.
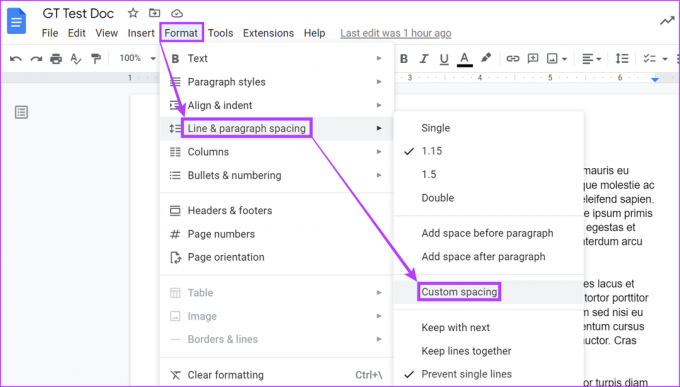
Βήμα 3: Στην περιοχή Διάστιχο παραγράφων, βεβαιωθείτε ότι οι τιμές Πριν και Μετά είναι στο 0.
Βήμα 4: Στη συνέχεια, κάντε κλικ στο Apply.
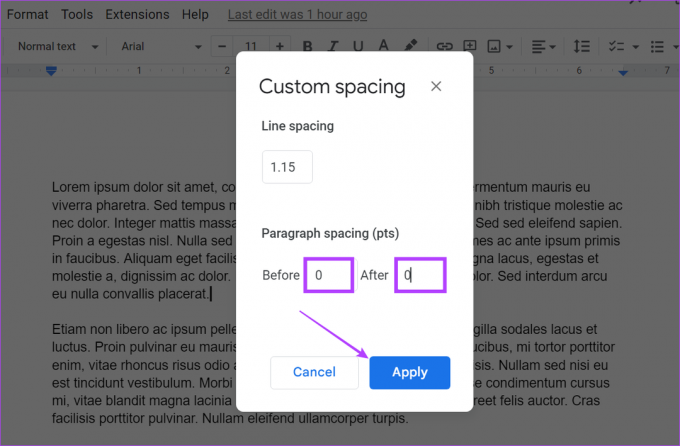
Αυτό θα αφαιρέσει τυχόν επιπλέον χώρο στο έγγραφό σας. Για να αφαιρέσετε κενά και για άλλες παραγράφους, επαναλάβετε τα προαναφερθέντα βήματα.
3. Διαγραφή ανεπιθύμητων διακοπών σελίδας
Στα Έγγραφα Google, οι αλλαγές σελίδας είναι κενά κενά χωρίς κείμενο που μπορούν να χρησιμοποιηθούν για τον τερματισμό οποιασδήποτε σελίδας. Ωστόσο, αυτό μπορεί επίσης να καταλήξει στη δημιουργία επιπλέον κενών διαστημάτων στο έγγραφο. Για να απαλλαγείτε από αυτό, ακολουθήστε αυτά τα βήματα.
Βήμα 1: Ανοίξτε τα Έγγραφα Google, μεταβείτε στο έγγραφό σας και κάντε κλικ στο Προβολή.
Βήμα 2: Εδώ, καταργήστε την επιλογή "Εμφάνιση διάταξης εκτύπωσης". Αυτό θα κάνει την αλλαγή σελίδας ορατή.

Βήμα 3: Στη συνέχεια, τοποθετήστε τον κέρσορα ακριβώς πάνω από την αλλαγή σελίδας, επιλέξτε την περιοχή και πατήστε το πλήκτρο Delete ή το πλήκτρο Backspace στο πληκτρολόγιό σας.
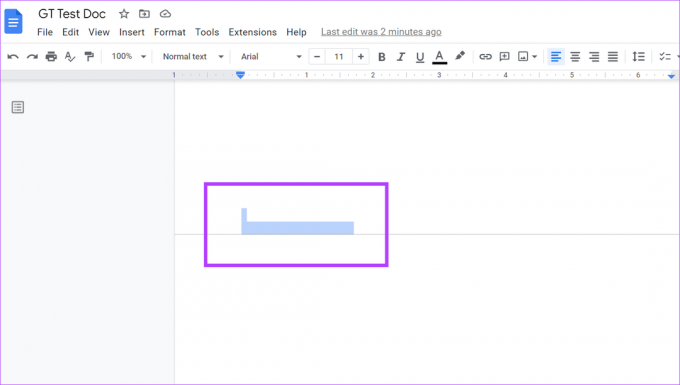
Μόλις διαγραφεί η αλλαγή σελίδας, θα φύγει και ο κενός χώρος. Εάν έχετε οποιοδήποτε κείμενο μετά την αλλαγή σελίδας, θα ευθυγραμμιστεί επίσης με το υπόλοιπο κείμενο. Εναλλακτικά, μπορείτε επίσης μετάβαση σε έγγραφα χωρίς σελίδα για να αποφύγετε τη χρήση αλλαγών σελίδας.
4. Αλλαγή περιθωρίων εγγράφου
Ενώ τα περιθώρια εμποδίζουν τη συγχώνευση του κειμένου σας με τα όρια του εγγράφου, τα εξαιρετικά μεγάλα περιθώρια μπορεί να καταλήξουν να αφήνουν επιπλέον κενά. Για να το διορθώσετε, ακολουθήστε αυτά τα βήματα και αλλάξτε τις ρυθμίσεις περιθωρίου στα Έγγραφα Google.
Σημείωση: Με αυτόν τον τρόπο θα αλλάξουν τα περιθώρια για ολόκληρο το έγγραφο.
Βήμα 1: Ανοίξτε το έγγραφο στα Έγγραφα Google και κάντε κλικ στο Αρχείο.
Βήμα 2: Κάντε κύλιση προς τα κάτω και κάντε κλικ στο Ρύθμιση σελίδας.
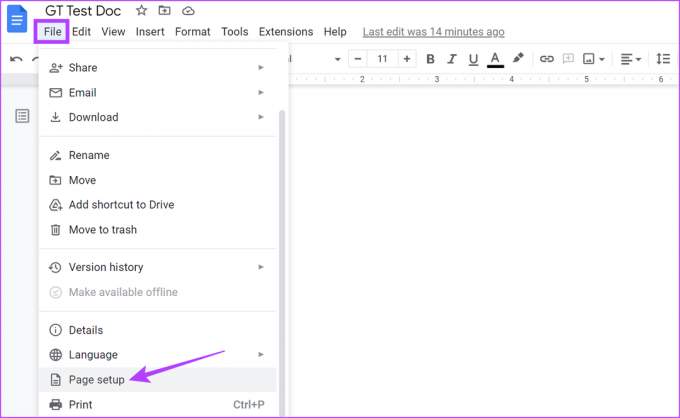
Βήμα 3: Στην περιοχή Περιθώρια, αλλάξτε όλες τις τιμές σε 1 ή, εάν απαιτείται, παρακάτω.
Βήμα 4: Στη συνέχεια, κάντε κλικ στο OK.
Επιπλέον, μπορείτε επίσης να κάνετε κλικ στο «Ορισμός ως προεπιλογή» και στη συνέχεια στο OK για να γίνει αυτή η προεπιλεγμένη ρύθμιση περιθωρίου για όλα τα μελλοντικά έγγραφα. Αυτό, ωστόσο, δεν θα επηρεάσει τα προηγούμενα έγγραφά σας.

Όλα τα ανεπιθύμητα περιθώρια θα αφαιρεθούν τώρα. Μπορείτε επίσης να διαβάσετε τον οδηγό μας για μάθετε περισσότερα σχετικά με την αλλαγή των περιθωρίων στα Έγγραφα Google.
5. Εκκαθάριση μορφοποίησης εγγράφου
Εάν τίποτα άλλο δεν λειτουργεί, μπορείτε απλά να διαγράψετε όλη τη μορφοποίηση του εγγράφου, επιστρέφοντας στις προεπιλεγμένες ρυθμίσεις του. Με αυτόν τον τρόπο, εάν η κενή σελίδα προκαλείται λόγω μιας ρύθμισης, θα εξαφανιστεί μόλις διαγραφεί η μορφοποίηση. Δείτε πώς να το κάνετε.
Βήμα 1: Ανοίξτε το σχετικό έγγραφο στα Έγγραφα Google και κάντε κλικ στο Μορφοποίηση από το μενού.
Βήμα 2: Εδώ, επιλέξτε Εκκαθάριση μορφοποίησης. Μπορείτε επίσης να χρησιμοποιήσετε τις συντομεύσεις Ctrl + I (στα Windows) ή Command + I (σε Mac) για να χρησιμοποιήσετε αυτήν την επιλογή.
Σημείωση: Μπορείτε επίσης να κάνετε δεξί κλικ οπουδήποτε στη σελίδα για να λάβετε την επιλογή Εκκαθάριση μορφοποίησης.
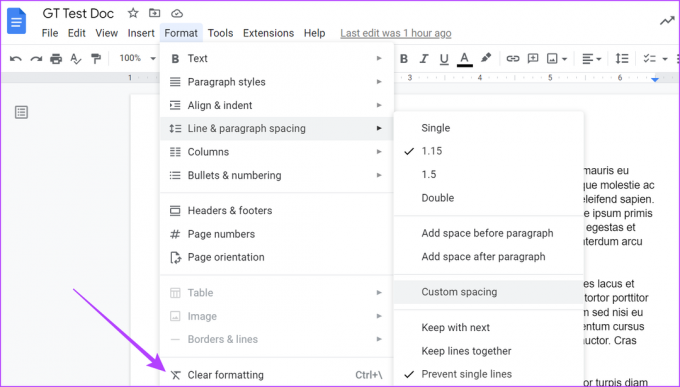
Μόλις γίνει αυτό, ελέγξτε εάν η κενή σελίδα έχει διαγραφεί από τα Έγγραφα Google.
Μπορείτε να έχετε κενές σελίδες σε ένα έγγραφο εάν έχει πίνακες με αόρατα περιγράμματα. Αυτοί οι κρυφοί πίνακες μπορούν να ωθήσουν το κείμενο του εγγράφου σας μετά από τον πίνακα, δημιουργώντας έτσι ένα μεγάλο κενό διάστημα μεταξύ τους. Για να βεβαιωθείτε ότι δεν θα συμβεί αυτό, ελέγξτε για κρυφούς πίνακες στα Έγγραφα Google.
Βήμα 1: Ανοίξτε το σχετικό έγγραφο και επιλέξτε τον κενό χώρο χρησιμοποιώντας τον κέρσορα σας.
Βήμα 2: Κάντε κλικ στον πίνακα εάν εμφανίζεται.
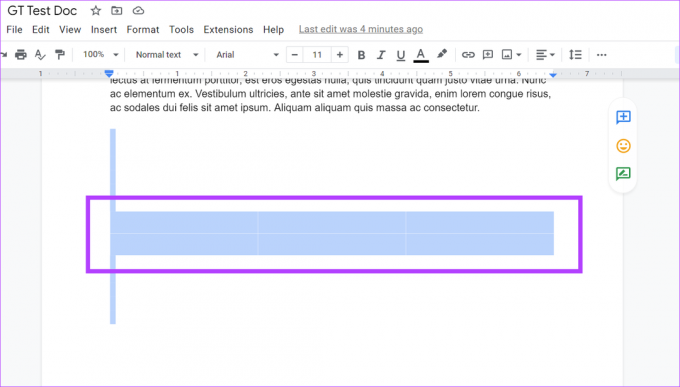
Βήμα 3: Τώρα, από τον πίνακα Ιδιότητες πίνακα, αλλάξτε το μέγεθος και το χρώμα του περιγράμματος του πίνακα για να κάνετε τον πίνακα ορατό.
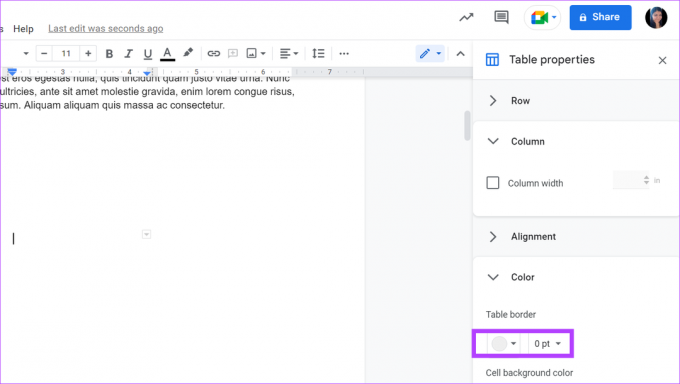
Εάν υπάρχει όντως ένας κρυφός πίνακας, αυτό θα τον κάνει ορατό. Εάν θέλετε να το διαγράψετε, απλώς επιλέξτε τον πίνακα και πατήστε το πλήκτρο Διαγραφή.
7. Σάρωση για αλλαγές τμημάτων
Ενώ οι αλλαγές ενοτήτων μπορούν να βοηθήσουν στη βελτίωση της συνολικής μορφοποίησης του εγγράφου, μπορούν επίσης να δημιουργήσουν μεγάλα κενά. Επομένως, εάν δεν θυμάστε εάν έχετε χρησιμοποιήσει μια αλλαγή ενότητας στο τρέχον έγγραφό σας, ακολουθήστε αυτά τα βήματα για να την κάνετε ορατή στο έγγραφο και, στη συνέχεια, διαγράψτε τα.
Βήμα 1: Ανοίξτε το έγγραφο στα Έγγραφα Google και κάντε κλικ στο Προβολή από τις επιλογές του μενού.
Βήμα 2: Στη συνέχεια, βεβαιωθείτε ότι είναι ενεργοποιημένη η επιλογή "Εμφάνιση διακοπών ενότητας".
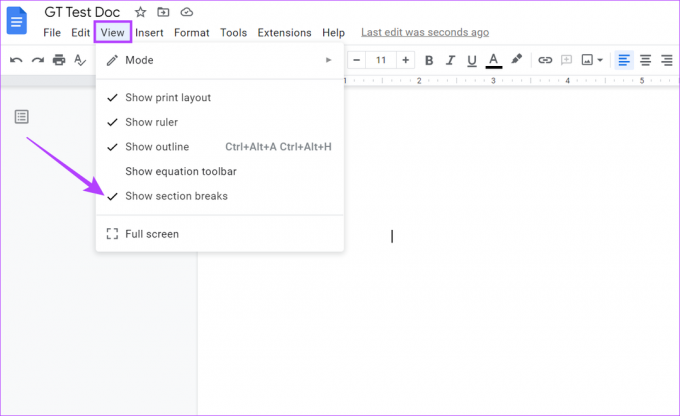
Τώρα θα μπορείτε να δείτε εάν το έγγραφό σας έχει αλλαγές ενότητας. Εάν υπάρχουν, κάντε κλικ στο τέλος της παραγράφου πάνω από την αλλαγή ενότητας και χρησιμοποιήστε το πλήκτρο Διαγραφή στο πληκτρολόγιό σας για να το αφαιρέσετε.
Συχνές ερωτήσεις για τη διαγραφή σελίδας στα Έγγραφα Google
Ναι, απλώς επιλέξτε όλες τις σελίδες που θέλετε να διαγράψετε και πατήστε το πλήκτρο Backspace ή Delete στο πληκτρολόγιό σας. Αυτό θα διαγράψει όλες τις επιλεγμένες σελίδες ταυτόχρονα.
Εκτός από το πάτημα των πλήκτρων ctrl + z (επιλογή αναίρεσης), μπορείτε να μεταβείτε στο ιστορικό εκδόσεων του εγγράφου, να επιλέξετε την έκδοση του εγγράφου με τη διαγραμμένη σελίδα και να το επαναφέρετε. Αυτό θα ανακτήσει τη διαγραμμένη σελίδα.
Μπορείτε να επιστρέψετε στις προηγούμενες ρυθμίσεις περιθωρίου. Από τη γραμμή μενού, κάντε κλικ στο Αρχείο και, στη συνέχεια, κάντε κλικ στο Ρύθμιση σελίδας. Εδώ, εισαγάγετε τις προηγούμενες τιμές περιθωρίου και κάντε κλικ στο OK. Αυτό θα επαναφέρει το περιθώριο στις προηγούμενες τιμές του.
Ξεφορτωθείτε αυτήν την κενή σελίδα
Ενώ ο κενός χώρος μπορεί να χρησιμοποιηθεί για την εξισορρόπηση του κειμένου στο έγγραφό σας, το πολύ μεγάλο μέρος του μπορεί να καταλήξει να χαλάσει την εμφάνιση. Έτσι, χρησιμοποιώντας τους προαναφερθέντες τρόπους, ελπίζουμε ότι μπορέσατε να απαλλαγείτε από όλα τα περιττά κενά και κενές σελίδες στο έγγραφό σας στα Έγγραφα Google.
Επιπλέον, μπορεί επίσης να θέλετε να ελέγξετε πώς να απενεργοποιήσετε την αυτόματη χρήση κεφαλαίων στα Έγγραφα Google.



