3 καλύτερες συμβουλές για την οργάνωση των email στο iPhone
Miscellanea / / April 04, 2023
Η εγγραφή σε πολλές υπηρεσίες στον Ιστό έχει ως αποτέλεσμα δεκάδες μηνύματα ηλεκτρονικού ταχυδρομείου. Τα εισερχόμενα του email σας μετατρέπονται σε χάος μετά από μερικούς μήνες. Εάν δεν τα οργανώσετε, μπορείτε χάσετε σημαντικά μηνύματα ηλεκτρονικού ταχυδρομείου στο iPhone σας. Είτε χρησιμοποιείτε την προεπιλεγμένη εφαρμογή Mail, το Gmail ή το Outlook στο iPhone σας, ελέγξτε τους καλύτερους τρόπους για να οργανώσετε τα μηνύματα ηλεκτρονικού ταχυδρομείου σαν επαγγελματίας.
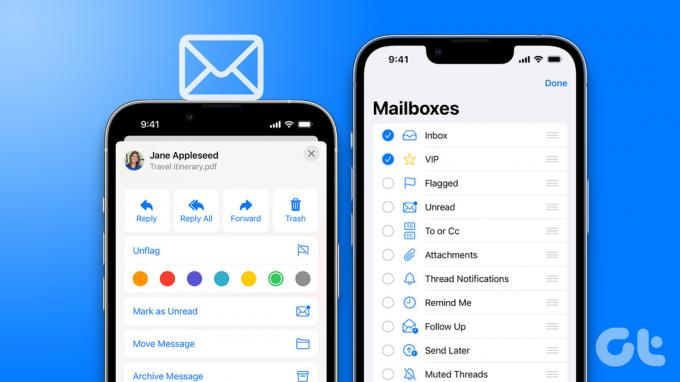
Η ενσωματωμένη εφαρμογή Mail χρησιμοποιεί σημαίες και αποστολείς VIP, το Gmail βασίζεται σε ετικέτες, ενώ το Outlook διαθέτει εστιασμένα εισερχόμενα και άλλα προσεγμένα πρόσθετα για την οργάνωση των email εν κινήσει. Ας τα ελέγξουμε στην πράξη.
1. Οργανώστε τα email στο Mail για iPhone
Μπορείτε να επισημάνετε σημαντικά μηνύματα ηλεκτρονικού ταχυδρομείου και να δημιουργήσετε νέους προσαρμοσμένους φακέλους για να μετακινήσετε σχετικά μηνύματα ηλεκτρονικού ταχυδρομείου σε ένα μόνο μέρος.
Βήμα 1: Εκκινήστε την εφαρμογή Mail στο iPhone σας.
Βήμα 2: Ανοίξτε το "Όλα τα Εισερχόμενα" για να ελέγξετε τα email από όλους τους λογαριασμούς email που έχουν προστεθεί.

Βήμα 3: Σύρετε προς τα αριστερά σε ένα email και επιλέξτε Επισήμανση. Θα δείτε ένα μικρό εικονίδιο σημαίας δίπλα σε ένα email.


Θα πρέπει να επαναλάβετε το ίδιο για όλα τα σημαντικά μηνύματα ηλεκτρονικού ταχυδρομείου. Τώρα μπορείτε να ελέγξετε όλα αυτά τα μηνύματα ηλεκτρονικού ταχυδρομείου από τα Εισερχόμενα με επισήμανση. Ακολουθήστε τα παρακάτω βήματα για να ενεργοποιήσετε τα Εισερχόμενα με επισήμανση στην αρχική σελίδα του Mail.
Βήμα 1: Ανοίξτε την εφαρμογή Mail και επιλέξτε Επεξεργασία στην επάνω δεξιά γωνία.
Βήμα 2: Επιλέξτε το κουμπί επιλογής δίπλα σε Σημαία και θα εμφανιστεί στην κορυφή.


Δημιουργία φακέλων email
Η εφαρμογή Mail προσφέρει έναν άλλο τακτοποιημένο τρόπο για να μετακινήσετε σχετικούς φακέλους σε ένα μόνο μέρος. Μπορείτε να δημιουργήσετε φακέλους όπως Ενημερωτικό δελτίο, Τιμολόγιο και Αγορές και να μετακινήσετε σχετικά μηνύματα ηλεκτρονικού ταχυδρομείου σε αυτούς.
Βήμα 1: Ανοίξτε το Mail στο iPhone σας και επιλέξτε «Επεξεργασία» στο επάνω μέρος.

Βήμα 2: Επιλέξτε «Νέο γραμματοκιβώτιο».

Βήμα 3: Εισαγάγετε το όνομα του φακέλου και επιλέξτε τη θέση του γραμματοκιβωτίου. Μπορείτε να προσθέσετε έναν φάκελο στους παρόχους email του Outlook, του Gmail ή του iCloud.

Βήμα 4: Πατήστε Αποθήκευση στην επάνω δεξιά γωνία.
Βήμα 5: Ανοίξτε τα εισερχόμενα email και σύρετε προς τα αριστερά σε ένα email. Επιλέξτε «Περισσότερα».

Βήμα 6: Πατήστε «Μετακίνηση μηνυμάτων» και επιλέξτε τον νέο σας φάκελο.


Μπορείτε να επαναλάβετε το ίδιο για όλα τα σχετικά email και να τα μετακινήσετε κάτω από μια ενιαία ομπρέλα.
2. Οργανώστε τα μηνύματα ηλεκτρονικού ταχυδρομείου στο Gmail στο iPhone
Το Gmail είναι ένα από τα καλύτερες εναλλακτικές λύσεις αλληλογραφίας στο iPhone. Προσφέρει ετικέτες για την οργάνωση των email εν κινήσει. Μπορείτε επίσης να επισημάνετε συγκεκριμένα μηνύματα ηλεκτρονικού ταχυδρομείου ως "Σημαντικά".
Βήμα 1: Κατεβάστε και εγκαταστήστε το Gmail από το App Store.
Gmail για iPhone
Βήμα 2: Συνδεθείτε στους λογαριασμούς email Gmail, Outlook και iCloud.
Βήμα 3: Πατήστε παρατεταμένα σε ένα email και πατήστε το μενού κεμπάπ (τρεις κουκκίδες) στην επάνω δεξιά γωνία.
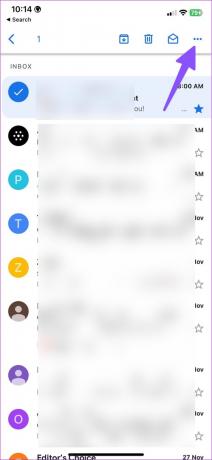
Βήμα 4: Επιλέξτε "Επισήμανση ως σημαντικό".
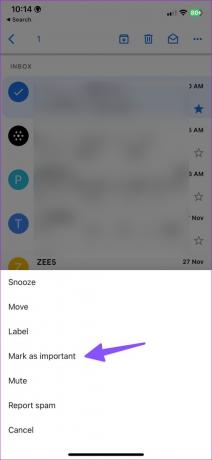
Μπορείτε να επισημάνετε σχετικά μηνύματα ηλεκτρονικού ταχυδρομείου ως "Σημαντικά" και να ρίξετε μια ματιά πάνω τους από το μενού χάμπουργκερ.
Δημιουργία ετικετών email
Μπορείτε επίσης να δημιουργήσετε νέες ετικέτες για τη διαχείριση μηνυμάτων ηλεκτρονικού ταχυδρομείου σε iPhone ή iPad. Εδώ είναι τι πρέπει να κάνετε.
Βήμα 1: Ανοίξτε το Gmail στο iPhone σας.
Βήμα 2: Πατήστε το μενού χάμπουργκερ στην επάνω αριστερή γωνία.
Βήμα 3: Επιλέξτε «Δημιουργία νέου».

Βήμα 4: Εισαγάγετε το όνομα της ετικέτας και πατήστε Αποθήκευση.
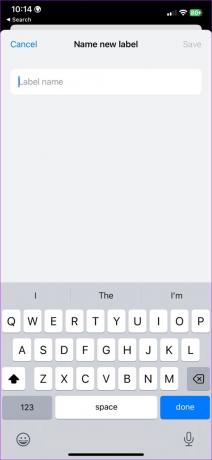
Βήμα 5: Μεταβείτε στα εισερχόμενα του Gmail και πατήστε παρατεταμένα σε ένα email.
Βήμα 6: Επιλέξτε το μενού με τις τρεις κουκκίδες και πατήστε Ετικέτα.
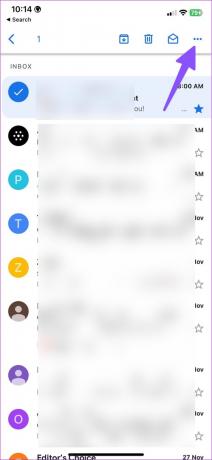

Βήμα 7: Ενεργοποιήστε το σημάδι επιλογής δίπλα σε μια ετικέτα και πατήστε Τέλος.

Το Gmail σάς επιτρέπει επίσης να δημιουργείτε κανόνες για την αυτόματη αντιστοίχιση ετικετών σε σχετικά μηνύματα ηλεκτρονικού ταχυδρομείου. Για παράδειγμα, μπορείτε να αντιστοιχίσετε μια ετικέτα «Αγορές» σε όλα τα email του Amazon και του eBay για τον λογαριασμό σας. Θα χρειαστεί να χρησιμοποιήσετε τον ιστό του Gmail στην επιφάνεια εργασίας για να δημιουργήσετε αυτοματισμό.
3. Οργανώστε τα μηνύματα ηλεκτρονικού ταχυδρομείου στο Outlook στο iPhone
Το Outlook συσκευάζει τα «Εστιασμένα Εισερχόμενα» για να φιλτράρει σημαντικά μηνύματα από άσχετα. Μπορείτε να το ενεργοποιήσετε από τις ρυθμίσεις του Outlook.
Βήμα 1: Κάντε λήψη και εγκατάσταση του Outlook από το App Store.
Outlook για iPhone
Βήμα 2: Εκκινήστε το Outlook και συνδεθείτε με τους λογαριασμούς email σας. Εάν το "Εστιασμένα Εισερχόμενα" δεν εμφανίζεται για εσάς, ενεργοποιήστε το από τις Ρυθμίσεις.
Βήμα 3: Ανοίξτε το μενού χάμπουργκερ για να επιλέξετε Ρυθμίσεις.


Βήμα 4: Ενεργοποιήστε την εναλλαγή «Εστιασμένα Εισερχόμενα».

Επιστρέψτε στα κύρια εισερχόμενα και θα δείτε τα εισερχόμενα "Εστιασμένα" και "Άλλα".
Δημιουργία νέου φακέλου στο Outlook
Παρόμοια με το Gmail και το Mail, το Outlook σάς επιτρέπει επίσης να δημιουργείτε φακέλους. Ακολουθήστε τα παρακάτω βήματα για να δημιουργήσετε πολλούς φακέλους και να μετακινήσετε μηνύματα ηλεκτρονικού ταχυδρομείου σε αυτούς.
Βήμα 1: Εκκινήστε την εφαρμογή Outlook στο iPhone σας και πατήστε παρατεταμένα σε ένα email.
Βήμα 2: Επιλέξτε το εικονίδιο «Μετακίνηση σε φάκελο» στο κάτω μέρος.

Βήμα 3: Πατήστε το εικονίδιο «Προσθήκη φακέλου» στην επάνω δεξιά γωνία.

Βήμα 4: Εισαγάγετε το όνομα του φακέλου και πατήστε "Δημιουργία".
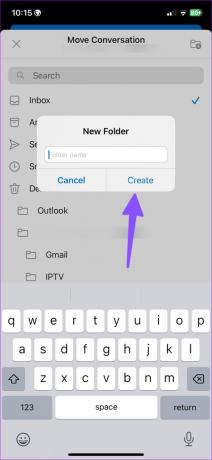
Βήμα 5: Επιλέξτε τον φάκελο που δημιουργήθηκε πρόσφατα και μετακινήστε ένα email σε αυτόν.
Μπορείτε να επιλέξετε πολλά μηνύματα ηλεκτρονικού ταχυδρομείου στο Outlook και να επαναλάβετε τα βήματα για να τα οργανώσετε ανά φακέλους. Μπορείτε επίσης να επισημάνετε σχετικά μηνύματα ηλεκτρονικού ταχυδρομείου και να τα φιλτράρετε από το επάνω μενού.
Διαχειριστείτε τα email σας σαν επαγγελματίας
Εάν χρησιμοποιείτε Gmail ή Outlook στο iPhone σας, συνιστούμε ανεπιφύλακτα να ορίσετε κανόνες (χρησιμοποιώντας την έκδοση web) για την αυτοματοποίηση της οργάνωσης email. Πώς οργανώνετε τα email στο iPhone σας; Μοιραστείτε την προτίμησή σας στα σχόλια παρακάτω.
Τελευταία ενημέρωση στις 07 Δεκεμβρίου 2022
Το παραπάνω άρθρο μπορεί να περιέχει συνδέσμους συνεργατών που βοηθούν στην υποστήριξη της Guiding Tech. Ωστόσο, δεν επηρεάζει τη συντακτική μας ακεραιότητα. Το περιεχόμενο παραμένει αμερόληπτο και αυθεντικό.
ΤΟ ΗΞΕΡΕΣ
Η Notion, η εφαρμογή παραγωγικότητας, ιδρύθηκε το 2013.
Γραμμένο από
Πάρθ Σαχ
Ο Parth εργάστηκε στο παρελθόν στο EOTO.tech καλύπτοντας ειδήσεις τεχνολογίας. Αυτήν τη στιγμή ασκεί ελεύθερος επαγγελματίας στο Guiding Tech γράφοντας για σύγκριση εφαρμογών, σεμινάρια, συμβουλές και κόλπα λογισμικού και βουτιά σε πλατφόρμες iOS, Android, macOS και Windows.



