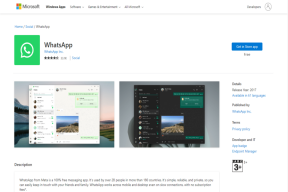Πώς να αποθηκεύσετε κοινόχρηστα αρχεία στο Google Drive για Web και Mobile
Miscellanea / / April 04, 2023
Το Google Drive παραμένει η προτιμώμενη επιλογή μεταξύ των χρηστών για αποστολή αρχείων, πολυμέσων και εγγράφων. Κυρίως λόγω της διαθεσιμότητάς του σε πολλαπλές πλατφόρμες, του γενναιόδωρου ελεύθερου χώρου 15 GB και απρόσκοπτη κοινή χρήση εμπειρία. Όταν κάποιος στέλνει αρχεία μέσω του Google Drive, μπορείτε να αποκτήσετε πρόσβαση σε αυτά τα αρχεία από το μενού "Κοινόχρηστα με εμένα". Δείτε πώς μπορείτε να αποθηκεύσετε τέτοια κοινόχρηστα αρχεία στον λογαριασμό σας στο Google Drive.
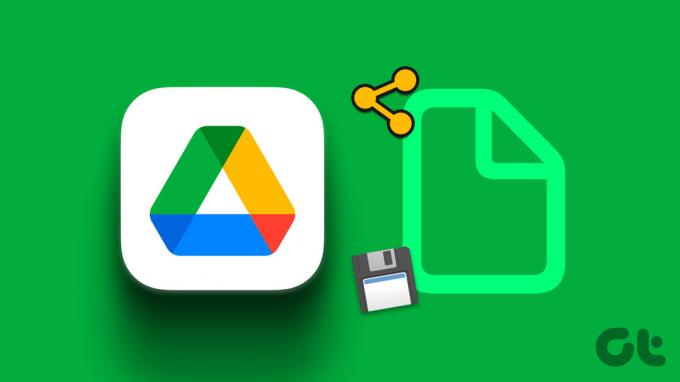
Η Google δεν αποθηκεύει κοινόχρηστα αρχεία στον λογαριασμό σας στο Drive. Είναι σκόπιμη συμπεριφορά να διαχωρίζετε τα προσωπικά σας αρχεία από τα ληφθέντα. Μπορείτε πάντα να μετακινήσετε κοινόχρηστα αρχεία στον λογαριασμό σας στο Google Drive ή να τα κατεβάσετε για χρήση εκτός σύνδεσης. Ας το ελέγξουμε στην πράξη.
Χρησιμοποιήστε το Shared with Me στο Google Drive για τον Ιστό
Εάν θέλετε να κάνετε αλλαγές στο κοινόχρηστο αρχείο, συνιστούμε να το αποθηκεύσετε ή να δημιουργήσετε ένα αντίγραφό του πρώτα στον λογαριασμό σας στο Drive. Εάν έχετε άδεια επεξεργασίας και κάνετε απευθείας αλλαγές στα κοινόχρηστα αρχεία, οι αλλαγές θα αντικατοπτρίζονται σε όλους τους συνεργάτες και ενδέχεται να δημιουργήσουν σύγχυση.
Καλύπτουμε και τις τρεις πλατφόρμες εδώ. Θα ξεκινήσουμε πρώτα με το Google Drive για τον ιστό και θα προχωρήσουμε στις εφαρμογές για κινητά. Ας αρχίσουμε.
Βήμα 1: Επισκεφτείτε το Google Drive σε ένα πρόγραμμα περιήγησης ιστού στον υπολογιστή σας.
Ανοίξτε το Google Drive
Βήμα 2: Συνδεθείτε με τα στοιχεία του λογαριασμού σας Google.
Βήμα 3: Κάντε κλικ στην καρτέλα "Κοινόχρηστο με εμένα" από την πλαϊνή γραμμή.
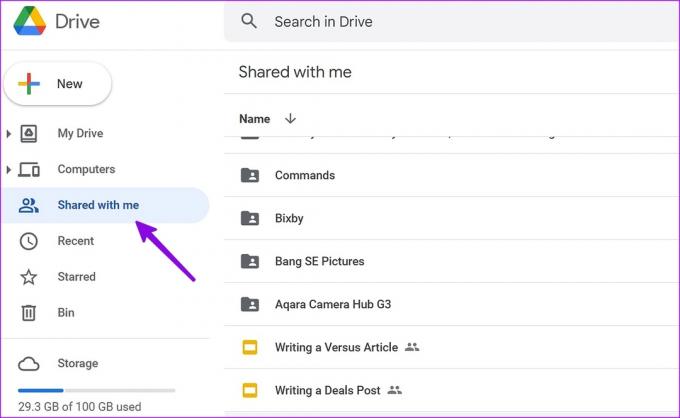
Βήμα 4: Επιλέξτε ένα αρχείο που θέλετε να αποθηκεύσετε στον λογαριασμό σας στο Google Drive. Μπορείτε να πατήσετε Ctrl (Windows) ή Command (Mac) και να επιλέξετε πολλά αρχεία.
Βήμα 5: Κάντε δεξί κλικ πάνω του και επιλέξτε Δημιουργία αντιγράφου.

Βήμα 6: Η υπηρεσία αποθήκευσης cloud θα δημιουργήσει ένα αντίγραφο αρχείων στο σπίτι σας στο Drive.
Το Google Drive δεν μπορεί να δημιουργήσει αντίγραφο φακέλων. Μπορείτε να δημιουργήσετε μόνο αντίγραφα μεμονωμένων αρχείων. Το Drive θα τα μετονομάσει σε "Αντίγραφο [όνομα αρχείου]" στον λογαριασμό σας. Όταν αποθηκεύετε ή αντιγράφετε μεγάλα βίντεο από το Κοινόχρηστο με εμένα στο μενού Το Drive μου, μπορεί να διαρκέσει μεγαλύτερη και μερικές φορές η διαδικασία αντιγραφής αποτυγχάνει επίσης.
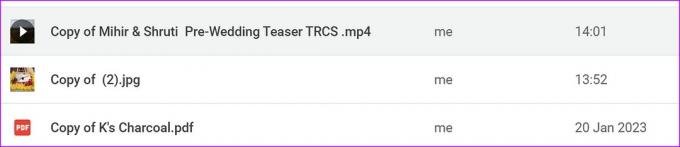
Λάβετε υπόψη ότι τα αντιγραμμένα αρχεία θα καταλάβουν χώρο στον λογαριασμό σας στο Google Drive. θα χρειαστεί να εξασφαλίστε επαρκή χώρο στο Google Drive πριν αντιγράψετε κοινόχρηστα αρχεία. Μόλις ολοκληρώσετε τα παραπάνω βήματα, θα είστε ο κάτοχος αυτών των αντιγράφων. Τώρα μπορείτε να κάνετε αλλαγές στο αρχείο (χωρίς να επηρεάζετε το αρχικό κοινόχρηστο αρχείο) και να τις μοιραστείτε με άλλους.
Συνιστούμε να ελέγξετε το μέγεθος του αρχείου προτού αποθηκεύσετε τέτοια αρχεία.
Βήμα 1: Ανοίξτε το Google Drive σε ένα πρόγραμμα περιήγησης ιστού στην επιφάνεια εργασίας σας και κάντε δεξί κλικ σε κοινόχρηστα αρχεία στον λογαριασμό σας στο Drive.
Βήμα 2: Κάντε κλικ στην Προβολή λεπτομερειών.
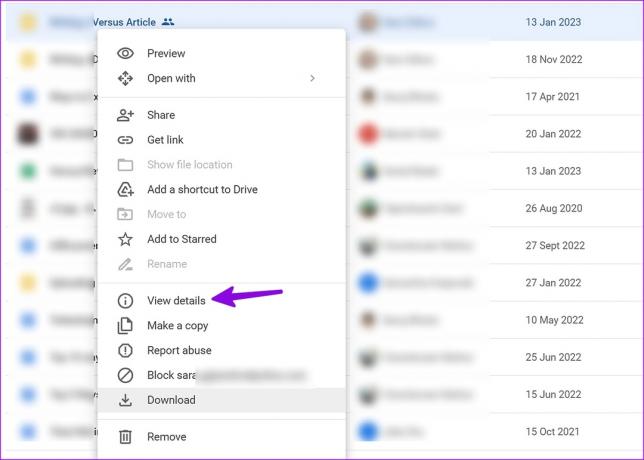
Βήμα 3: Μπορείτε να ελέγξετε το μέγεθος του αρχείου, τον ιδιοκτήτη, τη δημιουργία, το άνοιγμα και την ημερομηνία τροποποίησης του αρχείου.
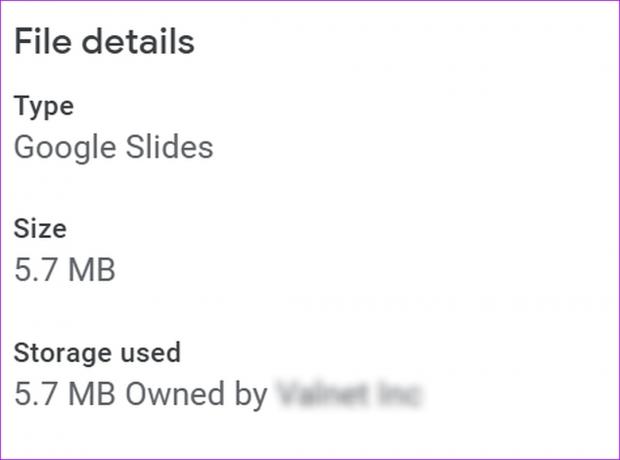
Λήψη Κοινόχρηστων Αρχείων από το Google Drive
Εάν θέλετε να επεξεργαστείτε κοινόχρηστα αρχεία σε άλλο πρόγραμμα, πρέπει να τα κατεβάσετε στον υπολογιστή ή στο Mac σας. Είναι επίσης ένα εύχρηστο τέχνασμα για να ανεβάσετε κοινόχρηστα αρχεία Google Drive σε άλλη πλατφόρμα όπως το OneDrive ή το Box.
Βήμα 1: Ανοίξτε το Google Drive σε ένα πρόγραμμα περιήγησης και μεταβείτε στην ενότητα "Κοινόχρηστο με εμένα" στο Google Drive.
Βήμα 2: Κάντε δεξί κλικ στα αρχεία και επιλέξτε Λήψη.

Το Google Drive θα δημιουργήσει και θα κατεβάσει συμπιεσμένα αρχεία στον υπολογιστή σας.
Δημιουργήστε μια συντόμευση για κοινόχρηστα αρχεία σε έναν συγκεκριμένο φάκελο στο Google Drive
Το παραπάνω τέχνασμα αποθηκεύει κοινόχρηστα αρχεία στο σπίτι σας στο Google Drive. Εάν θέλετε να τα αποθηκεύσετε σε έναν συγκεκριμένο φάκελο ή υπολογιστή (που είναι συνδεδεμένος στον λογαριασμό σας στο Drive), ελέγξτε τα παρακάτω βήματα.
Βήμα 1: Ανοίξτε το Google Drive σε ένα πρόγραμμα περιήγησης ιστού. Μεταβείτε στην ενότητα Κοινή χρήση με εμένα στο Google Drive (ανατρέξτε στα παραπάνω βήματα).
Ανοίξτε το Google Drive
Βήμα 2: Επιλέξτε πολλά αρχεία που θέλετε να αποθηκεύσετε.
Βήμα 3: Πατήστε τα πλήκτρα Shift + Z.
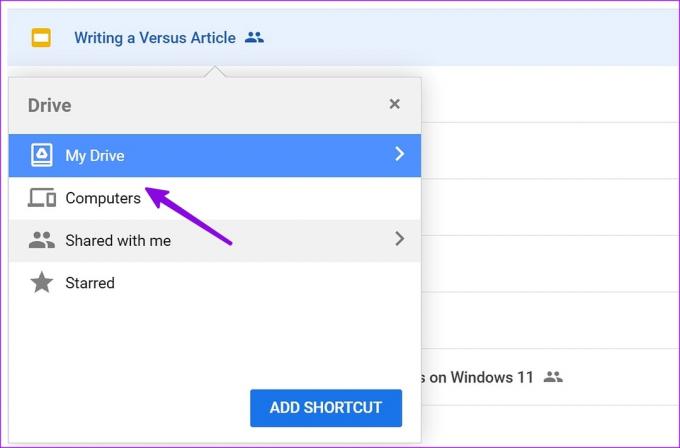
Βήμα 4: Επιλέξτε My Drive ή Computer και το Drive θα δημιουργήσει μια συντόμευση για αρχεία.
Google Drive για Android
Ακολουθούν τα βήματα για την αποθήκευση κοινόχρηστων αρχείων στο Google Drive για Android.
Βήμα 1: Εκκινήστε το Google Drive στο τηλέφωνό σας Android.
Βήμα 2: Επιλέξτε την καρτέλα «Κοινόχρηστο» στο κάτω μέρος.
Βήμα 3: Πατήστε το μενού κεμπάπ (τρεις κάθετες κουκκίδες) δίπλα σε ένα κοινόχρηστο αρχείο.

Βήμα 4: Επιλέξτε «Δημιουργία αντιγράφου» για να το αποθηκεύσετε στον λογαριασμό σας στο Drive. Μπορείτε επίσης να επιλέξετε «Λήψη» για να αποθηκεύσετε το ίδιο στον αποθηκευτικό χώρο του τηλεφώνου σας.

Google Drive για iPhone
Εάν χρησιμοποιείτε το Google Drive στο iPhone σας, δεν μπορείτε να κάνετε λήψη κοινόχρηστων αρχείων στο τηλέφωνό σας. Μπορείτε να δημιουργήσετε μόνο ένα αντίγραφο στον λογαριασμό σας.
Βήμα 1: Ανοίξτε την εφαρμογή Google Drive στο iPhone σας.
Βήμα 2: Πατήστε στην καρτέλα "Κοινόχρηστο" στο κάτω μέρος.

Βήμα 3: Πατήστε το μενού Περισσότερα δίπλα σε ένα αρχείο και επιλέξτε «Δημιουργία αντιγράφου».
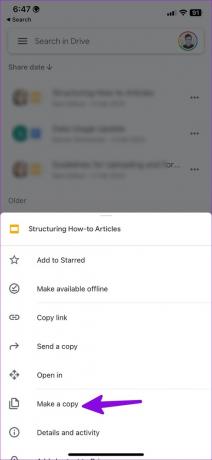
Μπορείτε επίσης να στείλετε ένα αντίγραφο του αρχείου χρησιμοποιώντας το προεπιλεγμένο φύλλο κοινής χρήσης iOS. Επιλέξτε «Αποστολή αντιγράφου» από το ίδιο μενού και επιλέξτε μια σχετική εφαρμογή.


Διαχειριστείτε τα αρχεία του Google Drive που έχετε λάβει σαν επαγγελματίας
Δεν χρειάζεται να αποθηκεύετε κάθε αρχείο που έχετε λάβει στον λογαριασμό σας στο Google Drive. Μπορεί να γεμίσει το χώρο σας στο Drive σε ελάχιστο χρόνο. Μπορείτε να επιλέξετε σχετικά αρχεία και να τα αποθηκεύσετε στο σπίτι σας στο Drive ή να τα κατεβάσετε για χρήση εκτός σύνδεσης.
Τελευταία ενημέρωση στις 06 Φεβρουαρίου 2023
Το παραπάνω άρθρο μπορεί να περιέχει συνδέσμους συνεργατών που βοηθούν στην υποστήριξη της Guiding Tech. Ωστόσο, δεν επηρεάζει τη συντακτική μας ακεραιότητα. Το περιεχόμενο παραμένει αμερόληπτο και αυθεντικό.
Γραμμένο από
Πάρθ Σαχ
Ο Parth εργάστηκε στο παρελθόν στο EOTO.tech καλύπτοντας ειδήσεις τεχνολογίας. Αυτήν τη στιγμή ασκεί ελεύθερος επαγγελματίας στο Guiding Tech γράφοντας για σύγκριση εφαρμογών, σεμινάρια, συμβουλές και κόλπα λογισμικού και βουτιά σε πλατφόρμες iOS, Android, macOS και Windows.