Διορθώστε το Steam που αντιμετωπίζει πρόβλημα με τη σύνδεση με διακομιστές
Miscellanea / / November 28, 2021
Αν υπάρχει ένα όνομα στη βιομηχανία των βιντεοπαιχνιδιών που ξεχωρίζει, αυτό είναι το Steam. Ο διαδικτυακός πωλητής βιντεοπαιχνιδιών έχει καθιερώσει την παρουσία του ως την πιο αξιόπιστη πηγή αγοράς και αναπαραγωγής βιντεοπαιχνιδιών. Ωστόσο, η πλατφόρμα δεν είναι πάντα απαλλαγμένη από σφάλματα. Για τους έμπειρους χρήστες του Steam, τα ελαττωματικά προβλήματα διακομιστή δεν είναι κάτι νέο. Εάν ο λογαριασμός σας στο Steam έχει προβλήματα συνδεσιμότητας και δεν μπορείτε να κάνετε λήψη ή εκτέλεση παιχνιδιών, διαβάστε εκ των προτέρων για να μάθετε πώς μπορείτε fix Το Steam αντιμετωπίζει πρόβλημα με τη σύνδεση με διακομιστές στον υπολογιστή σας.

Περιεχόμενα
- Διορθώστε το Steam που αντιμετωπίζει πρόβλημα με τη σύνδεση με διακομιστές
- Γιατί ο λογαριασμός μου Steam δεν συνδέεται με τους διακομιστές;
- Μέθοδος 1: Ελέγξτε τους διακομιστές Steam
- Μέθοδος 2: Εκτελέστε επαναφορά δικτύου
- Μέθοδος 3: Αλλαγή περιοχής λήψης στο Steam
- Μέθοδος 4: Εκτελέστε το Steam ως διαχειριστής
- Μέθοδος 5: Τερματισμός όλων των εργασιών στο παρασκήνιο Steam
- Μέθοδος 6: Δημιουργήστε μια εξαίρεση για το Steam με το Τείχος προστασίας των Windows
- Μέθοδος 7: Επανεγκαταστήστε το Steam για να διορθώσετε τη σύνδεση διακομιστή
- Μέθοδος 8: Επικοινωνήστε με την Εξυπηρέτηση Πελατών του Steam
Διορθώστε το Steam που αντιμετωπίζει πρόβλημα με τη σύνδεση με διακομιστές
Γιατί ο λογαριασμός μου Steam δεν συνδέεται με τους διακομιστές;
Λαμβάνοντας υπόψη τη δημοτικότητα της εφαρμογής, δεν πρέπει να προκαλεί έκπληξη το γεγονός ότι οι διακομιστές στο Steam είναι γενικά υπερπληθυσμένοι. Με χιλιάδες ανθρώπους που τρέχουν το Steam ταυτόχρονα, είναι βέβαιο ότι θα συμβούν προβλήματα διακομιστή. Ωστόσο, εάν η συχνότητα αυτού του σφάλματος είναι υψηλή, τότε το πιθανότερο είναι ότι το πρόβλημα έχει προκληθεί από το τέλος σας. Ανεξάρτητα από την αιτία πίσω από το πρόβλημα και την έντασή του, το σφάλμα διακομιστή στο Steam μπορεί να αποφευχθεί. Εδώ είναι μερικά πράγματα που μπορείτε να δοκιμάσετε για να διορθώσετε το πρόβλημα για εσάς.
Μέθοδος 1: Ελέγξτε τους διακομιστές Steam
Πριν ξεκινήσετε να εκτελείτε φανταχτερές μεθόδους αντιμετώπισης προβλημάτων στον υπολογιστή σας, είναι σημαντικό να ελέγξετε εάν οι διακομιστές Steam λειτουργούν σωστά. Υπάρχουν μερικοί ιστότοποι που παρακολουθούν την ισχύ του διακομιστή διαφόρων εταιρειών, με δύο από αυτές να είναι οι Ανεπίσημος ιστότοπος Steam Status και DownDetector.Το πρώτο αποκαλύπτει την κατάσταση του ιστότοπου και το δεύτερο δείχνει τον αριθμό των αναφορών που υποβλήθηκαν από άτομα που υπέφεραν από προβλήματα που σχετίζονται με τον διακομιστή. Και οι δύο αυτές πηγές είναι αρκετά αξιόπιστες και ακριβείς ως επί το πλείστον.
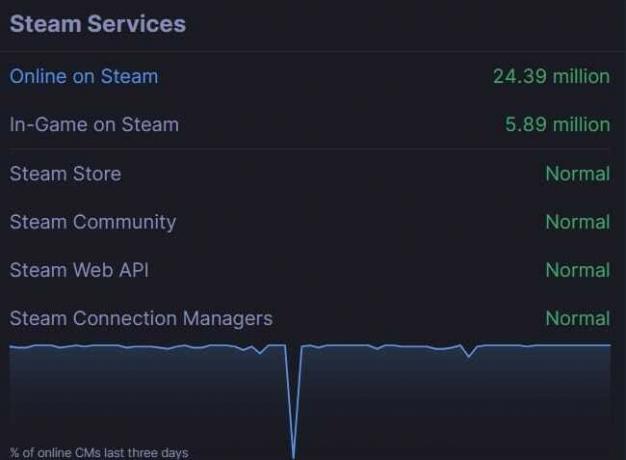
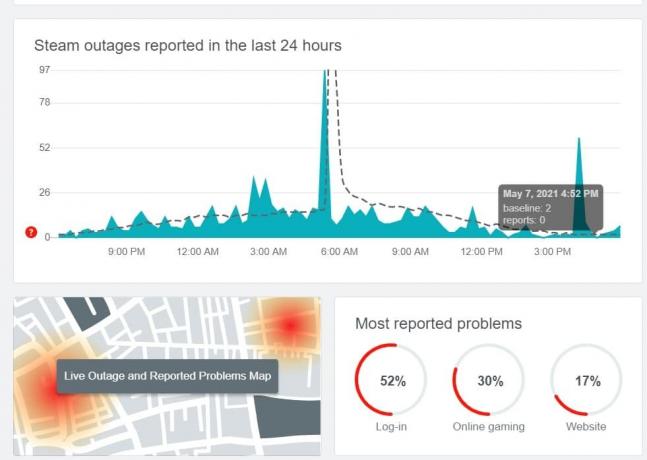
Εάν, ωστόσο, οι διακομιστές Steam είναι εκτός λειτουργίας, τότε το μόνο που μπορείτε να κάνετε είναι να περιμένετε. Εταιρείες όπως το Steam είναι κατάλληλα εξοπλισμένες για να αντιμετωπίζουν τέτοιες καταστάσεις και να επιλύουν τα περισσότερα προβλήματα αρκετά γρήγορα. Από την άλλη πλευρά, εάν όλοι οι διακομιστές λειτουργούν καλά, τότε είναι καιρός να αρχίσετε να ασχολείστε με τον υπολογιστή σας για να προσπαθήσετε να διορθώσετε το πρόβλημα.
Μέθοδος 2: Εκτελέστε επαναφορά δικτύου
Το πρώτο πράγμα που μπορείτε να κάνετε είναι να επαναφέρετε τις ρυθμίσεις παραμέτρων δικτύου του υπολογιστή σας. Όπως υποδηλώνει το όνομα, αυτό θα επαναφέρει τους συνδέσμους του δικτύου σας και θα βοηθήσει τη συσκευή σας να συνδεθεί με διάφορους διακομιστές. Δείτε πώς μπορείτε fix Το Steam αντιμετωπίζει πρόβλημα με τη σύνδεση με διακομιστές πραγματοποιώντας επαναφορά δικτύου.
1. Στη γραμμή αναζήτησης δίπλα στο μενού έναρξης, πληκτρολογήστε "cmd" Μόλις εμφανιστεί η εφαρμογή παραθύρου εντολών, κάντε κλικ στο «Εκτέλεση ως διαχειριστής επιλογή για άνοιγμα του παραθύρου προτροπής.
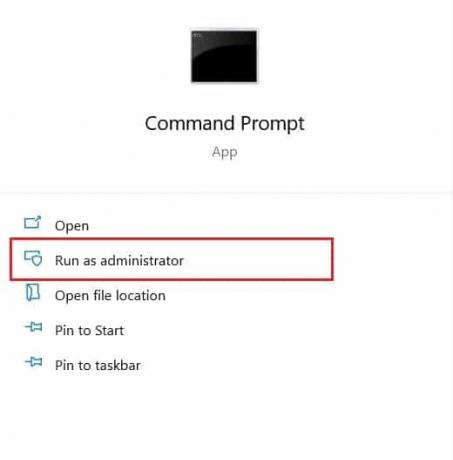
2. Μέσα στο παράθυρο, πληκτρολογήστε πρώτα τον παρακάτω κώδικα και πατήστε Enter: επαναφορά netsh winsock.
3. Μόλις τελειώσετε, πληκτρολογήστε την ακόλουθη εντολή και πατήστε Enter: netsh int ip reset reset.log
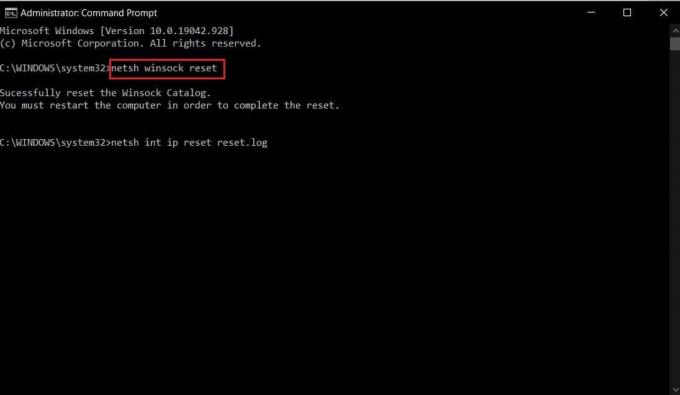
4. Μόλις εκτελεστούν και οι δύο κωδικοί, θα πρέπει να το κάνετε επανεκκινήστε τον υπολογιστή σας, και το πρόβλημα του διακομιστή σας θα πρέπει να επιλυθεί.
Διαβάστε επίσης: Πώς να διορθώσετε το Steam πάρα πολλές αποτυχίες σύνδεσης από σφάλμα δικτύου
Μέθοδος 3: Αλλαγή περιοχής λήψης στο Steam
Το Steam διαθέτει διάφορους διακομιστές σε όλο τον κόσμο και οι χρήστες έχουν τα καλύτερα αποτελέσματα όταν ο λογαριασμός τους είναι συνδεδεμένος με τον διακομιστή που βρίσκεται πιο κοντά στην αρχική τους τοποθεσία. Μπορείτε να αλλάξετε την περιοχή λήψης στο Steam ώστε να είναι πιο κοντά στην τοποθεσία σας για να διορθώσετε τα προβλήματα διακομιστή με το steam.
1. Ανοιξε ο Εφαρμογή Steam στον υπολογιστή σας και κάντε κλικ στο 'Ατμός' επιλογή στην επάνω αριστερή γωνία της οθόνης.

2. Από τις αναπτυσσόμενες επιλογές, κάντε κλικ στις «Ρυθμίσεις» να προχωρήσει.
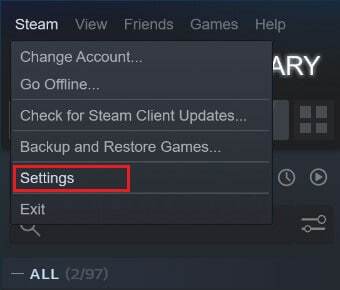
3. Στο παράθυρο Ρυθμίσεις, κυβερνώ στο Λήψεις μενού.
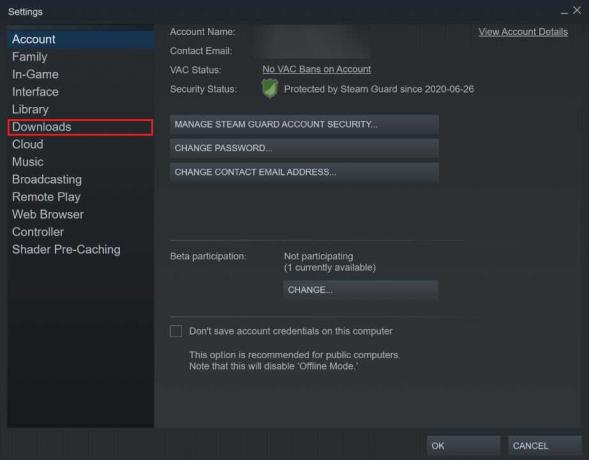
4. Κάντε κλικ στην ενότητα με τίτλο Λήψη περιοχής για να αποκαλύψει τη λίστα των διακομιστών που διαθέτει το Steam σε όλο τον κόσμο.

5. Από τη λίστα των περιοχών, επιλέξτε την περιοχή πλησιέστερα στην τοποθεσία σας.
Μέθοδος 4: Εκτελέστε το Steam ως διαχειριστής
Η κατοχή δικαιωμάτων διαχειριστή κάνει τις περισσότερες εφαρμογές να λειτουργούν καλύτερα, παρέχοντάς τους πρόσβαση σε αρχεία και δεδομένα που προηγουμένως είχαν περιοριστεί. Ενώ μπορείτε να εκτελείτε το Steam ως διαχειριστής κάθε φορά κάνοντας δεξί κλικ πάνω του, μπορείτε επίσης να αλλάξετε οριστικά την προτίμησή του για εκκίνηση.
1. Κάντε δεξί κλικ στο Εφαρμογή Steam, και από τις επιλογές που εμφανίζονται, κάντε κλικ στις «Ιδιότητες».
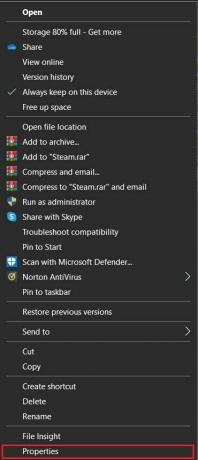
2. Στο παράθυρο ιδιοτήτων, επιλέξτε την επιλογή με τίτλο Συμβατότητα.
3. Μέσα στις ρυθμίσεις συμβατότητας, επιτρέπω το πλαίσιο ελέγχου με την ένδειξη Εκτελέστε αυτό το πρόγραμμα ως διαχειριστής.
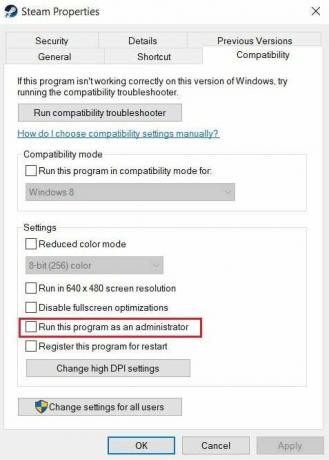
4. Τότε κάντε κλικ στην εφαρμογή, και είσαι καλά να πας. Το Steam σας θα τρέχει πλέον με δικαιώματα διαχειριστή και θα συνδέεται με διακομιστές απρόσκοπτα.
Διαβάστε επίσης:Πώς να αλλάξετε το όνομα λογαριασμού Steam
Μέθοδος 5: Τερματισμός όλων των εργασιών στο παρασκήνιο Steam
Σε κάθε υπολογιστή, το Steam έχει πολλές εργασίες στο παρασκήνιο που εκτελούνται συνεχώς. Απενεργοποιώντας αυτές τις εργασίες, το Steam θα αναγκαστεί να τις επανεκκινήσει και έτσι να βελτιώσει τη λειτουργία του. Αυτό μπορεί να μην φαίνεται ως η πιο σταθερή λύση στο βιβλίο, αλλά μπορεί να είναι πολύ αποτελεσματική.
1. Κάντε δεξί κλικ στο κουμπί του μενού έναρξης και μετά κάντε κλικ στη Διαχείριση εργασιών.

2. Στη διαχείριση εργασιών, αναζητήστε τυχόν λειτουργίες που σχετίζονται με το Steam και τερματίστε τις εργασίες.
3. Το Steam θα ξεκινήσει εκ νέου και τα περισσότερα προβλήματα που σχετίζονται με την εφαρμογή θα πρέπει να διορθωθούν.
Μέθοδος 6: Δημιουργήστε μια εξαίρεση για το Steam με το Τείχος προστασίας των Windows
Το Τείχος προστασίας των Windows, αν και σημαντικό για την ασφάλεια του υπολογιστή σας, έχει τη δυνατότητα να διαταράξει τα δίκτυα και να επιβραδύνει τις συνδέσεις μεταξύ των εφαρμογών και των διακομιστών τους. Ενώ η πλήρης απενεργοποίηση του Τείχους προστασίας είναι ένα δραστικό βήμα, μπορείτε να δημιουργήσετε μια εξαίρεση για το Steam, διασφαλίζοντας ότι το Τείχος προστασίας δεν εμποδίζει τις συνδέσεις του.
1. Στη γραμμή αναζήτησης, αναζητήστε “Επιτρέψτε μια εφαρμογή μέσω του Τείχους προστασίας των Windows.”
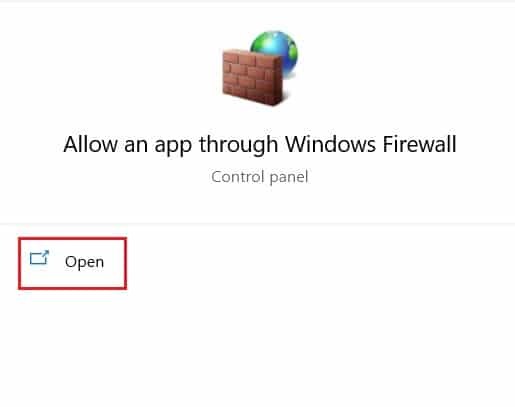
2. Θα εμφανιστεί μια τεράστια λίστα επιλογών. πρώτα, κάντε κλικ στο «Αλλαγή ρυθμίσεων» και μετά βρες και ενεργοποιήστε τα πλαίσια ελέγχου μπροστά σε όλες τις υπηρεσίες που σχετίζονται με το Steam.
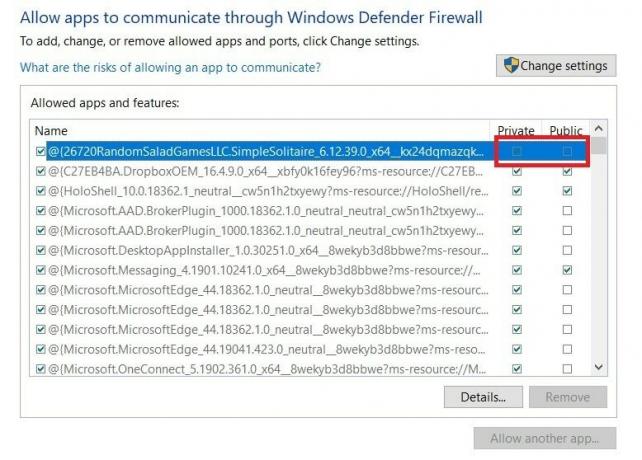
3. Το Steam θα πρέπει τώρα να εξαιρεθεί από τις ενέργειες του Τείχους προστασίας και θα πρέπει να μπορεί να συνδεθεί με τους διακομιστές.
Μέθοδος 7: Επανεγκαταστήστε το Steam για να διορθώσετε τη σύνδεση διακομιστή
Εάν όλα αποτύχουν, είναι καιρός να αποχαιρετήσετε το Steam και να απεγκαταστήσετε την εφαρμογή. Μετά τον αποχαιρετισμό, δοκιμάστε να εγκαταστήσετε ξανά την εφαρμογή και δείτε εάν το πρόβλημα έχει λυθεί. Πολλές φορές, μια γρήγορη επανεγκατάσταση είναι το μόνο που χρειάζεστε για να διορθώσετε οποιοδήποτε λογισμικό. Ανοίξτε το μενού έναρξης στον υπολογιστή σας και κάντε δεξί κλικ στην εφαρμογή Steam πριν κάνετε κλικ στην απεγκατάσταση. Μόλις απεγκατασταθεί η εφαρμογή, κατευθυνθείτε στο επίσημη ιστοσελίδα του Steam και εγκαταστήστε την εφαρμογή για άλλη μια φορά.
Μέθοδος 8: Επικοινωνήστε με την Εξυπηρέτηση Πελατών του Steam
Εάν δεν μπορείτε να διορθώσετε το πρόβλημα «Το Steam αντιμετωπίζει πρόβλημα με τη σύνδεση με διακομιστές» παρά τις καλύτερες προσπάθειές σας, είναι καιρός να συμβουλευτείτε τη βοήθεια ειδικού. Η εξυπηρέτηση πελατών στο Steam είναι πολύ αποτελεσματική και μέσω της επιλογής υποστήριξης Steam, μπορείτε να μεταφέρετε όλες τις λεπτομέρειες του προβλήματός σας.
Συνιστάται:
- 4 τρόποι για να κάνετε τη λήψη του Steam πιο γρήγορη
- Διορθώστε τα σφάλματα υπηρεσίας Steam κατά την εκκίνηση του Steam
- Διορθώστε το πρόβλημα εκκίνησης του Logitech Download Assistant
- Διορθώστε την υπηρεσία τοπικής ουράς εκτύπωσης δεν εκτελείται
Τα προβλήματα διακομιστή στο Steam είναι ένα μακροχρόνιο πρόβλημα, με πολλούς χρήστες να αναφέρουν προβλήματα καθημερινά. Με τα βήματα που αναφέρονται παραπάνω, θα πρέπει να έχετε κατανοήσει την αιτία του σφάλματος και να το διορθώσετε χωρίς μεγάλη δυσκολία.
Ελπίζουμε ότι αυτός ο οδηγός ήταν χρήσιμος και μπορέσατε Διόρθωση Το Steam αντιμετωπίζει πρόβλημα με τη σύνδεση με τους διακομιστές. Εάν εξακολουθείτε να έχετε απορίες σχετικά με αυτό το άρθρο, μπορείτε να τις ρωτήσετε στην ενότητα σχολίων.



