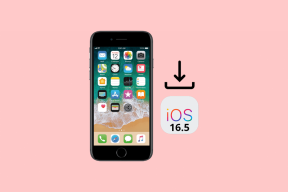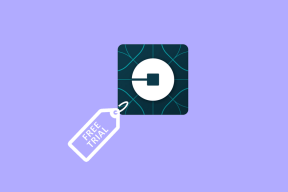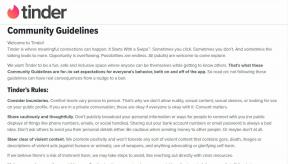12 εύκολοι τρόποι για να διορθώσετε τους συνδέσμους Twitter που δεν ανοίγουν στο Chrome και στο Safari
Miscellanea / / April 04, 2023
Εκτός από την κοινή χρήση βίντεο, GIF και μιμιδίων, το Twitter σάς επιτρέπει επίσης να επισυνάψετε συνδέσμους στα tweets σας που συντομεύονται αυτόματα. Ωστόσο, μπορεί να γίνει ταλαιπωρία όταν αυτοί οι σύνδεσμοι αρνούνται να ανοίξουν στο πρόγραμμα περιήγησης του υπολογιστή σας. Εάν αντιμετωπίζετε αυτό το πρόβλημα, έχουμε 12 τρόπους για να διορθώσετε τους συνδέσμους Twitter που δεν ανοίγουν στο Chrome και το Safari.
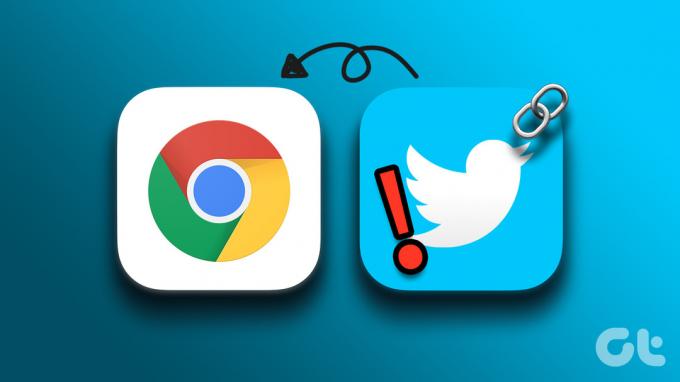
Ωστόσο, το πρόβλημα δεν είναι τόσο διαδεδομένο και επηρεάζει κυρίως τους χρήστες του Chrome και του Safari. Τα καλά νέα είναι ότι είναι απλώς μια προσωρινή δυσλειτουργία στις περισσότερες περιπτώσεις. Και έτσι, μπορεί να διορθωθεί με βασικές μεθόδους αντιμετώπισης προβλημάτων και λύσεις. Λοιπόν, ας ξεκινήσουμε.
Υπόδειξη: Εάν χρησιμοποιείτε την εφαρμογή, ελέγξτε τον οδηγό μας για το πώς να το κάνετε διορθώστε τους συνδέσμους που δεν λειτουργούν στην εφαρμογή Twitter.
1. Επανεκκινήστε το πρόγραμμα περιήγησης
Για να διορθώσετε τυχόν σφάλματα του προγράμματος περιήγησης που ενδέχεται να εμποδίζουν τη σωστή λειτουργία του συνδέσμου Twitter, πραγματοποιήστε έξοδο ή αναγκαστική έξοδο από το πρόγραμμα περιήγησης. Αν και η πιο βασική επιδιόρθωση, είναι μια από τις πιο εύκολες και αποτελεσματικές μεθόδους αντιμετώπισης προβλημάτων.
Αυτό ανανεώνει την προσωρινή μνήμη του προγράμματος περιήγησης και φορτώνει τη σελίδα από την αρχή. Δείτε πώς να το κάνετε.
Στα Windows
Βήμα 1: Ανοίξτε το Chrome και κάντε κλικ στο εικονίδιο του μενού.
Βήμα 2: Εδώ, κάντε κλικ στο Έξοδος.
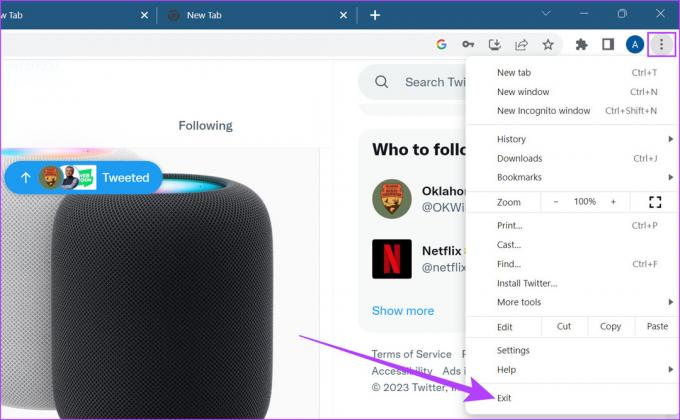
Το πρόγραμμα περιήγησής σας θα κλείσει τώρα.
Σε Mac
Βήμα 1: Κάντε κλικ στο εικονίδιο της Apple.
Βήμα 2: Στη συνέχεια, κάντε κλικ στο Force Quit.
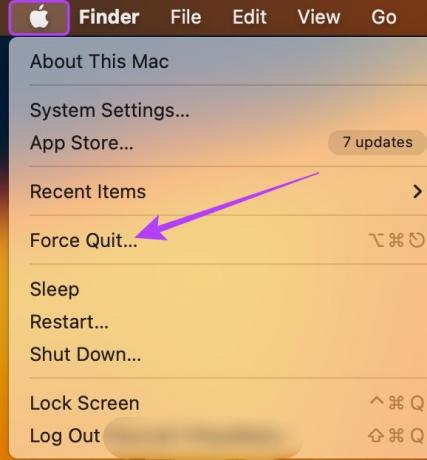
Βήμα 3: Εδώ, επιλέξτε Safari (ή Google Chrome) και κάντε κλικ στο Force Quit.

Αυτό θα αναγκάσει να κλείσετε το Safari ή το Chrome. Τώρα, ανοίξτε ξανά το προεπιλεγμένο πρόγραμμα περιήγησής σας και προσπαθήστε να ανοίξετε τη σύνδεση Twitter. Εάν αυτό δεν λειτουργεί, μην ανησυχείτε. Προχωρήστε στην επόμενη ενότητα.
2. Επαναφόρτωση της ιστοσελίδας
Εάν ο σύνδεσμος Twitter δεν ανοίγει σωστά, δοκιμάστε να φορτώσετε ξανά τη σελίδα. Αυτό θα κάνει το πρόγραμμα περιήγησής σας να κατεβάσει ένα νέο αντίγραφο της σελίδας. Έτσι, διορθώνετε τυχόν διαλείποντα σφάλματα. Για να το κάνετε αυτό, απλώς κάντε κλικ στο εικονίδιο επαναφόρτωσης στο πρόγραμμα περιήγησής σας.
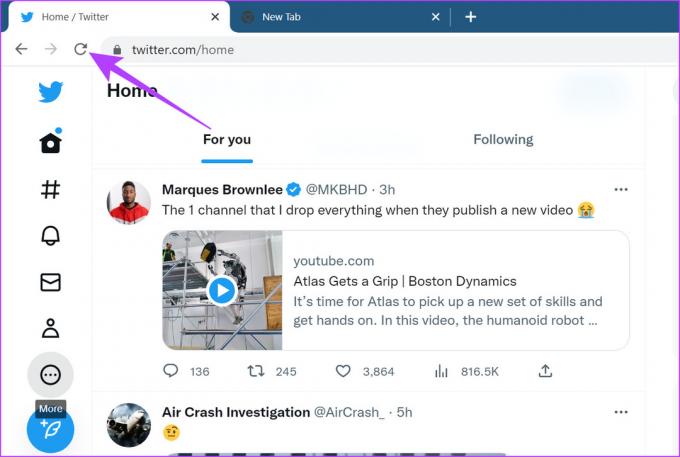
Μόλις ολοκληρωθεί η επαναφόρτωση της σελίδας, δοκιμάστε να ανοίξετε ξανά τον σύνδεσμο Twitter.
3. Ανοίξτε το πρόγραμμα περιήγησης σε κατάσταση ανώνυμης περιήγησης
Η κατάσταση ανώνυμης περιήγησης σάς επιτρέπει να φορτώνετε το πρόγραμμα περιήγησής σας χωρίς επεκτάσεις, cookie ή δεδομένα προσωρινής αποθήκευσης. Έτσι, είναι ο ευκολότερος τρόπος για να παρακάμψετε τους περιορισμούς απορρήτου που προκαλούνται ακούσια από επεκτάσεις.
Ανοίξτε την κατάσταση ανώνυμης περιήγησης στο Chrome
Προς την ανοίξτε το Chrome σε κατάσταση ανώνυμης περιήγησης, ανοίξτε το Chrome, κάντε κλικ στο εικονίδιο μενού και επιλέξτε Νέο παράθυρο ανώνυμης περιήγησης.
Εναλλακτικά, μπορείτε επίσης να πατήσετε Ctrl + Shift + N (στα Windows) ή command + shift + N (σε Mac) για να εκκινήσετε το Chrome σε κατάσταση ανώνυμης περιήγησης.
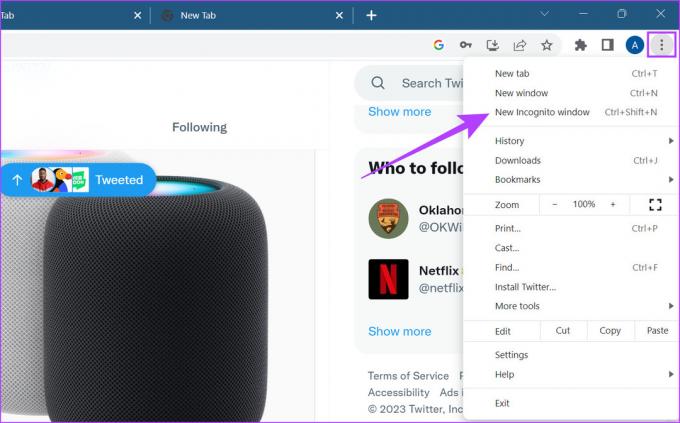
Ανοίξτε το ιδιωτικό παράθυρο στο Safari
Εάν χρησιμοποιείτε το Safari σε Mac, ανοίξτε το Safari, κάντε κλικ στο Αρχείο από τη γραμμή μενού και επιλέξτε Νέο ιδιωτικό παράθυρο. Μπορείτε επίσης να χρησιμοποιήσετε τη συντόμευση Command + Shift + N για να ξεκινήσετε το Safari σε κατάσταση ανώνυμης περιήγησης.
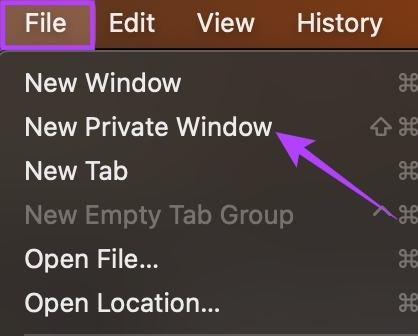
Τώρα, ανοίξτε τον σύνδεσμο Twitter στο ιδιωτικό παράθυρο. Εάν εξακολουθεί να μην λειτουργεί, ακολουθήστε τα παρακάτω βήματα.
4. Ελέγξτε για ενημερώσεις προγράμματος περιήγησης
Η τακτική ενημέρωση των προγραμμάτων περιήγησής σας μπορεί να διορθώσει σφάλματα και να δώσει πρόσβαση σε νέες δυνατότητες και ενημερώσεις ασφαλείας. Επιπλέον, εάν πολλοί χρήστες δεν μπορούν να ανοίξουν τους συνδέσμους Twitter στο Chrome ή στο Safari, οι προγραμματιστές θα κυκλοφορήσουν σίγουρα μια νέα ενημέρωση για να το διορθώσουν.
Επομένως, συνιστάται πάντα να παραμένετε στην πιο πρόσφατη ενημέρωση. Δείτε πώς μπορείτε ενημερώστε το Chrome και προγράμματα περιήγησης Safari.
Ενημερώστε το Chrome σε Windows και Mac
Βήμα 1: Ανοίξτε το Chrome και κάντε κλικ στο εικονίδιο του μενού.
Βήμα 2: Εδώ, κάντε κλικ στο Help.
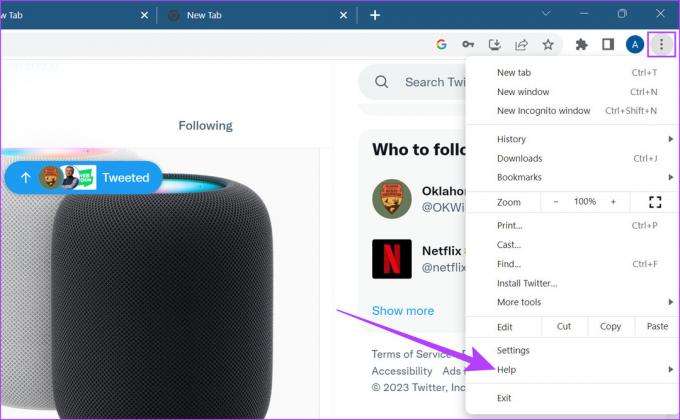
Βήμα 3: Στη συνέχεια, κάντε κλικ στο «Σχετικά με το Google Chrome».
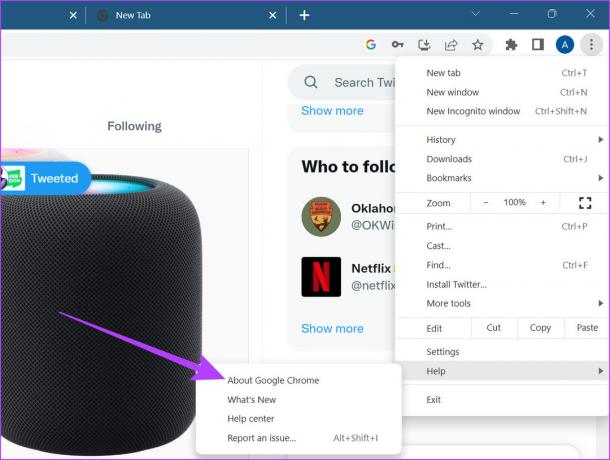
Εάν υπάρχει διαθέσιμη ενημέρωση, εγκαταστήστε την και περιμένετε να γίνει επανεκκίνηση του προγράμματος περιήγησης.
Ενημερώστε το Safari σε Mac
Σημείωση: Η ενημέρωση του macOS θα ενημερώσει αυτόματα το Safari. Για να ελέγξετε τις ενημερώσεις σε Mac, ακολουθήστε τα παρακάτω βήματα.
Βήμα 1: Πατήστε Command + Spacebar για να ανοίξετε την Αναζήτηση Spotlight.
Βήμα 2: Στη γραμμή αναζήτησης, πληκτρολογήστε Ελέγξτε για ενημερώσεις λογισμικού και πατήστε enter.

Κάντε λήψη της ενημέρωσης, εάν είναι διαθέσιμη. Μόλις ολοκληρωθεί η εγκατάσταση, ανοίξτε ξανά το Safari. Τώρα, μεταβείτε στο Twitter και δοκιμάστε να ανοίξετε ξανά τον σύνδεσμο.
Διαβάστε επίσης: Πώς να ενημερώσετε οποιαδήποτε εφαρμογή σε Mac.
5. Ελέγξτε την ισχύ του σήματος Wi-Fi
Μια ενεργή σύνδεση Wi-Fi διασφαλίζει ότι έχετε μια ομαλή εμπειρία περιήγησης. Επομένως, εάν αντιμετωπίζετε πρόβλημα με το άνοιγμα των συνδέσμων Twitter, ελέγξτε εάν το σύστημά σας είναι συνδεδεμένο σε ενεργή σύνδεση Wi-Fi με καλή ισχύ σήματος. Δείτε πώς μπορείτε να ελέγξετε.
Στα Windows
Για να ελέγξετε την ισχύ του σήματος της συσκευής σας στα Windows, βεβαιωθείτε ότι η συσκευή σας είναι συνδεδεμένη σε δίκτυο με μεγάλο αριθμό γραμμών σήματος.
Βήμα 1: Στη γραμμή εργασιών των Windows, κάντε κλικ στο εικονίδιο Wi-Fi για να ανοίξετε τις Γρήγορες ρυθμίσεις.
Βήμα 2: Εδώ, κάντε κλικ στο εικονίδιο Wi-Fi.

Βήμα 3: Από αυτήν τη λίστα, συνδεθείτε στο δίκτυο που επιθυμείτε.
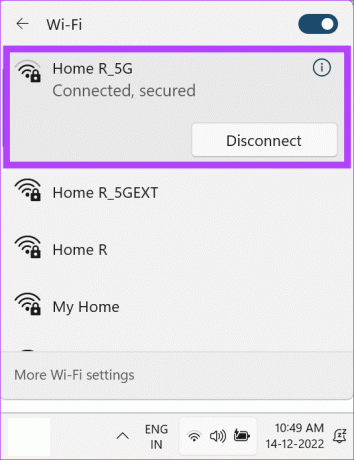
Μπορείτε επίσης να ανατρέξετε στον οδηγό μας για να μάθετε περισσότερα σχετικά με το πώς να το κάνετε δείτε την ισχύ του σήματος Wi-Fi στα Windows.
Σε Mac
Ο έλεγχος των επιπέδων dBm ή ντεσιμπέλ του Wi-Fi είναι ένας καλός τρόπος για να ελέγξετε την ισχύ του σήματος Wi-Fi σε Mac. Εάν τα επίπεδα είναι οπουδήποτε κάτω από -50 dBm, είναι προτιμότερο να συνδεθείτε σε άλλο κοντινό δίκτυο.
Βήμα 1: Πατήστε το πλήκτρο επιλογής και κάντε κλικ στο εικονίδιο Wi-Fi ταυτόχρονα.
Βήμα 2: Εδώ, ελέγξτε εάν το RSSI είναι μεταξύ -30 dBm έως -50 dBm.
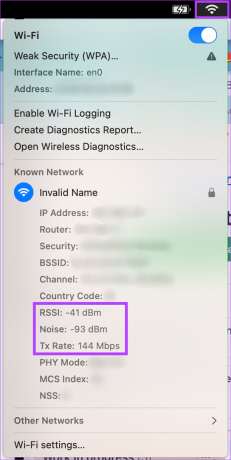
Εάν η συνδεσιμότητα Wi-Fi είναι τέλεια, προχωρήστε στο επόμενο βήμα. Εάν όχι, επικοινωνήστε με τον πάροχο υπηρεσιών Διαδικτύου για να τακτοποιήσετε τα πράγματα.
6. Απενεργοποιήστε τη ρύθμιση μετρημένης σύνδεσης
Η ρύθμιση μετρημένης σύνδεσης περιορίζει την ποσότητα δεδομένων που χρησιμοποιεί το σύστημά σας μέσα σε μια συγκεκριμένη περίοδο. Αυτό βοηθάει εάν είστε σε σύνδεση με περιορισμένα δεδομένα. Ωστόσο, αυτό μπορεί επίσης να εμποδίσει το πρόγραμμα περιήγησης να φορτώσει περιεχόμενο εάν έχετε εξαντλήσει το όριο δεδομένων.
Σε μια τέτοια περίπτωση, η ρύθμιση μέτρησης σύνδεσης μπορεί να σας εμποδίζει να ανοίξετε τη σύνδεση Twitter. Δείτε πώς μπορείτε να το απενεργοποιήσετε στα Windows.
Σημείωση: Η ρύθμιση μετρημένης σύνδεσης δεν είναι διαθέσιμη σε Mac.
Βήμα 1: Ανοίξτε την εφαρμογή Ρυθμίσεις και κάντε κλικ στο Δίκτυο και Διαδίκτυο.
Βήμα 2: Στη συνέχεια, κάντε κλικ στο Wi-Fi.
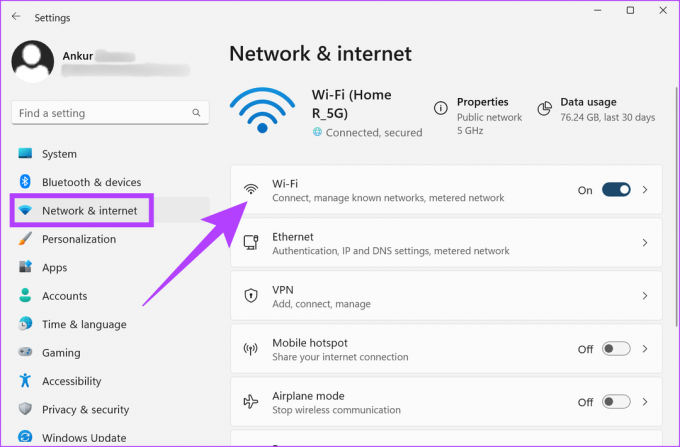
Βήμα 3: Εδώ, μεταβείτε στις ιδιότητες Wi-Fi σας.
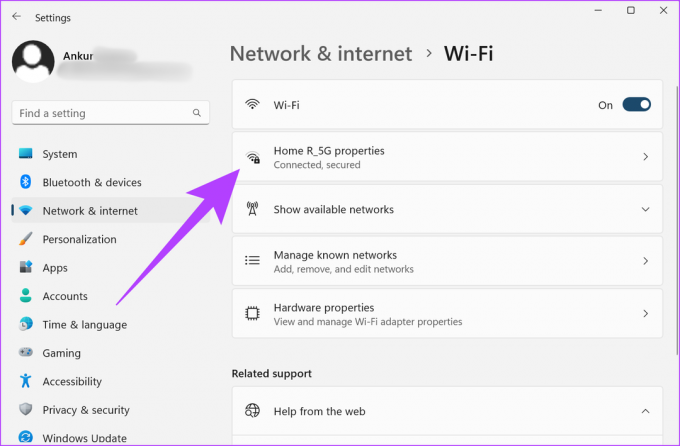
Βήμα 4: Κάντε κύλιση προς τα κάτω και απενεργοποιήστε το διακόπτη για τη σύνδεση Metered.
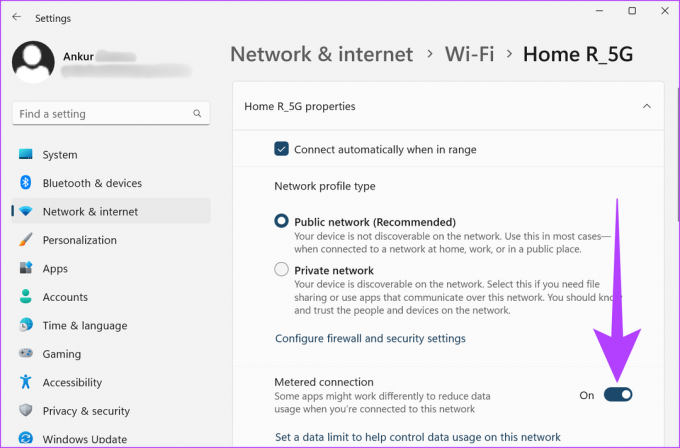
Μόλις τελειώσετε, ανοίξτε το πρόγραμμα περιήγησής σας και δοκιμάστε να ανοίξετε ξανά τον σύνδεσμο. Αν ανοίξει καλά, ξέρεις τον ένοχο. Από την άλλη πλευρά, εάν το πρόβλημα παραμένει, ακολουθήστε τις επόμενες διορθώσεις.
7. Απενεργοποιήστε τις υπηρεσίες VPN και διακομιστή μεσολάβησης
Οι υπηρεσίες VPN και Proxy χρησιμοποιούνται συχνά για απόκρυψη πληροφοριών περιήγησης και πρόσβασης σε περιεχόμενο που ενδέχεται να περιοριστεί διαφορετικά. Ωστόσο, μπορεί επίσης να οδηγήσουν σε ασταθείς ταχύτητες Διαδικτύου και γεωγραφικούς περιορισμούς για συγκεκριμένο περιεχόμενο. Αυτό μπορεί επίσης να αποτρέψει τη λειτουργία των συνδέσμων Twitter.
Για να το διορθώσετε, απενεργοποιήστε την υπηρεσία VPN ανοίγοντας την εφαρμογή και μετά κάνοντας κλικ στο κουμπί Αποσύνδεση.
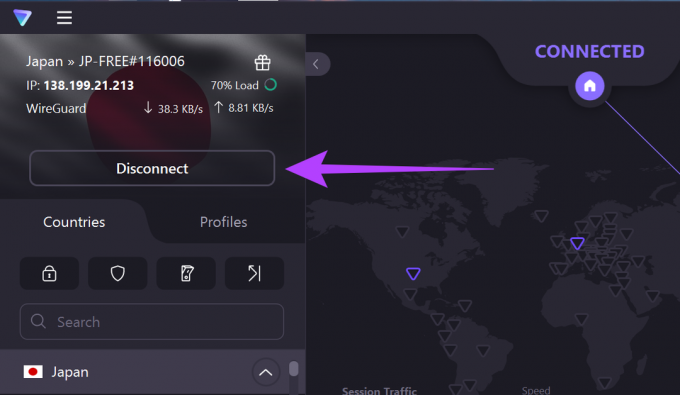
Από την άλλη πλευρά, για να απενεργοποιήσετε τις υπηρεσίες Proxy, ακολουθήστε αυτά τα βήματα.
Βήμα 1: Ανοίξτε το Chrome και κάντε κλικ στο εικονίδιο με τις τρεις κουκκίδες.
Βήμα 2: Εδώ, κάντε κλικ στις Ρυθμίσεις.

Βήμα 3: Μεταβείτε στο Σύστημα και κάντε κλικ στο «Άνοιγμα των ρυθμίσεων διακομιστή μεσολάβησης του υπολογιστή σας».
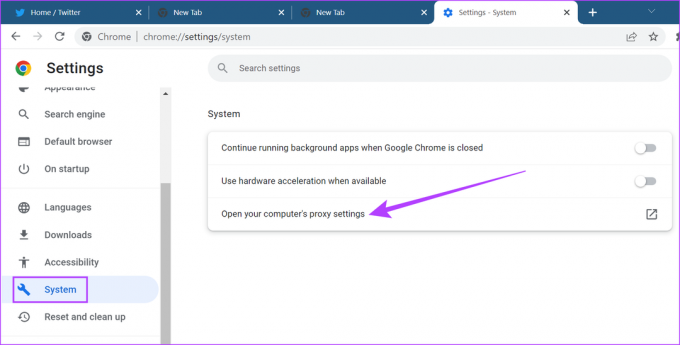
Μόλις ανοίξουν οι ρυθμίσεις διακομιστή μεσολάβησης του συστήματός σας, απενεργοποιήστε τις. Στη συνέχεια, δοκιμάστε να ανοίξετε ξανά τον σύνδεσμο Twitter.
8. Καταργήστε τις επεκτάσεις προγράμματος περιήγησης
Το Chrome και το Safari συνοδεύονται από μια πληθώρα επεκτάσεων που προσφέρουν πρόσθετες λειτουργίες στο πρόγραμμα περιήγησής σας. Ωστόσο, μερικές φορές αυτές οι επεκτάσεις μπορεί να καταλήξουν να παρεμβαίνουν στη λειτουργικότητα του προγράμματος περιήγησής σας, με αποτέλεσμα οι σύνδεσμοι Twitter να μην λειτουργούν.
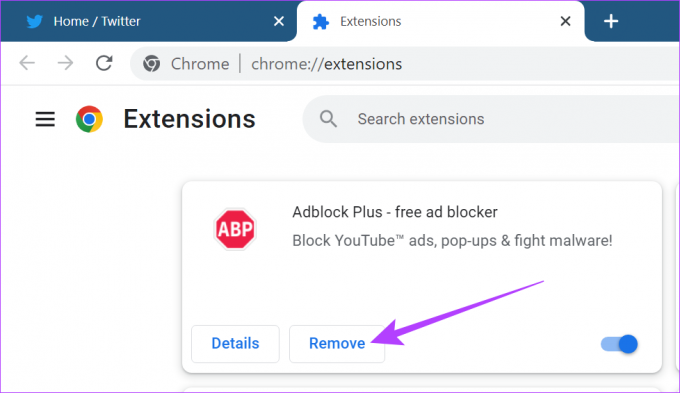
Για να το διορθώσετε, μπορείτε απλώς να αφαιρέσετε τις επεκτάσεις του προγράμματος περιήγησης και να προσπαθήσετε να ανοίξετε ξανά τον σύνδεσμο. Μπορείτε επίσης να ελέγξετε αυτά τα άρθρα για να μάθετε περισσότερα πώς να κατεβάσετε επεκτάσεις από το Google Chrome και Σαφάρι.
9. Εκκαθάριση cookies και cache
Ενώ η προσωρινή μνήμη και τα cookie του προγράμματος περιήγησης υπάρχουν για να βοηθήσουν στη γρηγορότερη φόρτωση των σελίδων, είναι γνωστό ότι επιβραδύνουν σποραδικά το πρόγραμμα περιήγησης. Επιπλέον, εάν αυτή η προσωρινή μνήμη παραβιαστεί, μπορεί επίσης να αποτρέψει τη λειτουργία των συνδέσμων Twitter.
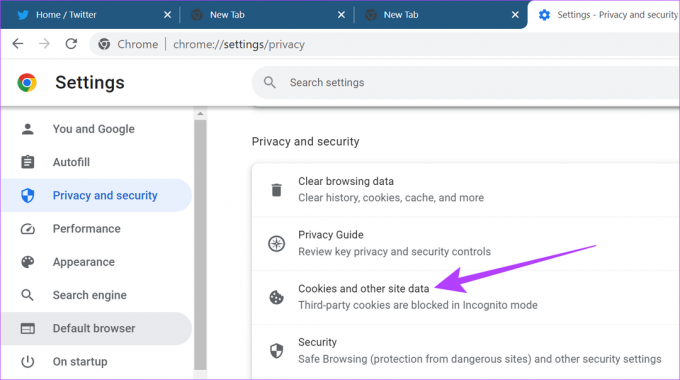
Για να διευκολύνετε την ομαλή λειτουργία του προγράμματος περιήγησής σας, συνιστάται να εκκαθαρίζετε περιοδικά τα cookie και την προσωρινή μνήμη του Chrome. Μπορείτε επίσης να ανατρέξετε στον λεπτομερή οδηγό μας για εκκαθάριση cookie και cache στο Chrome και Σαφάρι.
10. Αποσυνδεθείτε και συνδεθείτε στο Twitter
Η αποσύνδεση από λογαριασμούς και η επανασύνδεση βοηθά στην ανανέωση των πληροφοριών λογαριασμού στα προγράμματα περιήγησής σας. Αυτό μπορεί επίσης να βοηθήσει στην επίλυση του προβλήματος που σχετίζεται με τους συνδέσμους Twitter. Δείτε πώς να το κάνετε.
Βήμα 1: Ανοίξτε το Twitter και κάντε κλικ στο εικονίδιο Λογαριασμοί.
Βήμα 2: Στη συνέχεια, κάντε κλικ στην επιλογή αποσύνδεσης.

Βήμα 3: Κάντε ξανά κλικ στο Αποσύνδεση για επιβεβαίωση.

Βήμα 4: Τώρα, επανεκκινήστε το πρόγραμμα περιήγησης, ανοίξτε το Twitter και συνδεθείτε ξανά στον λογαριασμό σας.
Τώρα, δοκιμάστε να ανοίξετε ξανά τον σύνδεσμο. Αυτό μάλλον θα πρέπει να διορθώσει το πρόβλημα για εσάς.
Εάν εξακολουθείτε να μην μπορείτε να ανοίξετε συνδέσμους από το Twitter, η αλλαγή του προγράμματος περιήγησής σας μπορεί να κάνει το κόλπο. Απλώς αντιγράψτε και επικολλήστε τον σύνδεσμο στη γραμμή διευθύνσεων ενός διαφορετικού προγράμματος περιήγησης ιστού όπως ο Firefox και ελέγξτε αν λειτουργεί.
Μπορείτε επίσης να ελέγξετε τη λίστα μας για να μάθετε περισσότερα για το καλύτερα προγράμματα περιήγησης που βασίζονται σε χρώμιο επί του παρόντος διαθέσιμο.
Εάν το πρόβλημα παραμένει, η τελευταία λύση είναι να έρθετε σε επαφή με την ομάδα υποστήριξης του Twitter. Δείτε πώς να το κάνετε.
Βήμα 1: Ανοίξτε το Twitter και κάντε κλικ στο εικονίδιο με τις τρεις κουκκίδες.
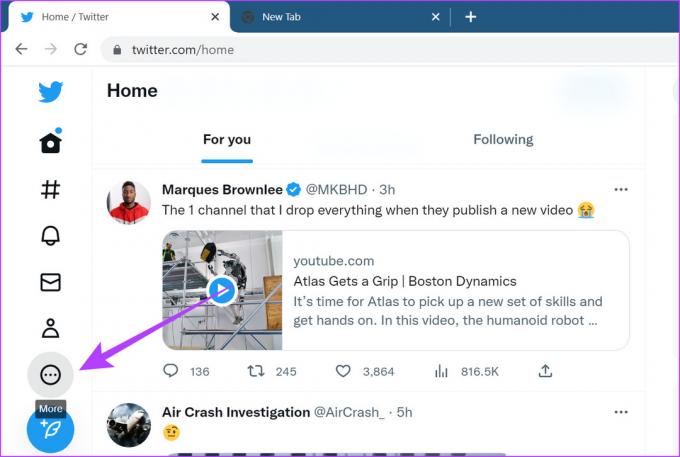
Βήμα 2: Στη συνέχεια, μεταβείτε στις Ρυθμίσεις και υποστήριξη και κάντε κλικ στο Κέντρο βοήθειας.
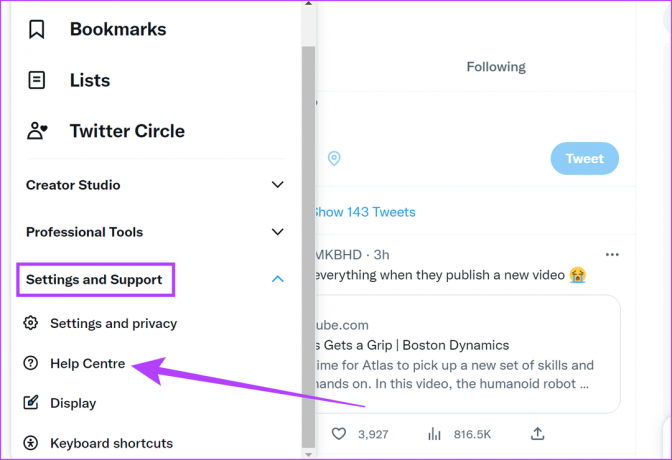
Τώρα, θα ανοίξει μια ξεχωριστή καρτέλα για το Κέντρο βοήθειας Twitter. Εδώ μπορείτε να κάνετε αναζήτηση στα παρεχόμενα θέματα βοήθειας και να επικοινωνήσετε με την υποστήριξη του Twitter για περαιτέρω βοήθεια.
Συχνές ερωτήσεις για τη χρήση του Twitter σε Chrome και Safari
Ναι, ο ίδιος λογαριασμός Twitter μπορεί να χρησιμοποιηθεί τόσο στο Chrome όσο και στο Android.
Οι ρυθμίσεις που σχετίζονται με τον λογαριασμό σας στο Twitter θα παραμείνουν ίδιες όταν τον χρησιμοποιείτε στο Google Chrome. Ωστόσο, τυχόν ρυθμίσεις που σχετίζονται με την εφαρμογή Twitter δεν θα μεταφερθούν κατά τη χρήση του Twitter στο Google Chrome.
Tweet όπως θέλετε
Και έτσι, ελπίζουμε ότι οι παραπάνω μέθοδοι σας βοήθησαν να διορθώσετε το πρόβλημα των συνδέσμων Twitter που δεν ανοίγουν στο Chrome και το Safari. Με αυτό εκτός, μάθετε πώς να μοιραστείτε το προφίλ σας στο Twitter και τους συνδέσμους tweet.