6 καλύτερες επιδιορθώσεις για το Google Chrome που δεν ανοίγει νέες καρτέλες στα Windows 11
Miscellanea / / April 04, 2023
Το Google Chrome είναι αναμφίβολα το καλύτερο πρόγραμμα περιήγησης ιστού για Windows. Ωστόσο, θα συναντήσετε καταστάσεις που μπορεί να δημιουργήσουν την ιδέα της εναλλαγής σε διαφορετικό πρόγραμμα περιήγησης. Θα μπορούσε να είναι τόσο ασήμαντο όσο το Chrome να μην σας επιτρέπει να χρησιμοποιείτε τις βασικές λειτουργίες σε έναν υπολογιστή με Windows.

Μια τέτοια περίπτωση είναι όταν το Google Chrome αποτυγχάνει να ανοίξει νέες καρτέλες στα Windows. Αυτό το πρόβλημα προκύπτει συνήθως όταν υπάρχει καταστροφή στα δεδομένα προσωρινής μνήμης του Google Chrome ή έχετε εγκαταστήσει μια κακόβουλη επέκταση. Λοιπόν, μπορείς καταργήστε τις επεκτάσεις του Chrome εύκολα. Ευτυχώς, είναι μια βόλτα για την αντιμετώπιση αυτού του προβλήματος. Ακολουθούν οι λύσεις που πρέπει να δοκιμάσετε όταν το Google Chrome δεν ανοίγει νέες καρτέλες στα Windows 11.
1. Κάντε επανεκκίνηση του Google Chrome
Αν Αποτυχία λήψης του Google Chrome ή ανοίξτε νέες καρτέλες, ο καλύτερος τρόπος για να αντιμετωπίσετε τυχόν προβλήματα του Chrome είναι να το επανεκκινήσετε. Η επανεκκίνηση του Chrome θα διαγράψει τους πόρους του συστήματος και θα εξαλείψει τυχόν προσωρινά σφάλματα ή δυσλειτουργίες που μπορεί να προκαλούν το πρόβλημα.
Για επανεκκίνηση του Google Chrome, ακολουθήστε τις παρακάτω οδηγίες:
Βήμα 1: Πατήστε τα πλήκτρα Control + Shift + Escape για να ανοίξετε τη Διαχείριση εργασιών στον υπολογιστή σας με Windows.
Βήμα 2: Στην καρτέλα Διαδικασίες, κάντε δεξί κλικ στο Google Chrome και σε όλες τις σχετικές υπηρεσίες του και επιλέξτε Τέλος εργασίας.

Στη συνέχεια, εκκινήστε το Chrome κάνοντας διπλό κλικ στο εικονίδιό του και ελέγξτε εάν το πρόβλημα συνεχίζεται.
2. Εκκαθάριση δεδομένων προσωρινής μνήμης του Google Chrome
Όπως τα περισσότερα προγράμματα περιήγησης, το Google Chrome αποθηκεύει δεδομένα κρυφής μνήμης που περιέχει αρχεία όπως εικόνες και πληροφορίες ιστοσελίδων που επισκέπτεστε τακτικά. Τα προγράμματα περιήγησης αποθηκεύουν αυτά τα δεδομένα, ώστε να μπορείτε να αποκτήσετε ξανά γρήγορη πρόσβαση στην ίδια σελίδα.
Τα ξαφνικά σφάλματα είναι το αποτέλεσμα όταν τα δεδομένα που αποθηκεύονται στην κρυφή μνήμη είναι κατεστραμμένα. Το καλύτερο που μπορείτε να κάνετε σε αυτήν την περίπτωση είναι να διαγράψετε τα δεδομένα της προσωρινής μνήμης του Google Chrome. Δείτε πώς να το κάνετε αυτό:
Βήμα 1: Εκκινήστε το Google Chrome, κάντε κλικ σε τρεις κάθετες κουκκίδες στην επάνω δεξιά γωνία και επιλέξτε Ρυθμίσεις από το μενού περιβάλλοντος.

Βήμα 2: Επιλέξτε «Απόρρητο και ασφάλεια» από την αριστερή πλαϊνή γραμμή.

Βήμα 3: Κάντε κλικ στο «Εκκαθάριση δεδομένων περιήγησης».

Βήμα 4: Επιλέξτε το πλαίσιο «Αποθηκευμένες εικόνες και αρχεία» και κάντε κλικ στο κουμπί Εκκαθάριση δεδομένων.

3. Καταργήστε την περιττή επέκταση από το Google Chrome
Το Google Chrome προσφέρει μια ποικιλία επεκτάσεων που μπορείτε να εγκαταστήσετε για να βελτιώσετε την προστασία σας. Ενώ οι περισσότερες επεκτάσεις είναι ασφαλείς, ορισμένες ενδέχεται να παρεμβαίνουν και να προκαλέσουν προβλήματα στο Chrome.
Η λύση, σε αυτή την περίπτωση, είναι να αφαιρέσετε την προβληματική επέκταση από το Google Chrome. Δείτε πώς να το κάνετε αυτό:
Βήμα 1: Εκκινήστε το Google Chrome, κάντε κλικ σε τρεις κάθετες κουκκίδες στην επάνω δεξιά γωνία. Στη συνέχεια, επιλέξτε Περισσότερα εργαλεία από το μενού περιβάλλοντος και επιλέξτε Επεκτάσεις από το υπομενού.

Βήμα 2: Απενεργοποιήστε τις εναλλαγές δίπλα σε κάθε επέκταση.

Στη συνέχεια, επανεκκινήστε το Google Chrome και ελέγξτε ότι το πρόβλημα συνεχίζεται. Εάν όχι, τότε μία από τις επεκτάσεις που απενεργοποιήσατε προκαλεί το πρόβλημα.
Για να βρείτε αυτήν την προβληματική επέκταση, ενεργοποιήστε ξανά αργά κάθε επέκταση μία προς μία μέχρι να εμφανιστεί ξανά το πρόβλημα. Αφού βρείτε αυτήν την επέκταση, κάντε κλικ στο κουμπί Κατάργηση που σχετίζεται με αυτήν.

4. Ενημερώστε τα Windows
Το Google Chrome ενδέχεται να μην ανοίξει νέες καρτέλες λόγω ενός συνεχιζόμενου προβλήματος του συστήματος. Ο καλύτερος τρόπος για να εξαλείψετε τυχόν προβλήματα που σχετίζονται με τα Windows είναι να κάνετε λήψη οποιασδήποτε από τις διαθέσιμες ενημερώσεις του.
Η λήψη της ενημέρωσης των Windows όχι μόνο θα εισάγει νέες δυνατότητες αλλά θα εξαλείψει και τυχόν γνωστά προβλήματα. Μπορείτε να κάνετε λήψη της πιο πρόσφατης ενημέρωσης των Windows ακολουθώντας τις παρακάτω οδηγίες:
Βήμα 1: Πατήστε τα πλήκτρα Windows + I για να ανοίξετε την εφαρμογή Ρυθμίσεις.
Βήμα 2: Επιλέξτε Windows Update από την αριστερή πλαϊνή γραμμή.

Βήμα 3: Κάντε κλικ στο κουμπί «Έλεγχος για ενημερώσεις» στο δεξιό παράθυρο.

Τα Windows θα αναζητήσουν και θα κατεβάσουν τυχόν διαθέσιμες ενημερώσεις. Ίσως χρειαστεί να επανεκκινήσετε τον υπολογιστή σας για να εγκαταστήσετε την ενημέρωση που έχετε λάβει.
Μπορείτε επίσης να ενημερώσετε το Google Chrome στη διαδικασία. Για να το κάνετε αυτό, ανοίξτε το Google Chrome, κάντε κλικ σε τρεις κάθετες κουκκίδες στην επάνω δεξιά γωνία, επιλέξτε Βοήθεια από το μενού περιβάλλοντος και επιλέξτε Σχετικά με το Google Chrome.

Το Chrome θα κατεβάσει αυτόματα τυχόν διαθέσιμες ενημερώσεις. Θα χρειαστεί να επανεκκινήσετε το Google Chrome για να εγκαταστήσετε με επιτυχία την ενημέρωση.

5. Επαναφέρετε το Google Chrome
Εάν η εμφάνισή σας στο Google Chrome έχει αλλάξει αυτόματα ή δεν μπορεί να ανοίξει νέες καρτέλες, τότε ίσως είναι καιρός να χρησιμοποιήσετε το κουμπί επαναφοράς. Η επιλογή επαναφοράς του Google Chrome θα επαναφέρει όλες τις ρυθμίσεις του Chrome στις προεπιλεγμένες τιμές τους. Θα απενεργοποιήσει επίσης τις επεκτάσεις και θα διαγράψει τα cookie και άλλα προσωρινά δεδομένα ιστότοπου.
Για να επαναφέρετε το Google Chrome, ακολουθήστε τις παρακάτω οδηγίες:
Βήμα 1: Κάντε κλικ στις τρεις κάθετες κουκκίδες στην επάνω δεξιά γωνία και επιλέξτε Ρυθμίσεις από το μενού περιβάλλοντος.
Βήμα 2: Επιλέξτε την επιλογή «Επαναφορά και εκκαθάριση» από την αριστερή πλαϊνή γραμμή.
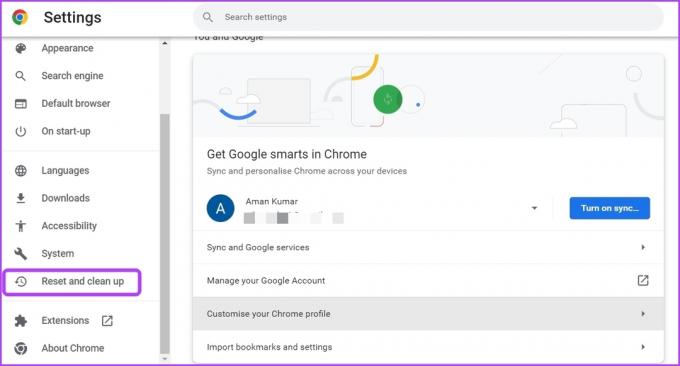
Βήμα 3: Κάντε κλικ στην επιλογή «Επαναφορά ρυθμίσεων στην αρχική τους προεπιλογή» από το δεξί παράθυρο.

Βήμα 4: Επιλέξτε Επαναφορά ρυθμίσεων από την προτροπή.

6. Δημιουργία νέου προφίλ χρήστη
Εάν το Google Chrome εξακολουθεί να αποτυγχάνει να ανοίξει νέες καρτέλες, πιθανότατα υπάρχει κάποιο πρόβλημα με το τρέχον προφίλ σας. Σε αυτήν την περίπτωση, το μόνο που θα λειτουργήσει είναι να δημιουργήσετε ένα νέο προφίλ χρήστη.
Ακολουθήστε τα παρακάτω βήματα για να δημιουργήσετε ένα νέο προφίλ χρήστη στο Google Chrome:
Βήμα 1: Εκκινήστε το Google Chrome και κάντε κλικ στο εικονίδιο του προφίλ σας στην επάνω δεξιά γωνία.

Βήμα 2: Επιλέξτε Προσθήκη από το μενού περιβάλλοντος.
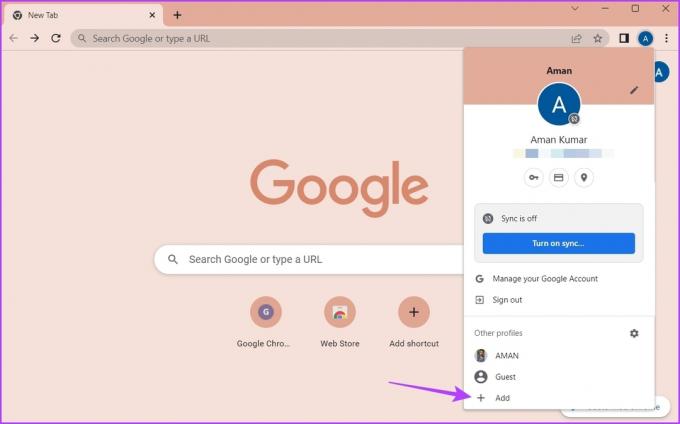
Βήμα 3: Επιλέξτε εάν θέλετε να συνδεθείτε με ή χωρίς λογαριασμό. Συνιστούμε να συνδεθείτε με λογαριασμό, καθώς διασφαλίζει ότι τα δεδομένα σας είναι πάντα συγχρονισμένα.

Βήμα 4: Εισαγάγετε τα διαπιστευτήρια και, στη συνέχεια, συνδεθείτε με τον λογαριασμό σας.

Ανοίξτε τις απεριόριστες καρτέλες στο Google Chrome
Τα περισσότερα προγράμματα περιήγησης σάς επιτρέπουν να ανοίγετε πολλές καρτέλες ταυτόχρονα. Αυτό διασφαλίζει ότι μπορείτε να αναζητήσετε περισσότερα από ένα πράγματα ταυτόχρονα. Ωστόσο, το Google Chrome ενδέχεται κάποια στιγμή να αποτύχει να ανοίξει νέες καρτέλες στα Windows 11. Μπορείτε να αντιμετωπίσετε γρήγορα το πρόβλημα ακολουθώντας τις παραπάνω επιδιορθώσεις.
Τελευταία ενημέρωση στις 06 Μαρτίου 2023
Το παραπάνω άρθρο μπορεί να περιέχει συνδέσμους συνεργατών που βοηθούν στην υποστήριξη της Guiding Tech. Ωστόσο, δεν επηρεάζει τη συντακτική μας ακεραιότητα. Το περιεχόμενο παραμένει αμερόληπτο και αυθεντικό.
Γραμμένο από
Αμάν Κουμάρ
Ο Aman είναι ειδικός στα Windows και του αρέσει να γράφει για το οικοσύστημα των Windows στο Guiding Tech και στο MakeUseOf. Αυτός έχει ένα Πτυχίο στην Πληροφορική και τώρα είναι ανεξάρτητος συγγραφέας πλήρους απασχόλησης με εξειδίκευση στα Windows, iOS και προγράμματα περιήγησης.



