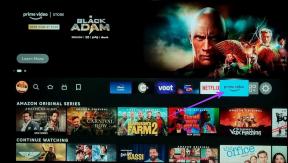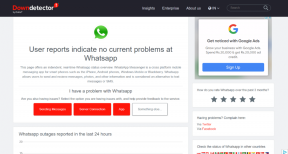8 καλύτερες επιδιορθώσεις για τη μη φόρτωση του Facebook στο Google Chrome σε Mac και Windows
Miscellanea / / April 04, 2023
Το Facebook εξακολουθεί να είναι μια από τις πιο προτιμώμενες πλατφόρμες μέσων κοινωνικής δικτύωσης. Εάν αισθάνεστε καταβεβλημένοι ή αποσπασμένοι από τα likes και τις αντιδράσεις, μπορείτε να προχωρήσετε και κρύψτε τα like σας να επιτύχει την ψυχική ηρεμία. Αλλά μερικές φορές το Facebook αποτυγχάνει να φορτώσει στο πρόγραμμα περιήγησης Google Chrome.
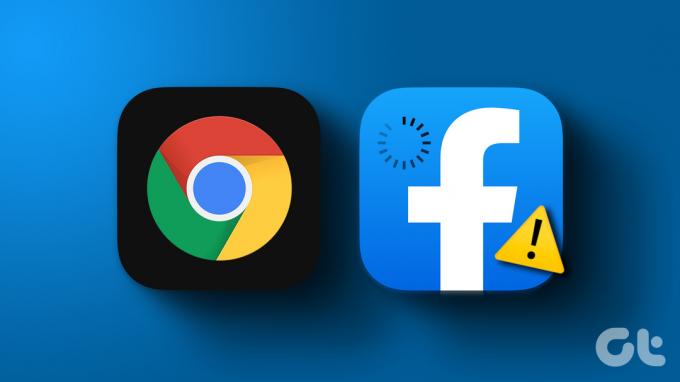
Εάν δεν μπορείτε να αποκτήσετε πρόσβαση στον λογαριασμό σας στο Facebook στο Google Chrome στον υπολογιστή σας, αυτή η ανάρτηση θα κοινοποιήσει τους καλύτερους τρόπους για να διορθώσετε τη μη φόρτωση του Facebook στο Google Chrome σε Mac και Windows.
1. Ελέγξτε τη σύνδεσή σας στο Διαδίκτυο
Ας ξεκινήσουμε με τις πιο βασικές λύσεις. Το πρώτο είναι να ελέγξετε την ισχύ της σύνδεσής σας στο Διαδίκτυο. Μπορείς εκτελέστε μια δοκιμή ταχύτητας στον υπολογιστή σας Mac ή Windows για να ελέγξετε εάν ο πάροχος υπηρεσιών διαδικτύου σας δεν αντιμετωπίζει χρόνο διακοπής λειτουργίας. Εάν διαθέτετε δρομολογητή διπλής ζώνης και έχετε συνδέσει τη συσκευή σας στη ζώνη συχνοτήτων των 5 GHz, σας συνιστούμε να κάθεστε πιο κοντά στο δρομολογητή.
2. Δοκιμάστε να χρησιμοποιήσετε τη λειτουργία ανώνυμης περιήγησης
Μια άλλη βασική λύση είναι η φόρτωση του Facebook σε κατάσταση ανώνυμης περιήγησης στο Google Chrome. Αυτό είναι ένα γρήγορο hack που επιτρέπει την ταχύτερη φόρτωση των ιστότοπων που δεν ξεκινούν στο τυπικό παράθυρο περιήγησης. Έτσι, μπορείτε να ανοίξετε το Google Chrome και να πατήσετε τα πλήκτρα Command + Shift + N (Mac) ή τα πλήκτρα Control + Shift + N (Windows) για να ξεκινήσετε την κατάσταση ανώνυμης περιήγησης. Στη συνέχεια, επισκεφτείτε τον ιστότοπο του Facebook και ελέγξτε εάν το πρόβλημα έχει λυθεί.
3. Αναγκαστική έξοδος και επανεκκίνηση του Chrome
Όπως και στο κινητό σας, μπορείτε να αναγκάσετε να κλείσετε και να επανεκκινήσετε το Google Chrome στον υπολογιστή Mac ή Windows για να του δώσετε μια νέα αρχή, ειδικά εάν εκτελείται στο παρασκήνιο για αρκετό καιρό. Διαβάστε την ανάρτησή μας για να μάθετε περισσότερα πώς να κλείσετε αναγκαστικά ένα πρόγραμμα στα Windows 11.
Αναγκαστική έξοδος σε Mac
Βήμα 1: Κάντε κλικ στο λογότυπο της Apple στην επάνω αριστερή γωνία.

Βήμα 2: Επιλέξτε Αναγκαστική έξοδο.

Βήμα 3: Επιλέξτε το Google Chrome από τη λίστα των εφαρμογών και κάντε κλικ στο κουμπί Αναγκαστική έξοδος.

4. Εκκαθαρίστε την προσωρινή μνήμη και τα cookies του Facebook
Η εκκαθάριση της προσωρινής μνήμης και των cookie για έναν ιστότοπο στο Google Chrome θα καταργήσει όλες τις προτιμήσεις και τα δεδομένα σύνδεσής σας. Ο σκοπός της προσωρινής μνήμης και των cookies είναι να επιταχύνουν την εμπειρία περιήγησής σας στο Διαδίκτυο. Αφού διαγράψετε αυτές τις κρυφές μνήμες και τα cookie, θα χρειαστεί να συνδεθείτε ξανά στο Facebook και μπορεί να αργήσει αρχικά να συγκεντρωθεί νέα προσωρινή μνήμη για να έχετε καλύτερη εμπειρία με την πάροδο του χρόνου. Τα βήματα παραμένουν τα ίδια για Mac και Windows.
Βήμα 1: Ανοίξτε το Google Chrome στον υπολογιστή σας Mac ή Windows.

Βήμα 2: Κάντε κλικ στις τρεις κάθετες κουκκίδες στην επάνω δεξιά γωνία.

Βήμα 3: Επιλέξτε Ρυθμίσεις.

Βήμα 4: Επιλέξτε Απόρρητο και ασφάλεια.

Βήμα 5: Επιλέξτε «Cookies και άλλα δεδομένα ιστότοπου».

Βήμα 6: Κάντε κύλιση προς τα κάτω και κάντε κλικ στην «Προβολή όλων των δεδομένων και των δικαιωμάτων τοποθεσίας».

Βήμα 7: Κάντε κλικ στην Αναζήτηση στην επάνω δεξιά γωνία και πληκτρολογήστε Facebook.
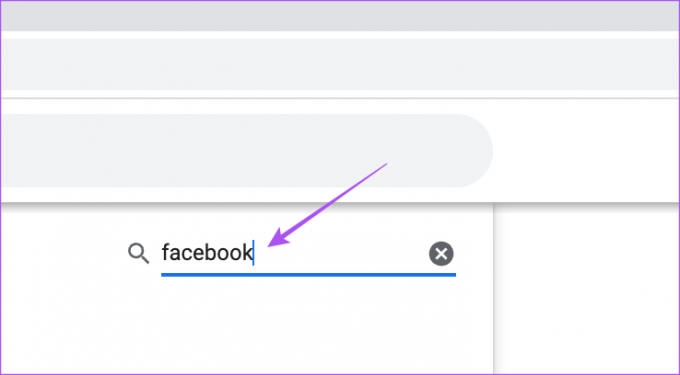
Βήμα 8: Κάντε κλικ στο «Διαγραφή εμφανιζόμενων δεδομένων».
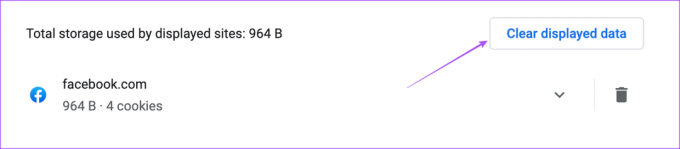
Βήμα 9: Κάντε κλικ στο Clear για επιβεβαίωση.

5. Αλλάξτε τις ρυθμίσεις DNS
Το DNS ή το Σύστημα Ονομάτων Τομέα είναι ο προεπιλεγμένος διακομιστής που εκχωρεί ο πάροχος υπηρεσιών Διαδικτύου για περιήγηση στο Διαδίκτυο. Η ταχύτητα του εκχωρημένου διακομιστή DNS είναι υπεύθυνη για την εμπειρία περιήγησής σας. Επομένως, εάν το Facebook εξακολουθεί να μην φορτώνει στο Google Chrome, μπορείτε να δοκιμάσετε να αλλάξετε τις ρυθμίσεις DNS.
Αλλαγή διακομιστή DNS σε Mac
Βήμα 1: Πατήστε Command + Spacebar για να ανοίξετε την Αναζήτηση Spotlight, πληκτρολογήστε Ρυθμίσεις συστήματος, και πατήστε Επιστροφή για να ανοίξετε την εφαρμογή Ρυθμίσεις συστήματος.

Βήμα 2: Κάντε κλικ στο Δίκτυο από την αριστερή πλαϊνή γραμμή.

Βήμα 3: Κάντε κλικ στο Wi-Fi.

Βήμα 4: Κάντε κλικ στην επιλογή Λεπτομέρειες δίπλα στο όνομα του συνδεδεμένου δικτύου Wi-Fi.

Βήμα 5: Επιλέξτε DNS από την αριστερή πλαϊνή γραμμή.

Βήμα 6: Κάντε κλικ στο εικονίδιο Plus κάτω από Διακομιστές DNS.

Βήμα 7: Προσθέστε μια νέα καταχώριση DNS από δωρεάν δημόσιους παρόχους υπηρεσιών DNS όπως η Google (8.8.8.8, 8.8.4.4), το Cloudflare (1.1.1.1, 1.0.0.1) ή το Quad9 (9.9.9.9, 149.112.112.112).
Βήμα 8: Κλείστε το παράθυρο Δικτύου και εκκινήστε το Google Chrome για να ελέγξετε εάν το πρόβλημα έχει λυθεί.

Οι χρήστες των Windows μπορούν να διαβάσουν την ανάρτησή μας αλλάξτε τον διακομιστή DNS στα Windows 11.
6. Απενεργοποιήστε τις ελαττωματικές επεκτάσεις
Το Google Chrome προσφέρει μια πληθώρα επεκτάσεων που επιτρέπουν πρόσθετες λειτουργίες και βελτιώνουν την εμπειρία περιήγησής σας. Ωστόσο, ορισμένες επεκτάσεις σταματούν να λαμβάνουν ενημερώσεις και γίνονται ξεπερασμένες. Εάν έχετε πολλά από αυτά στο πρόγραμμα περιήγησής σας, δοκιμάστε να τα απενεργοποιήσετε ένα προς ένα για να ελέγξετε αν κάποιο από αυτά είναι αρκετά ελαττωματικό ώστε να προκαλέσει προβλήματα φόρτωσης στο Facebook. Τα βήματα παραμένουν τα ίδια για Mac και Windows.
Βήμα 1: Ανοίξτε το Google Chrome στον υπολογιστή σας Mac ή Windows.

Βήμα 2: Κάντε κλικ στο εικονίδιο Επεκτάσεις στην επάνω δεξιά γωνία.

Βήμα 3: Κάντε κλικ στο Manage Extensions.

Βήμα 4: Κάντε κλικ στο Απενεργοποίηση ή Κατάργηση κάτω από μια επέκταση. Στη συνέχεια, δοκιμάστε να ανοίξετε το Facebook σε μια νέα καρτέλα.

Εάν δεν λειτουργεί, μπορείτε να συνεχίσετε να επαναλαμβάνετε τα βήματα και να ελέγξετε ποια επέκταση προκαλεί το πρόβλημα.
7. Ενημερώστε το Google Chrome
Εάν το Facebook εξακολουθεί να μην φορτώνει για εσάς, προτείνουμε να ενημερώσετε την έκδοση του Google Chrome στον υπολογιστή Mac ή Windows. Η εγκατάσταση μιας νέας έκδοσης θα είναι απαλλαγμένη από σφάλματα ή δυσλειτουργίες σε σύγκριση με την τρέχουσα έκδοση.
Βήμα 1: Ανοίξτε το Chrome σε υπολογιστή Mac ή Windows.

Βήμα 2: Κάντε κλικ στις τρεις τελείες στην επάνω δεξιά γωνία και επιλέξτε Βοήθεια.

Βήμα 3: Κάντε κλικ στο Σχετικά με το Chrome.

Βήμα 4: Εάν υπάρχει διαθέσιμη ενημέρωση, πραγματοποιήστε λήψη και εγκατάσταση.
Βήμα 5: Επανεκκινήστε το Chrome και ελέγξτε εάν το πρόβλημα έχει λυθεί.
8. Ελέγξτε την κατάσταση διακομιστή Facebook
Εάν καμία από τις λύσεις δεν έχει λειτουργήσει για εσάς, ο ιστότοπος Facebook ενδέχεται να αντιμετωπίζει κάποια προβλήματα. Μπορείτε να επισκεφθείτε Downdetector και ελέγξτε αν ανταποκρίνονται οι διακομιστές του Facebook. Εάν υπάρξει κάποια διακοπή, θα πρέπει να περιμένετε για κάποιο χρονικό διάστημα για να επιδιορθωθεί το πρόβλημα.
Χρησιμοποιήστε το Facebook στον Chrome
Αυτές οι λύσεις θα σας επιτρέψουν να αρχίσετε να χρησιμοποιείτε ξανά το Facebook στο Chrome στον υπολογιστή σας. Μπορείτε επίσης να διαβάσετε την ανάρτησή μας για να μάθετε πώς να αποθηκεύσετε βίντεο από την καρτέλα Watch Facebook.
Τελευταία ενημέρωση στις 27 Φεβρουαρίου 2023
Το παραπάνω άρθρο μπορεί να περιέχει συνδέσμους συνεργατών που βοηθούν στην υποστήριξη της Guiding Tech. Ωστόσο, δεν επηρεάζει τη συντακτική μας ακεραιότητα. Το περιεχόμενο παραμένει αμερόληπτο και αυθεντικό.
Γραμμένο από
Paurush Chaudhary
Απομυθοποιώντας τον κόσμο της τεχνολογίας με τον απλούστερο τρόπο και επιλύοντας καθημερινά προβλήματα που σχετίζονται με Smartphones, Laptops, τηλεοράσεις και πλατφόρμες ροής περιεχομένου.