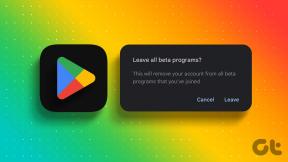Διορθώστε την υψηλή χρήση CPU Searchindexer.exe
Miscellanea / / November 28, 2021
Εάν αντιμετωπίζετε το πρόβλημα όπου το Searchindexer.exe καταναλώνει μεγάλο μέρος της χρήσης της CPU και της μνήμης σας, βρίσκεστε στο σωστό μέρος καθώς σήμερα πρόκειται να επιλύσουμε το πρόβλημα. Το SearchIndexer.exe είναι μια διαδικασία της υπηρεσίας αναζήτησης των Windows που ευρετηριάζει αρχεία για την Αναζήτηση των Windows και βασικά εξουσιοδοτεί το Μηχανή αναζήτησης αρχείων Windows που βοηθά στη λειτουργία των λειτουργιών των Windows όπως η αναζήτηση του μενού Έναρξη, η αναζήτηση της Εξερεύνησης αρχείων και τα λοιπά.
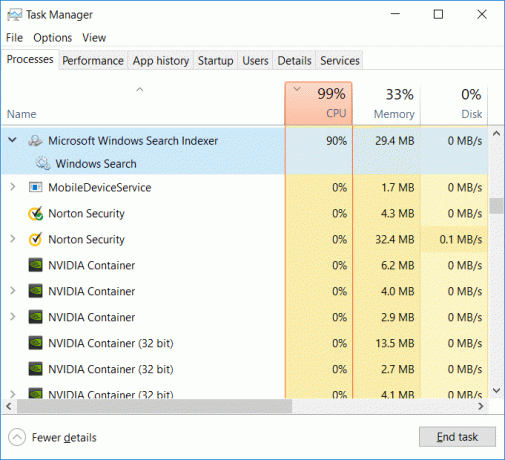
Αυτό το ζήτημα μπορεί να προκύψει εάν έχετε ξαναδημιουργήσει πρόσφατα το ευρετήριο αναζήτησης ή κατά λάθος διαγράψατε το φάκελο δεδομένων ευρετηρίου, όταν αναζητάτε έναν χαρακτήρα μπαλαντέρ στην αναζήτηση των Windows κ.λπ. Επομένως, χωρίς να χάνουμε καθόλου χρόνο, ας δούμε πώς να διορθώσετε τη χρήση της υψηλής CPU Searchindexer.exe με τη βοήθεια του παρακάτω οδηγού αντιμετώπισης προβλημάτων.
Περιεχόμενα
- Διορθώστε την υψηλή χρήση CPU Searchindexer.exe
- Μέθοδος 1: Επανεκκινήστε την υπηρεσία αναζήτησης των Windows
- Μέθοδος 2: Εκτελέστε το εργαλείο αντιμετώπισης προβλημάτων αναζήτησης και ευρετηρίου
- Μέθοδος 3: Δημιουργήστε ξανά το ευρετήριο
- Μέθοδος 4: Αντιμετωπίστε το πρόβλημα
- Μέθοδος 5: Απενεργοποιήστε το ευρετήριο αναζήτησης των Windows
- Μέθοδος 6: Επιτρέψτε την ευρετηρίαση του δίσκου
- Μέθοδος 7: Εκτελέστε SFC και DISM
- Μέθοδος 8: Δημιουργήστε έναν νέο λογαριασμό χρήστη διαχειριστή
- Μέθοδος 9: Επιδιόρθωση Εγκαταστήστε τα Windows 10
Διορθώστε την υψηλή χρήση CPU Searchindexer.exe
Σιγουρέψου ότι δημιουργήστε ένα σημείο επαναφοράς μόνο σε περίπτωση που κάτι πάει στραβά.
Μέθοδος 1: Επανεκκινήστε την υπηρεσία αναζήτησης των Windows
1. Πατήστε Windows Key + R και μετά πληκτρολογήστε υπηρεσίες.msc και πατήστε Enter.

2. Εύρημα Υπηρεσία αναζήτησης των Windows μετά κάντε δεξί κλικ πάνω του και επιλέξτε Ιδιότητες.

3. Φροντίστε να ρυθμίσετε το Τύπος εκκίνησης σε Αυτόματο και κάντε κλικ Τρέξιμο εάν η υπηρεσία δεν εκτελείται.

4. Κάντε κλικ στο Apply (Εφαρμογή) και στη συνέχεια στο OK.
5. Επανεκκινήστε τον υπολογιστή σας για να αποθηκεύσετε τις αλλαγές και να δείτε αν μπορείτε Διορθώστε την υψηλή χρήση CPU Searchindexer.exe.
Μέθοδος 2: Εκτελέστε το εργαλείο αντιμετώπισης προβλημάτων αναζήτησης και ευρετηρίου
1. Αναζήτηση για το Πίνακας Ελέγχου από τη γραμμή αναζήτησης του μενού Έναρξη και κάντε κλικ σε αυτήν για να ανοίξετε τον Πίνακα Ελέγχου.

2. Αναζητήστε Αντιμετώπιση προβλημάτων και κάντε κλικ στο Αντιμετώπιση προβλημάτων.

3. Στη συνέχεια, κάντε κλικ στο Προβολή όλων στο αριστερό παράθυρο.
4. Κάντε κλικ και εκτελέστε το Εργαλείο αντιμετώπισης προβλημάτων για αναζήτηση και ευρετηρίαση.

5. Επιλέξτε Τα αρχεία δεν εμφανίζονται στα αποτελέσματα αναζήτησης και, στη συνέχεια, κάντε κλικ στο Επόμενο.

5. Το παραπάνω Εργαλείο αντιμετώπισης προβλημάτων μπορεί να το κάνει Διορθώστε το πρόβλημα υψηλής χρήσης CPU Searchindexer.exe.
Μέθοδος 3: Δημιουργήστε ξανά το ευρετήριο
Φροντίστε πρώτα εκκίνηση σε καθαρή εκκίνηση χρησιμοποιώντας αυτήν την ανάρτηση στη συνέχεια ακολουθήστε τα παρακάτω βήματα.
1. Αναζήτηση για το Πίνακας Ελέγχου από τη γραμμή αναζήτησης του μενού Έναρξη και κάντε κλικ σε αυτήν για να ανοίξετε τον Πίνακα Ελέγχου.
2. Πληκτρολογήστε ευρετήριο στην αναζήτηση του Πίνακα Ελέγχου και κάντε κλικ Επιλογές ευρετηρίου.

3. Εάν δεν μπορείτε να το αναζητήσετε, ανοίξτε τον πίνακα ελέγχου και επιλέξτε Μικρά εικονίδια από το αναπτυσσόμενο μενού Προβολή κατά.
4. Τώρα θα το κάνετε Επιλογή ευρετηρίασης, κάντε κλικ σε αυτό για να ανοίξετε τις ρυθμίσεις.

5. Κάντε κλικ στο Κουμπί για προχωρημένους στο κάτω μέρος στο παράθυρο Επιλογές ευρετηρίου.

6. Μεταβείτε στην καρτέλα Τύποι αρχείων και επιλέξτε "Ιδιότητες ευρετηρίου και περιεχόμενα αρχείου» στην ενότητα Πώς πρέπει να ευρετηριαστεί αυτό το αρχείο.

7. Στη συνέχεια, κάντε κλικ στο OK και ανοίξτε ξανά το παράθυρο Επιλογές για προχωρημένους.
8. Στη συνέχεια, στο Ρυθμίσεις ευρετηρίου καρτέλα και κάντε κλικ Ανοικοδομώ κάτω από την Αντιμετώπιση προβλημάτων.

9. Η δημιουργία ευρετηρίου θα διαρκέσει λίγο χρόνο, αλλά μόλις ολοκληρωθεί, δεν θα πρέπει να έχετε περαιτέρω προβλήματα με το Searchindexer.exe.
Μέθοδος 4: Αντιμετωπίστε το πρόβλημα
1. Πατήστε Windows Key + R και μετά πληκτρολογήστε resmon και πατήστε Enter για να ανοίξει Παρακολούθηση πόρων.
2. Στη συνέχεια, μεταβείτε στην καρτέλα Δίσκος σημάδι ελέγχου όλες οι περιπτώσεις του πλαίσιο searchprotocolhost.exe.
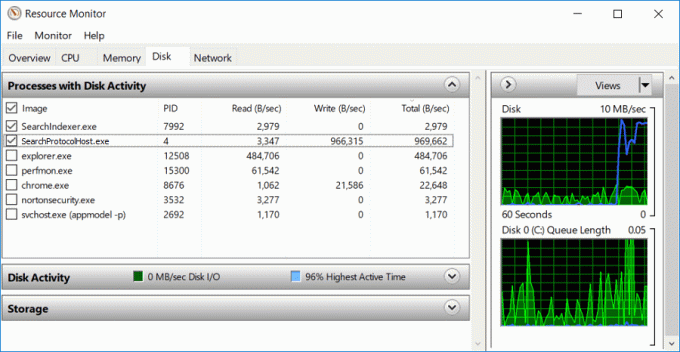
3. Στο Παράθυρο δραστηριότητας δίσκου, βρίσκετε τις πληροφορίες σχετικά με το αρχείο που επεξεργάζεται αυτήν τη στιγμή η υπηρεσία ευρετηρίου.
4. Τύπος "δείκτης" στο πλαίσιο αναζήτησης και, στη συνέχεια, κάντε κλικ στο Επιλογές ευρετηρίου από το αποτέλεσμα αναζήτησης.

5. Κάντε κλικ στο κουμπί Τροποποίηση και, στη συνέχεια, εξαιρέστε τον κατάλογο που βρίσκετε στην καρτέλα resmon στην καρτέλα δίσκου.
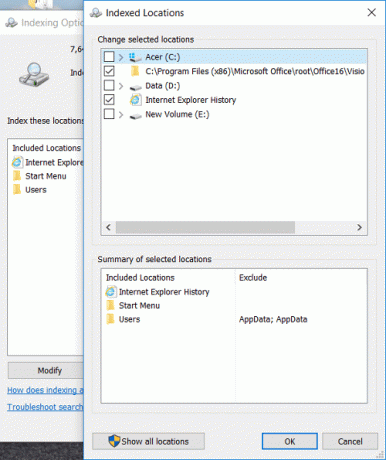
6. Κάντε κλικ Εντάξει στη συνέχεια κλείστε για να αποθηκεύσετε τις αλλαγές.
Σημείωση: Εάν έχετε υπολογιστή Dell, τότε το πρόβλημα είναι με το Dell Universal Connection Manager (Dell. UCM.exe). Αυτή η διαδικασία εγγράφει συνεχώς τα δεδομένα σε αρχεία καταγραφής που είναι αποθηκευμένα στον κατάλογο C:\Users\Public\Dell\UCM. Για να διορθώσετε αυτό το ζήτημα, εξαιρέστε το C:\Users\Public\Dell\UCM από τη διαδικασία δημιουργίας ευρετηρίου.
Μέθοδος 5: Απενεργοποιήστε το ευρετήριο αναζήτησης των Windows
Σημείωση: Αυτό λειτουργεί μόνο για χρήστες Windows 7.
1. Πατήστε το πλήκτρο Windows + R και μετά πληκτρολογήστε έλεγχος και πατήστε Enter για να ανοίξει Πίνακας Ελέγχου.

2. Κάντε κλικ στο Απεγκαταστήστε ένα πρόγραμμα στην περιοχή Προγράμματα.

3. Από το αριστερό μενού, κάντε κλικ στο Ενεργοποιήστε ή απενεργοποιήστε τις δυνατότητες των Windows.
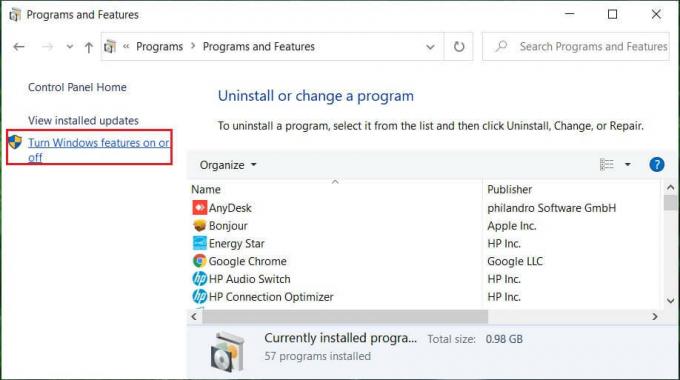
4. Κάντε κύλιση προς τα κάτω μέχρι να βρείτε Αναζήτηση των Windows τότε βεβαιωθείτε ξετσεκάρετε ή αποεπιλέξτε το.
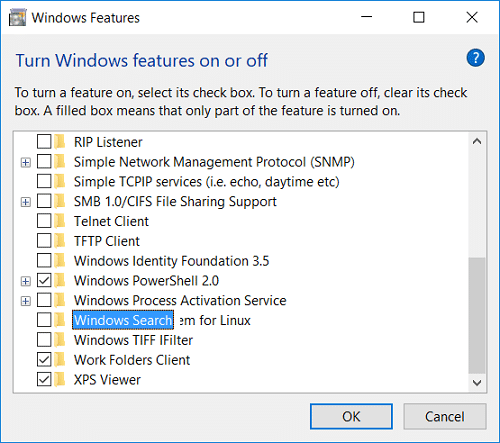
5. Κάντε κλικ στο Ok και επανεκκινήστε τον υπολογιστή σας για να αποθηκεύσετε τις αλλαγές.
Για χρήστες Windows 10 απενεργοποιήστε την Αναζήτηση των Windows χρησιμοποιώντας το παράθυρο services.msc.
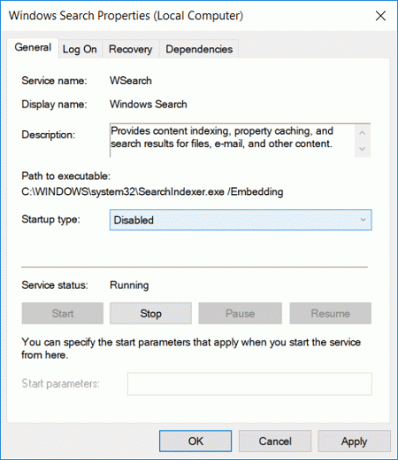
Μέθοδος 6: Επιτρέψτε την ευρετηρίαση του δίσκου
1. Κάντε δεξί κλικ στη μονάδα δίσκου, η οποία δεν μπορεί να παράγει αποτελέσματα αναζήτησης.
2. Τώρα επιλέξτε "Επιτρέψτε στην υπηρεσία δημιουργίας ευρετηρίου να δημιουργήσει ευρετήριο σε αυτόν τον δίσκο για γρήγορη αναζήτηση αρχείων.”

3. Κάντε κλικ στο Apply (Εφαρμογή) και στη συνέχεια στο OK.
4. Επανεκκινήστε τον υπολογιστή σας για να αποθηκεύσετε τις αλλαγές.
Αυτό θα έπρεπε Διορθώστε το πρόβλημα υψηλής χρήσης CPU Searchindexer.exe αλλά αν όχι τότε συνεχίστε στην επόμενη μέθοδο.
Μέθοδος 7: Εκτελέστε SFC και DISM
1. Ανοίξτε τη γραμμή εντολών. Ο χρήστης μπορεί να εκτελέσει αυτό το βήμα αναζητώντας "cmd" και μετά πατήστε Enter.

2. Τώρα πληκτρολογήστε τα παρακάτω στο cmd και πατήστε enter:
Sfc /scannow. sfc /scannow /offbootdir=c:\ /offwindir=c:\windows (Εάν τα παραπάνω αποτύχουν, δοκιμάστε αυτό)

3. Περιμένετε να ολοκληρωθεί η παραπάνω διαδικασία και μόλις ολοκληρωθεί, επανεκκινήστε τον υπολογιστή σας.
4. Ανοίξτε ξανά το cmd και πληκτρολογήστε την παρακάτω εντολή και πατήστε enter μετά από κάθε μία:
Dism /Online /Cleanup-Image /CheckHealth. Dism /Online /Cleanup-Image /ScanHealth. Dism /Online /Cleanup-Image /RestoreHealth

5. Αφήστε την εντολή DISM να εκτελεστεί και περιμένετε να τελειώσει.
6. Εάν η παραπάνω εντολή δεν λειτουργεί, δοκιμάστε τα παρακάτω:
Dism /Image: C:\offline /Cleanup-Image /RestoreHealth /Πηγή: c:\test\mount\windows. Dism /Online /Cleanup-Image /RestoreHealth /Πηγή: c:\test\mount\windows /LimitAccess
Σημείωση: Αντικαταστήστε το C:\RepairSource\Windows με την πηγή επισκευής σας (Windows Installation ή Recovery Disc).
7. Επανεκκινήστε τον υπολογιστή σας για να αποθηκεύσετε τις αλλαγές και να δείτε αν μπορείτε Διορθώστε το ζήτημα υψηλής χρήσης CPU Searchindexer.exe.
Μέθοδος 8: Δημιουργήστε έναν νέο λογαριασμό χρήστη διαχειριστή
1. Πατήστε Windows Key + I για να ανοίξετε Ρυθμίσεις και μετά κάντε κλικ Λογαριασμοί.

2. Κάντε κλικ στο Καρτέλα Οικογένεια και άλλα άτομα στο αριστερό μενού και κάντε κλικ Προσθέστε κάποιον άλλο σε αυτόν τον υπολογιστή υπό Άλλοι άνθρωποι.

3. Κάντε κλικ, Δεν έχω τα στοιχεία σύνδεσης αυτού του ατόμου στον πάτο.

4. Επιλέγω Προσθέστε έναν χρήστη χωρίς λογαριασμό Microsoft στον πάτο.

5. Τώρα πληκτρολογήστε το όνομα χρήστη και τον κωδικό πρόσβασης για τον νέο λογαριασμό και κάντε κλικ στο Επόμενο.

6. Μόλις δημιουργηθεί ο λογαριασμός, θα μεταφερθείτε ξανά στην οθόνη Λογαριασμοί, κάντε κλικ στο Αλλαγή τύπου λογαριασμού.

7. Όταν εμφανιστεί το αναδυόμενο παράθυρο, αλλάξτε τον τύπο λογαριασμού προς το Διαχειριστής και κάντε κλικ Εντάξει.

8. Τώρα συνδεθείτε στον λογαριασμό διαχειριστή που δημιουργήσατε παραπάνω και μεταβείτε στην ακόλουθη διαδρομή:
C:\Users\Your_old_User_Account\AppData\Local\Packages\Microsoft. Windows. Cortana_cw5n1h2txyewy
Σημείωση: Βεβαιωθείτε ότι η εμφάνιση κρυφών αρχείων και φακέλων είναι ενεργοποιημένη προτού μπορέσετε να πλοηγηθείτε στον παραπάνω φάκελο.
9. Διαγράψτε ή μετονομάστε το φάκελο Microsoft. Windows. Cortana_cw5n1h2txyewy.

10. Επανεκκινήστε τον υπολογιστή σας και συνδεθείτε στον παλιό λογαριασμό χρήστη, ο οποίος αντιμετώπιζε το πρόβλημα.
11. Ανοίξτε το PowerShell και πληκτρολογήστε την ακόλουθη εντολή και πατήστε Enter:
Add-AppxPackage -Διαδρομή “C:\Windows\SystemApps\Microsoft. Windows. Cortana_cw5n1h2txyewy\Appxmanifest.xml” -DisableDevelopmentMode -Εγγραφή

12. Τώρα επανεκκινήστε τον υπολογιστή σας και αυτό σίγουρα θα διορθώσει το πρόβλημα των αποτελεσμάτων αναζήτησης, μια για πάντα.
Μέθοδος 9: Επιδιόρθωση Εγκαταστήστε τα Windows 10
Αυτή η μέθοδος είναι η έσχατη λύση γιατί αν δεν λειτουργήσει τίποτα, αυτή η μέθοδος σίγουρα θα επιδιορθώσει όλα τα προβλήματα με τον υπολογιστή σας και Διορθώστε το πρόβλημα υψηλής χρήσης CPU Searchindexer.exe. Το Repair Install χρησιμοποιεί μια επιτόπια αναβάθμιση για να επιδιορθώσει προβλήματα με το σύστημα χωρίς να διαγράψει τα δεδομένα χρήστη που υπάρχουν στο σύστημα. Ακολουθήστε λοιπόν αυτό το άρθρο για να δείτε Πώς να επιδιορθώσετε την εγκατάσταση των Windows 10 εύκολα.
Συνιστάται:
- Πώς να μεταβείτε σε λειτουργία tablet στα Windows 10
- Οι εγγραφές μητρώου των υποδοχών των Windows που απαιτούνται για τη σύνδεση δικτύου λείπουν
- Πώς να απενεργοποιήσετε την καταγραφή δεδομένων στα Windows 10
- Πώς να ενεργοποιήσετε τη λειτουργία AHCI στα Windows 10
Αυτό είναι που έχεις με επιτυχία Διορθώστε την υψηλή χρήση CPU Searchindexer.exe αλλά αν εξακολουθείτε να έχετε ερωτήσεις σχετικά με αυτόν τον οδηγό, μη διστάσετε να τις ρωτήσετε στην ενότητα των σχολίων.