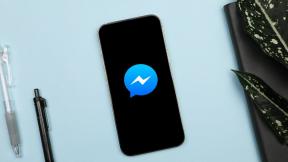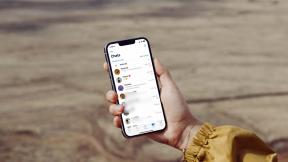Κορυφαίοι 11 τρόποι για να διορθώσετε το Wi-Fi συνδεδεμένο αλλά χωρίς Internet στα Windows 11
Miscellanea / / April 04, 2023
Ένα συνδεδεμένο δίκτυο Wi-Fi χωρίς ενεργό internet οδηγεί σε μια κατάσταση σύγχυσης στα Windows 11. Σπάει τη ροή εργασίας σας και σας αναγκάζει να το χρησιμοποιήσετε κινητό ως hotspot σε φορητό υπολογιστή ή υπολογιστή. Αντί να συμβιβάζεστε με ταχύτητα διαδικτύου κάτω του μέσου όρου μέσω σύνδεσης μέσω κινητής τηλεφωνίας, χρησιμοποιήστε τα παρακάτω κόλπα για να διορθώσετε το πρόβλημα που είναι συνδεδεμένο με Wi-Fi, αλλά όχι Διαδίκτυο στα Windows 11.

Δεν υπάρχει τρόπος να προσδιορίσετε το πρόβλημα σε έναν συγκεκριμένο παράγοντα. Το πρόβλημα μπορεί να οφείλεται σε σφάλμα στα Windows, σε έναν δρομολογητή ή στο πρόγραμμα Wi-Fi σας με έναν τοπικό ISP (Internet Service Provider). Ας τις εξετάσουμε και ας διορθώσουμε το πρόβλημα.
1. Ελέγξτε το πρόγραμμά σας με τον ISP
Οι περισσότεροι πάροχοι υπηρεσιών Διαδικτύου (ISP) βάζουν ένα όριο στην κατανάλωση Διαδικτύου με το μηνιαίο σας πρόγραμμα. Εάν έχετε υπερβεί το εκχωρημένο όριο ίντερνετ υψηλής ταχύτητας, το Wi-Fi σας παραμένει συνδεδεμένο χωρίς σύνδεση στο διαδίκτυο σε υπολογιστή με Windows και σε άλλες συνδεδεμένες συσκευές.
Πρέπει να ανοίξετε την τοπική εφαρμογή ISP ή τον ιστό σας και να ελέγξετε τα υπόλοιπα δεδομένα για τον κύκλο χρέωσης. Μπορείτε να κάνετε αναβάθμιση σε υψηλότερο πρόγραμμα ή να αγοράσετε πρόσθετα δεδομένων για το υπάρχον πρόγραμμά σας.
2. Απενεργοποιήστε το VPN
Μια ενεργή σύνδεση VPN αποδείχθηκε ότι ήταν ο ένοχος όταν αντιμετωπίσαμε σύνδεση Wi-Fi, αλλά δεν υπήρχε πρόβλημα Διαδικτύου στα Windows 11. Ένας από τους διακομιστές VPN αντιμετώπισε διακοπή λειτουργίας και δεν μπορέσαμε να χρησιμοποιήσουμε τη σύνδεση στο διαδίκτυο στον υπολογιστή. Όταν απενεργοποιήσαμε το VPN στον υπολογιστή, το Διαδίκτυο άρχισε να λειτουργεί όπως αναμενόταν.

Μπορείτε να ανοίξετε την εφαρμογή VPN στον υπολογιστή σας και να απενεργοποιήσετε τη σύνδεση.
3. Κάντε επανεκκίνηση του δρομολογητή
Εάν όλες οι συνδεδεμένες συσκευές δεν αντιμετωπίζουν πρόβλημα Διαδικτύου στο σπίτι ή στο γραφείο, ήρθε η ώρα να αντιμετωπίσετε τα προβλήματα του δρομολογητή. Μπορείτε να κάνετε επανεκκίνηση του δρομολογητή και να προσπαθήσετε ξανά. Επίσης, εφαρμόστε τυχόν εκκρεμείς αναβαθμίσεις υλικολογισμικού για το δρομολογητή.
4. Σύνδεση σε συχνότητα Wi-Fi 5 GHz
Όταν εργάζεστε με πιο αργή συχνότητα Wi-Fi 2,4 GHz, μπορεί να οδηγήσει σε προβλήματα σύνδεσης στο διαδίκτυο. Επιπλέον, η συχνότητα Wi-Fi 2,4 GHz δεν είναι γνωστή ούτε για μεγάλη εμβέλεια Wi-Fi. Ένα φυσικό εμπόδιο όπως ένας τοίχος ή μια πόρτα μπορεί να οδηγήσει σε προβλήματα Wi-Fi. Εάν έχετε δρομολογητή διπλής ζώνης στο σπίτι ή στο γραφείο, θα πρέπει να συνδεθείτε σε μια συχνότητα Wi-Fi 5 GHz.
Βήμα 1: Ανοίξτε την εφαρμογή Ρυθμίσεις των Windows (πλήκτρα Windows + I).
Βήμα 2: Επιλέξτε «Δίκτυο και Διαδίκτυο» από την πλαϊνή γραμμή.

Βήμα 3: Επιβεβαιώστε τη συχνότητα 5 GHz στο μενού ιδιοτήτων.
5. Εκτελέστε την Αντιμετώπιση προβλημάτων προσαρμογέα δικτύου
Τα Windows 11 διαθέτουν ένα εύχρηστο εργαλείο αντιμετώπισης προβλημάτων σύνδεσης δικτύου για τη διόρθωση του συνδεδεμένου Wi-Fi, αλλά χωρίς προβλήματα στο διαδίκτυο. Δείτε πώς μπορείτε να το χρησιμοποιήσετε.
Βήμα 1: Ανοίξτε το μενού Ρυθμίσεις των Windows (Πατήστε τα πλήκτρα Windows + I).
Βήμα 2: Επιλέξτε Σύστημα και ανοίξτε την Αντιμετώπιση προβλημάτων.

Βήμα 3: Ανοίξτε Άλλα εργαλεία αντιμετώπισης προβλημάτων.

Βήμα 4: Εκτελέστε το πρόγραμμα αντιμετώπισης προβλημάτων του προσαρμογέα δικτύου και είστε έτοιμοι.

6. Χρησιμοποιήστε τον προσαρμογέα Wi-Fi σε άλλη θύρα
Εάν χρησιμοποιείτε έναν προσαρμογέα Wi-Fi στον υπολογιστή σας για να συνδεθείτε σε μια σύνδεση Wi-Fi, θα πρέπει να τον αφαιρέσετε από την τρέχουσα θύρα USB και να τον συνδέσετε σε μια άλλη. Οι περισσότεροι υπολογιστές διαθέτουν τέσσερις ή πέντε θύρες USB για χρήση.
7. Δοκιμάστε μια σύνδεση Ethernet (εάν είναι δυνατόν)
Αν και δεν είναι βολικό για όλους, θα πρέπει να επιλέξετε ένα Σύνδεση Ethernet στον υπολογιστή σας ή φορητό υπολογιστή. Μια σύνδεση Ethernet είναι αξιόπιστη και προσφέρει καλύτερες ταχύτητες από ένα δίκτυο Wi-Fi.
8. Απενεργοποιήστε το τείχος προστασίας του Microsoft Defender
Αντιμετωπίζετε σύνδεση Wi-Fi αλλά δεν έχετε πρόβλημα με το διαδίκτυο σε δημόσιο δίκτυο; Το Microsoft Defender ενδέχεται να αποκλείσει τη σύνδεση στο Διαδίκτυο για λόγους ασφαλείας. Δείτε πώς μπορείτε να απενεργοποιήσετε το Defender Firewall σε δημόσια δίκτυα.
Βήμα 1: Πατήστε το πλήκτρο Windows και αναζητήστε την Ασφάλεια των Windows.
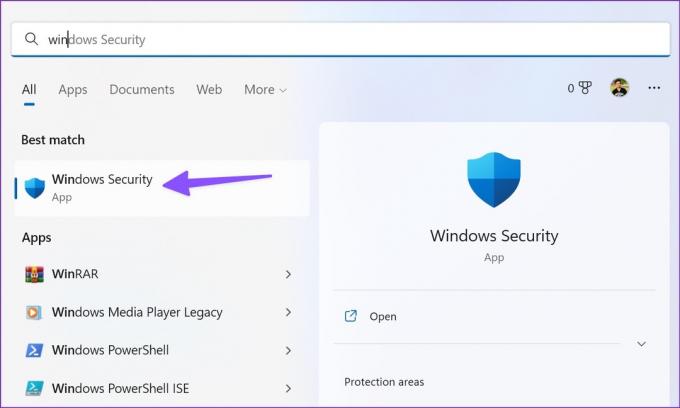
Βήμα 2: Πατήστε Enter για να ανοίξετε την εφαρμογή. Επιλέξτε «Τείχος προστασίας και προστασία δικτύου» από την αριστερή πλαϊνή γραμμή.

Βήμα 3: Επιλέξτε Δημόσιο δίκτυο.

Βήμα 4: Απενεργοποιήστε την εναλλαγή τείχους προστασίας του Microsoft Defender.

9. Επαναφορά σύνδεσης δικτύου
Με την επαναφορά της σύνδεσης δικτύου, εγκαταστήστε ξανά όλους τους προσαρμογείς δικτύου και επαναφέρετε τα άλλα στοιχεία δικτύου στις αρχικές τους ρυθμίσεις. Μπορεί να είναι βολικό να διορθώσετε το συνδεδεμένο Wi-Fi, αλλά δεν υπάρχει πρόβλημα Διαδικτύου στα Windows.
Βήμα 1: Ανοίξτε το Δίκτυο και το διαδίκτυο στις Ρυθμίσεις των Windows (ανατρέξτε στα παραπάνω βήματα).
Βήμα 2: Επιλέξτε Προηγμένες ρυθμίσεις δικτύου.

Βήμα 3: Κάντε κλικ στην Επαναφορά δικτύου και επιβεβαιώστε το ίδιο από το παρακάτω μενού.

10. Διαγράψτε την προσωρινή μνήμη του προγράμματος περιήγησης και δοκιμάστε ξανά
Αντιμετωπίζετε προβλήματα Διαδικτύου μόνο στο πρόγραμμα περιήγησης που προτιμάτε; Το πρόβλημα μπορεί να οφείλεται σε κατεστραμμένη προσωρινή μνήμη του προγράμματος περιήγησης. Πρέπει να διαγράψετε την προσωρινή μνήμη και να προσπαθήσετε ξανά. Ας πάρουμε το Google Chrome ως παράδειγμα εδώ.
Βήμα 1: Ανοίξτε το Google Chrome στα Windows και επιλέξτε το μενού με τις τρεις κουκκίδες στην επάνω δεξιά γωνία.
Βήμα 2: Αναπτύξτε Περισσότερα εργαλεία και επιλέξτε Εκκαθάριση δεδομένων περιήγησης.

Βήμα 3: Μεταβείτε στην καρτέλα Για προχωρημένους και επιλέξτε το κουμπί Εκκαθάριση δεδομένων.

Επανεκκινήστε το πρόγραμμα περιήγησης και δοκιμάστε ξανά.
11. Εκτελέστε τη σάρωση ασφαλείας των Windows
Εάν κατεβάζετε τακτικά πολυμέσα και εφαρμογές από άγνωστες πηγές στον ιστό, μπορεί να έχετε μολύνει τον υπολογιστή με κακόβουλα αρχεία. Τέτοια πλαστά και κατεστραμμένα αρχεία ενδέχεται να ανακατεύουν τη σύνδεση δικτύου Wi-Fi. Ήρθε η ώρα να τα αφαιρέσετε χρησιμοποιώντας την ενσωματωμένη ασφάλεια των Windows.
Βήμα 1: Ανοίξτε την εφαρμογή Ασφάλεια των Windows (ανατρέξτε στα παραπάνω βήματα).
Βήμα 2: Επιλέξτε Προστασία από ιούς και απειλές και εκτελέστε μια γρήγορη σάρωση.

Απολαύστε ισχυρή σύνδεση στο Διαδίκτυο στα Windows
Η σύνδεση σε ένα hotspot για κινητά θα εξαντλήσει τη διάρκεια ζωής της μπαταρίας και τα μηνιαία δεδομένα του τηλεφώνου σε χρόνο μηδέν. Αντ 'αυτού, μπορείτε να δοκιμάσετε τα παραπάνω κόλπα για να διορθώσετε το συνδεδεμένο Wi-Fi, αλλά κανένα πρόβλημα στο διαδίκτυο σε λιγότερο από μισή ώρα.
Τελευταία ενημέρωση στις 26 Σεπτεμβρίου 2022
Το παραπάνω άρθρο μπορεί να περιέχει συνδέσμους συνεργατών που βοηθούν στην υποστήριξη της Guiding Tech. Ωστόσο, δεν επηρεάζει τη συντακτική μας ακεραιότητα. Το περιεχόμενο παραμένει αμερόληπτο και αυθεντικό.
Γραμμένο από
Πάρθ Σαχ
Ο Parth εργάστηκε στο παρελθόν στο EOTO.tech καλύπτοντας ειδήσεις τεχνολογίας. Αυτήν τη στιγμή ασκεί ελεύθερος επαγγελματίας στο Guiding Tech γράφοντας για σύγκριση εφαρμογών, σεμινάρια, συμβουλές και κόλπα λογισμικού και βουτιά σε πλατφόρμες iOS, Android, macOS και Windows.