Αλλαγή της προεπιλεγμένης προβολής φακέλου των αποτελεσμάτων αναζήτησης στα Windows 10
Miscellanea / / November 28, 2021
Εάν χρησιμοποιήσατε πρόσφατα το πλαίσιο αναζήτησης του Windows 10 File Explorer για να βρείτε ένα αρχείο, τότε μπορεί να έχετε παρατηρήσει ότι τα αποτελέσματα εμφανίζονται πάντα στο Προβολή περιεχομένου και ακόμη και αν αλλάξετε την προβολή σε λεπτομέρεια, μόλις κλείσετε το παράθυρο και πραγματοποιήσετε ξανά αναζήτηση, το περιεχόμενο θα εμφανιστεί ξανά στο Προβολή περιεχομένου. Αυτό είναι ένα πολύ ενοχλητικό ζήτημα που φαίνεται να προκαλεί σφάλματα στους χρήστες από τότε που ήρθαν τα Windows 10. Ένα άλλο πρόβλημα είναι ότι η στήλη του ονόματος αρχείου είναι πολύ μικρή στην Προβολή περιεχομένου και δεν υπάρχει τρόπος επέκτασης της. Έτσι, ο χρήστης πρέπει στη συνέχεια να αλλάξει την προβολή σε Λεπτομέρειες, κάτι που μερικές φορές έχει ως αποτέλεσμα την επανάληψη της αναζήτησης.
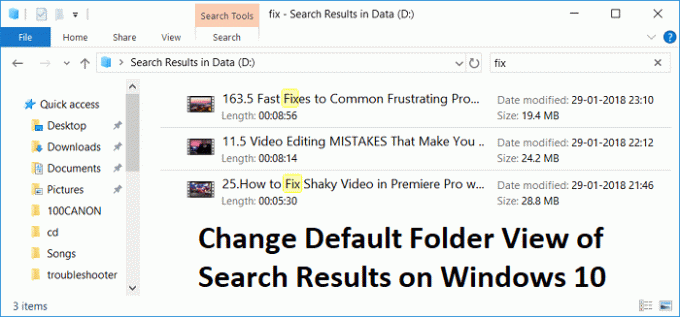
Το πρόβλημα με αυτήν τη λύση είναι να αλλάξετε μόνιμα την προεπιλεγμένη προβολή φακέλων των αποτελεσμάτων αναζήτησης σε επιλογή χρήστη χωρίς να την αλλάζετε με μη αυτόματο τρόπο κάθε φορά που χρησιμοποιούν την αναζήτηση της Εξερεύνησης αρχείων. Έτσι, χωρίς να χάσουμε καθόλου χρόνο, ας δούμε πώς να αλλάξετε την προεπιλεγμένη προβολή φακέλων των αποτελεσμάτων αναζήτησης στα Windows 10 με τη βοήθεια του παρακάτω οδηγού.
Περιεχόμενα
- Αλλαγή της προεπιλεγμένης προβολής φακέλου των αποτελεσμάτων αναζήτησης στα Windows 10
- Ορίστε την προβολή λεπτομερειών για τους φακέλους αναζήτησης Μουσική, Εικόνες, Έγγραφα και Βίντεο
Αλλαγή της προεπιλεγμένης προβολής φακέλου των αποτελεσμάτων αναζήτησης στα Windows 10
Σιγουρέψου ότι δημιουργήστε ένα σημείο επαναφοράς, σε περίπτωση που κάτι πάει στραβά.
1. Ανοίξτε το αρχείο Σημειωματάριο και, στη συνέχεια, αντιγράψτε και επικολλήστε τον ακόλουθο κώδικα ως έχει:
Windows Registry Editor Έκδοση 5.00 [-HKEY_CURRENT_USER\SOFTWARE\Classes\Local Settings\Software\Microsoft\Windows\Shell\BagMRU] [-HKEY_CURRENT_USER\SOFTWARE\Classes\Local Settings\Software\Microsoft\Windows\Shell\Bags] [HKEY_CURRENT_USER\SOFTWARE\Classes\Local Settings\Software\Microsoft\Windows\Shell\Bags\AllFolders\Shell\{7fde1a1e-8b31-49a5-93b8-6be14cfa4943}] "LogicalViewMode"=dword: 00000001. "Mode"=dword: 00000004
2. Κάντε κλικ στο Αρχείο από μπλοκ ΣΗΜΕΙΩΣΕΩΝ μενού και μετά επιλέξτε Αποθήκευση ως.

3. Από το αναπτυσσόμενο μενού Save as type επιλέγει Ολα τα αρχεία.
4. Ονομάστε το αρχείο ως Searchfix.reg (Η επέκταση .reg είναι πολύ σημαντική).
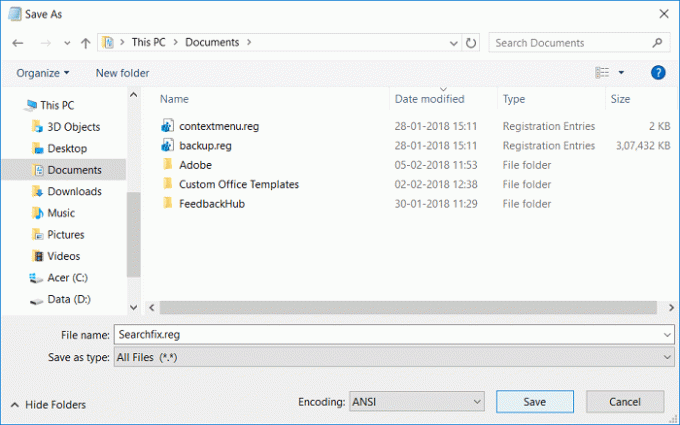
5. Μεταβείτε στο σημείο όπου θέλετε να αποθηκεύσετε το αρχείο κατά προτίμηση στην επιφάνεια εργασίας και, στη συνέχεια, κάντε κλικ Αποθηκεύσετε.
6. Τώρα κάντε δεξί κλικ σε αυτό το αρχείο μητρώου και επιλέξτε Εκτέλεση ως Διαχειριστής.
7. Επανεκκινήστε τον υπολογιστή σας για να αποθηκεύσετε τις αλλαγές.
Ορίστε την προβολή λεπτομερειών για τους φακέλους αναζήτησης Μουσική, Εικόνες, Έγγραφα και Βίντεο
1. Ανοίξτε το αρχείο Σημειωματάριο και, στη συνέχεια, αντιγράψτε και επικολλήστε τον ακόλουθο κώδικα ως έχει:
Windows Registry Editor Έκδοση 5.00 [-HKEY_CURRENT_USER\SOFTWARE\Classes\Local Ρυθμίσεις\Λογισμικό\Microsoft\Windows\Shell\BagMRU] [-HKEY_CURRENT_USER\SOFTWARE\Classes\Local Settings\Software\Microsoft\Windows\Shell\Bags] ;Γενικά αποτελέσματα αναζήτησης. [HKEY_CURRENT_USER\SOFTWARE\Classes\Local Settings\Software\Microsoft\Windows\Shell\Bags\AllFolders\Shell\{7fde1a1e-8b31-49a5-93b8-6be14cfa4943}] "LogicalViewMode"=dword: 00000001. "Mode"=dword: 00000004 ;Αποτελέσματα αναζήτησης εικόνων. [HKEY_CURRENT_USER\SOFTWARE\Classes\Local Settings\Software\Microsoft\Windows\Shell\Bags\AllFolders\Shell\{4dcafe13-e6a7-4c28-be02-ca8c2126280d}] "LogicalViewMode"=dword: 00000001. "Mode"=dword: 00000004 ;Αποτελέσματα αναζήτησης μουσικής. [HKEY_CURRENT_USER\SOFTWARE\Classes\Local Settings\Software\Microsoft\Windows\Shell\Bags\AllFolders\Shell\{71689ac1-cc88-45d0-8a22-2943c3e7dfb3}] "LogicalViewMode"=dword: 00000001. "Mode"=dword: 00000004 ;Αποτελέσματα αναζήτησης εγγράφων. [HKEY_CURRENT_USER\SOFTWARE\Classes\Local Settings\Software\Microsoft\Windows\Shell\Bags\AllFolders\Shell\{36011842-dccc-40fe-aa3d-6177ea401788}] "LogicalViewMode"=dword: 00000001. "Mode"=dword: 00000004 ;Αποτελέσματα αναζήτησης βίντεο. [HKEY_CURRENT_USER\SOFTWARE\Classes\Local Settings\Software\Microsoft\Windows\Shell\Bags\AllFolders\Shell\{ea25fbd7-3bf7-409e-b97f-3352240903f4}] "LogicalViewMode"=dword: 00000001. "Mode"=dword: 00000004
2. Κάντε κλικ Αρχείο από το μενού σημειωματάριο και, στη συνέχεια, επιλέξτε Αποθήκευση ως.

3. Από το αναπτυσσόμενο μενού Αποθήκευση ως τύπος επιλέξτε Ολα τα αρχεία.
4. Ονομάστε το αρχείο ως Search.reg (Η επέκταση .reg είναι πολύ σημαντική).
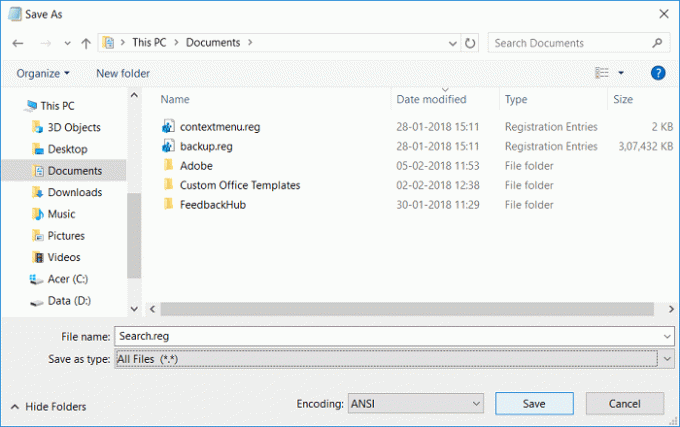
5. Μεταβείτε στο σημείο όπου θέλετε να αποθηκεύσετε το αρχείο κατά προτίμηση στην επιφάνεια εργασίας και, στη συνέχεια, κάντε κλικ Αποθηκεύσετε.
6. Τώρα κάντε δεξί κλικ σε αυτό το αρχείο μητρώου και επιλέξτε Εκτέλεση ως Διαχειριστής.
7. Επανεκκινήστε τον υπολογιστή σας για να αποθηκεύσετε τις αλλαγές.
Συνιστάται:
- Πώς να εμφανίσετε τις επεκτάσεις αρχείων στα Windows 10
- Τρόπος επιδιόρθωσης Ο υπολογιστής απενεργοποιείται αυτόματα
- Διορθώστε το Action Center που δεν λειτουργεί στα Windows 10
- Πώς να διορθώσετε τα Windows 10 που ενεργοποιούνται από μόνα τους
Αυτό είναι που έχεις μάθει με επιτυχία Πώς να αλλάξετε την προεπιλεγμένη προβολή φακέλου των αποτελεσμάτων αναζήτησης στα Windows 10 αλλά αν εξακολουθείτε να έχετε ερωτήσεις σχετικά με αυτήν την ανάρτηση, μη διστάσετε να τις ρωτήσετε στην ενότητα των σχολίων.



