Πώς να δημιουργήσετε ένα σημείο επαναφοράς συστήματος στα Windows 10
Miscellanea / / November 28, 2021
Πώς να δημιουργήσετε ένα σημείο επαναφοράς συστήματος: Πριν δημιουργήσετε το σημείο επαναφοράς συστήματος, ας δούμε περί τίνος πρόκειται. Επαναφοράς συστήματος σας βοηθά να επαναφέρετε την κατάσταση του υπολογιστή σας (συμπεριλαμβανομένων των αρχείων συστήματος, των εγκατεστημένων εφαρμογών, του μητρώου των Windows και των ρυθμίσεων) εκείνη μιας παλαιότερης περιόδου όπου το σύστημά σας λειτουργούσε σωστά για να ανακτήσει το σύστημα από δυσλειτουργίες ή άλλες προβλήματα.
Μερικές φορές, το εγκατεστημένο πρόγραμμα ή ένα πρόγραμμα οδήγησης δημιουργεί ένα απροσδόκητο σφάλμα στο σύστημά σας ή προκαλεί απρόβλεπτη συμπεριφορά των Windows. Συνήθως η απεγκατάσταση του προγράμματος ή του προγράμματος οδήγησης βοηθά στην επίλυση του προβλήματος, αλλά αν αυτό δεν διορθώσει το πρόβλημα, τότε μπορείτε να δοκιμάσετε να επαναφέρετε το σύστημά σας σε παλαιότερη ημερομηνία, όταν όλα λειτουργούσαν σωστά.

Η Επαναφορά Συστήματος χρησιμοποιεί μια δυνατότητα που ονομάζεται προστασία του συστήματος για να δημιουργείτε και να αποθηκεύετε τακτικά σημεία επαναφοράς στον υπολογιστή σας. Αυτά τα σημεία επαναφοράς περιέχουν πληροφορίες σχετικά με τις ρυθμίσεις μητρώου και άλλες πληροφορίες συστήματος που χρησιμοποιούν τα Windows. Σε αυτόν τον οδηγό Windows 10, θα μάθετε πώς να το κάνετε
δημιουργήστε ένα σημείο επαναφοράς συστήματος καθώς και η βήματα για να επαναφέρετε τον υπολογιστή σας σε αυτό το σημείο επαναφοράς συστήματος σε περίπτωση που αντιμετωπίζετε προβλήματα με τον υπολογιστή σας Windows 10.Περιεχόμενα
- Πώς να δημιουργήσετε ένα σημείο επαναφοράς συστήματος στα Windows 10
- Ενεργοποιήστε την Επαναφορά Συστήματος στα Windows 10
- Δημιουργήστε σημείο επαναφοράς συστήματος στα Windows 10
- Πώς να εκτελέσετε την επαναφορά συστήματος
Πώς να δημιουργήσετε ένα σημείο επαναφοράς συστήματος στα Windows 10
Για να μπορέσετε να δημιουργήσετε ένα σημείο επαναφοράς συστήματος στα Windows 10, πρέπει να ενεργοποιήσετε την Επαναφορά Συστήματος καθώς δεν είναι ενεργοποιημένη από προεπιλογή.
Ενεργοποιήστε την Επαναφορά Συστήματος στα Windows 10
1. Στην αναζήτηση των Windows πληκτρολογήστε "Δημιουργία σημείου επαναφοράς" και, στη συνέχεια, κάντε κλικ στο επάνω αποτέλεσμα για να ανοίξετε το Ιδιότητες συστήματος παράθυρο.

2. Στην καρτέλα Προστασία συστήματος, επιλέξτε Γ: οδήγηση (όπου τα Windows είναι εγκατεστημένα από προεπιλογή) και κάντε κλικ στο Διαμορφώστε κουμπί.

3. Σημάδι ελέγχου Ενεργοποιήστε την προστασία συστήματος κάτω από τις ρυθμίσεις επαναφοράς και επιλέξτε το Μέγιστη χρήση κάτω από τη χρήση δίσκου και, στη συνέχεια, κάντε κλικ στο OK.

4. Στη συνέχεια, κάντε κλικ στο Apply και στη συνέχεια στο OK για να αποθηκεύσετε τις αλλαγές.
Δημιουργήστε σημείο επαναφοράς συστήματος στα Windows 10
1. Τύπος σημείο επαναφοράς στην Αναζήτηση των Windows και, στη συνέχεια, κάντε κλικ στο "Δημιουργήστε ένα σημείο επαναφοράς" από το αποτέλεσμα αναζήτησης.

2. Σύμφωνα με το Καρτέλα Προστασία συστήματος, Κάνε κλικ στο Δημιουργώ κουμπί.
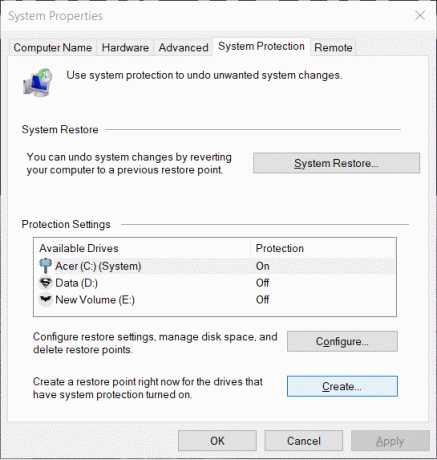
3. Εισάγετε το όνομα του σημείου επαναφοράς και κάντε κλικ Δημιουργώ.
Σημείωση: Βεβαιωθείτε ότι χρησιμοποιείτε ένα περιγραφικό όνομα γιατί εάν έχετε πάρα πολλά σημεία επαναφοράς θα είναι δύσκολο να θυμηθείτε ποιο δημιουργήθηκε για ποιο σκοπό.

4. Ένα σημείο επαναφοράς θα δημιουργηθεί σε λίγα λεπτά.
5. Ένα τελειωμένο, κάντε κλικ στο Κλείσε κουμπί.
Εάν στο μέλλον, το σύστημά σας αντιμετωπίσει οποιοδήποτε πρόβλημα ή σφάλμα που δεν μπορείτε να διορθώσετε, τότε μπορείτε επαναφέρετε το σύστημά σας σε αυτό το σημείο επαναφοράς και όλες οι αλλαγές θα επανέλθουν σε αυτό το σημείο.
Διαβάστε επίσης:Πώς να επιδιορθώσετε κατεστραμμένα αρχεία συστήματος στα Windows 10
Πώς να εκτελέσετε την επαναφορά συστήματος
Τώρα, αφού δημιουργήσετε ένα σημείο επαναφοράς συστήματος ή υπάρχει ήδη ένα σημείο επαναφοράς συστήματος στο σύστημά σας, μπορείτε εύκολα να επαναφέρετε τον υπολογιστή σας στην παλιά διαμόρφωση χρησιμοποιώντας τα σημεία επαναφοράς.
Χρησιμοποιώ Επαναφοράς συστήματος στα Windows 10, ακολουθήστε τα παρακάτω βήματα:
1. Στο μενού Έναρξη πληκτρολογήστε αναζήτηση Πίνακας Ελέγχου. Κάντε κλικ στον Πίνακα Ελέγχου από το αποτέλεσμα αναζήτησης για να τον ανοίξετε.

2. Υπό Πίνακας Ελέγχου κάντε κλικ στο Επιλογή συστήματος και ασφάλειας.

3. Στη συνέχεια, κάντε κλικ στο Σύστημα επιλογή.

4. Κάντε κλικ στο Προστασία συστήματος από το επάνω αριστερό μενού του Σύστημα παράθυρο.

5. Θα ανοίξει το παράθυρο ιδιοτήτων συστήματος. Στην καρτέλα Ρυθμίσεις προστασίας, κάντε κλικ στο Επαναφοράς συστήματος κουμπί.

6. ΕΝΑ Επαναφοράς συστήματος θα εμφανιστεί ένα παράθυρο, κάντε κλικ Επόμενο.

7. Θα εμφανιστεί η λίστα με τα σημεία επαναφοράς συστήματος. Επιλέξτε το σημείο επαναφοράς συστήματος που θέλετε να χρησιμοποιήσετε για τον υπολογιστή σας και, στη συνέχεια, κάντε κλικ Επόμενο.

8. ΕΝΑ πλαίσιο διαλόγου επιβεβαίωσης θα εμφανιστει. Τέλος, κάντε κλικ στο Φινίρισμα.

9. Κάντε κλικ στο Ναί όταν ένα μήνυμα ζητά ως - Μόλις ξεκινήσει, η Επαναφορά Συστήματος δεν μπορεί να διακοπεί.

Μετά από κάποιο χρονικό διάστημα η διαδικασία θα ολοκληρωθεί. Θυμηθείτε, μετά τη διαδικασία Επαναφοράς Συστήματος, δεν μπορείτε να τη σταματήσετε και θα χρειαστεί λίγος χρόνος για να ολοκληρωθεί, γι' αυτό μην πανικοβληθείτε ή μην προσπαθήσετε να ακυρώσετε αναγκαστικά τη διαδικασία. Μόλις ολοκληρωθεί η επαναφορά, η Επαναφορά Συστήματος θα επαναφέρει τον υπολογιστή σας σε προηγούμενη κατάσταση όπου όλα λειτουργούσαν όπως αναμενόταν.
Μπορεί να σου αρέσει επίσης:
- Πώς να διορθώσετε το σφάλμα εφαρμογής 0xc000007b
- Πώς να επιδιορθώσετε την προσωρινή μνήμη εικονιδίων στα Windows 10
- Πώς να διορθώσετε το MMC Δεν ήταν δυνατή η δημιουργία του συμπληρωματικού προγράμματος
- Πώς να διορθώσετε το COM Surrogate σταμάτησε να λειτουργεί
Ας ελπίσουμε ότι, χρησιμοποιώντας μία από τις παραπάνω μεθόδους θα μπορέσετε δημιουργήστε μια Επαναφορά Συστήματος στα Windows 10. Αλλά αν εξακολουθείτε να έχετε οποιαδήποτε αμφιβολία ή ερώτηση σχετικά με αυτό το άρθρο, μην διστάσετε να τους ρωτήσετε στην ενότητα σχολίων.



