6 καλύτερες επιδιορθώσεις για αρχεία που δεν ανεβαίνουν στο OneDrive σε Mac και Windows
Miscellanea / / April 04, 2023
Το Microsoft OneDrive σάς επιτρέπει να αποθηκεύετε και να έχετε πρόσβαση σε αρχεία όπως έγγραφα, φωτογραφίες και βίντεο από οποιαδήποτε συσκευή. Μπορείτε επίσης να διαχείριση αρχείων και φακέλων πρόσβασης με τις επαφές σας στο OneDrive. Μερικές φορές, ενδέχεται να αντιμετωπίσετε προβλήματα με τις μεταφορτώσεις αρχείων στο OneDrive.

Μπορεί να υπάρξουν περιπτώσεις κατά τις οποίες δεν μπορείτε να ανεβάσετε τα αρχεία σας στο OneDrive σας. Εάν αντιμετωπίζετε το ίδιο, θα μοιραστούμε τις καλύτερες διορθώσεις για αρχεία που δεν ανεβαίνουν στο OneDrive σε Mac και Windows.
1. Ελέγξτε τη σύνδεσή σας στο Διαδίκτυο
Ξεκινώντας με ορισμένες βασικές λύσεις, θα πρέπει να διασφαλίσετε ότι έχετε καλές ταχύτητες Διαδικτύου στον υπολογιστή Mac ή Windows σας. Αυτό είναι σημαντικό, ειδικά αν θέλετε να ανεβάσετε μεγάλα αρχεία στο OneDrive σας. Μπορείς εκτελέστε μια δοκιμή ταχύτητας στον υπολογιστή σας και μεταβείτε σε ζώνη συχνοτήτων 5 GHz εάν έχετε δρομολογητή Wi-Fi διπλής ζώνης.
2. Ελέγξτε το όριο αποθηκευτικού χώρου στο OneDrive
Η επόμενη βασική λύση είναι ο έλεγχος του αποθηκευτικού χώρου που απομένει στο OneDrive σας. Από προεπιλογή, η Microsoft προσφέρει 5 GB αποθηκευτικού χώρου OneDrive σε όλους τους χρήστες της. Μπορείτε να αναβαθμίσετε τον αποθηκευτικό χώρο του OneDrive ή να αποκτήσετε μια συνδρομή στο Microsoft 365 που προσφέρει έως και 1 TB αποθηκευτικού χώρου στο cloud. Δείτε πώς μπορείτε να ελέγξετε τον διαθέσιμο αποθηκευτικό χώρο σας. Τα βήματα είναι τα ίδια για Mac και Windows.
Βήμα 1: Ανοίξτε τον ιστότοπο του OneDrive στο πρόγραμμα περιήγησης ιστού και συνδεθείτε με τον λογαριασμό σας Microsoft.
Ιστότοπος OneDrive
Βήμα 2: Στην αρχική σελίδα του λογαριασμού σας στο OneDrive, αναζητήστε τη γραμμή προόδου που εμφανίζει λεπτομέρειες αποθήκευσης στην κάτω αριστερή γωνία.

Θα δείτε τον διαθέσιμο χώρο αποθήκευσης στον λογαριασμό σας στο OneDrive. Για να ελέγξετε περισσότερες λεπτομέρειες αποθήκευσης, ακολουθήστε τα εξής βήματα:
Βήμα 1: Στην αρχική σελίδα του λογαριασμού σας στο OneDrive, κάντε κλικ στο εικονίδιο Ρυθμίσεις στην επάνω δεξιά γωνία.

Βήμα 2: Κάντε κλικ στις Επιλογές.
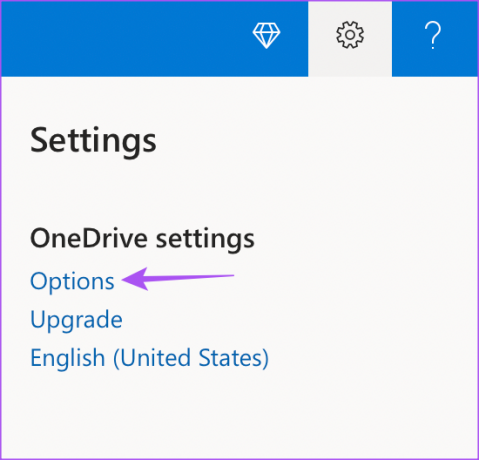
Βήμα 3: Επιλέξτε Διαχείριση αποθήκευσης από το αριστερό μενού.

Στην περιοχή Περίληψη αποθήκευσης στη δεξιά πλευρά, μπορείτε να κάνετε κλικ στον σύνδεσμο «Τι καταλαμβάνει χώρο;» για να ελέγξετε τα μεγαλύτερα αρχεία στο OneDrive σας.

3. Ελέγξτε για περιορισμένους χαρακτήρες στο όνομα αρχείου
Σύμφωνα με τη Microsoft, το όνομα αρχείου που θέλετε να ανεβάσετε στο OneDrive δεν πρέπει να ξεκινά ή να τελειώνει με κενό, αλλά να τελειώνει με μια τελεία ή συμπεριλάβετε περιορισμένους χαρακτήρες όπως ερωτηματικό (?), διπλό παράθεμα ("), άνω και κάτω τελεία (:) και αστερίσκος (*). Εάν υπάρχουν τέτοιοι περιορισμένοι χαρακτήρες, προτείνουμε να μετονομάσετε το αρχείο και στη συνέχεια να προσπαθήσετε να το ανεβάσετε στο OneDrive. Προτείνουμε επίσης να συντομεύσετε το όνομα του αρχείου εάν υπερβαίνει τους 442 χαρακτήρες.
4. Συνδεθείτε ξανά στο OneDrive
Εάν εξακολουθείτε να μην μπορείτε να ανεβάσετε αρχεία στο OneDrive, μπορείτε να συνδεθείτε ξανά στον λογαριασμό σας Microsoft και να ελέγξετε εάν αυτό λύνει το πρόβλημα. Δείτε πώς να το κάνετε.
Βήμα 1: Στην αρχική σελίδα του OneDrive, κάντε κλικ στο εικονίδιο του προφίλ στην επάνω δεξιά γωνία.

Βήμα 2: Κάντε κλικ στο Έξοδος.
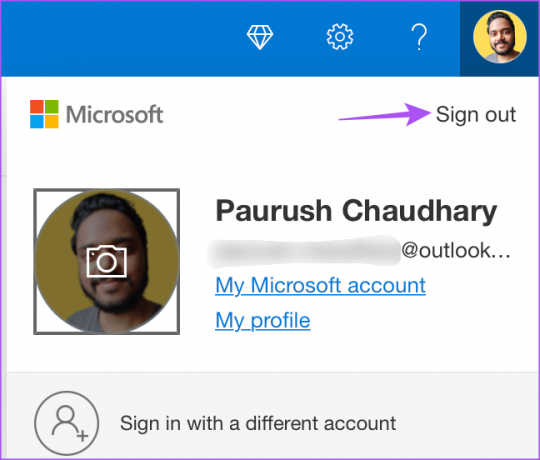
Βήμα 3: Στη συνέχεια, εισαγάγετε τα διαπιστευτήρια του λογαριασμού σας για να συνδεθείτε ξανά και δοκιμάστε να ανεβάσετε τα αρχεία σας.
5. Ελέγξτε το μέγεθος του αρχείου σας
Ας υποθέσουμε ότι θέλετε να ελευθερώσετε χώρο αποθήκευσης στον εξωτερικό σκληρό σας δίσκο, ανεβάζοντας τα δεδομένα του στο OneDrive σας. Ωστόσο, βλέπετε το σφάλμα "Το μέγεθος του αρχείου σας είναι πολύ μεγάλο". Όπως προτείνεται από τη Microsoft, μπορείτε να ανεβάσετε αρχεία στο OneDrive με μέγεθος έως 250 GB. Εάν το πρόγραμμα περιήγησής σας δεν είναι ενημερωμένο, θα μπορείτε να ανεβάσετε αρχεία που έχουν μέγεθος μόνο έως 300 MB μεμονωμένα.
Δείτε πώς μπορείτε να ελέγξετε και να ενημερώσετε το πρόγραμμα περιήγησής σας για να αυξήσετε το όριο μεταφόρτωσης αρχείων στο OneDrive.
Ενημερώστε το Google Chrome
Τα βήματα για την ενημέρωση του Google Chrome παραμένουν τα ίδια για χρήστες Mac και Windows.
Βήμα 1: Ανοίξτε το πρόγραμμα περιήγησης Chrome στον υπολογιστή σας Mac ή Windows.

Βήμα 2: Κάντε κλικ στις τρεις τελείες στην επάνω δεξιά γωνία.

Βήμα 3: Επιλέξτε Βοήθεια από τη λίστα επιλογών.

Βήμα 4: Κάντε κλικ στο Σχετικά με το Google Chrome.
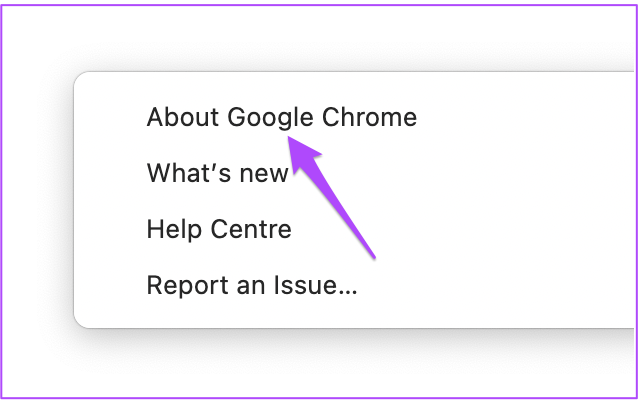
Το Chrome θα ελέγχει αυτόματα για ενημερώσεις μετά τη φόρτωση της σελίδας.
Βήμα 5: Εάν δείτε μια ενημέρωση, κάντε κλικ στην Επανεκκίνηση για να την εγκαταστήσετε.

Βήμα 6: Ανοίξτε τον λογαριασμό σας στο OneDrive και ελέγξτε εάν το πρόβλημα έχει λυθεί.
Ενημερώστε τον Firefox
Τα βήματα για την ενημέρωση του Firefox παραμένουν τα ίδια για χρήστες Mac και Windows.
Βήμα 1: Ανοίξτε τον Firefox στον υπολογιστή σας Mac ή Windows.

Βήμα 2: Κάντε κλικ στο εικονίδιο Hamburger στην επάνω δεξιά γωνία.

Βήμα 3: Κάντε κλικ στις Ρυθμίσεις.

Βήμα 4: Στην καρτέλα Ρυθμίσεις, κάντε κύλιση προς τα κάτω και αναζητήστε την καρτέλα «Ενημερώσεις του Firefox».

Βήμα 5: Κάντε κλικ στο Έλεγχος για ενημερώσεις.

Βήμα 6: Εάν υπάρχει διαθέσιμη ενημέρωση, κάντε κλικ στο «Επανεκκίνηση για ενημέρωση του Firefox».

Βήμα 7: Μόλις ενημερωθεί ο Firefox, ανοίξτε τον λογαριασμό σας στο OneDrive και ελέγξτε εάν το πρόβλημα έχει λυθεί.
Ενημερώστε το Safari
Για να ενημερώσετε το Safari σε Mac, πρέπει να εγκαταστήσετε την πιο πρόσφατη έκδοση του macOS.
Βήμα 1: Πατήστε Command + Spacebar για να ανοίξετε την Αναζήτηση Spotlight, πληκτρολογήστε Ρυθμίσεις συστήματος, και πατήστε Επιστροφή.

Βήμα 2: Κάντε κλικ στο Γενικά από το αριστερό μενού.

Βήμα 3: Κάντε κλικ στην Ενημέρωση λογισμικού από τη δεξιά πλευρά.

Βήμα 4: Εάν υπάρχει διαθέσιμη ενημέρωση, πραγματοποιήστε λήψη και εγκατάσταση.
Βήμα 5: Μόλις εγκατασταθεί η ενημέρωση, ανοίξτε τον λογαριασμό σας OneDrive στο Safari και ελέγξτε εάν το πρόβλημα έχει λυθεί.

6. Εγκαταστήστε την εφαρμογή OneDrive Desktop εάν τίποτα δεν λειτουργεί
Εάν η ενημέρωση του προγράμματος περιήγησης δεν βοήθησε στη μεταφόρτωση μεγάλων αρχείων στο OneDrive, μπορείτε να δοκιμάσετε να εγκαταστήσετε την εφαρμογή OneDrive Desktop που είναι διαθέσιμη για χρήστες Mac και Windows. Αφού κατεβάσετε την εφαρμογή, συνδεθείτε στον λογαριασμό σας και ανεβάστε τα αρχεία σας.
Κατεβάστε το OneDrive για Windows
Κατεβάστε το OneDrive για Mac
Συνέχιση μεταφορτώσεων αρχείων OneDrive
Αυτές οι λύσεις θα σας βοηθήσουν να επιστρέψετε στη μεταφόρτωση των αρχείων σας στο OneDrive. Εάν αποθηκεύετε πολλές φωτογραφίες και βίντεο στο OneDrive σας, μπορείτε να διαβάσετε την ανάρτησή μας για να ενημερωθείτε σχετικά καλύτερες δυνατότητες επεξεργασίας φωτογραφιών του OneDrive.
Τελευταία ενημέρωση στις 23 Νοεμβρίου 2022
Το παραπάνω άρθρο μπορεί να περιέχει συνδέσμους συνεργατών που βοηθούν στην υποστήριξη της Guiding Tech. Ωστόσο, δεν επηρεάζει τη συντακτική μας ακεραιότητα. Το περιεχόμενο παραμένει αμερόληπτο και αυθεντικό.
Γραμμένο από
Paurush Chaudhary
Απομυθοποιώντας τον κόσμο της τεχνολογίας με τον απλούστερο τρόπο και επιλύοντας καθημερινά προβλήματα που σχετίζονται με Smartphones, Laptops, τηλεοράσεις και πλατφόρμες ροής περιεχομένου.



