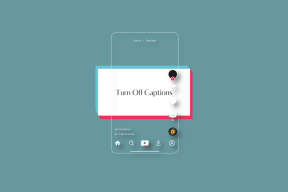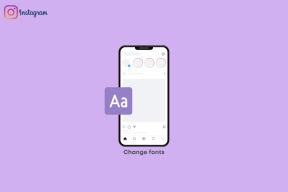Διορθώστε τον κωδικό σφάλματος 0xc0000225 στα Windows 10
Miscellanea / / November 28, 2021
Αυτό το σφάλμα σημαίνει ότι τα Windows δεν μπορούν να βρουν τα Αρχεία συστήματος που χρησιμοποιούνται για την εκκίνηση, τα οποία υποδεικνύει ότι τα δεδομένα διαμόρφωσης εκκίνησης (BCD) είναι κατεστραμμένα. Αυτό μπορεί επίσης να οφείλεται στο ότι τα αρχεία συστήματος είναι κατεστραμμένα. Το σύστημα αρχείων δίσκου έχει κακή διαμόρφωση, σφάλμα υλικού κ.λπ. Καθώς ο κωδικός σφάλματος 0xc0000225 συνοδεύεται απλώς με "Παρουσιάστηκε μη αναμενόμενο σφάλμα” το οποίο δεν παρέχει πληροφορίες, αλλά κατά την αντιμετώπιση προβλημάτων διαπιστώσαμε ότι τα παραπάνω ζητήματα είναι η κύρια αιτία αυτού του προβλήματος.

Οι χρήστες ανέφεραν ότι αντιμετώπισαν αυτό το σφάλμα κατά την ενημέρωση των Windows 10 ή την ενημέρωση κρίσιμου στοιχείου των Windows. Και ο υπολογιστής επανεκκινήθηκε απότομα (ή μπορεί να είναι διακοπή ρεύματος) και μένει μόνο με αυτόν τον κωδικό σφάλματος 0xc0000225 και έναν υπολογιστή που δεν εκκινεί. Αλλά μην ανησυχείτε γι' αυτό είμαστε εδώ για να αντιμετωπίσουμε αυτό το πρόβλημα, οπότε χωρίς να χάνουμε χρόνο, ας δούμε πώς να διορθώσουμε αυτό το σφάλμα.
Περιεχόμενα
- Διορθώστε τον κωδικό σφάλματος 0xc0000225 στα Windows 10
- Μέθοδος 1: Εκτελέστε Automatic/Startup Repair
- Μέθοδος 2: Επιδιορθώστε τον τομέα εκκίνησης ή ανακατασκευάστε το BCD
- Μέθοδος 3: Επισημάνετε το διαμέρισμα ως ενεργό χρησιμοποιώντας το Diskpart
- Μέθοδος 4: Επαναφέρετε το MBR
- Μέθοδος 5: Εκτελέστε το CHKDSK και το SFC
- Μέθοδος 6: Επιδιόρθωση εγκατάστασης των Windows
Διορθώστε τον κωδικό σφάλματος 0xc0000225 στα Windows 10
Μέθοδος 1: Εκτελέστε Automatic/Startup Repair
1. Τοποθετήστε το DVD εγκατάστασης με δυνατότητα εκκίνησης των Windows 10 και επανεκκινήστε τον υπολογιστή σας.
2. Όταν σας ζητηθεί να Τύποςοποιοδήποτε κλειδί για εκκίνηση από CD ή DVD, Πατήστε οποιοδήποτε κουμπί για να συνεχίσετε.

3. Επιλέξτε τις προτιμήσεις γλώσσας και κάντε κλικ στο Επόμενο. Κάντε κλικ στην Επιδιόρθωση τον υπολογιστή σας κάτω αριστερά.

4. Στην οθόνη επιλογής επιλογής, κάντε κλικ Αντιμετώπιση προβλημάτων.

5. Στην οθόνη Αντιμετώπιση προβλημάτων, κάντε κλικ στο Προηγμένη επιλογή.

6. Στην οθόνη Προηγμένες επιλογές, κάντε κλικ Αυτόματη επισκευή ή επισκευή εκκίνησης.

7. Περιμένετε μέχρι το Windows Automatic/Startup Repairs πλήρης.
8. Κάντε επανεκκίνηση και τα καταφέρατε με επιτυχία Διορθώστε τον κωδικό σφάλματος 0xc0000225 στα Windows 10, αν όχι, συνεχίστε.
Διαβάστε επίσης: Πώς να διορθώσετε την αυτόματη επιδιόρθωση δεν μπόρεσε να επιδιορθώσει τον υπολογιστή σας.
Μέθοδος 2: Επιδιορθώστε τον τομέα εκκίνησης ή ανακατασκευάστε το BCD
1. Χρησιμοποιώντας την παραπάνω μέθοδο ανοίξτε τη γραμμή εντολών χρησιμοποιώντας τη δισκέτα εγκατάστασης των Windows.

2. Τώρα πληκτρολογήστε τις ακόλουθες εντολές μία προς μία και πατήστε enter μετά από κάθε μία:
bootrec.exe /FixMbr. bootrec.exe /FixBoot. bootrec.exe /RebuildBcd

3. Εάν η παραπάνω εντολή αποτύχει, εισαγάγετε τις ακόλουθες εντολές στο cmd:
bcdedit /export C:\BCD_Backup. γ: εκκίνηση cd. attrib bcd -s -h -r. ren c:\boot\bcd bcd.old. bootrec /RebuildBcd

4. Τέλος, βγείτε από το cmd και επανεκκινήστε τα Windows σας.
5. Αυτή η μέθοδος φαίνεται να διορθώνει τον κωδικό σφάλματος 0xc0000225 στα Windows 10, αλλά αν δεν λειτουργεί για εσάς, συνεχίστε.
Μέθοδος 3: Επισημάνετε το διαμέρισμα ως ενεργό χρησιμοποιώντας το Diskpart
1. Πηγαίνετε ξανά στη Γραμμή εντολών και πληκτρολογήστε: diskpart

2. Τώρα πληκτρολογήστε αυτές τις εντολές στο Diskpart: (μην πληκτρολογήσετε DISKPART)
DISKPART> επιλέξτε δίσκο 1
DISKPART> επιλέξτε το διαμέρισμα 1
DISKPART> ενεργό
DISKPART> έξοδος

Σημείωση: Να επισημαίνετε πάντα το δεσμευμένο διαμέρισμα συστήματος (γενικά 100 MB) ενεργό και εάν δεν έχετε δεσμευμένο διαμέρισμα συστήματος, επισημάνετε το C: Drive ως ενεργό διαμέρισμα.
3. Κάντε επανεκκίνηση για να εφαρμόσετε αλλαγές και δείτε εάν η μέθοδος λειτούργησε.
Μέθοδος 4: Επαναφέρετε το MBR
1. Πάλι μεταβείτε στη γραμμή εντολών χρησιμοποιώντας τη μέθοδο 1, κάντε κλικ στο γραμμή εντολών στο Οθόνη σύνθετων επιλογών.

2. Πληκτρολογήστε την ακόλουθη εντολή στο cmd και πατήστε enter μετά από κάθε μία:
bootsect /ntfs60 C:

3. Αφού ολοκληρωθεί η παραπάνω διαδικασία, επανεκκινήστε τον υπολογιστή σας.
Μέθοδος 5: Εκτελέστε το CHKDSK και το SFC
1. Πάλι μεταβείτε στη γραμμή εντολών χρησιμοποιώντας τη μέθοδο 1, κάντε κλικ στο γραμμή εντολών στο Οθόνη σύνθετων επιλογών.

2. Πληκτρολογήστε την ακόλουθη εντολή στο cmd και πατήστε enter μετά από κάθε μία:
sfc /scannow /offbootdir=c:\ /offwindir=c:\windows. chkdsk c: /r
Σημείωση: Βεβαιωθείτε ότι χρησιμοποιείτε το γράμμα μονάδας δίσκου όπου είναι εγκατεστημένα τα Windows αυτήν τη στιγμή

3. Βγείτε από τη γραμμή εντολών και επανεκκινήστε τον υπολογιστή σας.
Μέθοδος 6: Επιδιόρθωση εγκατάστασης των Windows
Αυτή η μέθοδος είναι η έσχατη λύση γιατί αν δεν λειτουργήσει τίποτα, τότε αυτή η μέθοδος σίγουρα θα επιδιορθώσει όλα τα προβλήματα με τον υπολογιστή σας. Επιδιόρθωση Εγκαταστήστε χρησιμοποιώντας μια επιτόπια αναβάθμιση για να επιδιορθώσετε προβλήματα με το σύστημα χωρίς να διαγράψετε τα δεδομένα χρήστη που υπάρχουν στο σύστημα. Ακολουθήστε λοιπόν αυτό το άρθρο για να δείτε Πώς να επιδιορθώσετε την εγκατάσταση των Windows 10 εύκολα. Σε αυτήν την περίπτωση, μπορείτε να προσπαθήσετε να επιδιορθώσετε τα Windows, αλλά αν αποτύχει και αυτό, τότε η μόνη λύση που απομένει είναι να εγκαταστήσετε ένα νέο αντίγραφο των Windows (Καθαρή εγκατάσταση).
Αυτό είναι, το έχετε πετύχει Διορθώστε τον κωδικό σφάλματος 0xc0000225 στα Windows 10 αλλά αν εξακολουθείτε να έχετε απορίες σχετικά με αυτόν τον οδηγό, μη διστάσετε να τις ρωτήσετε στην ενότητα των σχολίων.