Διορθώστε το σφάλμα εξαίρεσης ελέγχου μηχανήματος στα Windows
Miscellanea / / April 04, 2023
Το Blue Screen of Death είναι ένα σημαντικό σφάλμα που στις περισσότερες περιπτώσεις είναι δύσκολο να διορθωθεί. Καθώς το σφάλμα αφορά κυρίως το υλικό του υπολογιστή, γίνεται ακόμα πιο περίπλοκη εργασία μέχρι να μπορέσετε για να αποκρυπτογραφήσει τι προκαλεί το σφάλμα εξαίρεσης ελέγχου μηχανήματος για την εύρεση λύσης για τη διόρθωση του σφάλματος εξαίρεσης ελέγχου μηχανήματος στα Windows 10.
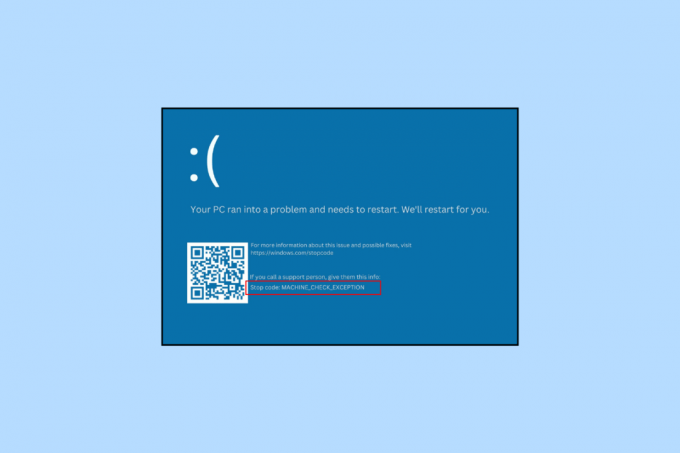
Πίνακας περιεχομένων
- Πώς να διορθώσετε το σφάλμα εξαίρεσης ελέγχου μηχανήματος στα Windows 10
- Τι είναι το σφάλμα εξαίρεσης ελέγχου μηχανήματος;
- Τι προκαλεί το σφάλμα εξαίρεσης ελέγχου μηχανήματος;
- Μέθοδος 1: Βασικές μέθοδοι αντιμετώπισης προβλημάτων
- Μέθοδος 2: Ενημερώστε το πρόγραμμα οδήγησης συσκευής
- Μέθοδος 3: Επαναφορά ενημερώσεις προγραμμάτων οδήγησης συσκευής
- Μέθοδος 4: Επανεγκαταστήστε το πρόγραμμα οδήγησης συσκευής
- Μέθοδος 5: Εκτελέστε το Startup Repair
- Μέθοδος 6: Απεγκατάσταση/Κατάργηση νέου λογισμικού και συσκευών
- Μέθοδος 7: Επιδιόρθωση αρχείων συστήματος
- Μέθοδος 8: Εκτελέστε την εντολή chkdsk
- Μέθοδος 9: Εκτελέστε το BSOD Troubleshooter
- Μέθοδος 10: Απενεργοποιήστε τη γρήγορη εκκίνηση
- Μέθοδος 11: Επανεγκαταστήστε το πρόγραμμα οδήγησης κάρτας γραφικών
- Μέθοδος 12: Ενημερώστε το BIOS
- Μέθοδος 13: Εκτελέστε Επαναφορά Συστήματος
- Μέθοδος 14: Επαναφορά υπολογιστή
Πώς να διορθώσετε το σφάλμα εξαίρεσης ελέγχου μηχανήματος στα Windows 10
Η λίστα των μεθόδων που προτείνουμε είναι ευθυγραμμισμένη με μεγάλη προσοχή, ώστε να μπορείτε να λύσετε το πρόβλημα του υπολογιστή με την ελάχιστη προσπάθεια. Επίσης, θα πρέπει να δοκιμάσετε τις βασικές μεθόδους αντιμετώπισης προβλημάτων προτού προχωρήσετε περαιτέρω με τις πιο περίπλοκες.
Τι είναι το σφάλμα εξαίρεσης ελέγχου μηχανήματος;
Ένα σημαντικό πρόβλημα με μέρος οποιουδήποτε υλικού που υπάρχει στον υπολογιστή σας μπορεί να έχει σοβαρές συνέπειες με αποτέλεσμα τη μπλε οθόνη του θανάτου. Εμπίπτει στη μεγάλη δεξαμενή του σφάλματος STOP και όπως αναφέρθηκε προηγουμένως, είναι ένα σφάλμα BSOD. Το MCE μπορεί να επισημαίνει διάφορα ζητήματα που μπορεί βασικά να περιλαμβάνουν αποτυχία οποιωνδήποτε εσωτερικών συσκευών υλικού όπως μητρική πλακέτα, επεξεργαστής κ.λπ. Μπορεί να προκληθεί ακόμη και από υπερκλείδωμα.
Τι προκαλεί το σφάλμα εξαίρεσης ελέγχου μηχανήματος;
Οι αιτίες της εξαίρεσης της υπηρεσίας ελέγχου μηχανής μπορεί να ποικίλλουν από απλές όπως η συσσώρευση σκόνης στην CPU και η υπερθέρμανση του υπολογιστή έως πολύ πιο περίπλοκα ζητήματα. Αυτά μπορεί να περιλαμβάνουν μη συμβατά ή παλιά προγράμματα οδήγησης, αποτυχημένο/μη αναγνωρισμένο υλικό ή λογισμικό, κατεστραμμένα αρχεία συστήματος, αποτυχία DIMM κ.λπ.
Μέθοδος 1: Βασικές μέθοδοι αντιμετώπισης προβλημάτων
Ακολουθούν οι βασικές μέθοδοι επίλυσης του σφάλματος.
1Α. Κάντε επανεκκίνηση του υπολογιστή
Η πιο βασική και αποτελεσματική μέθοδος για την επίλυση όλων των βασικών ζητημάτων σε α Windows 10 Ο υπολογιστής θα χρησιμοποιήσει την επιλογή Επανεκκίνηση. Αυτό βοηθά έναν υπολογιστή να αντιμετωπίζει αποτελεσματικά και να διορθώνει το σφάλμα εξαίρεσης ελέγχου μηχανήματος στα Windows 10.

1Β. Cool Down CPU
Η υπερθέρμανση μπορεί να επηρεάσει επικίνδυνα την υγεία και τη λειτουργία ενός υπολογιστή. Το εν λόγω σφάλμα μπορεί επίσης να εμφανιστεί λόγω αυτού του ταυτόχρονου ζητήματος. Αυτό απαιτεί ψύξη με χρήση πρόσθετων ανεμιστήρων στην περίπτωση υπολογιστή και ψύξης στην περίπτωση φορητού υπολογιστή.
1C. Αφαιρέστε τη συσσωρευμένη σκόνη
Η συσσώρευση σκόνης είναι μια αναπόφευκτη διαδικασία που μπορεί να επηρεάσει σοβαρά τις κανονικές διεργασίες. Αυτό το ζήτημα μπορεί να επιλυθεί με τον καθαρισμό της CPU χρησιμοποιώντας ανεμιστήρα αέρα.
Μέθοδος 2: Ενημερώστε το πρόγραμμα οδήγησης συσκευής
Είναι ένα πολύ κοινό ζήτημα που μπορεί να έχει ως αποτέλεσμα να επιδοθείτε στην εύρεση μιας απάντησης στο πώς να διορθώσετε το σφάλμα εξαίρεσης ελέγχου μηχανής. Αυτό το πρόβλημα των μη συμβατών προγραμμάτων οδήγησης μπορεί να επιλυθεί με την ενημέρωση τους στην πιο πρόσφατη έκδοση. Για αυτό, διαβάστε τον οδηγό μας Πώς να ενημερώσετε τα προγράμματα οδήγησης συσκευών στα Windows 10.

Διαβάστε επίσης:Διορθώστε την εξαίρεση υπηρεσίας συστήματος στα Windows 10 ή 11
Μέθοδος 3: Επαναφορά ενημερώσεις προγραμμάτων οδήγησης συσκευής
Με τον ίδιο τρόπο που ένας υπολογιστής μπορεί να απαιτεί ενημέρωση σε παλιό πρόγραμμα οδήγησης, μια επαναφορά στο παλιό πρόγραμμα οδήγησης όταν το πιο πρόσφατο πρόγραμμα οδήγησης προκαλεί ένα σφάλμα μπορεί να κάνει θαύματα. Για την εκτέλεση αυτής της διαδικασίας, ακολουθήστε τον οδηγό μας Πώς να επαναφέρετε τα προγράμματα οδήγησης στα Windows 10.
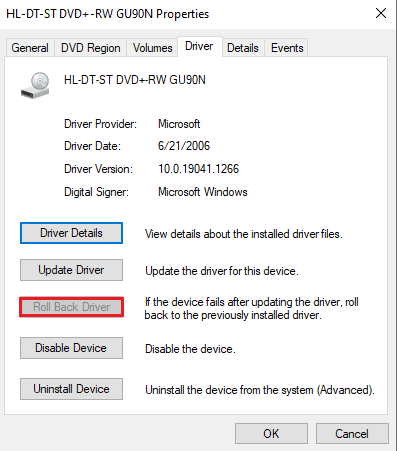
Μέθοδος 4: Επανεγκαταστήστε το πρόγραμμα οδήγησης συσκευής
Συμβαίνει συχνά το πρόγραμμα οδήγησης συσκευής που χρησιμοποιούμε να είναι εντάξει, αλλά λόγω κάποιων άγνωστων προβλημάτων μπορεί να προκαλέσει σφάλμα. Αυτό μπορεί να επιλυθεί με απεγκατάσταση και εγκατάσταση των προγραμμάτων οδήγησης συσκευών ξανά. Παρακαλούμε ακολουθήστε τον οδηγό μας Πώς να απεγκαταστήσετε και να επανεγκαταστήσετε τα προγράμματα οδήγησης στα Windows 10 να κάνει το ίδιο.
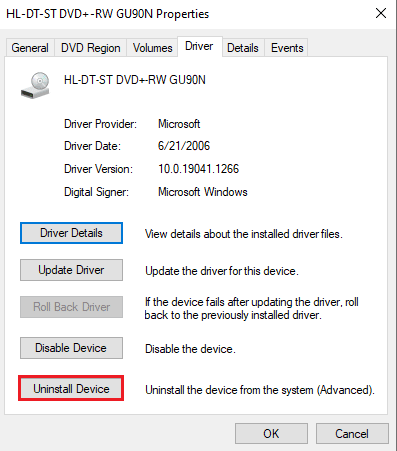
Μέθοδος 5: Εκτελέστε το Startup Repair
Το Startup Repair μπορεί να κάνει θαύματα στην επίλυση πολλών σφαλμάτων, ιδιαίτερα κατεστραμμένων αρχείων στο σύστημα που ενδέχεται να εμποδίζουν τη διαδικασία εκκίνησης του υπολογιστή.
1. Πάτα το Πλήκτρα Windows + I ταυτόχρονα να ανοίξει Ρυθμίσεις.
2. Κάντε κλικ στο Ενημέρωση & Ασφάλεια

3. μεταβείτε στο Ανάκτηση αυτί. Κάτω από Προηγμένη εκκίνηση, κάντε κλικ στο Επανεκκίνηση τώρα.
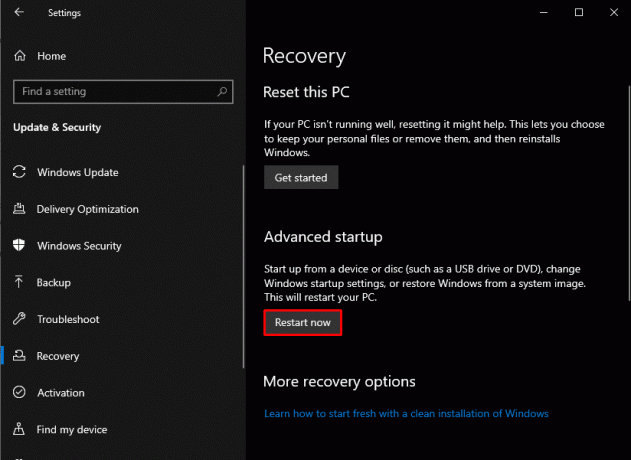
4. Κάντε κλικ στο Αντιμετώπιση προβλημάτων και μετά Προχωρημένες επιλογές.

5. Κάντε κλικ στο Επιδιόρθωση κατά την εκκίνηση.

Διαβάστε επίσης:Διορθώστε το win32kfull.sys BSOD στα Windows 10
Μέθοδος 6: Απεγκατάσταση/Κατάργηση νέου λογισμικού και συσκευών
Είναι πιθανό ένα συγκεκριμένο κομμάτι υλικού να εμποδίζει το σύστημα να λειτουργήσει στην καλύτερη δυνατή κατάσταση και αυτό είναι που προκαλεί σφάλμα εξαίρεσης ελέγχου μηχανής. Αυτή η περίσταση απαιτεί μια θεραπεία για τη διόρθωση του σφάλματος εξαίρεσης ελέγχου μηχανήματος στα Windows 11 είτε απενεργοποιώντας είτε διαγράφοντας στοιχεία υλικού ένα κάθε φορά για να ελέγξετε την απόδοση της μεμονωμένης CPU.
Αφαιρέστε τις συσκευές υλικού
1. ΤΕΡΜΑΤΙΣΜΟΣ ΛΕΙΤΟΥΡΓΙΑΣ Η/Υ και αποσυνδέστε την πηγή ρεύματος.

2. Αφαιρέστε τη νέα συσκευή που προστέθηκε.
3. Επαναφέρετε την τροφοδοσία και δοκιμάστε να ενεργοποιήσετε τον υπολογιστή για να δείτε εάν το σφάλμα έχει διορθωθεί.
Απεγκατάσταση λογισμικού
1. Τύπος κλειδί Windows και πληκτρολογήστε Πίνακας Ελέγχου, μετά κάντε κλικ στο Ανοιξε.
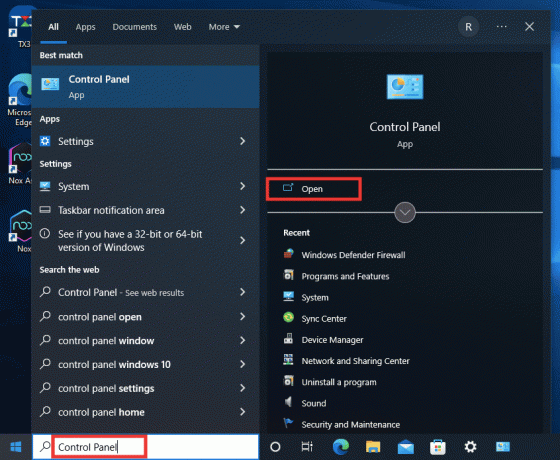
2. Στο Πρόγραμμα ενότητα, κάντε κλικ στο Απεγκαταστήστε ένα πρόγραμμα.

3. Κάντε δεξί κλικ στο πρόγραμμα ότι έχετε εγκαταστήσει πιο πρόσφατα και ακολουθήστε τις οδηγίες από τον υπολογιστή για να ολοκληρώσετε τη διαδικασία.

Μέθοδος 7: Επιδιόρθωση αρχείων συστήματος
Ένα άτομο μπορεί να βρεθεί σε αυτό το σενάριο εάν κλείσει γρήγορα τον υπολογιστή του χωρίς να κλείσει τυχόν ανοιχτές εφαρμογές που εξακολουθούν να εκτελούνται σε αυτόν. Επιπλέον, οι επιθέσεις κακόβουλου λογισμικού και ιών θα μπορούσαν να είναι η αιτία ελαττωματικών αρχείων υπολογιστή. Αυτά τα κατεστραμμένα αρχεία ενδέχεται στη συνέχεια να οδηγήσουν σε πολύπλοκα προβλήματα. Το DISM και το SFC Scan είναι ενσωματωμένα εργαλεία επιδιόρθωσης αρχείων που μπορούν να χρησιμοποιηθούν σε μια προσπάθεια διόρθωσης σφάλματος εξαίρεσης ελέγχου μηχανήματος στα Windows 10. Ελέγξτε τον οδηγό μας για επισκευή αρχείων συστήματος στα Windows 10.

Διαβάστε επίσης:Διορθώστε το Σφάλμα 10016 Ρυθμίσεις δικαιωμάτων για συγκεκριμένη εφαρμογή
Μέθοδος 8: Εκτελέστε την εντολή chkdsk
Κατά τη χρήση του chkdsk, μπορεί κανείς να συναντήσει ένα ευρύ φάσμα σφαλμάτων. Οι κακοί τομείς και οι αποτυχημένοι δίσκοι είναι από τα πιο συχνά σφάλματα. Το Chkdsk είναι χρήσιμο για τον τρόπο διόρθωσης του σφάλματος εξαίρεσης ελέγχου μηχανήματος. Για να εκτελέσετε το chkdsk και να διορθώσετε το πρόβλημά σας, ακολουθήστε τον οδηγό μας Πώς να ελέγξετε το δίσκο για σφάλματα χρησιμοποιώντας το chkdsk.

Μέθοδος 9: Εκτελέστε το BSOD Troubleshooter
1. Εκκινήστε το WindowsΡυθμίσεις.
2. Κάντε κλικ στο Ενημέρωση και ασφάλεια
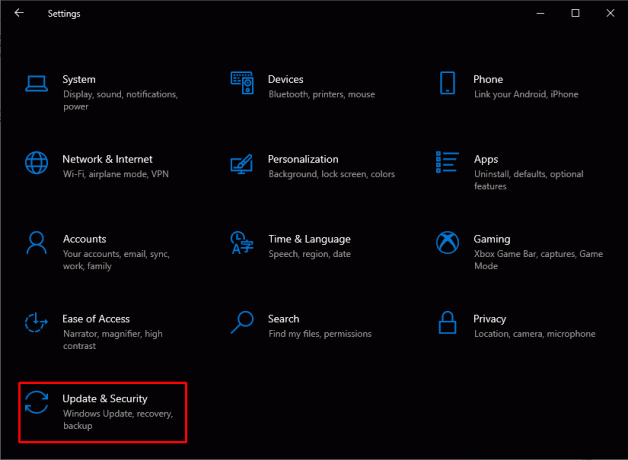
3. Κάντε κλικ στο Αντιμετώπιση προβλημάτων.
4. Σε Βρείτε και διορθώστε άλλα προβλήματα, εύρημα Μπλε οθόνη και κάντε κλικ στο Εκτελέστε το εργαλείο αντιμετώπισης προβλημάτων.
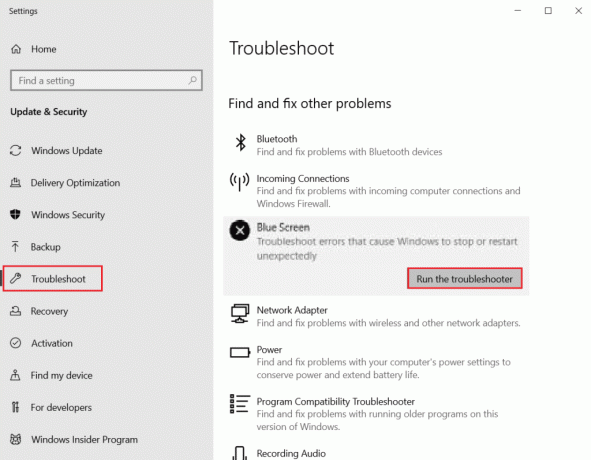
Μέθοδος 10: Απενεργοποιήστε τη γρήγορη εκκίνηση
Κάθε υπολογιστής έχει έναν μοναδικό χρόνο εκκίνησης, ο οποίος μπορεί να αυξηθεί με την ενεργοποίηση της λειτουργίας Γρήγορης εκκίνησης, η οποία μειώνει δραστικά τον χρόνο εκκίνησης. Αυτή η ταχύτητα μπορεί συχνά να οδηγήσει σε προβλήματα υλικού και επιβαρύνει επιπλέον την CPU, απαιτώντας από εσάς να διορθώσετε το σφάλμα εξαίρεσης ελέγχου μηχανήματος στα Windows 10. Για να μάθετε περισσότερα σχετικά με τη Γρήγορη Εκκίνηση και την πλήρη διαδικασία, διαβάστε τον οδηγό μας Πώς να απενεργοποιήσετε τη γρήγορη εκκίνηση στα Windows 10.
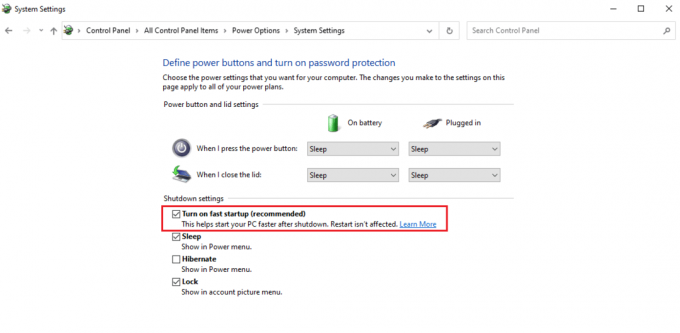
Διαβάστε επίσης:Διορθώστε το σφάλμα μπλε οθόνης των Windows 10 Netwtw04.sys
Μέθοδος 11: Επανεγκαταστήστε το πρόγραμμα οδήγησης κάρτας γραφικών
Το πρόγραμμα οδήγησης της κάρτας γραφικών χρησιμεύει ως η μέση διαδρομή για την επικοινωνία που λαμβάνει χώρα μεταξύ της κάρτας γραφικών και του λειτουργικού συστήματος. Εάν υπάρχει οποιοδήποτε είδος προβλήματος στο πρόγραμμα οδήγησης, μπορεί να είναι αυτό που προκαλεί το σφάλμα εξαίρεσης ελέγχου μηχανήματος.
1. Πάτα το κλειδί Windows, τύπος Διαχειριστή της συσκευής και κάντε κλικ στο Ανοιξε.

2. Κάντε κλικ στο Προσαρμογείς οθόνης. Στη συνέχεια κάντε δεξί κλικ στο Κάρτα γραφικών ή οθόνης διαθέσιμο κάτω από αυτό.
3. Κάντε κλικ στο Απεγκατάσταση συσκευής.
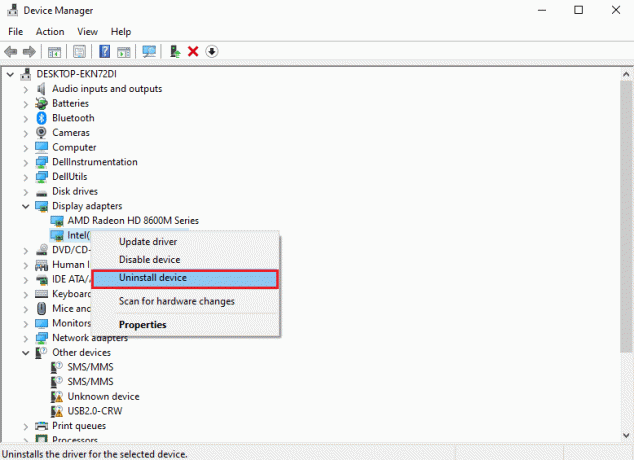
4. Επανεκκίνηση τον υπολογιστή σας, ο οποίος στη συνέχεια θα εγκαταστήσει αυτόματα το συμβατό πρόγραμμα οδήγησης για να διορθώσει αυτό το πρόβλημα.
Μέθοδος 12: Ενημερώστε το BIOS
Μία από τις τελικές διαδικασίες που μπορεί να είναι ένα σφάλμα εξαίρεσης ελέγχου του αυτόματου απαντητικού συστήματος στα Windows 11 είναι η ενημέρωση του BIOS σας. Αρχικοποιεί το μεγαλύτερο μέρος του υλικού ενός υπολογιστή, συμπεριλαμβανομένης της GPU και της CPU, είναι ο τρόπος λειτουργίας του. Το όνομά του είναι Basic Input and Output System. Λειτουργεί ως σύνδεσμος μεταξύ του υλικού και του λογισμικού του λειτουργικού συστήματος. Τελικά γίνεται σημαντικό να το ενημερώσετε για να αποτρέψετε την υποβάθμιση της απόδοσης. Ακολουθήστε τις οδηγίες στο Τι είναι το BIOS και πώς να ενημερώσετε το BIOS Αυτό επίσης με τρεις τρόπους για να ενημερώσετε το BIOS σας. Διάλεξε ό, τι σου ταιριάζει περισσότερο.

Διαβάστε επίσης:Διορθώστε το σφάλμα Windows 10 0xc004f075
Μέθοδος 13: Εκτελέστε Επαναφορά Συστήματος
Σε πολλά χρονικά σημεία, δημιουργείται ένα σημείο επαναφοράς που μπορεί να χρησιμοποιηθεί για να μεταφέρει τις ρυθμίσεις του συστήματός σας σε παλαιότερη ημερομηνία, όταν δεν υπήρχαν προβλήματα στον υπολογιστή σας. Καθώς αυτό το σφάλμα είναι μέρος ενός μεγαλύτερου προβλήματος που μπορεί να έχει δημιουργηθεί από μια αλλαγή σε κάποιο σημαντικό ρυθμίσεις, επομένως η επιστροφή στο χρόνο μπορεί να είναι καλή ιδέα σε περίπτωση που δεν υπάρχει λύση που δίνεται παραπάνω εύνοια. Διαβάστε τον οδηγό μας Πώς να χρησιμοποιήσετε την Επαναφορά Συστήματος στα Windows 10 να κάνει το ίδιο.

Μέθοδος 14: Επαναφορά υπολογιστή
Η επαναφορά ενός υπολογιστή μπορεί να είναι η μόνη επιλογή που απομένει στο καλάθι σας, εάν οι παραπάνω μέθοδοι δεν είχαν καμία επίδραση στο εν λόγω σφάλμα. Αυτό μπορεί να γίνει με τη βοήθεια του οδηγού μας για Πώς να επαναφέρετε τα Windows 10 χωρίς απώλεια δεδομένων.

Συνιστάται:
- Πώς να δημιουργήσετε κανάλι Telegram
- 9 τρόποι για να διορθώσετε το YouTube Αυτό το βίντεο δεν είναι διαθέσιμο στη χώρα σας
- Πώς να διορθώσετε το σφάλμα 0x0000001A στα Windows 10
- Πώς να διορθώσετε το σφάλμα BSOD διαχείρισης μνήμης κώδικα διακοπής των Windows
Ελπίζουμε το παραπάνω άρθρο για πώς να διορθώσετε το σφάλμα εξαίρεσης ελέγχου μηχανήματος στα Windows ήταν χρήσιμη και ότι μπορέσατε να διορθώσετε το πρόβλημα. Ενημερώστε μας ποια από τις παραπάνω μεθόδους λειτούργησε για εσάς για την επίλυση αυτού του ζητήματος. Επίσης, μην ξεχάσετε να σχολιάσετε εάν έχετε ερωτήσεις ή/και προτάσεις.

Έλον Ντέκερ
Ο Έλον είναι συγγραφέας τεχνολογίας στο TechCult. Γράφει οδηγούς για περίπου 6 χρόνια τώρα και έχει καλύψει πολλά θέματα. Του αρέσει να καλύπτει θέματα που σχετίζονται με τα Windows, το Android και τα πιο πρόσφατα κόλπα και συμβουλές.



