Windows 10 Συμβουλή: Ενεργοποιήστε ή απενεργοποιήστε το πληκτρολόγιο οθόνης
Miscellanea / / November 28, 2021
Ενεργοποίηση ή απενεργοποίηση πληκτρολογίου οθόνης: Τα Windows 10 είναι ένα ελαφρύ και φιλικό προς τον χρήστη λειτουργικό σύστημα που διαθέτει αποκλειστικά ενσωματωμένα εργαλεία για να κάνει την εμπειρία χρήστη σας πιο ευχάριστη. Ευκολία πρόσβασης είναι ένα από εκείνα τα χαρακτηριστικά των Windows που περιέχει πολλά εργαλεία για να προσφέρουν οι χρήστες καλύτερη εμπειρία χρήστη. Μια λειτουργία πληκτρολογίου οθόνης είναι ένα εργαλείο για όσους δεν μπορούν να πληκτρολογήσουν γενικό πληκτρολόγιο, μπορούν εύκολα να χρησιμοποιήσουν αυτό το πληκτρολόγιο και να πληκτρολογήσουν με το ποντίκι. Τι γίνεται αν λαμβάνετε πληκτρολόγιο οθόνης κάθε φορά στην οθόνη σας; Ναι, πολλοί χρήστες ανέφεραν ότι αντιμετωπίζουν την αυτόκλητη εμφάνιση αυτής της δυνατότητας στην οθόνη σύνδεσής τους. Όπως όλοι γνωρίζουμε πριν φτάσουμε στη λύση, πρέπει πρώτα να σκεφτούμε τη βασική αιτία/αιτίες των προβλημάτων.

Ποιοι θα μπορούσαν να είναι οι λόγοι πίσω από αυτό;
Εάν αναλογιστείτε τις πιθανές αιτίες ή τους λόγους πίσω από αυτό το πρόβλημα, εξερευνήσαμε μερικούς πιο συνηθισμένους λόγους. Windows 10 επιτρέπει στους προγραμματιστές να επικαλούνται τη δυνατότητα του πληκτρολόγιο οθόνης. Έτσι, μπορεί να υπάρχουν πολλές εφαρμογές που απαιτούν πληκτρολόγιο οθόνης. Εάν αυτές οι εφαρμογές έχουν ρυθμιστεί να ξεκινούν κατά την εκκίνηση, το πληκτρολόγιο οθόνης θα εμφανίζεται μαζί με αυτήν την εφαρμογή κάθε φορά που εκκινείται το σύστημα. Ένας άλλος απλός λόγος μπορεί να είναι ότι ρυθμίσατε κατά λάθος να ξεκινάει κάθε φορά που ξεκινά το σύστημά σας. Πώς να επιλύσετε αυτό το πρόβλημα;
Περιεχόμενα
- Ενεργοποίηση ή απενεργοποίηση του πληκτρολογίου οθόνης στα Windows 10
- Μέθοδος 1 – Απενεργοποιήστε το πληκτρολόγιο οθόνης από το Κέντρο Ευκολίας Πρόσβασης
- Μέθοδος 2 – Απενεργοποιήστε το πληκτρολόγιο οθόνης χρησιμοποιώντας το πλήκτρο επιλογών
- Μέθοδος 3 – Απενεργοποιήστε το πληκτρολόγιο οθόνης μέσω του Επεξεργαστή Μητρώου
- Μέθοδος 4 – Απενεργοποιήστε την υπηρεσία πληκτρολογίου οθόνης αφής και πίνακα χειρογράφου
- Μέθοδος 5 – Απενεργοποιήστε το πληκτρολόγιο οθόνης κατά τη σύνδεση χρησιμοποιώντας τη γραμμή εντολών
- Μέθοδος 6 – Διακοπή εφαρμογών τρίτων που απαιτούν πληκτρολόγιο οθόνης
Ενεργοποίηση ή απενεργοποίηση του πληκτρολογίου οθόνης στα Windows 10
Σιγουρέψου ότι δημιουργήστε ένα σημείο επαναφοράς μόνο σε περίπτωση που κάτι πάει στραβά.
Μέθοδος 1 – Απενεργοποιήστε το πληκτρολόγιο οθόνης από το Κέντρο Ευκολίας Πρόσβασης
1.Πατήστε Windows Key + U για να ανοίξετε το Κέντρο διευκόλυνσης πρόσβασης.
2.Πλοηγηθείτε στο Πληκτρολόγιο ενότητα στο αριστερό παράθυρο και κάντε κλικ σε αυτό.
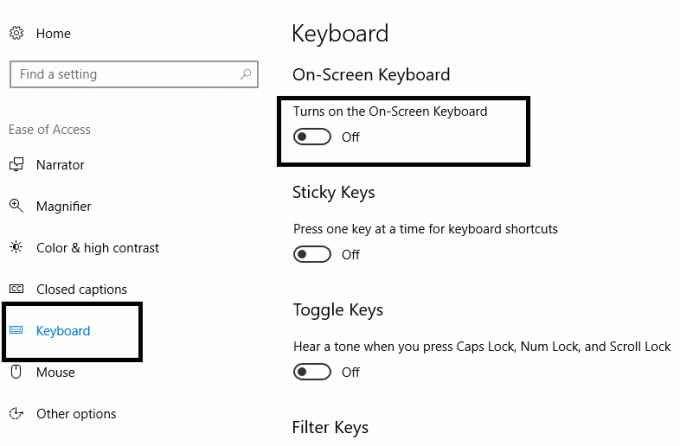
3.Εδώ πρέπει σβήνω η εναλλαγή δίπλα στο Χρησιμοποιήστε την επιλογή Πληκτρολόγιο οθόνης.
4.Εάν στο μέλλον χρειαστεί να ενεργοποιήσετε ξανά το πληκτρολόγιο οθόνης απλά γυρίστε τον παραπάνω διακόπτη στο ON.
Μέθοδος 2 – Απενεργοποιήστε το πληκτρολόγιο οθόνης χρησιμοποιώντας το πλήκτρο επιλογών
1. Πατήστε Windows Key + R και πληκτρολογήστε οσκ για να ξεκινήσετε το πληκτρολόγιο οθόνης.

2.Στο κάτω μέρος του εικονικού πληκτρολογίου, θα βρείτε το πλήκτρο επιλογών και κάντε κλικ στην καρτέλα Επιλογές.

3. Αυτό θα ανοίξει το παράθυρο Επιλογές και στο κάτω μέρος του πλαισίου θα παρατηρήσετε "Ελέγξτε εάν το Πληκτρολόγιο οθόνης ξεκινά όταν συνδέομαι.” Πρέπει να κάνετε κλικ σε αυτό.
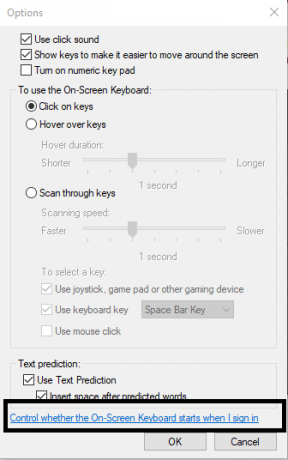
4. Βεβαιωθείτε ότι «Χρησιμοποιήστε το πληκτρολόγιο οθόνης” κουτί είναι ανεξέλεγκτος.
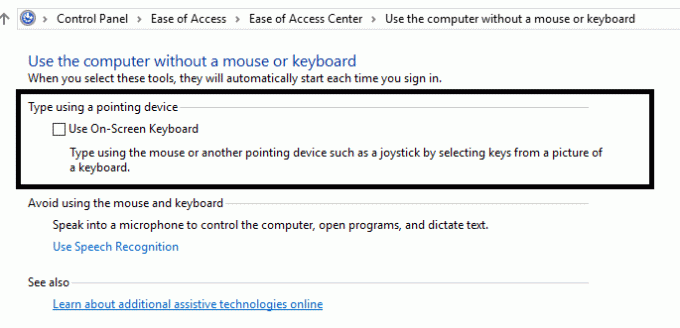
5. Τώρα πρέπει Εφαρμόστε όλες τις ρυθμίσεις και μετά κλείστε το παράθυρο ρυθμίσεων.
Μέθοδος 3 – Απενεργοποιήστε το πληκτρολόγιο οθόνης μέσω του Επεξεργαστή Μητρώου
1. Πατήστε Windows Key + R και πληκτρολογήστε regedit και πατήστε Enter.

2. Μόλις ανοίξει ο επεξεργαστής μητρώου, πρέπει να πλοηγηθείτε στην παρακάτω διαδρομή.
HKEY_LOCAL_MACHINE\SOFTWARE\Microsoft\Windows\CurrentVersion\Authentication\LogonUI
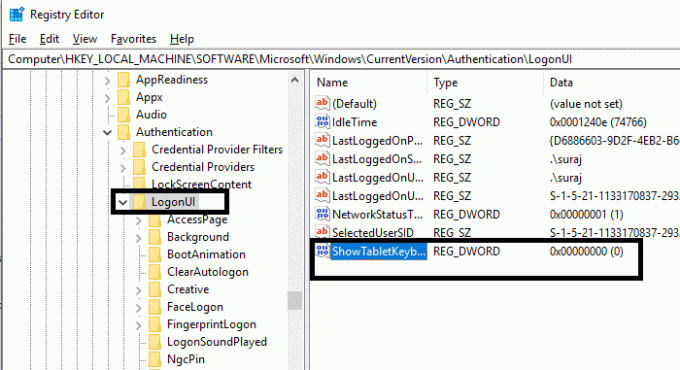
3.Βεβαιωθείτε ότι έχετε επιλέξει LogonUI και, στη συνέχεια, από το δεξί παράθυρο του παραθύρου κάντε διπλό κλικ "ΜΙΚΡΟπώς TabletKeyboard".
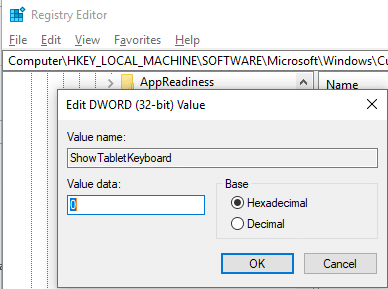
4. Πρέπει να ορίσετε την τιμή του σε "0" ώστε να απενεργοποιήστε το πληκτρολόγιο οθόνης στα Windows 10.
Εάν στο μέλλον χρειαστεί να ενεργοποιήσετε ξανά το Πληκτρολόγιο οθόνης τότε αλλάξτε την τιμή του ShowTabletKeyboard DWORD σε 1.
Μέθοδος 4 - Απενεργοποιήστε την υπηρεσία πληκτρολογίου οθόνης αφής και χειρογράφου
1. Πατήστε Windows Key + R και πληκτρολογήστε υπηρεσίες.msc και πατήστε Enter.

2. Πλοηγηθείτε στο "Πληκτρολόγιο οθόνης αφής και πίνακας χειρογράφου”.
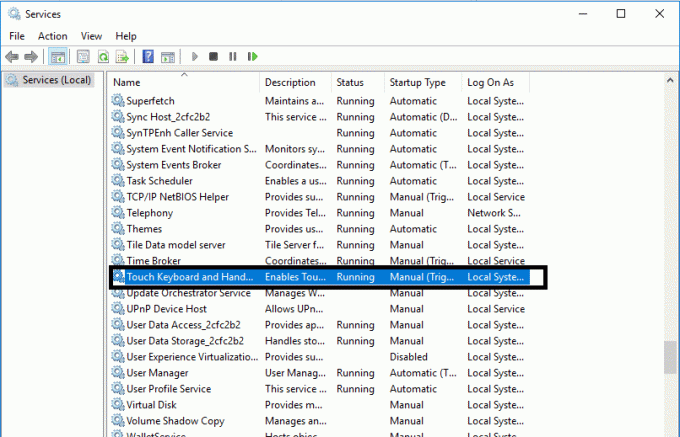
3. Κάντε δεξί κλικ πάνω του και επιλέξτε Να σταματήσει από το μενού περιβάλλοντος.

4.Κάντε ξανά δεξί κλικ στο Πληκτρολόγιο της οθόνης αφής και στον πίνακα χειρογράφου και επιλέξτε Ιδιότητες.
5.Εδώ κάτω από την καρτέλα Γενικά στην ενότητα ιδιότητες, πρέπει να αλλάξετε το Τύπος εκκίνησης από "Αυτόματο" σε "άτομα με ειδικές ανάγκες”.
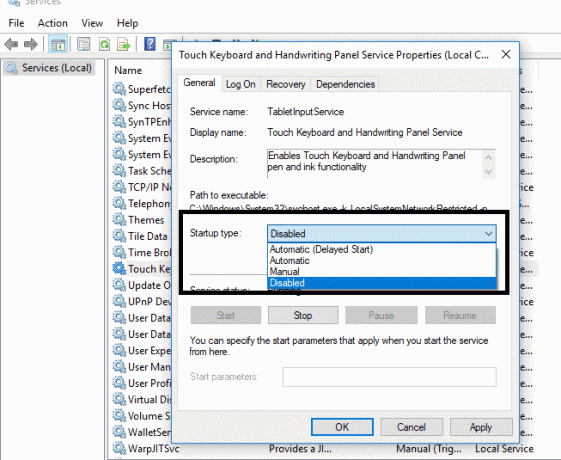
6. Κάντε κλικ στο Apply και στη συνέχεια στο OK
7.Μπορείτε να επανεκκινήσετε το σύστημά σας για να εφαρμόσετε όλες τις ρυθμίσεις.
Σε περίπτωση που αντιμετωπίσετε κάποιο πρόβλημα με αυτήν τη λειτουργία αργότερα, μπορείτε να την ενεργοποιήσετε ξανά στην αυτόματη λειτουργία.
Μέθοδος 5 – Απενεργοποιήστε το πληκτρολόγιο οθόνης κατά τη σύνδεση χρησιμοποιώντας τη γραμμή εντολών
1. Ανοίξτε τη γραμμή εντολών με πρόσβαση διαχειριστή στη συσκευή σας. Πρέπει να πληκτρολογήσετε cmd στο πλαίσιο αναζήτησης των Windows και, στη συνέχεια, κάντε δεξί κλικ στη Γραμμή εντολών και επιλέξτε Εκτελέστε ως διαχειριστής.

2. Μόλις ανοίξουν οι ανυψωμένες εντολές, πρέπει να πληκτρολογήσετε την ακόλουθη εντολή και να πατήσετε Enter μετά από κάθε μία:
sc config "Υπηρεσία εισαγωγής tablet" start= απενεργοποιημένο
sc stop “Tablet Input Service”.
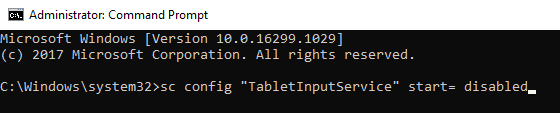
3.Αυτό θα σταματήσει την υπηρεσία που εκτελούσε ήδη.
4.Για να ενεργοποιήσετε ξανά τις παραπάνω υπηρεσίες θα χρειαστεί να χρησιμοποιήσετε την ακόλουθη εντολή:
sc config "Tablet Input Service" start= αυτόματη sc start "Tablet Input Service"
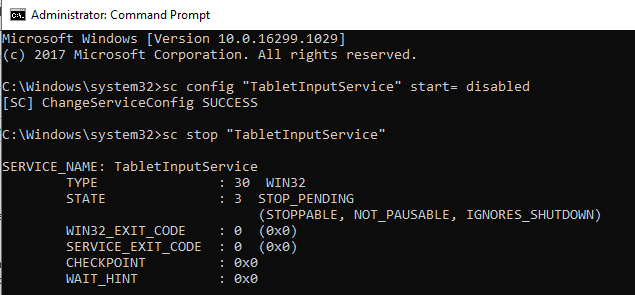
Μέθοδος 6 – Διακοπή εφαρμογών τρίτων που απαιτούν πληκτρολόγιο οθόνης
Εάν έχετε ορισμένες εφαρμογές που χρειάζονται πληκτρολόγιο οθόνης αφής, τα Windows θα ξεκινήσουν αυτόματα το Πληκτρολόγιο οθόνης κατά τη σύνδεση. Επομένως, για να απενεργοποιήσετε το Πληκτρολόγιο οθόνης, θα πρέπει πρώτα να απενεργοποιήσετε αυτές τις εφαρμογές.
Πρέπει να σκεφτείτε αυτές τις εφαρμογές που έχετε εγκαταστήσει πρόσφατα στη συσκευή σας, ίσως είναι δυνατόν ότι μία από αυτές τις εφαρμογές προκαλεί στους υπολογιστές ότι έχει οθόνη αφής ή απαιτεί επί της οθόνης πληκτρολόγιο.
1. Πατήστε Windows Key + R και ξεκινήστε την εκτέλεση του προγράμματος και πληκτρολογήστε "appwiz.cpl" και πατήστε Enter.

2.Πρέπει να κάνετε διπλό κλικ σε οποιοδήποτε πρόγραμμα θέλετε Απεγκατάσταση.

3. Μπορείτε να ανοίξετε Διαχειριστής εργασιών και πλοηγηθείτε στο Καρτέλα εκκίνησης όπου πρέπει να απενεργοποιήσετε συγκεκριμένες εργασίες που υποψιάζεστε ότι προκαλούν αυτό το πρόβλημα.

Συνιστάται:
- Διαγράψτε το Ιστορικό αναζήτησης Google και όλα όσα γνωρίζει για εσάς!
- Διορθώστε το DLL που δεν βρέθηκε ή λείπει στον υπολογιστή σας με Windows
- Διόρθωση Αυτή η εφαρμογή δεν μπορεί να εκτελεστεί στον υπολογιστή σας σφάλμα στα Windows 10
- Πώς να διαγράψετε το ιστορικό περιήγησης σε οποιοδήποτε πρόγραμμα περιήγησης
Ελπίζω ότι αυτό το άρθρο ήταν χρήσιμο και μπορείτε τώρα εύκολα Ενεργοποίηση ή απενεργοποίηση του πληκτρολογίου οθόνης στα Windows 10, αλλά αν εξακολουθείτε να έχετε ερωτήσεις σχετικά με αυτό το σεμινάριο, μην διστάσετε να τις ρωτήσετε στην ενότητα των σχολίων.



