8 τρόποι αντιμετώπισης προβλημάτων Κωδικός σφάλματος εγκατάστασης του Microsoft Office 30180-4
Miscellanea / / April 05, 2023
Συχνά, όταν προσπαθείτε να εγκαταστήσετε ή να απεγκαταστήσετε τη σουίτα του Microsoft Office ή μια εφαρμογή του Microsoft Office, αντιμετωπίζετε έναν κωδικό σφάλματος 30180-4 που εμποδίζει τη διαδικασία. Αυτό το ζήτημα μπορεί να προκύψει για διάφορους λόγους, όπως ακατάλληλες συνδέσεις δικτύου ή ένα πρόγραμμα προστασίας από ιούς, και να προκαλέσει μεγάλη ταλαιπωρία. Σε αυτόν τον οδηγό, θα συζητήσουμε μεθόδους αντιμετώπισης προβλημάτων με τον κωδικό σφάλματος εγκατάστασης του Microsoft Office 30180-4. Επομένως, εάν αντιμετωπίζετε αυτό το σφάλμα στον υπολογιστή σας και δεν ξέρετε πώς να διορθώσετε το πρόβλημα με τον κωδικό σφάλματος κατάργησης εγκατάστασης του MS Office 30180-4, αυτός είναι ο τέλειος οδηγός για εσάς. Συνεχίστε να διαβάζετε για να βρείτε όλες τις καλύτερες λύσεις.
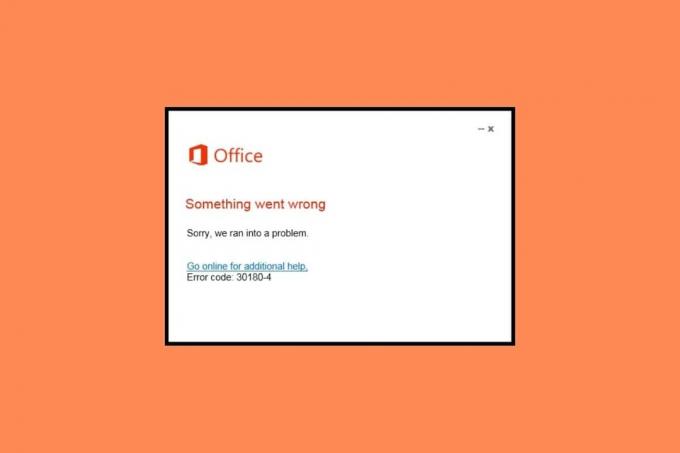
Πίνακας περιεχομένων
- Τρόπος αντιμετώπισης προβλημάτων Κωδικός σφάλματος εγκατάστασης του Microsoft Office 30180-4
- Μέθοδος 1: Χρησιμοποιήστε την ενσύρματη σύνδεση
- Μέθοδος 2: Επανεγκατάσταση από διαφορετική τοποθεσία
- Μέθοδος 3: Επιδιόρθωση του Microsoft Office
- Μέθοδος 4: Απενεργοποίηση VPN και διακομιστή μεσολάβησης
- Μέθοδος 5: Απενεργοποιήστε προσωρινά το Antivirus (Εάν υπάρχει)
- Μέθοδος 6: Απενεργοποίηση τείχους προστασίας του Windows Defender (Δεν συνιστάται)
- Μέθοδος 7: Εκτελέστε το Microsoft Support and Recovery Assistant
- Μέθοδος 8: Χρησιμοποιήστε το πρόγραμμα εγκατάστασης χωρίς σύνδεση
Τρόπος αντιμετώπισης προβλημάτων Κωδικός σφάλματος εγκατάστασης του Microsoft Office 30180-4
Μπορεί να υπάρχουν διάφοροι λόγοι για τον κωδικό σφάλματος 30180-4 κατά την απεγκατάσταση του Office. Μερικοί από τους πιο συνηθισμένους λόγους αναφέρονται εδώ.
- Αυτό το ζήτημα μπορεί να οφείλεται σε ασταθή σύνδεση WiFi.
- Εάν η εγκατάσταση είναι περιορισμένη στην περιοχή σας, μπορεί να προκαλέσει αυτό το σφάλμα.
- Μια κατεστραμμένη σουίτα του Microsoft Office μπορεί να είναι υπεύθυνη για αυτό το ζήτημα.
- Μια σύνδεση VPN ή διακομιστή μεσολάβησης στη συσκευή σας μπορεί επίσης να προκαλέσει αυτό το σφάλμα.
- Ένα πρόγραμμα προστασίας από ιούς μπορεί επίσης να παρέμβει και να προκαλέσει αυτό το ζήτημα.
- Το τείχος προστασίας των Windows μπορεί επίσης να είναι υπεύθυνο για αυτό το ζήτημα.
- Διάφορα σφάλματα και άλλα ζητήματα με τις εφαρμογές του Office μπορεί να θεωρηθούν υπεύθυνα για το ζήτημα.
Σε αυτόν τον οδηγό, θα συζητήσουμε μεθόδους αντιμετώπισης προβλημάτων με τον κωδικό σφάλματος εγκατάστασης του Microsoft Office 30180-4.
Μέθοδος 1: Χρησιμοποιήστε την ενσύρματη σύνδεση

Εάν προσπαθείτε να εγκαταστήσετε εφαρμογές του Microsoft Office μέσω σύνδεσης WiFi, αυτό μπορεί επίσης να είναι ένας λόγος για αυτό το σφάλμα. Προτιμάται η χρήση ενσύρματης σύνδεσης στο Διαδίκτυο όπως το ethernet για την εγκατάσταση της εφαρμογής του Office. Αυτό το ζήτημα μπορεί να προκύψει λόγω της αστάθειας μιας σύνδεσης WiFi, η οποία μπορεί να προκαλέσει διακοπές λήψης. Εάν αυτό δεν βοηθήσει και εξακολουθείτε να προσπαθείτε να καταλάβετε πώς μπορώ να διορθώσω το σφάλμα εγκατάστασης του Microsoft Office, δοκιμάστε την επόμενη μέθοδο.
Μέθοδος 2: Επανεγκατάσταση από διαφορετική τοποθεσία
Μερικές φορές, η εγκατάσταση λογισμικού σε μια συγκεκριμένη τοποθεσία μπορεί να περιοριστεί. Αυτό μπορεί να προκαλέσει διακοπές κατά την εγκατάσταση των προγραμμάτων και ενδέχεται να λάβετε αυτό το σφάλμα. Γενικά, αυτό συμβαίνει όταν κάποιος προσπαθεί να εγκαταστήσει το Office μέσω του δικτύου ενός σχολείου ή μιας βιβλιοθήκης. Μπορείτε απλώς να μετακινηθείτε σε διαφορετική τοποθεσία για να ολοκληρώσετε τη λήψη. Εάν αυτό δεν λειτουργεί και δεν γνωρίζετε πώς να διορθώσετε τον κωδικό σφάλματος κατάργησης εγκατάστασης του MS Office 30180-4, δοκιμάστε τη μέθοδο.
Διαβάστε επίσης:Διορθώστε τον κωδικό σφάλματος ενεργοποίησης του Office 0xC004F074
Μέθοδος 3: Επιδιόρθωση του Microsoft Office
Εάν οι προηγούμενες μέθοδοι δεν λειτουργούν, ο κωδικός σφάλματος 30180-4 κατά την απεγκατάσταση του Office μπορεί να προκληθεί από μια κατεστραμμένη σουίτα του Microsoft Office. Ωστόσο, δεν χρειάζεται να ανησυχείτε, καθώς η Microsoft σάς παρέχει ένα βοηθητικό πρόγραμμα επισκευής για να διορθώσετε αυτά τα ζητήματα. Δείτε πώς μπορείτε να διορθώσετε τον κωδικό σφάλματος κατάργησης εγκατάστασης του MS Office 30180-4 επιδιορθώνοντας το Microsoft Office όπως φαίνεται παρακάτω.
1. Τύπος Πλήκτρα Windows + I να ανοίξει ταυτόχρονα Ρυθμίσεις.
2. Εδώ, πηγαίνετε στο Εφαρμογές.

3. Τώρα, εντοπίστε και επιλέξτε το γραφείο της Microsoftκαι κάντε κλικ στο Τροποποιώ.
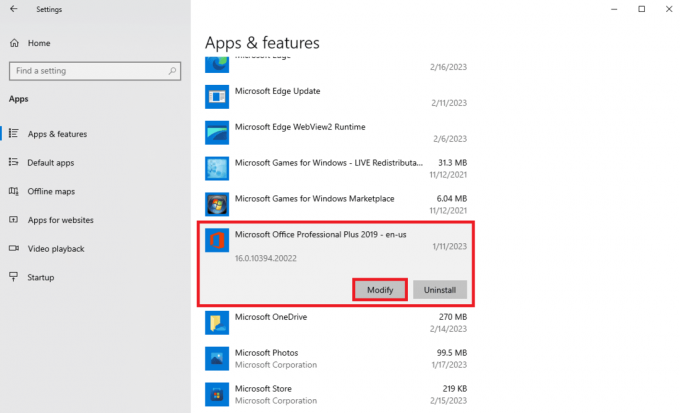
4. Στο νέο πλαίσιο διαλόγου, επιλέξτε Online επισκευή και μετά κάντε κλικ Επισκευή.
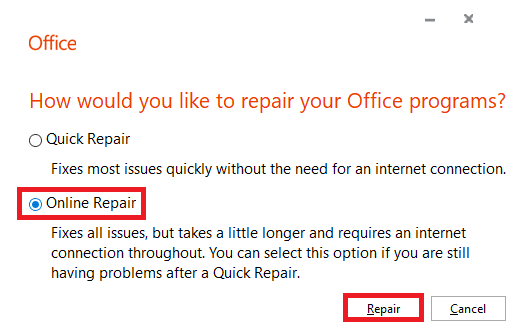
Μέθοδος 4: Απενεργοποίηση VPN και διακομιστή μεσολάβησης
Εάν χρησιμοποιείτε VPN με το Διαδίκτυό σας, ενδέχεται να προκαλεί αυτό το σφάλμα κατά την προσπάθεια εγκατάστασης εφαρμογών του Microsoft Office ή του Microsoft Office. Εάν το VPN σας είναι συνδεδεμένο σε μια τοποθεσία όπου η πρόσβαση είναι περιορισμένη, αυτό το ζήτημα μπορεί να προκύψει. Για να αντιμετωπίσετε το πρόβλημα με τον κωδικό σφάλματος εγκατάστασης του Microsoft Office 30180-4, μπορείτε να απενεργοποιήσετε το VPN και το διακομιστή μεσολάβησης στη συσκευή σας. Μπορείτε να ελέγξετε το Πώς να απενεργοποιήσετε το VPN και το διακομιστή μεσολάβησης στα Windows 10 οδηγό για την ασφαλή απενεργοποίηση των ρυθμίσεων. Εάν αυτή η μέθοδος δεν λειτουργεί και εξακολουθείτε να προσπαθείτε να καταλάβετε πώς μπορώ να διορθώσω το σφάλμα εγκατάστασης του Microsoft Office, δοκιμάστε την επόμενη μέθοδο.

Διαβάστε επίσης:Διορθώστε το σφάλμα ενεργοποίησης του Office 365 Δεν μπορέσαμε να επικοινωνήσουμε με τον διακομιστή
Μέθοδος 5: Απενεργοποιήστε προσωρινά το Antivirus (Εάν υπάρχει)
Εάν χρησιμοποιείτε ένα πρόγραμμα προστασίας από ιούς στον υπολογιστή σας, αυτό το σφάλμα μπορεί να προκύψει κατά την εγκατάσταση ή την απεγκατάσταση των εφαρμογών του Microsoft Office. Όταν το λογισμικό προστασίας από ιούς επισημαίνει ψευδώς ένα αρχείο ως πιθανή απειλή για τον υπολογιστή, μπορεί να διακόψει τη διαδικασία εγκατάστασης ή απεγκατάστασης. Επομένως, μπορείτε να απενεργοποιήσετε προσωρινά το πρόγραμμα προστασίας από ιούς στον υπολογιστή σας για να επιλύσετε τον κωδικό σφάλματος 30180-4 κατά την απεγκατάσταση του Office. Μπορείτε να ελέγξετε το Πώς να απενεργοποιήσετε προσωρινά το Antivirus στα Windows 10 οδηγός για την απενεργοποίηση του προγράμματος προστασίας από ιούς στον υπολογιστή σας για να μάθετε πώς να διορθώσετε το πρόβλημα με τον κωδικό σφάλματος κατά την απεγκατάσταση του MS Office 30180-4.

Μέθοδος 6: Απενεργοποίηση τείχους προστασίας του Windows Defender (Δεν συνιστάται)
Το τείχος προστασίας του Windows Defender προστατεύει τον υπολογιστή σας από διάφορες διαδικτυακές απειλές, εάν εντοπίσει λανθασμένα κάποιο πρόβλημα κατά την εγκατάσταση ή απεγκατάσταση εφαρμογών του Microsoft Office, μπορεί να διακόψει τη διαδικασία, κάτι που μπορεί να οδηγήσει σε αυτό λάθος. Για να αντιμετωπίσετε το πρόβλημα με τον κωδικό σφάλματος εγκατάστασης του Microsoft Office 30180-4, μπορείτε να απενεργοποιήσετε το Τείχος προστασίας του Windows Defender στον υπολογιστή σας. Μπορείτε να ελέγξετε το Πώς να απενεργοποιήσετε το τείχος προστασίας των Windows 10 οδηγός για να απενεργοποιήσετε αυτό το βοηθητικό πρόγραμμα στον υπολογιστή σας.

Διαβάστε επίσης:Διορθώστε το Microsoft Office που δεν ανοίγει στα Windows 10
Μέθοδος 7: Εκτελέστε το Microsoft Support and Recovery Assistant
Εάν προσπαθείτε να απεγκαταστήσετε μια εφαρμογή του Microsoft Office ή ολόκληρη τη σουίτα και συναντήσετε αυτό το σφάλμα, μπορεί να οφείλεται σε διάφορα κατεστραμμένα αρχεία στο πρόγραμμά σας. Η Microsoft παρέχει ένα Microsoft Support and Recovery Assistant που μπορεί να χρησιμοποιηθεί για την επιδιόρθωση τέτοιων αρχείων. Ωστόσο, θα πρέπει να κατεβάσετε αυτό το εργαλείο από τον επίσημο ιστότοπο. Ακολουθήστε αυτά τα βήματα για να μάθετε πώς μπορώ να διορθώσω σφάλματα εγκατάστασης του Microsoft Office.
1. Ανοιξε το φυλλομετρητής και επισκεφθείτε τον επίσημο Microsoft Support and Recovery Assistant σελίδα λήψης.
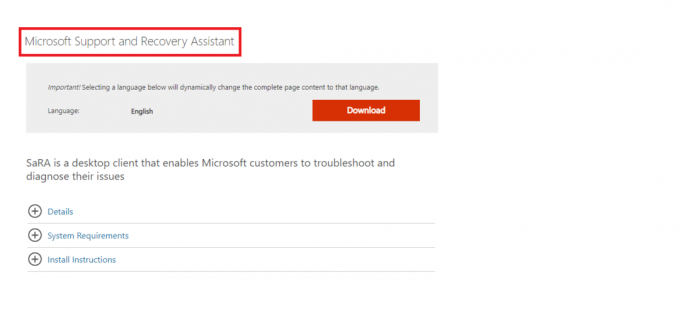
2. Κάνε κλικ στο Κατεβάστε εικονίδιο για να κατεβάσετε το εργαλείο.
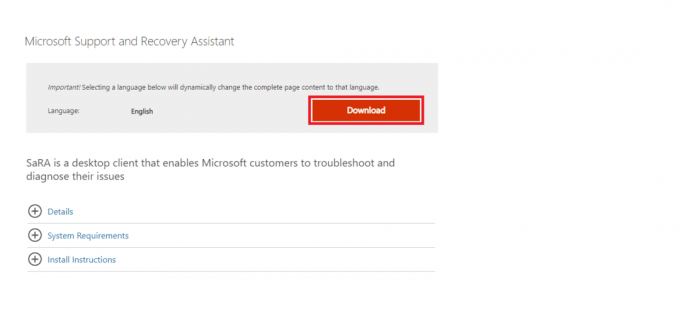
3. Ακολουθήστε τις οδηγίες που εμφανίζονται στην οθόνη για να εγκαταστήσετε το εργαλείο στον υπολογιστή σας.
4. Μόλις το εργαλείο ολοκληρώσει τη σάρωση του υπολογιστή σας, επιλέξτε το Εφαρμογή Microsoft Office θέλετε να απεγκαταστήσετε και να κάνετε κλικ Επόμενο.
5. Τέλος, επιλέξτε το πλαίσιο για Επιβεβαιώστε την εγκατάσταση και κάντε κλικ Επόμενο για να ξεκινήσει η απεγκατάσταση.
6. Ακολουθήστε τις οδηγίες που εμφανίζονται στην οθόνη για να ολοκληρώσετε τη διαδικασία.
Μέθοδος 8: Χρησιμοποιήστε το πρόγραμμα εγκατάστασης χωρίς σύνδεση
Εάν το ζήτημα παρουσιαστεί κατά την εγκατάσταση μιας εφαρμογής του Office, μπορείτε να χρησιμοποιήσετε το πρόγραμμα εγκατάστασης εκτός σύνδεσης για να εγκαταστήσετε το πρόγραμμα χωρίς να λάβετε σφάλματα. Μπορείτε να χρησιμοποιήσετε το πρόγραμμα εγκατάστασης για να παρακάμψετε ζητήματα VPN, διακομιστή μεσολάβησης και σφάλματα. Ανάλογα με τη συνδρομή σας στο Microsoft Office, η διαδικασία εγκατάστασης του Microsoft Offline Installer ενδέχεται να διαφέρει.
Επιλογή I: Για το γραφείο για το σπίτι
Εάν διαθέτετε την έκδοση Office για Home του Microsoft 365, μπορείτε να ακολουθήσετε αυτά τα απλά βήματα για να εγκαταστήσετε το πρόγραμμα εγκατάστασης εκτός σύνδεσης στον υπολογιστή σας.
1. Ανοιξε το φυλλομετρητής και επισκεφθείτε τον επίσημο Microsoft 365αρχική σελίδα, λοιπόν Σύνδεση στον λογαριασμό σας.
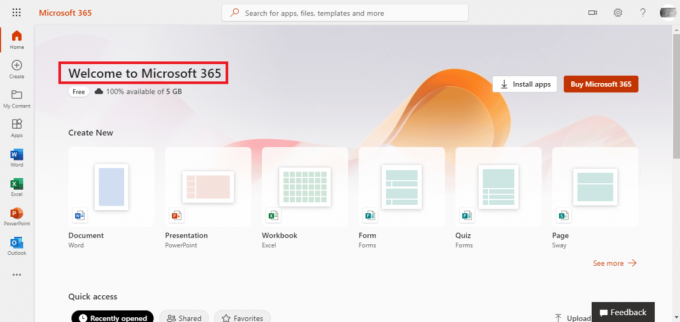
2. Κάντε κλικ στο Εγκαταστήστε το Office.
Σημείωση: Εάν έχετε συνδρομή στο Microsoft Office 365, θα πρέπει και πάλι να κάνετε κλικ στην επιλογή Εγκατάσταση του Office.
3. Τώρα, επιλέξτε Αλλες επιλογές στο παράθυρο Λήψη και εγκατάσταση.
4. Εδώ, επιλέξτε το πλαίσιο για Κατεβάστε ένα πρόγραμμα εγκατάστασης εκτός σύνδεσης.
5. Επίλεξε το Γλώσσα θέλετε να εισαγάγετε τις εφαρμογές του Microsoft Office και, στη συνέχεια, κάντε κλικ Κατεβάστε.
6. Μόλις ολοκληρωθεί η λήψη, ανοίξτε Εξερεύνηση αρχείων πατώντας Windows + E και εντοπίστε μια νέα εικονική μονάδα δίσκου, π.χ. ΡΕ:.
Σημείωση: Αυτή η νέα μονάδα δίσκου θα περιέχει τα αρχεία εγκατάστασης του Microsoft 365. Εάν η μονάδα δίσκου δεν εμφανίζεται στον υπολογιστή σας, εντοπίστε και κάντε διπλό κλικ στο αρχείο εικόνας που κατεβάσατε. Η νέα μονάδα δίσκου θα πρέπει τώρα να εμφανίζεται στον κατάλογό σας.
7. Τώρα, ανοίξτε την εικονική μονάδα δίσκου και εντοπίστε και κάντε διπλό κλικ σε αυτήν Microsoft 365 ντοσιέ.
8. Εδώ, κάντε διπλό κλικ σε οποιοδήποτε από τα δύο Setup32.exe ή Setup64.exe, ανάλογα με τον υπολογιστή σας.
9. Ακολουθήστε τις οδηγίες που εμφανίζονται στην οθόνη για να ολοκληρώσετε την εγκατάσταση.
Σημείωση: Μόλις ολοκληρωθεί η εγκατάσταση του Microsoft 365, θα χρειαστεί να ενεργοποιήσετε το Microsoft 365. Βεβαιωθείτε ότι είστε συνδεδεμένοι στο διαδίκτυο και, στη συνέχεια, ανοίξτε οποιαδήποτε εφαρμογή του Office. Γενικά, το Office ενεργοποιείται αυτόματα όταν ξεκινάτε μια εφαρμογή του Office και κάνετε κλικ Αποδέχομαι να συμφωνήσετε με τους όρους της άδειας.
Διαβάστε επίσης:Διορθώστε τον κωδικό σφάλματος Office 1058 13 στα Windows 10
Επιλογή II: Για το Office for Business
Εάν χρησιμοποιείτε το Office για επιχειρήσεις στον υπολογιστή σας, θα χρειαστεί να κάνετε λήψη του Εργαλείου ανάπτυξης του Office για να εγκαταστήσετε το πρόγραμμα εγκατάστασης εκτός σύνδεσης. Μπορείτε να ακολουθήσετε αυτά τα απλά βήματα για να κάνετε το ίδιο και να αντιμετωπίσετε τον κωδικό σφάλματος εγκατάστασης του Microsoft Office 30180-4.
1. Ανοιξε Εξερεύνηση αρχείων πατώντας το Πλήκτρα Windows + E μαζί.
2. Εδώ, στο δικό σας σκληρός δίσκος (:c), δημιουργώ ένα Νέος φάκελος και ονομάστε το ODT.
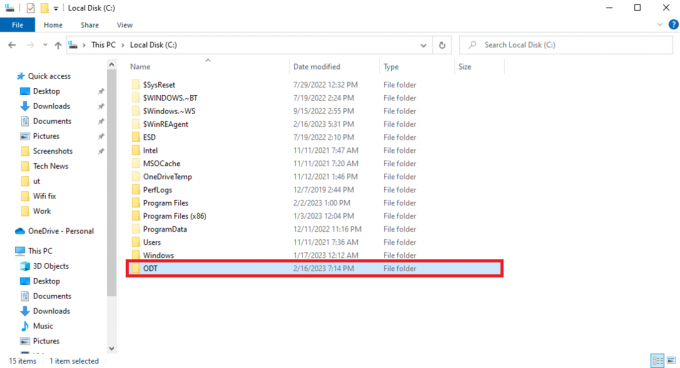
3. Τώρα, άνοιξε το δικό σου φυλλομετρητής και επισκεφθείτε τον επίσημο Εργαλείο ανάπτυξης γραφείουσελίδα λήψης.
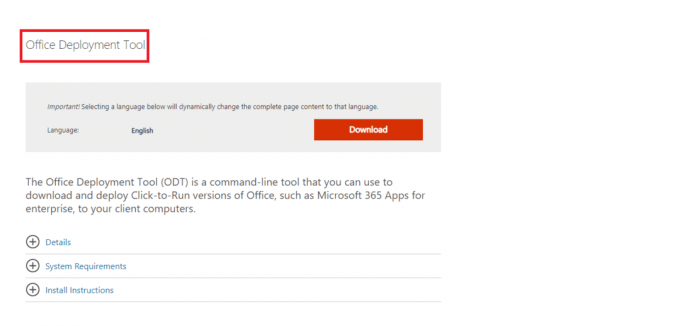
4. Κάντε κλικ στο Κατεβάστε για να κατεβάσετε το εργαλείο στον υπολογιστή σας.
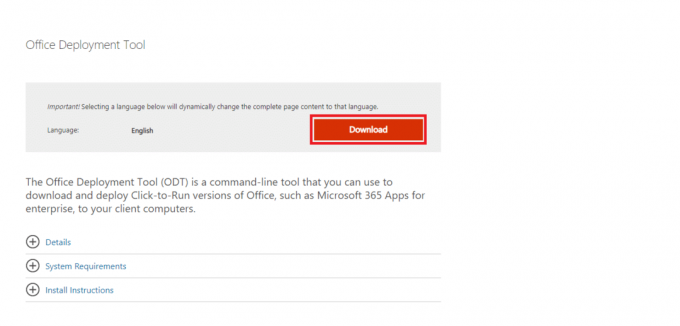
5. Εγκαθιστώ το εργαλείο στον υπολογιστή σας από το φάκελο λήψης και ακολουθήστε τις οδηγίες που εμφανίζονται στην οθόνη για να ολοκληρώσετε τη διαδικασία.
6. Στο Αναζήτηση για φάκελο παράθυρο διαλόγου, μεταβείτε στο προηγουμένως δημιουργημένο ODT φάκελο και μετά κάντε κλικ Εντάξει.
7. Ανοιξε Μπλοκ ΣΗΜΕΙΩΣΕΩΝ από το αρχικο ΜΕΝΟΥ.

8. Αντιγράψτε τα παρακάτω κώδικας και επικολλήστε το στο Σημειωματάριο.
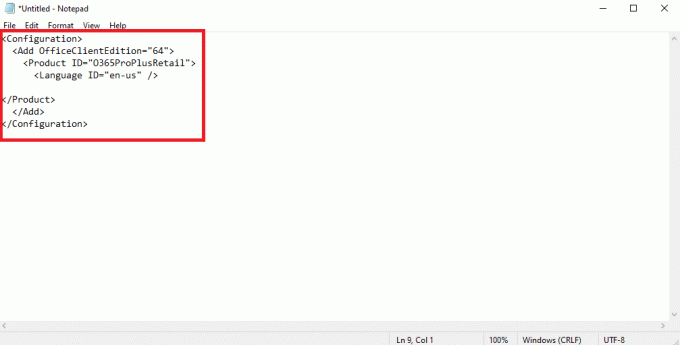
9. Τύπος Πλήκτρα Ctrl + S μαζί και αποθηκεύστε το αρχείο στο ODT φάκελο με το όνομα installOfficeProPlus64.xml.
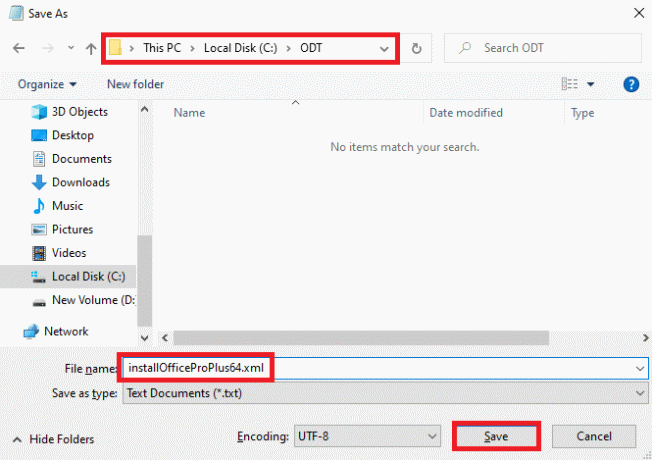
10. Πάτα το Πλήκτρα Windows + R ταυτόχρονα για να ανοίξετε το Τρέξιμο κουτί διαλόγου.
11. Στο παράθυρο διαλόγου Εκτέλεση, πληκτρολογήστε τα παρακάτω και πατήστε το Εισαγω κλειδί
c:\odt\setup.exe /λήψη installOfficeProPlus64.xml
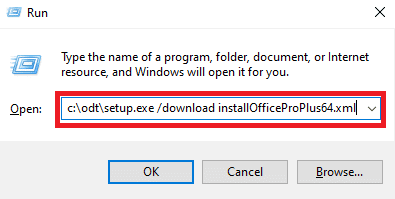
Σημείωση: Θα πρέπει να μπορείτε να δείτε c:\ODT\setup.exe στη γραμμή τίτλου. Τώρα, τα αρχεία εγκατάστασης του Office θα πρέπει να ξεκινήσουν τη λήψη στον φάκελο ODT.
12. Αφού ολοκληρωθεί η λήψη, πατήστε Windows + R να ανοίξει το Τρέξιμο παράθυρο διαλόγου και πληκτρολογήστε τα παρακάτω και πατήστε το Εισαγω κλειδί
c:\odt\setup.exe /configure installOfficeProPlus64.xml
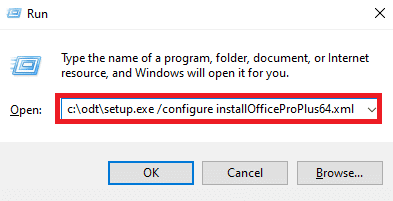
Σημείωση: Μόλις ολοκληρωθεί η εγκατάσταση του Microsoft 365, θα χρειαστεί να ενεργοποιήσετε το Microsoft 365. Βεβαιωθείτε ότι είστε συνδεδεμένοι στο διαδίκτυο και στη συνέχεια ανοίξτε οποιαδήποτε εφαρμογή του Office. Γενικά, το Office ενεργοποιείται αυτόματα όταν ξεκινάτε μια εφαρμογή του Office και κάνετε κλικ Αποδέχομαι να συμφωνήσετε με τους όρους της άδειας.
Συνιστάται:
- Πώς να ακούσετε το φωνητικό μήνυμα Instagram
- Γιατί τα Windows συνεχίζουν να ελαχιστοποιούν τα προγράμματα;
- Διορθώστε το σφάλμα Office 135011 Ο οργανισμός σας έχει απενεργοποιήσει αυτήν τη συσκευή
- Διορθώστε το σφάλμα Office 365 70003: Ο οργανισμός σας έχει διαγράψει αυτήν τη συσκευή
Ελπίζουμε ότι αυτός ο οδηγός ήταν χρήσιμος για εσάς και μπορέσατε αντιμετώπιση προβλημάτων με κωδικό σφάλματος εγκατάστασης του Microsoft Office 30180-4 θέμα. Ενημερώστε μας ποια μέθοδος λειτούργησε για εσάς. Εάν έχετε οποιεσδήποτε προτάσεις ή απορίες για εμάς, ενημερώστε μας στην ενότητα σχολίων.



