3 τρόποι για να αυξήσετε την αποκλειστική VRAM στα Windows 10
Miscellanea / / November 28, 2021
Αναρωτιέστε τι είναι η αποκλειστική VRAM (Video RAM); Πόση VRAM απαιτείται στα Windows 10; Μπορείτε να αυξήσετε την αποκλειστική VRAM στα Windows 10; Αν ψάχνετε για απαντήσεις σε αυτές τις ερωτήσεις, τότε έχετε έρθει στο σωστό μέρος, εδώ είναι ένας πλήρης οδηγός.
Έχετε αντιμετωπίσει αυξημένη δόση απογοήτευσης λόγω καθυστερημένων παιχνιδιών, αναπαραγωγής βίντεο με τραύλισμα, ενώ χρησιμοποιείτε προγράμματα επεξεργασίας βίντεο ή κατά τη διάρκεια οποιασδήποτε άλλης εργασίας που περιλαμβάνει γραφικά υψηλής ανάλυσης; Αν και η κύρια αιτία μπορεί να είναι το ξεπερασμένο ή κατώτερο υλικό, υπάρχει ένας άλλος σημαντικός παράγοντας εκτός από τη μνήμη RAM, τον επεξεργαστή και τη GPU που καθορίζει την ομαλή εκτέλεση των εργασιών με ένταση γραφικών.

Η RAM βίντεο ή η VRAM είναι ένας ειδικός τύπος RAM που λειτουργεί σε συντονισμό με τη μονάδα επεξεργασίας γραφικών στο υπολογιστή για απόδοση γραφικών και μια αύξηση ή μείωση του μεγέθους του μπορεί να επηρεάσει δραματικά την απόδοση του ο GPU εαυτό.
Περιεχόμενα
- Πώς να αυξήσετε την αποκλειστική VRAM (Video RAM) στα Windows 10
- Τι είναι η Dedicated VRAM & Πόσα πραγματικά χρειάζεστε;
- Πώς να ελέγξετε την ποσότητα της αποκλειστικής VRAM στο σύστημά σας;
- 3 τρόποι για να αυξήσετε την αποκλειστική VRAM στα Windows 10
- Μέθοδος 1: Αύξηση της VRAM μέσω του BIOS
- Μέθοδος 2: Αυξήστε την αποκλειστική VRAM χρησιμοποιώντας τον Επεξεργαστή Μητρώου των Windows
- Μέθοδος 3: Αυξήστε την αποκλειστική VRAM μέσω των ρυθμίσεων συστήματος
Πώς να αυξήσετε την αποκλειστική VRAM (Video RAM) στα Windows 10
Σε αυτό το άρθρο, θα εξετάσουμε μερικές μεθόδους για να αυξήσουμε την ποσότητα της αποκλειστικής VRAM στα συστήματά μας.
Τι είναι η Dedicated VRAM & Πόσα πραγματικά χρειάζεστε;
Η RAM βίντεο ή η VRAM, όπως αναφέρθηκε προηγουμένως, είναι ένας ειδικός τύπος RAM ειδικά για την κάρτα γραφικών σας. Κάθε φορά που εκτελείται μια εργασία με ένταση γραφικών, η κάρτα γραφικών καλεί τη VRAM για να φορτώσει τα επόμενα καρέ/pixel/πληροφορίες που θα εμφανιστούν. Η VRAM, επομένως, αποθηκεύει όλες τις πληροφορίες που απαιτούνται από την GPU, συμπεριλαμβανομένων των υφών του παιχνιδιού, των εφέ φωτισμού, του επόμενου καρέ ενός βίντεο 4K, του anti-aliasing κ.λπ.
Ίσως αναρωτιέστε γιατί η GPU απαιτεί τη δική της μοναδική VRAM και δεν χρησιμοποιεί την κύρια ΕΜΒΟΛΟ? Δεδομένου ότι η VRAM είναι ένα τσιπ που βρίσκεται στην ίδια την κάρτα γραφικών, η GPU μπορεί να έχει πρόσβαση σε αυτήν πολύ πιο γρήγορα σε σύγκριση με την κύρια μνήμη RAM και έτσι να εμφανίζει/απόδοση γραφικών χωρίς καθυστέρηση. Η ταχύτητα πρόσβασης στο επόμενο σύνολο πληροφοριών/γραφικών είναι ιδιαίτερα σημαντική στα παιχνίδια καθώς ένα δευτερόλεπτο καθυστέρησης/καθυστέρησης μπορεί να σας στερήσει το δείπνο με κοτόπουλο.
Η σχέση μεταξύ GPU και VRAM είναι ανάλογη με τη σχέση μεταξύ του επεξεργαστή του υπολογιστή σας και της μνήμης RAM.
Όσο για το πόση VRAM χρειάζεστε; Εξαρτάται.
Εξαρτάται από το τι σκοπεύετε να κάνετε στο σύστημά σας. Παίξτε παιχνίδια όπως το πασιέντζα, το περιστασιακό έπος του candy crush με μερικά ελαφριά μέσα; Εάν συμβαίνει αυτό, τότε τα 256 MB VRAM θα είναι υπεραρκετά. Ωστόσο, εάν σκοπεύετε να παίξετε παιχνίδια με ένταση γραφικών όπως το PUBG ή το Fortnite σε υψηλές ρυθμίσεις γραφικών, τότε θα χρειαστείτε πολύ περισσότερη VRAM.
Ένας άλλος παράγοντας που καθορίζει πόση VRAM απαιτείται είναι η ανάλυση της οθόνης σας. Όπως αναφέρθηκε προηγουμένως, η VRAM αποθηκεύει τις εικόνες/pixel που πρόκειται να εμφανιστούν και που εμφανίζονται αυτήν τη στιγμή από τη GPU. Η υψηλότερη ανάλυση μετατρέπεται σε μεγαλύτερο αριθμό εικονοστοιχείων και, επομένως, η VRAM πρέπει να είναι αρκετά μεγάλη για να χωρέσει αυτούς τους πολλούς αριθμούς pixel.
Κατά κανόνα, χρησιμοποιήστε τον παρακάτω πίνακα για να προσδιορίσετε πόση VRAM μπορείτε να ορίσετε με βάση τη μνήμη RAM σας.
| ΕΜΒΟΛΟ | Προτεινόμενη VRAM |
| 2 GB | 256 MB |
| 4 ΓΙΓΑΜΠΑΪΤ | 512 MB |
| 8 GB ή περισσότερο | 1024 MB ή περισσότερο |
Πώς να ελέγξετε την ποσότητα της αποκλειστικής VRAM στο σύστημά σας;
Προτού αυξήσουμε την ποσότητα της αποκλειστικής VRAM στους προσωπικούς μας υπολογιστές, ας ελέγξουμε πόσο από αυτήν βρίσκεται πραγματικά εκεί. Ακολουθήστε τον παρακάτω βήμα προς βήμα οδηγό για να το κάνετε:
1. Ανοίξτε τις Ρυθμίσεις των Windows με οποιαδήποτε από τις ακόλουθες μεθόδους.
- Πατήστε το πλήκτρο Windows + X και επιλέξτε Ρυθμίσεις από το μενού power user.
- Απλώς κάντε κλικ στη γραμμή αναζήτησης, πληκτρολογήστε Ρυθμίσεις και κάντε κλικ στο Άνοιγμα.
- Πατήστε το πλήκτρο Windows + I για να ανοίξετε απευθείας τις Ρυθμίσεις.
2. Εδώ, κάντε κλικ στο Σύστημα (η πρώτη επιλογή στο πλέγμα).

3. Στην αριστερή πλαϊνή γραμμή, θα υπάρχει μια λίστα με διάφορες υπο-ρυθμίσεις. Από προεπιλογή, οι ρυθμίσεις οθόνης θα είναι ανοιχτές, αλλά αν για κάποιο λόγο δεν είναι, κάντε κλικ στο Απεικόνιση για πρόσβαση στις ρυθμίσεις οθόνης.

4. Όλες οι ρυθμίσεις που σχετίζονται με την οθόνη θα εμφανίζονται στη δεξιά πλευρά του παραθύρου. Κάντε κύλιση προς τα κάτω για να βρείτε Προηγμένες ρυθμίσεις οθόνης και κάντε κλικ στο ίδιο.

5. Στο επόμενο παράθυρο, κάντε κλικ στο Ιδιότητες προσαρμογέα οθόνης για την οθόνη 1.

6. Ένα αναδυόμενο παράθυρο που εμφανίζει διάφορες πληροφορίες σχετικά με την κάρτα γραφικών/προσαρμογέα, όπως τον Τύπο τσιπ, Τύπος DAC, Συμβολοσειρά προσαρμογέα κ.λπ. θα εμφανιστεί.

Η ποσότητα του Αφιερωμένη μνήμη βίντεο θα εμφανιστεί επίσης στο ίδιο παράθυρο.
Όπως μπορείτε να δείτε στο παραπάνω στιγμιότυπο οθόνης, στο παράθυρο εμφανίζεται η VRAM για την ενσωματωμένη κάρτα γραφικών στον υπολογιστή (Intel HD Graphics). Ωστόσο, οι περισσότεροι υπολογιστές διαθέτουν μια αποκλειστική κάρτα γραφικών που ενεργοποιείται μόνο όταν καλείται και στο παραπάνω παράθυρο εμφανίζεται μόνο η VRAM της ενεργής GPU.
Έτσι, ενεργοποιήστε την αποκλειστική GPU σας εκτελώντας ορισμένες εργασίες που απαιτούν γραφικά, όπως παιχνίδι, αναπαραγωγή βίντεο 4K κ.λπ. και μετά ακολουθήστε ξανά τα παραπάνω βήματα για να ελέγξετε την VRAM της αποκλειστικής GPU σας.
Διαβάστε επίσης:Διαχείριση εικονικής μνήμης (αρχείο σελίδας) στα Windows 10
3 τρόποι για να αυξήσετε την αποκλειστική VRAM στα Windows 10
Εάν αντιμετωπίζετε συχνές πτώσεις απόδοσης, χαμηλούς ρυθμούς καρέ, δυσλειτουργίες υφής και χρησιμοποιείτε ενσωματωμένο κάρτα γραφικών, τότε ίσως θελήσετε να εγκαταστήσετε μια αποκλειστική κάρτα γραφικών με αρκετή VRAM κατάλληλη για εσάς ανάγκες.
Ωστόσο, η παραπάνω επιλογή είναι βιώσιμη μόνο για χρήστες Η/Υ και όχι για φορητούς υπολογιστές. Οι χρήστες φορητών υπολογιστών μπορούν αντ 'αυτού να δοκιμάσουν τις μεθόδους που αναφέρονται παρακάτω για να δώσουν μια μικρή πρόσκρουση στην αποκλειστική VRAM τους.
Μέθοδος 1: Αύξηση της VRAM μέσω του BIOS
Ενημέρωση της ποσότητας VRAM μέσω του BIOS Το μενού είναι η πρώτη και η προτεινόμενη μέθοδος καθώς έχει καλές πιθανότητες επιτυχίας. Ωστόσο, η ακόλουθη μέθοδος ενδέχεται να μην λειτουργεί για όλους, καθώς ορισμένοι κατασκευαστές μητρικών πλακών δεν επιτρέπουν σε έναν χρήστη να προσαρμόζει μη αυτόματα τη VRAM.
1. Κάντε επανεκκίνηση του υπολογιστή σας και πρόσβαση στις ρυθμίσεις του BIOS στην επόμενη εκκίνηση.
Η διαδικασία εισαγωγής στο BIOS είναι υποκειμενική για κάθε μεμονωμένο κατασκευαστή μητρικής πλακέτας. Για να βρείτε τη συγκεκριμένη μέθοδο για τον υπολογιστή/κατασκευή σας, απλώς google «Πώς να εισάγετε το BIOS στο δικό σας». επωνυμία υπολογιστή + μοντέλο υπολογιστή ?’
Τα περισσότερα μενού του BIOS μπορούν να προσπελαστούν πατώντας επανειλημμένα τα πλήκτρα F2, F5, F8 ή Del κατά την εκκίνηση του συστήματος.
2. Μόλις βρεθείτε στο μενού BIOS, αναζητήστε οτιδήποτε σύμφωνα με τις Ρυθμίσεις γραφικών, τις Ρυθμίσεις βίντεο ή το μέγεθος της κοινής μνήμης VGA.

Εάν δεν βλέπετε καμία από τις παραπάνω επιλογές, εντοπίστε τις Προηγμένες ρυθμίσεις/επιλογές και κάντε κλικ για άνοιγμα. Αναζητήστε τις παραπάνω ρυθμίσεις εδώ.
3. Σάρωση για προ-εκχωρημένη VRAM και αυξήστε την σε μια τιμή που σας ταιριάζει. Οι διαθέσιμες επιλογές περιλαμβάνουν συνήθως 32M, 64M, 128M, 256M και 512M.
Από προεπιλογή, η VRAM για τις περισσότερες GPU έχει οριστεί στα 64M ή 128M. Έτσι, αυξήστε την τιμή είτε στα 256 εκατ. είτε στα 512 εκατ.
4. Αποθηκεύστε τις αλλαγές που μόλις κάνατε και επανεκκινήστε το σύστημά σας.
Μετά την εκκίνηση του συστήματός σας, ακολουθήστε τον οδηγό που αναφέρθηκε προηγουμένως στο άρθρο για να ελέγξετε εάν η μέθοδος λειτούργησε και μπορέσαμε να αυξήσουμε την ποσότητα της VRAM.
Μέθοδος 2: Αυξήστε την αποκλειστική VRAM χρησιμοποιώντας τον Επεξεργαστή Μητρώου των Windows
Η ποσότητα της VRAM που αναφέρεται για μια ενσωματωμένη κάρτα γραφικών από το παράθυρο ιδιοτήτων του προσαρμογέα δεν ισχύει έχει μεγάλη σημασία καθώς η ενσωματωμένη κάρτα γραφικών προσαρμόζεται αυτόματα ώστε να χρησιμοποιεί τη μνήμη RAM του συστήματος με βάση το ζήτηση. Η τιμή που αναφέρεται από τις ιδιότητες του προσαρμογέα είναι απλώς για να ξεγελάσουν παιχνίδια και άλλες εργασίες κάθε φορά που ελέγχουν πόση VRAM είναι διαθέσιμη.
Χρησιμοποιώντας τον επεξεργαστή μητρώου των Windows, μπορεί κανείς να ξεγελάσει τα παιχνίδια ώστε να σκεφτεί ότι υπάρχει πολύ περισσότερη διαθέσιμη VRAM από ό, τι στην πραγματικότητα. Για να προσποιήσετε μια αύξηση της VRAM στην ενσωματωμένη κάρτα γραφικών σας, ακολουθήστε τα παρακάτω βήματα:
1. Ανοίξτε τον επεξεργαστή μητρώου είτε εκκινώντας την εντολή εκτέλεσης (πλήκτρο Windows + R), πληκτρολογώντας regedit και πατώντας enter ή κάνοντας κλικ στο κουμπί έναρξης, αναζητώντας τον Επεξεργαστή Μητρώου και κάνοντας κλικ στο Άνοιγμα.

2. Επεκτείνουν HKEY_LOCAL_MACHINE (μπορείτε να το βρείτε στο αριστερό πλαίσιο) κάνοντας κλικ στο βέλος δίπλα στην ετικέτα ή κάνοντας διπλό κλικ.

3. Στο HKEY_LOCAL_MACHINE, εντοπίστε Λογισμικό και επεκτείνετε το ίδιο.

4. Αναζητήστε την Intel και κάντε δεξί κλικ στον φάκελο. Επιλέγω Νέος και μετά Κλειδί.
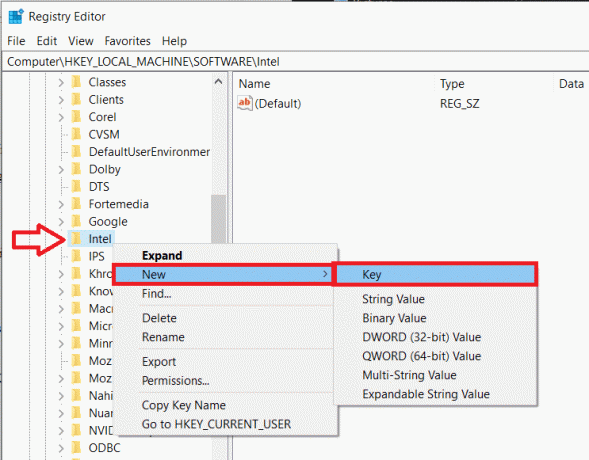
5. Αυτό θα δημιουργήσει έναν νέο φάκελο. Ονομάστε το φάκελο GMM.

6. Επιλέξτε το φάκελο GMM κάνοντας κλικ σε αυτόν. Τώρα, ενώ είναι επιλεγμένος ο φάκελος GMM, μετακινήστε το δείκτη του ποντικιού σας στο δεξί παράθυρο και κάντε δεξί κλικ στην κενή/αρνητική περιοχή.
Επιλέγω Νέος ακολουθούμενη από Τιμή DWORD (32-bit)..

7. Μετονομάστε το DWORD που μόλις δημιουργήσατε DedicatedSegmentSize.

8. Κάντε δεξί κλικ στο DedicatedSegmentSize και επιλέξτε Τροποποιώ (ή απλώς κάντε διπλό κλικ στο DedicatedSegmentSize) για να επεξεργαστείτε την τιμή DWORD.

9. Πρώτα, αλλάξτε τη Βάση σε Δεκαδικός και μέσα στο πλαίσιο κειμένου κάτω από Δεδομένα τιμής, πληκτρολογήστε μια τιμή μεταξύ 0 και 512.
Σημείωση: Μην υπερβαίνετε τα δεδομένα τιμής πάνω από 512.
Κάντε κλικ στο Εντάξει.
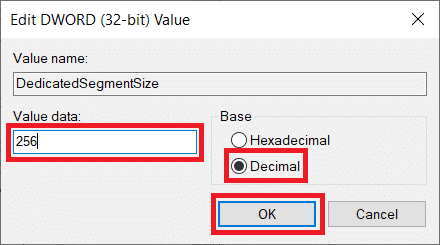
10. Επανεκκινήστε τον υπολογιστή σας και ελέγξτε τις Ιδιότητες προσαρμογέα για να επαληθεύσετε εάν η VRAM έχει αυξηθεί.
Μέθοδος 3: Αυξήστε την αποκλειστική VRAM μέσω των ρυθμίσεων συστήματος
1. Ανοίξτε την Εξερεύνηση αρχείων πατώντας το πλήκτρο Windows + E στο πληκτρολόγιό σας ή κάνοντας διπλό κλικ στο εικονίδιο του εξερευνητή στην επιφάνεια εργασίας σας.
2. Κάντε δεξί κλικ Αυτό το PC και επιλέξτε Ιδιότητες.
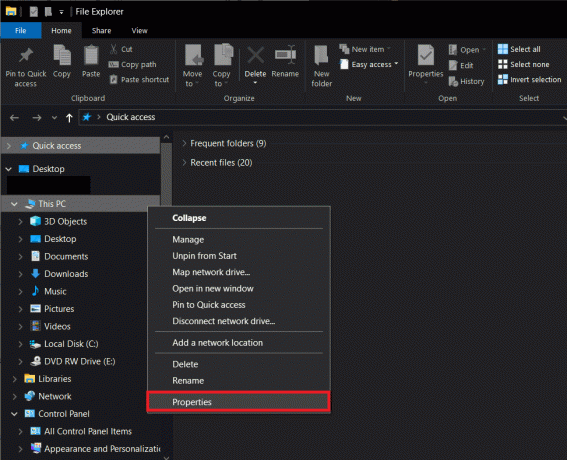
3. Στην αριστερή πλευρά του παραθύρου που ακολουθεί, κάντε κλικ στο Προηγμένες ρυθμίσεις συστήματος.

4. Τώρα, κάντε κλικ στο Ρυθμίσεις κουμπί κάτω από την ετικέτα Performance.

5. Εναλλαγή στο Προχωρημένος καρτέλα και κάντε κλικ στο Αλλαγή.

6. Καταργήστε την επιλογή του πλαισίου δίπλα στην Αυτόματη διαχείριση μεγέθους αρχείου σελιδοποίησης για όλες τις μονάδες δίσκου, επιλέξτε μονάδα δίσκου C και ενεργοποιήστε Προσαρμοσμένο μέγεθος κάνοντας κλικ στο κουμπί επιλογής δίπλα του.

7. Τέλος, ορίστε το Αρχικό μέγεθος (MB) σε 10000 και το Μέγιστο μέγεθος (MB) σε 20000. Κάνε κλικ στο Σειρά κουμπί για να οριστικοποιήσουμε όλες τις αλλαγές που κάναμε.

Διαβάστε επίσης:Πώς να κάνετε το φόντο διαφανές στο MS Paint
Αυξήστε την αποκλειστική VRAM στα Windows 10 μέσω του Επεξεργαστή Μητρώου ή μέσω του BIOS θα σας μεταφέρει μόνο μέχρι τώρα. Εάν χρειάζεστε κάτι περισσότερο από ένα μικρό χτύπημα, σκεφτείτε να αγοράσετε και να εγκαταστήσετε μια ειδική κάρτα γραφικών με κατάλληλη VRAM ή να αυξήσετε την ποσότητα της μνήμης RAM στον προσωπικό σας υπολογιστή!



