Πώς να διαγράψετε προσωρινά αρχεία στα Windows 10
Miscellanea / / November 28, 2021
Πώς να διαγράψετε προσωρινά αρχεία στα Windows 10: Όλοι γνωρίζετε ότι οι υπολογιστές ή οι επιτραπέζιοι υπολογιστές λειτουργούν επίσης ως συσκευή αποθήκευσης όπου αποθηκεύονται πολλά αρχεία. Πολλές εφαρμογές και προγράμματα είναι επίσης εγκατεστημένα. Όλα αυτά τα αρχεία, οι εφαρμογές και άλλα δεδομένα καταλαμβάνουν το χώρο στον σκληρό δίσκο, γεγονός που οδηγεί στο ότι η μνήμη του σκληρού δίσκου είναι πλήρης στη χωρητικότητά της.
Μερικές φορές, το δικό σου σκληρός δίσκος δεν περιέχει καν τόσα πολλά αρχεία και εφαρμογές, αλλά εξακολουθεί να εμφανίζεται Η μνήμη του σκληρού δίσκου είναι σχεδόν γεμάτη. Στη συνέχεια, για να διαθέσετε λίγο χώρο ώστε να μπορούν να αποθηκευτούν νέα αρχεία και εφαρμογές, πρέπει να διαγράψετε ορισμένα δεδομένα ακόμα κι αν είναι σημαντικά για εσάς. Έχετε αναρωτηθεί ποτέ γιατί συμβαίνει αυτό; Παρόλο που ο σκληρός σας δίσκος έχει επαρκή μνήμη, αλλά όταν αποθηκεύετε ορισμένα αρχεία ή εφαρμογές, τότε θα σας δείξει ότι η μνήμη είναι πλήρης;
Εάν προσπαθήσετε ποτέ να μάθετε γιατί συμβαίνει αυτό, αλλά δεν μπορείτε να καταλήξετε σε κανένα συμπέρασμα, μην ανησυχείτε, καθώς σήμερα πρόκειται να διορθώσουμε αυτό το ζήτημα σε αυτόν τον οδηγό. Όταν ο σκληρός δίσκος δεν περιέχει πολλά δεδομένα αλλά εξακολουθεί να δείχνει πλήρη μνήμη, τότε αυτό συμβαίνει επειδή οι εφαρμογές και τα αρχεία που έχουν ήδη αποθηκευτεί στον σκληρό σας δίσκο έχουν δημιουργήσει κάποια προσωρινά αρχεία που χρειάζονται για την προσωρινή αποθήκευση ορισμένων πληροφορίες.
Προσωρινά αρχεία: Τα προσωρινά αρχεία είναι τα αρχεία που αποθηκεύουν οι εφαρμογές στον υπολογιστή σας για να διατηρούν ορισμένες πληροφορίες προσωρινά. Στα Windows 10, υπάρχουν ορισμένα άλλα προσωρινά αρχεία διαθέσιμα, όπως αρχεία που έχουν απομείνει μετά την αναβάθμιση του λειτουργικού συστήματος, αναφορά σφαλμάτων κ.λπ. Αυτά τα αρχεία αναφέρονται ως προσωρινά αρχεία.

Έτσι, εάν θέλετε να ελευθερώσετε χώρο που χάνεται από τα προσωρινά αρχεία, θα πρέπει να διαγράψετε αυτά τα προσωρινά αρχεία τα οποία είναι κυρίως διαθέσιμα στον φάκελο Windows Temp που διαφέρει από λειτουργικό σύστημα σε λειτουργικό Σύστημα.
Περιεχόμενα
- Πώς να διαγράψετε προσωρινά αρχεία στα Windows 10
- Μπορείτε να διαγράψετε προσωρινά αρχεία με μη αυτόματο τρόπο ακολουθώντας τα παρακάτω βήματα:
- Μέθοδος 1 – Διαγραφή προσωρινών αρχείων με χρήση ρυθμίσεων
- Μέθοδος 2 – Διαγραφή προσωρινών αρχείων χρησιμοποιώντας το Disk Cleaner
- Μέθοδος 3 – Αυτόματη διαγραφή προσωρινών αρχείων
Πώς να διαγράψετε προσωρινά αρχεία στα Windows 10
Σιγουρέψου ότι δημιουργήστε ένα σημείο επαναφοράς μόνο σε περίπτωση που κάτι πάει στραβά.
Μπορείτε να διαγράψετε προσωρινά αρχεία με μη αυτόματο τρόπο ακολουθώντας τα παρακάτω βήματα:
1.Πατήστε Windows Key + R και μετά πληκτρολογήστε % temp% στο παράθυρο διαλόγου Εκτέλεση και πατήστε Enter.

2.Αυτό θα ανοίξει το Φάκελος Temp που περιέχει όλα τα προσωρινά αρχεία.
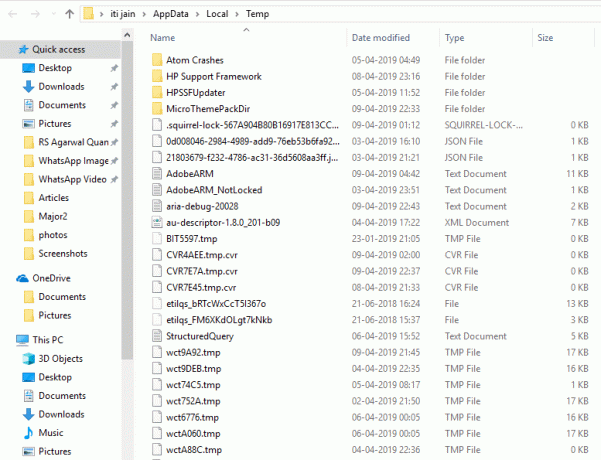
3.Επιλέξτε όλα τα αρχεία και τους φακέλους που θέλετε διαγράφω.
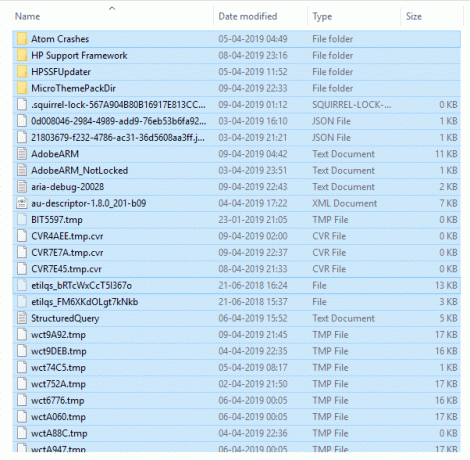
4.Διαγράψτε όλα τα επιλεγμένα αρχεία κάνοντας κλικ στο κουμπί διαγραφής στο πληκτρολόγιο. Ή επιλέξτε όλα τα αρχεία, κάντε δεξί κλικ και επιλέξτε Διαγράφω.
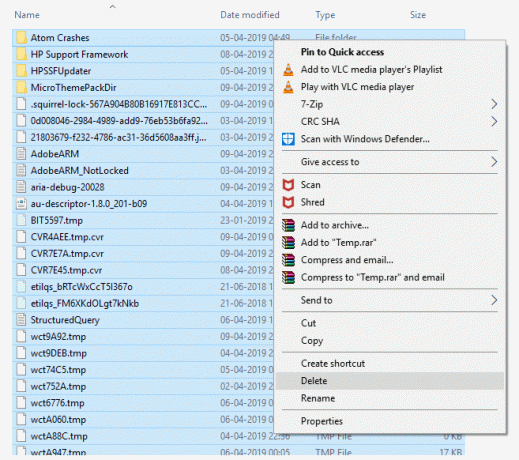
5.Τα αρχεία σας θα αρχίσουν να διαγράφονται. Μπορεί να χρειαστούν μερικά δευτερόλεπτα έως λίγα λεπτά, ανάλογα με τον αριθμό των προσωρινών αρχείων.
Σημείωση: Κατά τη διαγραφή, εάν λάβετε κάποιο προειδοποιητικό μήνυμα, όπως αυτό το αρχείο ή φάκελο, δεν μπορεί να διαγραφεί καθώς εξακολουθεί να χρησιμοποιείται από το πρόγραμμα. Στη συνέχεια, παραλείψτε αυτό το αρχείο και κάνοντας κλικ στο Παραλείπω.
6.Μετά Τα Windows ολοκληρώνουν τη διαγραφή όλων των προσωρινών αρχείων, ο φάκελος temp θα γίνει κενός.
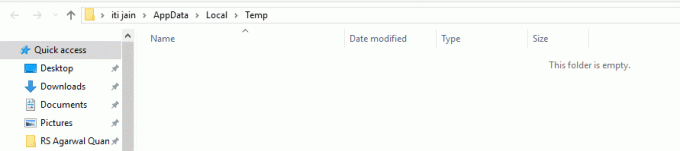
Αλλά η παραπάνω μέθοδος είναι πολύ χρονοβόρα καθώς διαγράφετε με μη αυτόματο τρόπο όλα τα αρχεία Temp. Έτσι, για να εξοικονομήσετε χρόνο, τα Windows 10 παρέχουν ορισμένες ασφαλείς και ασφαλείς μεθόδους χρησιμοποιώντας τις οποίες μπορείτε εύκολα διαγράψτε όλα τα αρχεία Temp χωρίς να εγκαταστήσετε κάποιο πρόσθετο λογισμικό.
Μέθοδος 1 – Διαγραφή προσωρινών αρχείων με χρήση ρυθμίσεων
Στα Windows 10, μπορείτε να διαγράψετε με ασφάλεια και εύκολα προσωρινά αρχεία χρησιμοποιώντας ρυθμίσεις ακολουθώντας τα παρακάτω βήματα:
1.Πατήστε Windows Key + I για να ανοίξετε τις Ρυθμίσεις των Windows και, στη συνέχεια, κάντε κλικ στο εικονίδιο συστήματος.

2. Τώρα επιλέξτε από το αριστερό παράθυρο παραθύρου Αποθήκευση.
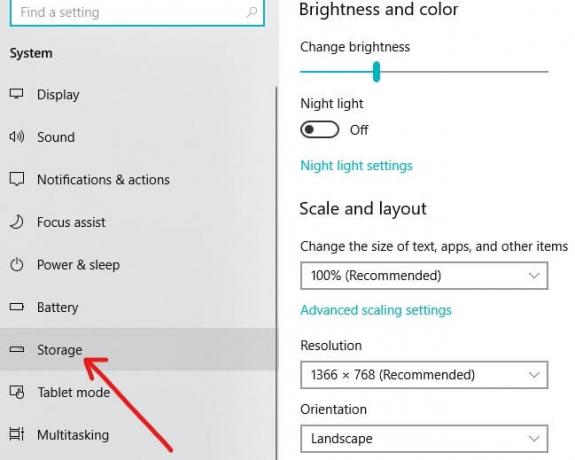
3.Υπό τοπική αποθήκευση κάντε κλικ στη μονάδα δίσκου όπου είναι εγκατεστημένα τα Windows 10. Εάν δεν γνωρίζετε σε ποια μονάδα είναι εγκατεστημένα τα Windows, απλώς αναζητήστε τα εικονίδια των Windows δίπλα στις διαθέσιμες μονάδες δίσκου.

4.Η παρακάτω οθόνη θα ανοίξει η οποία δείχνει πόσο χώρο καταλαμβάνουν διαφορετικές εφαρμογές και αρχεία όπως Επιφάνεια εργασίας, Εικόνες, Μουσική, Εφαρμογές και Παιχνίδια, προσωρινά αρχεία κ.λπ.
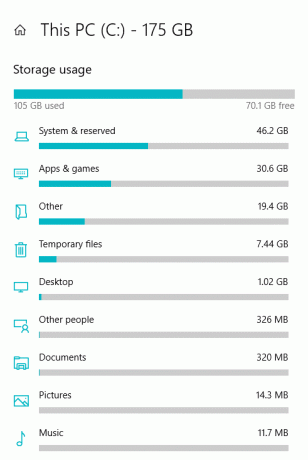
5. Κάντε κλικ στο Προσωρινά αρχεία διαθέσιμο υπό τη χρήση αποθήκευσης.
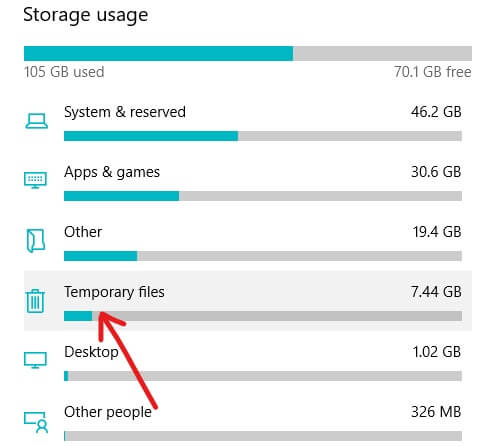
6.Στην επόμενη σελίδα, επιλέξτε το Προσωρινά αρχεία επιλογή.

7. Αφού επιλέξετε Προσωρινά αρχεία κάντε κλικ στο Κατάργηση Αρχείων κουμπί.

Αφού ολοκληρώσετε τα παραπάνω βήματα, όλα τα προσωρινά σας αρχεία θα διαγραφούν.
Μέθοδος 2 - Διαγράψτε προσωρινά αρχεία χρησιμοποιώντας το Disk Cleaner
Μπορείτε να διαγράψετε τα Προσωρινά αρχεία από τον υπολογιστή σας χρησιμοποιώντας το ΕΚΚΑΘΑΡΙΣΗ δισκου. Για να διαγράψετε τα προσωρινά αρχεία από τον υπολογιστή σας χρησιμοποιώντας την Εκκαθάριση Δίσκου, ακολουθήστε τα παρακάτω βήματα:
1. Ανοιχτό Εξερεύνηση αρχείων κάνοντας κλικ στα εικονίδια που είναι διαθέσιμα στη γραμμή εργασιών ή πατήστε Πλήκτρο Windows + E.
2. Κάντε κλικ στο Αυτό το PC διαθέσιμο από τον αριστερό πίνακα.
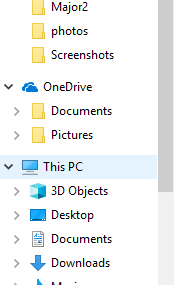
3. Θα ανοίξει μια οθόνη που δείχνει όλα τα διαθέσιμες μονάδες δίσκου.
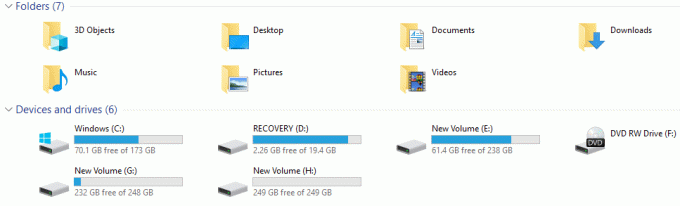
4.Κάντε δεξί κλικ στη μονάδα δίσκου όπου είναι εγκατεστημένα τα Windows 10. Εάν δεν είστε βέβαιοι σε ποια μονάδα είναι εγκατεστημένη τα Windows 10, αναζητήστε το λογότυπο των Windows που είναι διαθέσιμο δίπλα στις διαθέσιμες μονάδες δίσκου.

5. Κάντε κλικ στο Ιδιότητες.
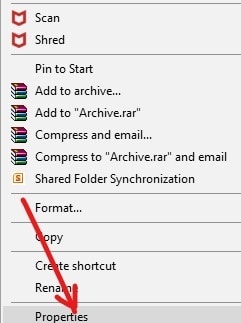
6.Κάτω θα εμφανιστεί το πλαίσιο διαλόγου.
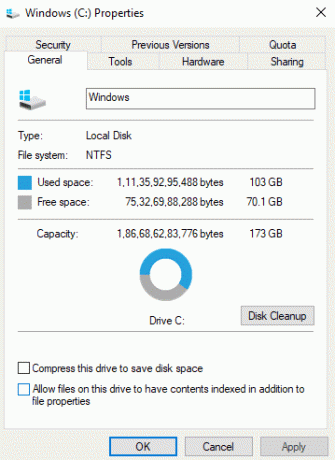
7. Κάντε κλικ στο ΕΚΚΑΘΑΡΙΣΗ δισκου κουμπί.
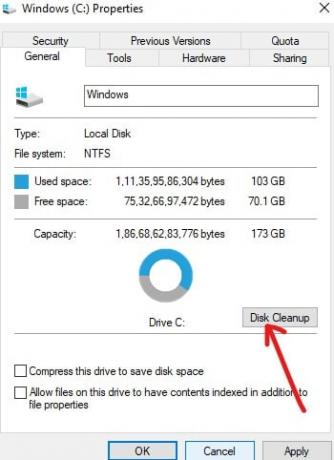
8. Κάντε κλικ στο Κουμπί εκκαθάρισης αρχείων συστήματος.

9.Η Εκκαθάριση Δίσκου θα αρχίσει να υπολογίζεται πόσο χώρο μπορείτε να ελευθερώσετε από τα Windows σας.

10. Under Files για διαγραφή, επιλέξτε τα πλαίσια δίπλα στα αρχεία που θέλετε να διαγράψετε όπως Προσωρινά αρχεία, Προσωρινά αρχεία εγκατάστασης των Windows, Κάδος Ανακύκλωσης, αρχεία καταγραφής αναβάθμισης των Windows κ.λπ.
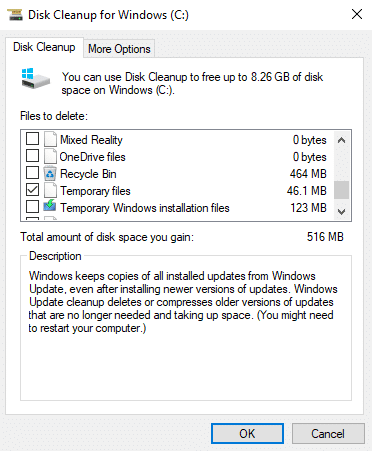
11. Μόλις ελεγχθούν όλα τα αρχεία που θέλετε να διαγράψετε, κάντε κλικ στο Εντάξει.
12. Κάντε κλικ στο διαγραφή αρχείων.
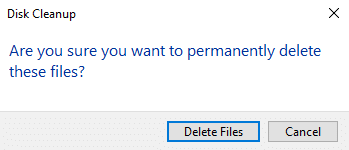
Αφού ολοκληρώσετε τα παραπάνω βήματα, όλα τα επιλεγμένα αρχεία σας θα διαγραφούν συμπεριλαμβανομένων των Προσωρινών αρχείων.
Μέθοδος 3 –Αυτόματη διαγραφή προσωρινών αρχείων
Εάν θέλετε τα Προσωρινά σας αρχεία να διαγράφονται αυτόματα μετά από μερικές ημέρες και δεν χρειάζεται να τα διαγράφετε από καιρό σε καιρό, μπορείτε να το κάνετε ακολουθώντας τα παρακάτω βήματα:
1.Πατήστε Windows Key + I για να ανοίξετε τις Ρυθμίσεις των Windows και, στη συνέχεια, κάντε κλικ στο εικονίδιο συστήματος.

2. Τώρα επιλέξτε από το αριστερό παράθυρο παραθύρου Αποθήκευση.
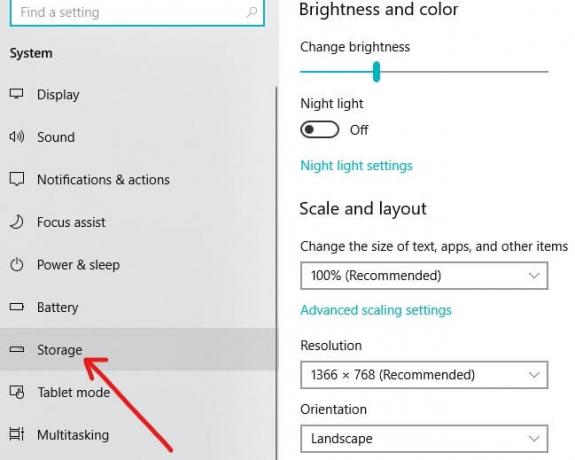
3. Εναλλάξτε το κουμπί ON κάτω Αίσθηση αποθήκευσης.
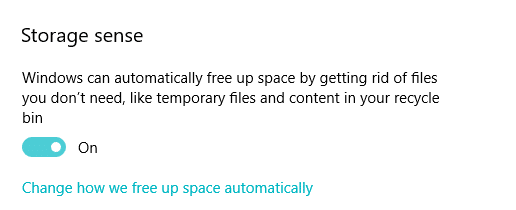
Αφού ολοκληρώσετε τα παραπάνω βήματα, τα προσωρινά αρχεία και τα αρχεία σας που δεν χρειάζονται πλέον θα διαγραφούν αυτόματα από τα Windows 10 μετά από 30 ημέρες.
Εάν θέλετε να ορίσετε το χρόνο μετά τον οποίο τα Windows σας θα καθαρίζουν τα αρχεία, κάντε κλικ στο Αλλάξτε τον τρόπο με τον οποίο ελευθερώνουμε χώρο αυτόματα και επιλέξτε τον αριθμό των ημερών κάνοντας κλικ στο παρακάτω αναπτυσσόμενο μενού.

Μπορείτε επίσης να καθαρίσετε τα αρχεία ταυτόχρονα κάνοντας κλικ στο Clean Now και όλα τα προσωρινά αρχεία θα διαγραφούν καθαρίζοντας τον χώρο στο δίσκο.
Συνιστάται:
- Το Google Chrome δεν ανταποκρίνεται; Εδώ είναι 8 τρόποι για να το διορθώσετε!
- Απενεργοποιήστε τον Έλεγχο λογαριασμού χρήστη (UAC) στα Windows 10
- Επιδιόρθωση Δεν είναι δυνατή η δημιουργία της αρχικής ομάδας στα Windows 10
- 2 τρόποι για να δημιουργήσετε έναν λογαριασμό επισκέπτη στα Windows 10
Ελπίζω ότι αυτό το άρθρο ήταν χρήσιμο και μπορείτε τώρα εύκολα Διαγραφή προσωρινών αρχείων στα Windows 10, αλλά αν εξακολουθείτε να έχετε ερωτήσεις σχετικά με αυτό το σεμινάριο, μην διστάσετε να τις ρωτήσετε στην ενότητα των σχολίων.



