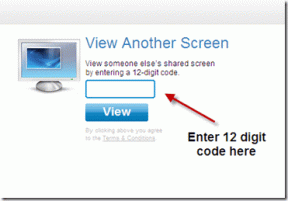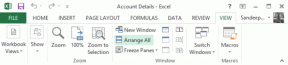Διορθώστε το κρίσιμο σφάλμα καταστροφής δομής στα Windows 10
Miscellanea / / November 28, 2021
Διορθώστε το κρίσιμο σφάλμα καταστροφής δομής: Η πλειονότητα των χρηστών των Windows 8.1 και των Windows 10 έχουν αντιμετωπίσει το ζήτημα της καταστροφής κρίσιμης δομής. Αυτό το σφάλμα εμφανίζεται συχνά εάν κάποιος χρησιμοποιεί οποιοδήποτε λογισμικό εξομοίωσης ή εικονικές μηχανές. Αυτό το σφάλμα θα εμφανιστεί με μια μπλε οθόνη θανάτου (ένα θλιβερό emoticon) και στην παρακάτω εικόνα, μπορείτε να δείτε το μήνυμα σφάλματος που λέει "Κριτική Δομή Διαφθορά”.

Πολλοί χρήστες μέχρι στιγμής έχουν αναφέρει αυτό το πρόβλημα. Αλλά δεν χρειάζεται να ανησυχείτε για αυτό γιατί αυτό το σφάλμα δεν είναι τόσο ενοχλητικό όσο φαίνεται. Η μπλε οθόνη θα κρατήσει μια αντίστροφη μέτρηση προτού επανεκκινήσετε το σύστημά σας. Αυτό το σφάλμα παρουσιάζεται ιδιαίτερα όταν τα παλιά προγράμματα οδήγησης ενδέχεται να έχουν γίνει ασύμβατα με τη νέα έκδοση των Windows. Καθώς αντιμετωπίζετε αυτό το σφάλμα, να έχετε κατά νου ότι υπάρχει κάποιου είδους καταστροφή δεδομένων στο σύστημά σας. Σε αυτό το άρθρο, θα βρείτε ορισμένες πιθανές λύσεις και επιδιορθώσεις σχετικά με αυτό το ζήτημα.
Περιεχόμενα
- Διορθώστε το κρίσιμο σφάλμα καταστροφής δομής στα Windows 10
- Μέθοδος 1: Απεγκατάσταση ορισμένων προγραμμάτων
- Μέθοδος 2: Ενημερώστε το πρόγραμμα οδήγησης της κάρτας βίντεο
- Μέθοδος 3: Ελέγξτε το αρχείο καταγραφής προβολής συμβάντων
- Μέθοδος 4: Εκτελέστε μια καθαρή μπότα
- Μέθοδος 5: Εκτελέστε τον Επαληθευτή προγράμματος οδήγησης
- Μέθοδος 6: Εκτελέστε το Windows Memory Diagnostic
Διορθώστε το κρίσιμο σφάλμα καταστροφής δομής στα Windows 10
Σιγουρέψου ότι δημιουργήστε ένα σημείο επαναφοράς μόνο σε περίπτωση που κάτι πάει στραβά.
Μέθοδος 1: Απεγκατάσταση ορισμένων προγραμμάτων
Υπάρχουν ορισμένα συγκεκριμένα προγράμματα που μπορεί να προκαλέσουν αυτό το σφάλμα στο σύστημά σας. Έτσι, ο απλούστερος τρόπος για να ξεπεραστεί αυτό το ζήτημα είναι να απεγκαταστήσετε τα προγράμματα που προκαλούν σφάλμα. Υπάρχουν ορισμένα προγράμματα που αναφέρονται στην παρακάτω λίστα και προκαλούν σφάλματα –
- MacDriver
- Intel Hardware Accelerated Execution Manager
- αλκοόλ 120%
- Εξομοιωτής Android
- Bluestacks
- Virtualbox
- Deamon Tools
Μόλις εντοπίσετε κάποια από αυτές τις εφαρμογές στο σύστημά σας, απλώς απεγκαταστήστε την. Τα βήματα για την απεγκατάσταση αυτών των προγραμμάτων είναι:
1.Αναζήτηση για το Πίνακας Ελέγχου στο πλαίσιο Αναζήτηση των Windows και κάντε κλικ στο επάνω αποτέλεσμα που λέει Πίνακας Ελέγχου.

2. Τώρα κάντε κλικ στο "Απεγκαταστήστε ένα πρόγραμμα” επιλογή.

3.Τώρα από τη λίστα προγραμμάτων επιλέξτε τα προγράμματα που αναφέρονται στην παραπάνω λίστα και απεγκατάσταση τους.

Μέθοδος 2: Ενημερώστε το πρόγραμμα οδήγησης της κάρτας βίντεο
Το κρίσιμο σφάλμα καταστροφής δομής μπορεί επίσης να προκύψει λόγω ελαττωματικών ή ξεπερασμένων προγραμμάτων οδήγησης κάρτας γραφικών. Έτσι, ένας τρόπος για να διορθώσετε αυτό το σφάλμα είναι να ενημερώσετε τα προγράμματα οδήγησης γραφικών στο σύστημά σας –
Μη αυτόματη ενημέρωση προγραμμάτων οδήγησης γραφικών χρησιμοποιώντας τη Διαχείριση Συσκευών
1.Πατήστε Windows Key + R και μετά πληκτρολογήστε devmgmt.msc και πατήστε enter για να ανοίξει Διαχειριστή της συσκευής.

2.Επόμενο, αναπτύξτε Προσαρμογείς οθόνης και κάντε δεξί κλικ στην κάρτα γραφικών σας και επιλέξτε Επιτρέπω.

3. Μόλις το κάνετε ξανά, κάντε δεξί κλικ στην κάρτα γραφικών σας και επιλέξτε «Ενημέρωση προγράμματος οδήγησης“.

4. Επιλέξτε "Αυτόματη αναζήτηση για ενημερωμένο λογισμικό προγραμμάτων οδήγησης» και αφήστε το να ολοκληρώσει τη διαδικασία.

5.Εάν τα παραπάνω βήματα ήταν χρήσιμα για την επίλυση του προβλήματος, τότε πολύ καλά, αν όχι, συνεχίστε.
6.Κάντε ξανά δεξί κλικ στην κάρτα γραφικών σας και επιλέξτε «Ενημέρωση προγράμματος οδήγησης" αλλά αυτή τη φορά στην επόμενη οθόνη επιλέξτε "Περιηγηθείτε στον υπολογιστή μου για λογισμικό προγράμματος οδήγησης.“

7. Τώρα επιλέξτε "Επιτρέψτε μου να επιλέξω από μια λίστα διαθέσιμων προγραμμάτων οδήγησης στον υπολογιστή μου.”

8. Τέλος, επιλέξτε το πιο πρόσφατο πρόγραμμα οδήγησης από τη λίστα και κάντε κλικ Επόμενο.
9. Αφήστε την παραπάνω διαδικασία να ολοκληρωθεί και επανεκκινήστε τον υπολογιστή σας για να αποθηκεύσετε τις αλλαγές.
Ακολουθήστε τα ίδια βήματα για την ενσωματωμένη κάρτα γραφικών (που είναι η Intel σε αυτήν την περίπτωση) για να ενημερώσετε τα προγράμματα οδήγησης της. Δες αν μπορείς Διορθώστε το κρίσιμο σφάλμα καταστροφής δομής στα Windows 10, αν όχι τότε συνεχίστε με το επόμενο βήμα.
Αυτόματη ενημέρωση προγραμμάτων οδήγησης γραφικών από τον ιστότοπο του κατασκευαστή
1. Πατήστε Windows Key + R και στο πλαίσιο διαλόγου πληκτρολογήστε "dxdiag” και πατήστε enter.

2. Μετά από αυτήν την αναζήτηση για την καρτέλα εμφάνισης (θα υπάρχουν δύο καρτέλες οθόνης, η μία για την ενσωματωμένη κάρτα γραφικών και μια άλλη θα είναι της Nvidia) κάντε κλικ στην καρτέλα Εμφάνιση και μάθετε τη δική σας κάρτα γραφικών.

3. Τώρα μεταβείτε στο πρόγραμμα οδήγησης της Nvidia ιστοσελίδα λήψης και εισαγάγετε τα στοιχεία του προϊόντος που μόλις ανακαλύψαμε.
4.Αναζητήστε τα προγράμματα οδήγησης αφού εισαγάγετε τις πληροφορίες, κάντε κλικ στο Agree και κάντε λήψη των προγραμμάτων οδήγησης.

5.Μετά την επιτυχή λήψη, εγκαταστήστε το πρόγραμμα οδήγησης και έχετε ενημερώσει με επιτυχία τα προγράμματα οδήγησης Nvidia με μη αυτόματο τρόπο.
Μέθοδος 3: Ελέγξτε το αρχείο καταγραφής προβολής συμβάντων
Το Event Viewer είναι ένα πολύ σημαντικό εργαλείο στα Windows με το οποίο μπορείτε να διορθώσετε πολλά προβλήματα που σχετίζονται με το λειτουργικό σύστημα. Όλες οι πληροφορίες σχετικά με διάφορα σφάλματα και τις αιτίες τους παρατίθενται στο πρόγραμμα προβολής συμβάντων. Έτσι, μπορείτε να βρείτε πολλές περισσότερες πληροφορίες σχετικά με το σφάλμα διαφθοράς κρίσιμης δομής στο πρόγραμμα προβολής συμβάντων και τις αιτίες πίσω από αυτό το σφάλμα.
1. Κάντε δεξί κλικ στο μενού Έναρξη ή πατήστε το πλήκτρο συντόμευσης Πλήκτρο Windows + X στη συνέχεια επιλέξτε Πρόγραμμα προβολής συμβάντων.

2.Τώρα, καθώς ανοίγει αυτό το παράθυρο βοηθητικού προγράμματος, μεταβείτε στο"Αρχεία καταγραφής των Windows"& τότε"Σύστημα”.

3.Περιμένετε μερικά δευτερόλεπτα για να φορτώσουν τα Windows τις απαραίτητες εγγραφές.
4. Τώρα κάτω από το Σύστημα, αναζητήστε οτιδήποτε ύποπτο που θα μπορούσε να έχει προκαλέσει το σφάλμα καταστροφής κρίσιμης δομής στα Windows 10. Ελέγξτε εάν ένα συγκεκριμένο πρόγραμμα είναι ένοχος και, στη συνέχεια, απεγκαταστήστε το συγκεκριμένο πρόγραμμα από το σύστημά σας.
5.Επίσης στο Event Viewer, μπορείτε να ελέγξετε όλα τα προγράμματα που εκτελούνταν λίγο πριν από τη στιγμή της διακοπής λειτουργίας του συστήματος. Μπορείτε απλά να απεγκαταστήσετε εκείνα τα προγράμματα που εκτελούνταν τη στιγμή της διακοπής λειτουργίας και να ελέγξετε αν μπορείτε να Διορθώστε το κρίσιμο σφάλμα διαφθοράς δομής.
Μέθοδος 4: Εκτελέστε μια καθαρή μπότα
Μερικές φορές το λογισμικό τρίτου κατασκευαστή μπορεί να έρχεται σε διένεξη με τα Windows και μπορεί να προκαλέσει σφάλμα Blue Screen of Death. Για να διορθώσετε το κρίσιμο σφάλμα διαφθοράς δομής, πρέπει εκτελέστε μια καθαρή μπότα στον υπολογιστή σας και διαγνώστε το πρόβλημα βήμα προς βήμα.
1. Πατήστε Windows Key + R και, στη συνέχεια, πληκτρολογήστε "msconfig" και πατήστε Enter.

2. Θα ανοίξει το παράθυρο System Configuration.

3. Εναλλαγή στο "Υπηρεσίεςκαρτέλα ", σημάδι ελέγχου το κουτί που λέει "Απόκρυψη όλων των υπηρεσιών της Microsoft" & Κάντε κλικ "Απενεργοποίηση όλων”.
4. Μεταβείτε στην καρτέλα Εκκίνηση και κάντε κλικ στον σύνδεσμο "Ανοίξτε τη Διαχείριση εργασιών”.

5. Από το «Ξεκίνακαρτέλα " στη Διαχείριση εργασιών σας, πρέπει να επιλέξετε τα στοιχεία που δεν χρειάζονται κατά την εκκίνηση και στη συνέχεια "Καθιστώ ανίκανο" τους.
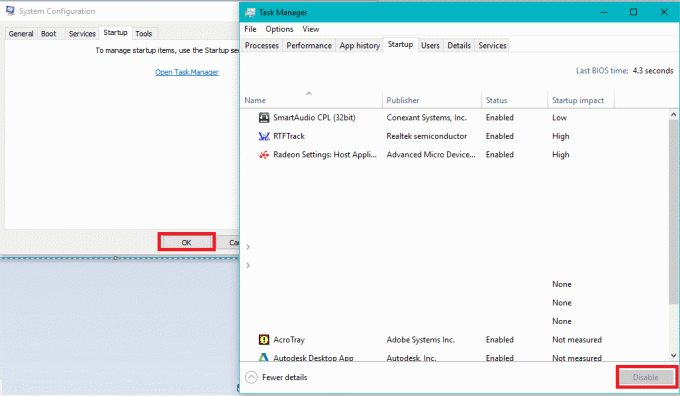
6. Στη συνέχεια, βγείτε από τη Διαχείριση εργασιών και επανεκκινήστε τον υπολογιστή σας για να αποθηκεύσετε τις αλλαγές.
Μέθοδος 5: Εκτελέστε τον Επαληθευτή προγράμματος οδήγησης
Αυτή η μέθοδος είναι χρήσιμη μόνο εάν μπορείτε να συνδεθείτε στα Windows σας κανονικά όχι σε ασφαλή λειτουργία. Στη συνέχεια, φροντίστε να δημιουργήστε ένα σημείο επαναφοράς συστήματος.

Τρέξιμο Επαληθευτής προγράμματος οδήγησης για να Διορθώστε το κρίσιμο σφάλμα διαφθοράς δομής. Αυτό θα εξαλείψει τυχόν ζητήματα προγράμματος οδήγησης σε διένεξη λόγω των οποίων μπορεί να προκύψει αυτό το σφάλμα.
Μέθοδος 6: Εκτελέστε το Windows Memory Diagnostic
1.Τύπος Windows Memory Diagnostic στη γραμμή αναζήτησης των Windows και ανοίξτε τις ρυθμίσεις.

Σημείωση: Μπορείτε επίσης να ξεκινήσετε αυτό το εργαλείο πατώντας απλά το "Windows Key + R"και εισάγετε"mdsched.exe» στον διάλογο εκτέλεσης και πατήστε enter.

2.Στο επόμενο παράθυρο διαλόγου των Windows, πρέπει να επιλέξετε Κάντε επανεκκίνηση τώρα και ελέγξτε για προβλήματα.

3. Πρέπει να επανεκκινήσετε τον υπολογιστή σας για να ξεκινήσετε το διαγνωστικό εργαλείο. Ενώ το πρόγραμμα θα εκτελείται, δεν θα μπορείτε να εργαστείτε στον υπολογιστή σας.
4.Μετά την επανεκκίνηση του υπολογιστή σας, θα ανοίξει η παρακάτω οθόνη και τα Windows θα ξεκινήσουν τη διάγνωση μνήμης. Εάν υπάρχουν προβλήματα με τη μνήμη RAM, θα σας εμφανιστεί στα αποτελέσματα διαφορετικά θα εμφανιστεί "Δεν έχουν εντοπιστεί προβλήματα”.

Συνιστάται:
- Διορθώστε την επανεκκίνηση του υπολογιστή με Windows χωρίς προειδοποίηση
- Διορθώστε το σφάλμα ERR_CACHE_MISS στο Google Chrome
- Επιταχύνετε τον ΑΡΓΟ υπολογιστή σας σε 5 λεπτά!
- Λήψη και εγκατάσταση του DirectX στα Windows 10
Ελπίζω με τη βοήθεια των παραπάνω βημάτων να μπορέσατε Διορθώστε το κρίσιμο σφάλμα καταστροφής δομής στα Windows 10. Εάν εξακολουθείτε να έχετε ερωτήσεις σχετικά με αυτόν τον οδηγό, μην διστάσετε να τις ρωτήσετε στην ενότητα σχολίων.