Τρόπος διόρθωσης Ο καθορισμένος χρήστης δεν έχει έγκυρο προφίλ
Miscellanea / / April 05, 2023
Πολλές φορές, όταν προσπαθείτε να εκκινήσετε ορισμένες εφαρμογές του Microsoft Store στον υπολογιστή σας, μπορεί να συναντήσετε έναν συγκεκριμένο χρήστη που δεν έχει έγκυρο προφίλ Skype ή Spotify. Ορισμένα προγράμματα, όπως το Skype και το Spotify, ενδέχεται να μην είναι προσβάσιμα λόγω αυτού του σφάλματος. Μπορεί να υπάρχουν διάφοροι λόγοι για αυτό το ζήτημα, όπως ακατάλληλα δικαιώματα φακέλων και διαδικασίες παρασκηνίου. Σε αυτόν τον οδηγό, θα συζητήσουμε διάφορες μεθόδους για να καταλάβουμε πώς να διορθώσετε τον καθορισμένο χρήστη που δεν έχει έγκυρο προφίλ σφάλματος Spotify.
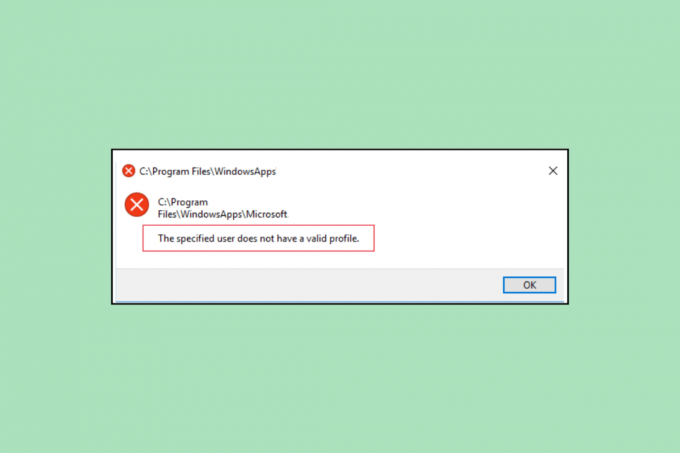
Πίνακας περιεχομένων
- Τρόπος διόρθωσης Ο καθορισμένος χρήστης δεν έχει έγκυρο προφίλ
- Μέθοδος 1: Επανεκκινήστε τον υπολογιστή
- Μέθοδος 2: Δημιουργία νέου προφίλ χρήστη
- Μέθοδος 3: Τερματισμός εργασίας για εφαρμογή με τη Διαχείριση εργασιών
- Μέθοδος 4: Απενεργοποίηση εφαρμογών εκκίνησης
- Μέθοδος 5: Εγκαταστήστε το Windows Update
- Μέθοδος 6: Αλλάξτε τη θέση εφαρμογής Microsoft Store
- Μέθοδος 7: Επαναφέρετε το Microsoft Store
- Μέθοδος 8: Κατάργηση εφαρμογών τρίτων
- Μέθοδος 9: Επανεγκατάσταση προγραμμάτων
Τρόπος διόρθωσης Ο καθορισμένος χρήστης δεν έχει έγκυρο προφίλ
Μπορεί να υπάρχουν διάφοροι λόγοι για αυτό το σφάλμα με το Spotify και το Skype. μερικοί από τους πιο συνηθισμένους λόγους αναφέρονται εδώ.
- Προβλήματα εκκίνησης με τον υπολογιστή μπορεί να προκαλέσουν αυτό το ζήτημα.
- Τα ακατάλληλα δικαιώματα στο προφίλ χρήστη μπορούν επίσης να προκαλέσουν αυτό το ζήτημα.
- Διεργασίες παρασκηνίου που παρεμβαίνουν στο Spotify και το Skype μπορούν επίσης να προκαλέσουν αυτό το πρόβλημα.
- Προβλήματα με τις εφαρμογές κατά την εκκίνηση μπορεί να προκαλέσουν αυτό το πρόβλημα με το Spotify και την εφαρμογή Skype.
- Οι παλιές ή κατεστραμμένες ενημερώσεις των Windows μπορούν επίσης να προκαλέσουν αυτό το ζήτημα.
- Μια λανθασμένη τοποθεσία του Windows App Store σχετίζεται επίσης με αυτό το σφάλμα.
- Οι ακατάλληλες ρυθμίσεις στο Microsoft Store μπορούν επίσης να προκαλέσουν αυτό το ζήτημα.
- Διάφορα άλλα προβλήματα με την εφαρμογή Spotify και Skype μπορούν επίσης να προκαλέσουν αυτό το πρόβλημα.
Σε αυτόν τον οδηγό, θα συζητήσουμε διάφορες μεθόδους για να διορθώσετε το πρόβλημα του χρήστη που δεν έχει έγκυρο προφίλ.
Μέθοδος 1: Επανεκκινήστε τον υπολογιστή
Ένας από τους συνηθισμένους λόγους για αυτό το σφάλμα μπορεί να είναι προβλήματα εκκίνησης με τον υπολογιστή σας, τα οποία μπορείτε να προσπαθήσετε να διορθώσετε κάνοντας απλώς επανεκκίνηση του υπολογιστή σας.
1. Πάτα το κλειδί Windows στον υπολογιστή σας για να ανοίξετε το Αρχικο ΜΕΝΟΥ.

2. Εδώ, εντοπίστε και κάντε κλικ στο Εικονίδιο τροφοδοσίας.

3. Τώρα, κάντε κλικ στο Επανεκκίνηση.
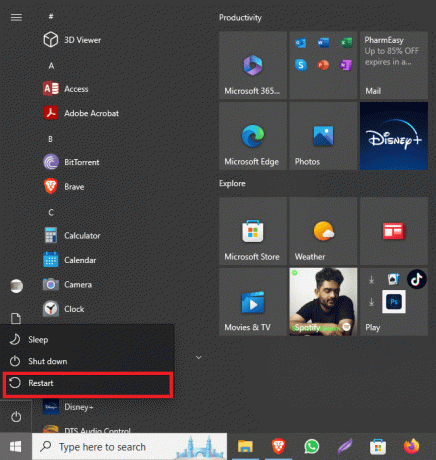
Μέθοδος 2: Δημιουργία νέου προφίλ χρήστη
Μερικές φορές, εάν ο καθορισμένος χρήστης δεν έχει έγκυρο προφίλ, ενδέχεται να προκύψουν προβλήματα Spotify λόγω περιορισμένων δικαιωμάτων σε ένα προφίλ χρήστη. Μπορείτε να προσπαθήσετε να διορθώσετε αυτό το ζήτημα δημιουργώντας ένα νέο προφίλ χρήστη στο σύστημά σας.
1. Τύπος Πλήκτρα Windows + I μαζί να ανοίξουν Ρυθμίσεις.
2. Τώρα, κάντε κλικ στο Λογαριασμοί.

3. Εδώ, μεταβείτε στο Οικογένεια και άλλοι χρήστες καρτέλα από το αριστερό πλαίσιο.

4. Κάτω από Άλλοι χρήστες επιλογές, εντοπίστε και κάντε κλικ σε Προσθέστε κάποιον άλλο σε αυτόν τον υπολογιστή.
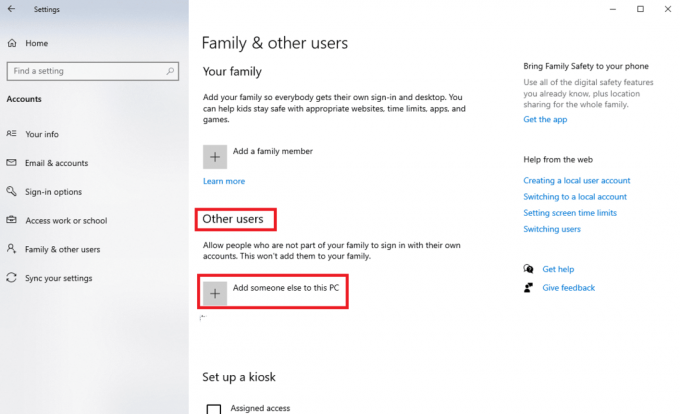
5. Τώρα, στη σελίδα σύνδεσης, εντοπίστε και κάντε κλικ στο Δεν έχω τα στοιχεία σύνδεσης αυτού του ατόμου.
6. Τώρα, κάντε κλικ στο Προσθέστε έναν χρήστη χωρίς λογαριασμό Microsoft.
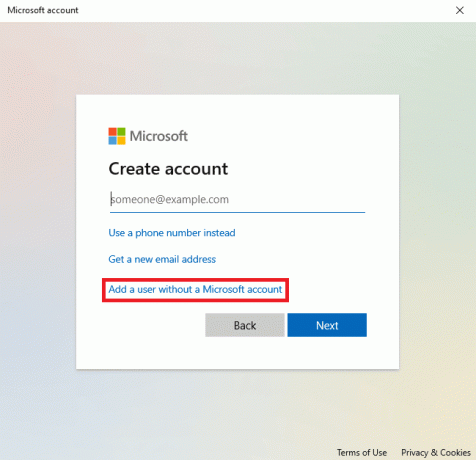
7. Εισάγετε το Ονομα χρήστη και Κωδικός πρόσβασης.
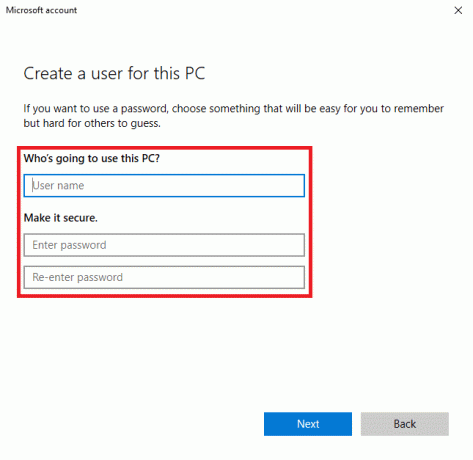
Διαβάστε επίσης:Πώς να επαναφέρετε τον κωδικό πρόσβασης λογαριασμού Microsoft
Μέθοδος 3: Τερματισμός εργασίας για εφαρμογή με τη Διαχείριση εργασιών
Μερικές φορές, όταν οι διεργασίες στο παρασκήνιο παρεμβαίνουν στις εφαρμογές Spotify και Skype, μπορεί να συναντήσετε αυτό κατά την προσπάθεια εκκίνησης της εφαρμογής. Για να επιλύσετε αυτό το ζήτημα, μπορείτε να προσπαθήσετε να τερματίσετε την εργασία για το Spotify και το Skype στη Διαχείριση εργασιών. Μπορείτε να ελέγξετε το Πώς να τερματίσετε την εργασία στα Windows 10 οδηγό για να ακολουθήσετε τα βήματα για τον τερματισμό εργασιών για τις εφαρμογές στο σύστημά σας.

Μέθοδος 4: Απενεργοποίηση εφαρμογών εκκίνησης
Μερικές φορές, οι εφαρμογές που επιτρέπεται να εκτελούνται κατά την εκκίνηση μπορεί να παρουσιάσουν δυσλειτουργία και να προκαλέσουν αυτό το σφάλμα στο σύστημά σας. Μπορείτε να προσπαθήσετε να καταλάβετε πώς να διορθώσετε τον καθορισμένο χρήστη που δεν έχει έγκυρο πρόβλημα προφίλ Skype και Spotify απενεργοποιώντας την άδεια εκκίνησης για αυτές τις εφαρμογές από τη Διαχείριση εργασιών.
1. Τύπος Πλήκτρα Ctrl + Shift + Esc μαζί να ανοίξουν Διαχειριστής εργασιών.
2. Πλοηγηθείτε στο Ξεκίνα αυτί.

3. Εντοπίστε και επιλέξτε όλα τα Ενεργοποιημένο εφαρμογές και κάντε κλικ στο Καθιστώ ανίκανο κουμπί από την κάτω δεξιά πλευρά της οθόνης.
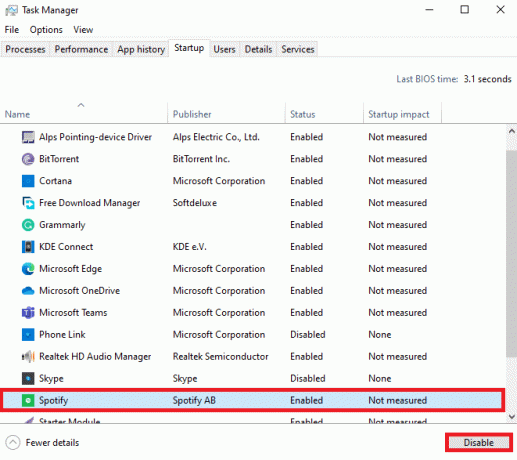
Εάν αυτό δεν διορθωθεί, ο καθορισμένος χρήστης δεν έχει πρόβλημα με έγκυρο προφίλ Spotify, δοκιμάστε την επόμενη μέθοδο.
Διαβάστε επίσης:Οι καλύτερες ρυθμίσεις ισοσταθμιστή για το Spotify
Μέθοδος 5: Εγκαταστήστε το Windows Update
Μερικές φορές, αυτό το ζήτημα μπορεί επίσης να προκληθεί από μια κατεστραμμένη ή παλιά ενημέρωση των Windows 10. Όταν εγκαθιστάτε μια εφαρμογή που ενδέχεται να μην είναι συμβατή με την τρέχουσα ενημέρωση των Windows, μπορεί να συναντήσετε αυτό το σφάλμα. Επομένως, μπορείτε να δοκιμάσετε να ελέγξετε και, στη συνέχεια, να εγκαταστήσετε τις πιο πρόσφατες ενημερώσεις των Windows 10 στον υπολογιστή σας. Μπορείτε να ελέγξετε το Πώς να κατεβάσετε και να εγκαταστήσετε την τελευταία ενημέρωση των Windows 10 οδηγό για την ασφαλή εγκατάσταση των ενημερώσεων στον υπολογιστή σας.

Μέθοδος 6: Αλλάξτε τη θέση εφαρμογής Microsoft Store
Γενικά, οι χρήστες λαμβάνουν αυτό το σφάλμα όταν προσπαθούν να εκκινήσουν μια εφαρμογή Microsoft Store στους υπολογιστές τους. Ο λόγος πίσω από αυτό το ζήτημα μπορεί να είναι τα ακατάλληλα δικαιώματα στον φάκελο για την εκτέλεση των εφαρμογών. Μπορείτε να προσπαθήσετε να διορθώσετε ότι ο καθορισμένος χρήστης δεν έχει πρόβλημα με έγκυρο προφίλ μετακινώντας τις εφαρμογές από το φάκελο του Microsoft Store σε διαφορετική θέση στον σκληρό δίσκο.
1. Τύπος Πλήκτρα Windows + E να ανοίξει ταυτόχρονα Εξερεύνηση αρχείων στον υπολογιστή σου.
2. Εδώ, μεταβείτε στην ακόλουθη τοποθεσία μονοπάτι.
C:\Program Files
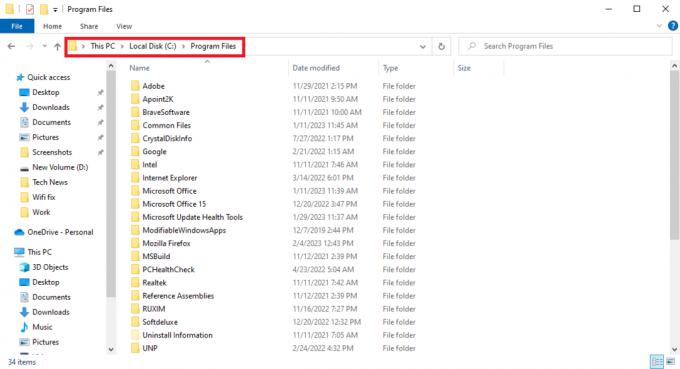
3. Τώρα, στον εξερευνητή αρχείων, μεταβείτε στο Θέα αυτί.
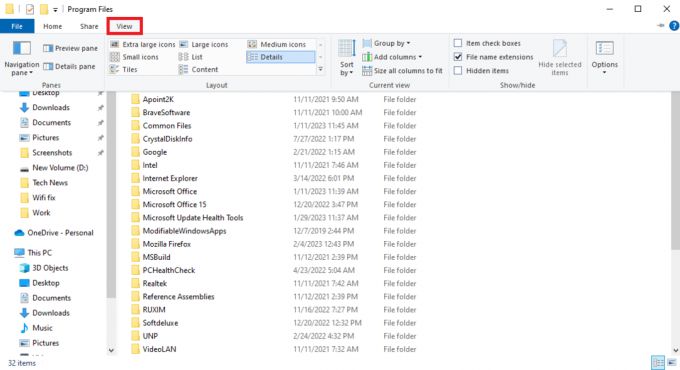
4. Εντοπίστε και επιλέξτε το πλαίσιο για Εμφάνιση κρυφών στοιχείων.
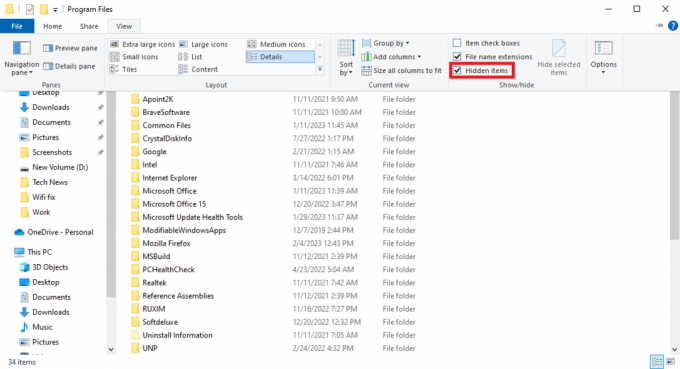
5. Τώρα, εντοπίστε το Windows Apps ντοσιέ.
6. Κάντε δεξί κλικ στο φάκελο και κάντε κλικ Ιδιότητες.
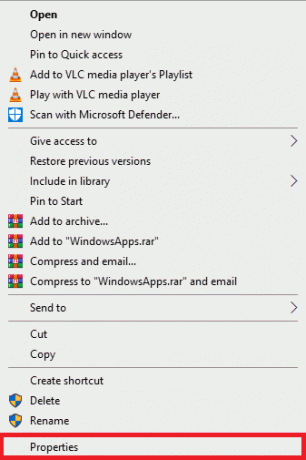
7. Εδώ, μεταβείτε στο Ασφάλεια αυτί.

8. Τώρα, κάντε κλικ στο Προχωρημένος επιλογή.
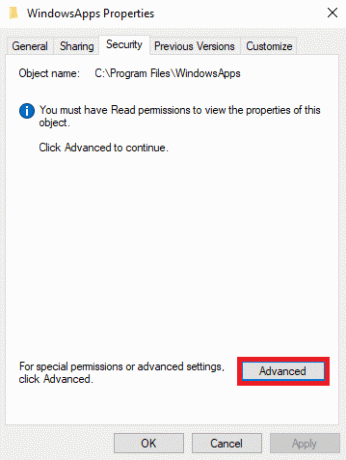
9. Στο Ιδιοκτήτης ενότητα, κάντε κλικ στο Αλλαγή.
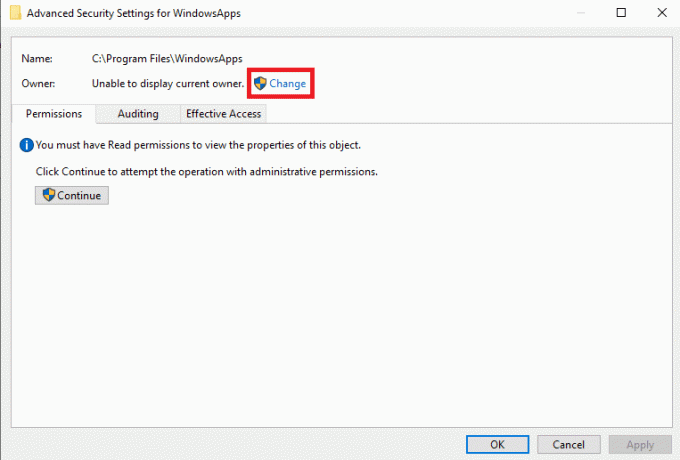
10. Εισαγάγετε το όνομα χρήστη σας και κάντε κλικ Ελέγξτε τα ονόματα. εάν βρεθεί, κάντε κλικ Εντάξει.
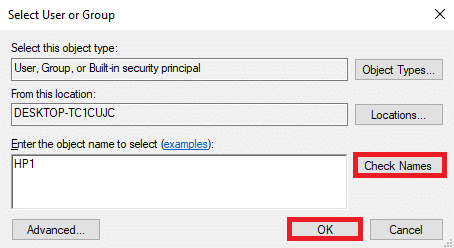
11. Κάντε κλικ Ισχύουν και μετά Εντάξει για να αποθηκεύσετε τις αλλαγές.
12. Τώρα, πάλι, ανοίξτε Εξερεύνηση αρχείων και μεταβείτε στην παρακάτω τοποθεσία μονοπάτι.
C:\ProgramFiles\WindowsApps
13. Εδώ, εντοπίστε και κάντε δεξί κλικ στο Windows Store ντοσιέ.
14. Τώρα, επιλέξτε Τομήκαι επικολλήστε το φάκελο σε μια θέση της επιλογής σας. (Κατά προτίμηση :ντο οδηγώ)
15. Εντοπίστε το αρχείο .exe και ξεκινήστε το πρόγραμμα.
Διαβάστε επίσης:Διορθώστε το σφάλμα Microsoft Store 0x8A150006 στα Windows 10
Μέθοδος 7: Επαναφέρετε το Microsoft Store
Όπως έχει ήδη εξηγηθεί, το ζήτημα μπορεί συχνά να προκύψει λόγω προβλημάτων με το Microsoft Store. Εάν δεν μπορείτε να βρείτε μια λύση, είναι καλή ιδέα να επαναφέρετε το Microsoft Store στον υπολογιστή σας.
1. Πάτα το Κλειδί παραθύρου να ανοίξει το αρχικο ΜΕΝΟΥ.
2. Στη γραμμή αναζήτησης, πληκτρολογήστε WSReset.exe και πατήστε το Εισαγω κλειδί.
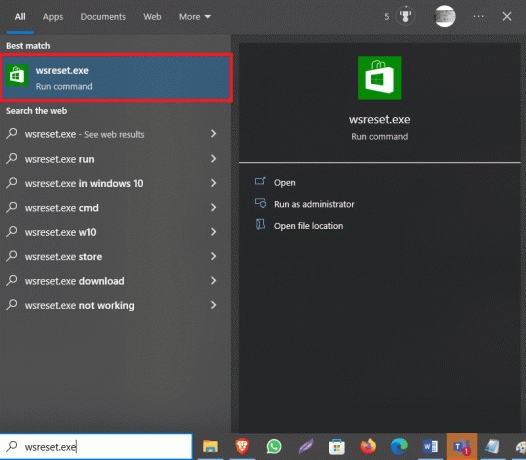
Εάν αυτό δεν βοηθήσει και εξακολουθείτε να μην μπορείτε να καταλάβετε πώς να διορθώσετε τα σφάλματα Skype και Spotify που έχει καθοριστεί από χρήστη που δεν έχει έγκυρο προφίλ, δοκιμάστε την επόμενη μέθοδο.
Μέθοδος 8: Κατάργηση εφαρμογών τρίτων
Μερικές φορές, διάφορες εφαρμογές τρίτων μπορούν να προκαλέσουν αυτό το σφάλμα στον υπολογιστή σας. Επομένως, μπορείτε να προσπαθήσετε να διορθώσετε τα προβλήματα καταργώντας αυτές τις εφαρμογές από τη συσκευή σας.
1. Πάτα το Πλήκτρα Windows + R ταυτόχρονα για να ανοίξετε το Τρέξιμο κουτί διαλόγου.
2. Τύπος appwiz.cpl και πατήστε το Εισάγετε κλειδί.
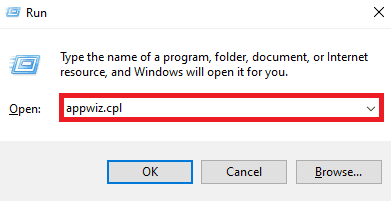
3. Εντοπίστε την προβληματική εφαρμογή και Απεγκατάσταση το.
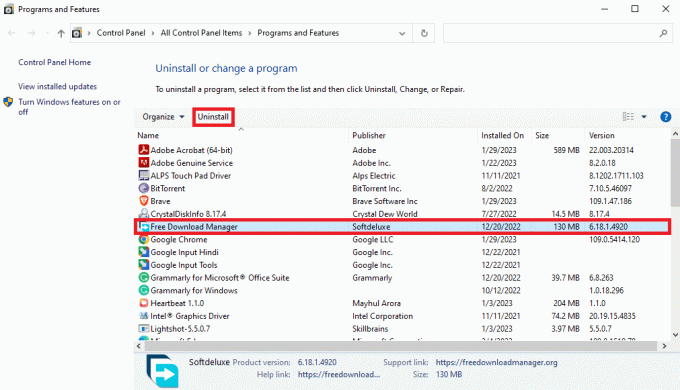
Διαβάστε επίσης:Διορθώστε την αποτυχία ρύθμισης των ρυθμίσεων χρήστη σε πρόγραμμα οδήγησης στα Windows 10
Μέθοδος 9: Επανεγκατάσταση προγραμμάτων
Εάν καμία από τις προηγούμενες μεθόδους δεν λειτουργεί και δεν μπορείτε να διορθώσετε, ο καθορισμένος χρήστης δεν έχει έγκυρο πρόβλημα προφίλ, μπορείτε να δοκιμάσετε να εγκαταστήσετε ξανά την εφαρμογή Spotify ή Skype ανάλογα με το πού αντιμετωπίζετε το εν λόγω πρόβλημα στον υπολογιστή σας.
1. Τύπος Πλήκτρα Windows + I μαζί να ανοίξουν Ρυθμίσεις.
2. Εδώ, κάντε κλικ στο Εφαρμογές.

3. Τώρα, εντοπίστε και επιλέξτε Spotify.
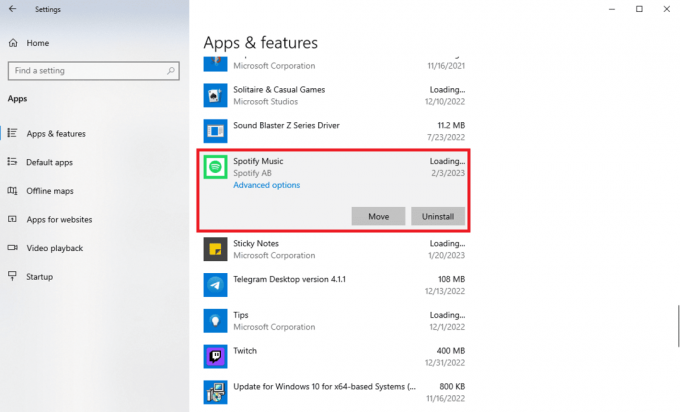
4. Κάντε κλικ Απεγκατάσταση.

5. Κάντε κλικ Απεγκατάσταση ξανά για να επιβεβαιώσετε την ενέργεια.
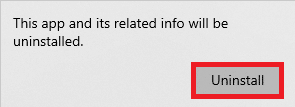
6. Στη συνέχεια, ανοίξτε Microsoft Store από το αρχικο ΜΕΝΟΥ.

7. Ψάχνω για Spotify εφαρμογή.

8. Επιλέξτε την εφαρμογή από το αποτέλεσμα αναζήτησης και κάντε κλικ Παίρνω για να εγκαταστήσετε την εφαρμογή.
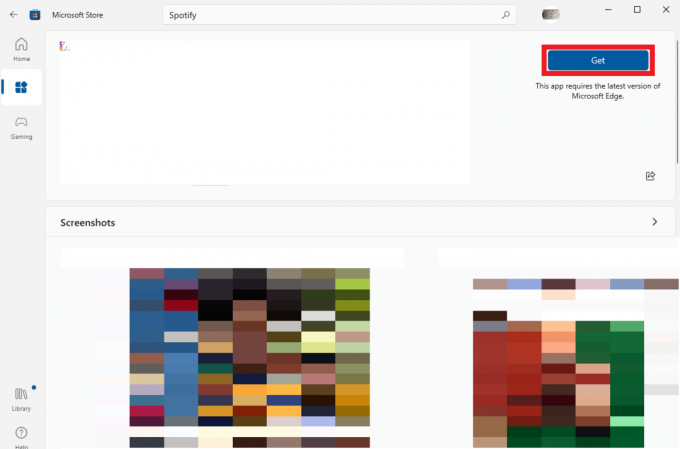
Εάν αντιμετωπίζετε ότι ο συγκεκριμένος χρήστης δεν έχει έγκυρο προφίλ στο Skype, μπορείτε να επαναλάβετε τα παραπάνω βήματα για Skype εφαρμογή.
Συχνές Ερωτήσεις (FAQ)
Q1. Γιατί δεν μπορώ να ανοίξω το Spotify στον υπολογιστή μου;
Απ. Μπορεί να υπάρχουν διάφορα ζητήματα που προκαλούν αυτό το σφάλμα. ένα από τα πιο συνηθισμένα είναι ότι ο χρήστης δεν έχει έγκυρο προφίλ.
Ε2. Τι σημαίνει ότι ο χρήστης δεν έχει έγκυρο σφάλμα προφίλ;
Απ. Αυτό είναι ένα σφάλμα με την εφαρμογή Microsoft Store που μπορεί να εμποδίσει τους χρήστες να έχουν πρόσβαση σε εφαρμογές στον υπολογιστή.
Ε3. Πώς μπορώ να διορθώσω το πρόβλημα του χρήστη που δεν έχει έγκυρο προφίλ;
Απ. Μπορείτε να προσπαθήσετε να διορθώσετε αυτό το ζήτημα είτε τερματίζοντας τις διαδικασίες παρασκηνίου για το Spotify είτε επανεγκαθιστώντας την εφαρμογή.
Συνιστάται:
- Πώς να μεταφέρετε φωτογραφίες από το Nexus 5x σε υπολογιστή
- Πώς να αφαιρέσετε το Kaspersky Endpoint Security 10 χωρίς κωδικό πρόσβασης
- Πώς να διαγράψετε την προσωρινή μνήμη Spotify στα Windows 10
- Διορθώστε το Σφάλμα των Windows Keep Asking for My Credentials
Ελπίζουμε ότι αυτός ο οδηγός ήταν χρήσιμος για εσάς και μπορέσατε να το καταλάβετε πώς να διορθώσετε τον καθορισμένο χρήστη δεν έχει έγκυρο προφίλ θέμα. Ενημερώστε μας ποια μέθοδος λειτούργησε για εσάς. Εάν έχετε οποιεσδήποτε προτάσεις ή απορίες για εμάς, ενημερώστε μας στην ενότητα σχολίων.

Έλον Ντέκερ
Ο Έλον είναι συγγραφέας τεχνολογίας στο TechCult. Γράφει οδηγούς για περίπου 6 χρόνια τώρα και έχει καλύψει πολλά θέματα. Του αρέσει να καλύπτει θέματα που σχετίζονται με τα Windows, το Android και τα πιο πρόσφατα κόλπα και συμβουλές.



