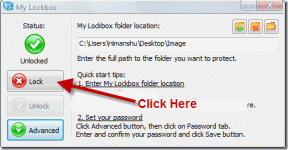Διορθώστε ότι τα Φύλλα Google δεν αποθηκεύονται
Miscellanea / / April 05, 2023
Τα Φύλλα Google είναι μια από τις πιο δημοφιλείς εφαρμογές υπολογιστικών φύλλων στο διαδίκτυο που είναι διαθέσιμες σήμερα. Διαθέτει ένα ευρύ φάσμα δυνατοτήτων, καθιστώντας το μια εξαιρετική επιλογή για τη διαχείριση, την κοινή χρήση και τη συνεργασία σε δεδομένα. Δυστυχώς, δεν είναι τέλειο και οι χρήστες αντιμετωπίζουν περιστασιακά ένα πρόβλημα όπου τα Φύλλα Google απέτυχαν να αποθηκεύσουν αλλαγές ή νέα δεδομένα. Αυτό μπορεί να είναι πραγματικός πονοκέφαλος, καθώς τυχόν αλλαγές σε ένα υπολογιστικό φύλλο δεν θα αποθηκευτούν, με αποτέλεσμα τη χαμένη προσπάθεια πολλών ωρών. Τι συμβαίνει όταν τα Φύλλα Google δεν αποθηκεύονται; Μπορεί να είναι μια μπερδεμένη και απογοητευτική εμπειρία. Η σκληρή δουλειά σας μπορεί ξαφνικά να εξαφανιστεί, χωρίς να έχετε ιδέα τι συνέβη ή πώς να το διορθώσετε. Εάν προσπαθείτε να επιλύσετε ότι τα Φύλλα Google δεν αποθηκεύονται, αυτός ο οδηγός είναι για εσάς.
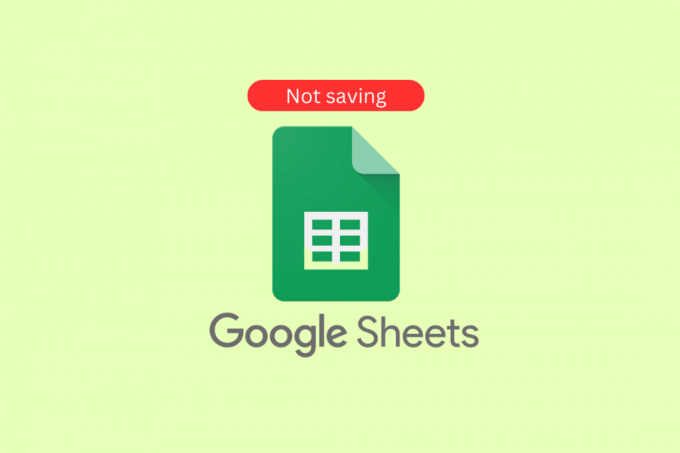
Πίνακας περιεχομένων
- Πώς να διορθώσετε τα Φύλλα Google δεν αποθηκεύονται
- Τι προκαλεί τη μη αποθήκευση των Φύλλων Google στα Windows;
- Τρόποι για τη διόρθωση των Φύλλων Google που δεν αποθηκεύονται
Πώς να διορθώσετε τα Φύλλα Google δεν αποθηκεύονται
Σε αυτό το άρθρο, δείξαμε τις μεθόδους αντιμετώπισης προβλημάτων για να επιδιορθώσετε το πρόβλημα με τα Φύλλα Google που δεν αποθηκεύουν.
Τι προκαλεί τη μη αποθήκευση των Φύλλων Google στα Windows;
Αυτό το ζήτημα μπορεί να είναι αρκετά απογοητευτικό και μπορεί να προκαλέσει πολύ άγχος. Σε αυτήν την ενότητα, θα συζητήσουμε μερικές από τις πιο συνηθισμένες αιτίες της αδυναμίας αποθήκευσης των αλλαγών σας Αντιγράψτε τις πρόσφατες αλλαγές σας και στη συνέχεια επαναφέρετε τις αλλαγές σας στα Windows. Θα παρέχουμε επίσης συμβουλές για να σας βοηθήσουμε να αντιμετωπίσετε και να διορθώσετε αυτό το πρόβλημα.
- Κακή σύνδεση στο διαδίκτυο
- Ξεπερασμένη έκδοση των Φύλλων Google
- Κατεστραμμένα/μη συμβατά πρόσθετα/επεκτάσεις
- Ανοίγουν πάρα πολλές καρτέλες στο πρόγραμμα περιήγησης
- Λανθασμένα δικαιώματα αρχείων
- Πρόβλημα προσωρινής μνήμης προγράμματος περιήγησης/cookies
- Ζητήματα με τον λογαριασμό Google
- Μη συμβατές ρυθμίσεις προγράμματος περιήγησης
- Λογισμικό προστασίας από ιούς τρίτων
- Μη συμβατό λειτουργικό σύστημα Windows
- Κατεστραμμένο έγγραφο των Φύλλων Google
- Μη συμβατές εφαρμογές του Office
- Ανεπαρκής χώρος αποθήκευσης
- Συγκρούσεις υλικού ή λογισμικού
Τρόποι για τη διόρθωση των Φύλλων Google που δεν αποθηκεύονται
Εάν αντιμετωπίζετε προβλήματα με την αποθήκευση δεδομένων στο Φύλλο Google, υπάρχουν μερικές απλές επιδιορθώσεις που μπορείτε να δοκιμάσετε για να λύσετε το πρόβλημα που απέτυχε να αποθηκεύσει τα Υπολογιστικά φύλλα Google.
Μέθοδος 1: Βασικές μέθοδοι αντιμετώπισης προβλημάτων
Προτού ακολουθήσετε τις προηγμένες μεθόδους αντιμετώπισης προβλημάτων, μπορείτε να δοκιμάσετε αυτές τις βασικές εισβολές αντιμετώπισης προβλημάτων που σας βοηθούν να διορθώσετε το πρόβλημα με γρήγορα απλά βήματα.
1Α. Αντιμετώπιση προβλημάτων σύνδεσης στο Διαδίκτυο
Ο έλεγχος της σύνδεσης στο Διαδίκτυο είναι απαραίτητος για την επίλυση του ζητήματος που συζητήθηκε, επειδή βασίζεται σε σύννεφο εφαρμογή που απαιτεί συνεπή και αξιόπιστη σύνδεση στο διαδίκτυο για να είναι δυνατή η αποθήκευση και η ανάκτηση δεδομένα. Χωρίς αξιόπιστη σύνδεση, οι αλλαγές που έγιναν στο έγγραφο ενδέχεται να μην αποθηκευτούν ή να χαθούν εάν χαθεί η σύνδεση. Επιπλέον, εάν η σύνδεση είναι αδύναμη, μπορεί να είναι δύσκολη η πρόσβαση στο έγγραφο ή να προκληθεί δυσλειτουργία του.
Εάν υπάρχουν προβλήματα σύνδεσης στο διαδίκτυο, ελέγξτε τον οδηγό μας Πώς να αντιμετωπίσετε προβλήματα συνδεσιμότητας δικτύου στα Windows 10 για να αντιμετωπίσετε το ίδιο πρόβλημα.

1Β. Περιμένετε για το χρόνο λειτουργίας διακομιστή
Ο έλεγχος της κατάστασης του διακομιστή Google Drive είναι απαραίτητος για την επίλυση του προβλήματος που απέτυχε να αποθηκεύσει τα Φύλλα Google, καθώς μπορεί να υποδηλώνει διακοπή λειτουργίας διακομιστή ή άλλο τεχνικό πρόβλημα. Είναι επίσης πιθανό ο διακομιστής να είναι υπερφορτωμένος και να μην μπορεί να επεξεργαστεί αιτήματα, με αποτέλεσμα την αποτυχία αποθήκευσης. Επιπλέον, ο διακομιστής ενδέχεται να αντιμετωπίζει προβλήματα συνδεσιμότητας ή άλλα προβλήματα, τα οποία μπορεί να προκαλέσουν την αποτυχημένη αποθήκευση. Με τους ελέγχους κατάστασης διακομιστή, είναι δυνατό να εντοπιστεί η ακριβής αιτία της αποτυχημένης αποθήκευσης και να ληφθούν τα απαραίτητα βήματα για τη διόρθωσή της.
Επισκέψου το Πίνακας ελέγχου κατάστασης G Suite για να ελέγξετε και να βεβαιωθείτε ότι είναι όλα πράσινα (ιδιαίτερα τα Φύλλα Google).

Διαβάστε επίσης:6 τρόποι για να αφαιρέσετε διπλότυπα στα φύλλα Google
1C. Ελέγξτε εάν η πρόσβαση επεξεργασίας έχει ανακληθεί
Η διασφάλιση ότι η πρόσβαση επεξεργασίας δεν έχει ανακληθεί είναι απαραίτητη για την επίλυση του προβλήματος των Φύλλων Google γιατί μπορεί να είναι σημάδι ότι το πρόβλημα οφείλεται στο ότι ο λογαριασμός σας δεν έχει άδεια δημιουργίας αλλαγές. Θα μπορούσε να προκληθεί από ενέργειες άλλων χρηστών, όπως η ανάκληση των δικαιωμάτων επεξεργασίας ή η αλλαγή των ρυθμίσεων κοινής χρήσης του εγγράφου. Επομένως, είναι σημαντικό να ελέγξετε εάν η πρόσβασή σας για επεξεργασία έχει ανακληθεί, προκειμένου να εντοπιστεί πλήρως η αιτία της αποτυχημένης αποθήκευσης και να επιλυθεί το πρόβλημα. Επικοινωνήστε με τον κάτοχο του φύλλου σας για περαιτέρω διευκρινίσεις.
1Δ. Βεβαιωθείτε ότι δεν υπάρχουν σχόλια σε εκκρεμότητα
Η διασφάλιση ότι δεν υπάρχουν σχόλια σε εκκρεμότητα σε ένα Φύλλο Google είναι κρίσιμης σημασίας για την επίλυση του ζητήματος των αποτυχημένων αποθηκευμάτων. Τα σχόλια δεν αποθηκεύονται αυτόματα όταν είναι το φύλλο και μπορεί να προκαλέσει την καταστροφή του φύλλου και τη μη αποθήκευση. Εάν το φύλλο περιέχει σχόλια που δεν έχουν αντιμετωπιστεί ή αφαιρεθεί, μπορεί να οδηγήσει σε αποτυχία αποθήκευσης. Επιπλέον, τα σχόλια μπορούν να παραβλεφθούν και να ξεχαστούν εάν δεν αντιμετωπιστούν, οδηγώντας σε επιπλέον σύγχυση και πιθανή απώλεια δεδομένων. Επομένως, η διασφάλιση ότι δεν υπάρχουν σχόλια σε εκκρεμότητα πριν επιχειρήσετε να αποθηκεύσετε ένα φύλλο είναι απαραίτητη για την επιτυχή αποθήκευση.
1. Περιηγηθείτε στα φύλλα Google και ελέγξτε αν υπάρχουν μη δημοσιευμένα σχόλια.
2. Εάν βρείτε κάποιο, κάντε κλικ στο Σχόλιο κουμπί για να το δημοσιεύσετε ή Ματαίωση κουμπί για να το δημοσιεύσετε.
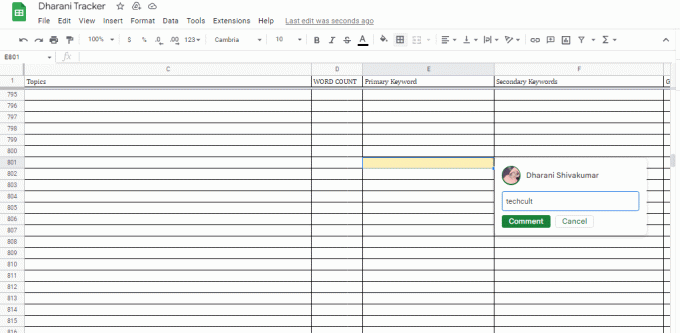
Διαβάστε επίσης:Τρόπος αντιστοίχισης πολλαπλών κριτηρίων ευρετηρίου στα Φύλλα Google
1Ε. Εκκαθάριση προσωρινής μνήμης και cookie προγράμματος περιήγησης
Η εκκαθάριση της προσωρινής μνήμης και των cookie του προγράμματος περιήγησης βοηθά στη διόρθωση της μη αποθήκευσης των Φύλλων Google, επειδή η κρυφή μνήμη του προγράμματος περιήγησης μπορεί να υπερφορτωθεί με πάρα πολλά δεδομένα και τα cookie μπορεί να καταστραφούν. Αυτό μπορεί να προκαλέσει δυσλειτουργία του προγράμματος περιήγησης, αποτρέποντας τα Φύλλα Google από την αποθήκευση των δεδομένων. Η εκκαθάριση της προσωρινής μνήμης και των cookie του προγράμματος περιήγησης θα διασφαλίσει ότι το πρόγραμμα περιήγησης λειτουργεί βέλτιστα και ότι τα Φύλλα Google μπορούν να αποθηκεύσουν σωστά τα δεδομένα.
Διαβάστε τον οδηγό μας Πώς να εκκαθαρίσετε την προσωρινή μνήμη και τα cookies στο Google Chrome για να αφαιρέσετε την προσωρινή μνήμη και τα cookie του προγράμματος περιήγησης. Εάν χρησιμοποιείτε κάποια άλλα προγράμματα περιήγησης, ακολουθήστε τις οδηγίες κατάλληλα.

Διαβάστε επίσης: Διορθώστε την υψηλή CPU και τη μνήμη του Google Chrome
1ΣΤ. Απενεργοποιήστε τις επεκτάσεις προγράμματος περιήγησης
Οι επεκτάσεις προγράμματος περιήγησης μπορεί μερικές φορές να παρεμβαίνουν στη διαδικασία αποθήκευσης των Φύλλων Google, καθώς ενδέχεται να έρχονται σε διένεξη με τον κώδικα του λογισμικού. Η απενεργοποίησή τους μπορεί να βοηθήσει στη διασφάλιση της σωστής αποθήκευσης των Φύλλων Google, καθώς εξαλείφει τις πιθανές διενέξεις που μπορεί να προκύψουν. Αυτό μπορεί επίσης να βοηθήσει στη βελτίωση της συνολικής ταχύτητας και απόδοσης του λογισμικού, καθώς θα τρέχουν λιγότεροι ανταγωνιστικοί πόροι ταυτόχρονα. Επιπλέον, η απενεργοποίηση των περιττών επεκτάσεων του προγράμματος περιήγησης μπορεί να συμβάλει στην προστασία της ασφάλειας της συσκευής σας, καθώς οι κακόβουλες επεκτάσεις μπορούν να χρησιμοποιηθούν για την παρακολούθηση της δραστηριότητάς σας ή την κλοπή των δεδομένων σας.
1. Εκκινήστε το Google Chrome πρόγραμμα περιήγησης και κάντε κλικ στο εικονίδιο με τρεις τελείες από την πάνω δεξιά γωνία.

2. Εδώ, επιλέξτε Περισσότερα εργαλεία.
3. Τώρα, κάντε κλικ στο Επεκτάσεις όπως φαίνεται παρακάτω.

4. Τέλος, απενεργοποιήστε το Επέκταση (π.χ. Γραμματικά για το Chrome) και άλλοι. Στη συνέχεια, επανεκκινήστε Χρώμιο και ελέγξτε ότι έχει επιταχυνθεί.
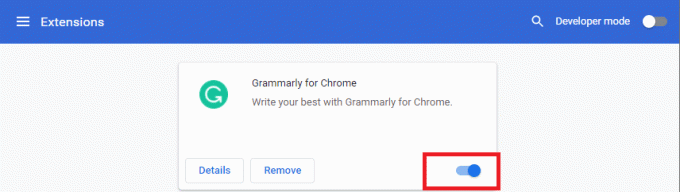
1G. Απενεργοποιήστε την επιτάχυνση υλικού (εάν υπάρχει)
Η απενεργοποίηση της επιτάχυνσης υλικού μπορεί να βοηθήσει στην επίλυση του προβλήματος της μη αποθήκευσης των Φύλλων Google καθώς μειώνει την αποθήκευση επιβάρυνση του επεξεργαστή και της μνήμης, ελευθερώνοντας έτσι πόρους που μπορούν να χρησιμοποιηθούν για περισσότερη αποθήκευση των δεδομένων αποτελεσματικά. Βοηθά επίσης στη μείωση τυχόν διενέξεων μεταξύ των στοιχείων υλικού και λογισμικού που θα μπορούσαν ενδεχομένως να προκαλέσουν το πρόβλημα. Επιπλέον, η απενεργοποίηση της επιτάχυνσης υλικού μπορεί να βοηθήσει στην αποκατάσταση της απόδοσης και της σταθερότητας της εφαρμογής, επιτρέποντάς της να αποθηκεύσει σωστά τα δεδομένα.
Μπορείτε να απενεργοποιήσετε αυτήν τη δυνατότητα ακολουθώντας τον οδηγό μας Τι είναι το Google Chrome Hardware Acceleration; και εκτελώντας τις αναγραφόμενες οδηγίες σε αυτό.

1Η. Ενημέρωση προγράμματος περιήγησης
Η ενημέρωση του προγράμματος περιήγησής σας βοηθά στην επίλυση του ζητήματος που συζητήθηκε, επειδή οι νεότερες εκδόσεις των προγραμμάτων περιήγησης είναι καλύτερα εξοπλισμένες για να αντιμετωπίσουν τα πιο πρόσφατα πρωτόκολλα ασφαλείας και τεχνολογίες που χρησιμοποιούνται από τα Φύλλα Google. Αυτό διασφαλίζει ότι τα δεδομένα μεταδίδονται και αποθηκεύονται σωστά, αποτρέποντας την απώλεια δεδομένων λόγω ξεπερασμένων προγραμμάτων περιήγησης. Επιπλέον, οι νεότερες εκδόσεις έχουν συχνά βελτιωμένη απόδοση, επιτρέποντας ομαλότερη και ταχύτερη χρήση των Φύλλων Google. Το να διατηρείτε το πρόγραμμα περιήγησής σας ενημερωμένο είναι ένα σημαντικό βήμα για να διασφαλίσετε ότι μπορείτε να χρησιμοποιείτε τα Φύλλα Google χωρίς προβλήματα.
1. Χρησιμοποιώντας τις οδηγίες που περιγράφηκαν προηγουμένως, εκκινήστε το Google Chrome εφαρμογή.
2. Πλοηγηθείτε στο Ρυθμίσεις σελίδα ακολουθώντας τις οδηγίες που εξηγήθηκαν προηγουμένως.
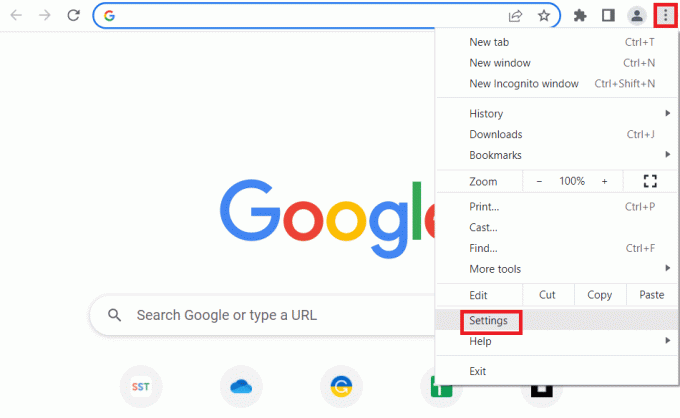
3. Στο Προχωρημένος καρτέλα στο αριστερό παράθυρο, μεταβείτε στο Σχετικά με το Chrome αυτί.
4Α. Εάν η ενημέρωση είναι διαθέσιμη, θα γίνει λήψη. Κάνε κλικ στο Επανεκκίνηση κουμπί μετά την ολοκλήρωση της λήψης.

4Β. Εάν το Chrome ενημερωθεί, θα δείτε το μήνυμα επιβεβαίωσης.
1I. Επαναφορά ρυθμίσεων προγράμματος περιήγησης
Η επαναφορά του προγράμματος περιήγησης μπορεί να βοηθήσει στην επίλυση του προβλήματος συνεχούς επανεκκίνησης του Twitch VODS, καθώς διαγράφει τυχόν παλιά ή κατεστραμμένα αρχεία που μπορεί να προκαλούν το πρόβλημα. Ανανεώνει επίσης τις ρυθμίσεις στις προεπιλεγμένες ρυθμίσεις, οι οποίες μπορούν να βοηθήσουν στην επίλυση τυχόν διενέξεων που ενδέχεται να προκύψουν. Επιπλέον, η επαναφορά του προγράμματος περιήγησης διαγράφει τυχόν προσωρινά αρχεία, cookie και κρυφές μνήμες που μπορεί να είναι η αιτία του προβλήματος.
1. Εκκινήστε το Google Chrome εφαρμογή ακολουθώντας τις οδηγίες που δόθηκαν προηγουμένως.
2. Πληκτρολογήστε τα παρακάτω στη γραμμή διευθύνσεων URL και πατήστε το Εισαγω πλήκτρο για να ανοίξετε τη σελίδα Επαναφορά.
chrome:\\settings\reset
3. Κάνε κλικ στο Επαναφέρετε τις ρυθμίσεις στις αρχικές προεπιλογές τους επιλογή στο Επαναφορά και εκκαθάριση Ενότητα.

4. Κάνε κλικ στο Επαναφορά ρυθμίσεων πατήστε στο παράθυρο επιβεβαίωσης και περιμένετε μέχρι να ενεργοποιηθεί το πρόγραμμα περιήγησης επαναφορά εντελώς.

Διαβάστε επίσης:Διόρθωση σφάλματος σφάλματος σύνδεσης διακομιστή μεσολάβησης που απέτυχε στο Chrome
1J. Απενεργοποιήστε το λογισμικό προστασίας από ιούς τρίτων (εάν υπάρχει)
Το λογισμικό προστασίας από ιούς τρίτου κατασκευαστή στον υπολογιστή σας μπορεί να θεωρήσει ότι τα Φύλλα Google αποτελούν απειλή για τον υπολογιστή σας και ενδέχεται να σταματήσει τη λειτουργικότητά του. Μπορείτε να διαβάσετε τον οδηγό για απενεργοποίηση του λογισμικού προστασίας από ιούς προσωρινά για να διορθώσετε το πρόβλημα.

Μέθοδος 2: Ενεργοποιήστε την πρόσβαση χωρίς σύνδεση
Η πρόσβαση εκτός σύνδεσης είναι απαραίτητη για να επιλύσετε το θέμα που συζητήθηκε ότι τα δεδομένα δεν αποθηκεύονται στο Φύλλο Google, επειδή επιτρέπει στους χρήστες να συνεχίσουν να εργάζονται στα έγγραφά τους, ακόμη και όταν δεν έχουν σύνδεση στο Διαδίκτυο. Αυτό βοηθά στην αποφυγή απώλειας δεδομένων, καθώς οι αλλαγές και οι επεξεργασίες αποθηκεύονται στη συσκευή και συγχρονίζονται ξανά στη βάση δεδομένων των Φύλλων Google όταν ο χρήστης συνδέεται ξανά στο Διαδίκτυο.
Επιπλέον, η Πρόσβαση εκτός σύνδεσης συμβάλλει στη βελτίωση της εμπειρίας του χρήστη, καθώς τους επιτρέπει να έχουν πρόσβαση στα έγγραφά τους οποιαδήποτε στιγμή, οπουδήποτε, χωρίς να ανησυχούν για διακοπές σύνδεσης. Τέλος, διασφαλίζει ότι οι χρήστες μπορούν να έχουν γρήγορη πρόσβαση σε έγγραφα, αντί να περιμένουν τη φόρτωση του εγγράφου από το cloud.
1. Ανοίξτε τα Φύλλα Google και κάντε κλικ στο Τρεις γραμμές εικονίδιο του κύριου μενού στην επάνω αριστερή γωνία της οθόνης.
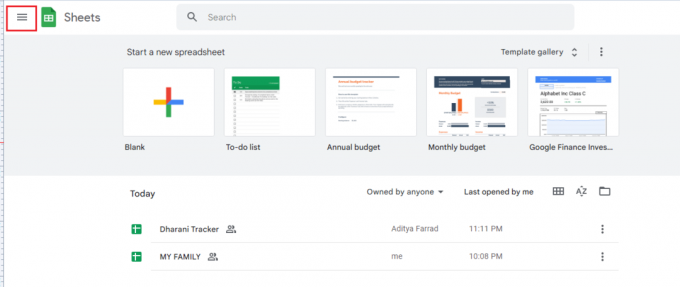
2. Στη συνέχεια, κάντε κλικ στο Ρυθμίσεις.
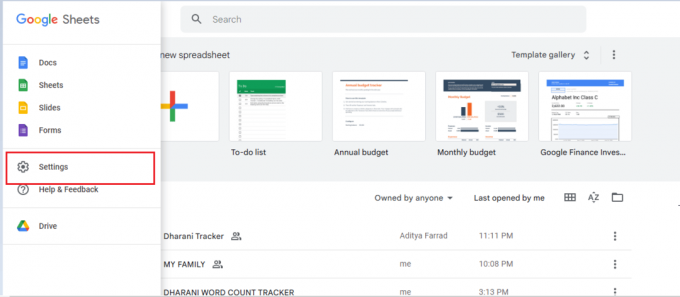
3. Τώρα, ενεργοποιήστε το Εκτός σύνδεσης κουμπί στην επόμενη οθόνη για να ενεργοποιήσετε την πρόσβαση επεξεργασίας εκτός σύνδεσης. Στη συνέχεια, κάντε κλικ στο Εντάξει για να αποθηκεύσετε τις αλλαγές.

Διαβάστε επίσης:Πώς να συνδυάσετε δύο στήλες στα φύλλα Google
Μέθοδος 3: Αναίρεση διαγραμμένων αρχείων
Η αναίρεση των διαγραμμένων αρχείων είναι απαραίτητη για την επίλυση του προβλήματος των Φύλλων Google που απέτυχαν να αποθηκεύσουν επειδή είναι πιθανό το αρχείο να διαγράφηκε κατά λάθος. Εάν το αρχείο διαγράφηκε, τότε ο μόνος τρόπος για να το ανακτήσετε είναι να αναιρέσετε τη διαγραφή. Επιπλέον, τα αρχεία ενδέχεται να είναι κατεστραμμένα λόγω διαφόρων ζητημάτων, όπως διακοπή ρεύματος, συντριβή συστήματος, ακατάλληλος τερματισμός λειτουργίας και προβλήματα δικτύου. Με την αναίρεση της διαγραφής, το αρχικό αρχείο μπορεί να ανακτηθεί, δίνοντας στον χρήστη την ευκαιρία να το αποθηκεύσει και να αποφύγει το πρόβλημα αποτυχίας αποθήκευσης.
1. Συνδεθείτε στο Google Drive και πηγαίνετε στο Σκουπίδια μενού.
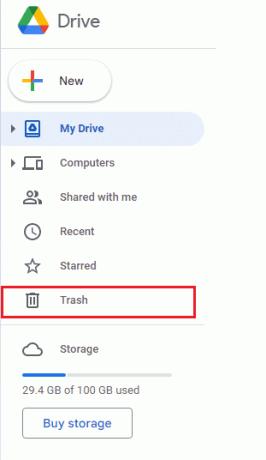
2. Στη συνέχεια, ελέγξτε εάν το διαγραμμένο αρχείο σας υπάρχει εκεί. Εάν ναι, κάντε δεξί κλικ στο διαγραμμένο αρχείο και κάντε κλικ στο Επαναφέρω κουμπί.

Μέθοδος 4: Χρησιμοποιήστε το Ιστορικό εκδόσεων
Η χρήση του ιστορικού εκδόσεων μπορεί να σας βοηθήσει να επιλύσετε Δεν είναι δυνατή η αποθήκευση των αλλαγών σας Αντιγράψτε τις πρόσφατες τροποποιήσεις σας και στη συνέχεια πραγματοποιήστε επαναφορά το πρόβλημα των αλλαγών σας, καθώς επιτρέπει στους χρήστες να επαναφέρουν οποιαδήποτε προηγούμενη έκδοση ενός εγγράφου, ακόμα κι αν απέτυχε αποθηκεύσετε. Αυτό διευκολύνει την αναίρεση τυχόν λαθών ή αλλαγών που μπορεί να έχουν προκαλέσει το πρόβλημα. Βοηθά επίσης στην προστασία των δεδομένων των χρηστών, καθώς τυχόν αλλαγές που γίνονται παρακολουθούνται και αποθηκεύονται. Το ιστορικό εκδόσεων παρέχει επίσης ένα κεντρικό σημείο ελέγχου, επιτρέποντας στους χρήστες να προβάλλουν και να επαναφέρουν τις εκδόσεις γρήγορα και εύκολα.
1. Όταν βρίσκεστε στα Φύλλα Google, κάντε κλικ στο Ctrl + Alt + Shift + H κουμπιά ταυτόχρονα για πρόσβαση στο Ιστορικό εκδόσεων.
2. Στη δεξιά οθόνη του εγγράφου σας θα εμφανιστούν διάφορα χρονοδιαγράμματα τροποποιήσεων. Εάν το έγγραφό σας δεν έχει αποθηκευτεί αυτόματα, μπορείτε να ανατρέξετε στο ιστορικό εκδόσεων και να κάνετε κλικ στο Επαναφέρετε αυτήν την έκδοση κουμπί για να επεξεργαστείτε οποιαδήποτε συγκεκριμένη έκδοση του αρχείου.
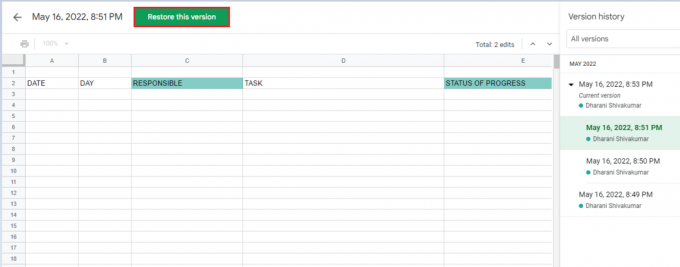
Διαβάστε επίσης: Πώς να προσθέσετε πολλές γραμμές σε ένα κελί στα Φύλλα Google
Μέθοδος 5: Επικοινωνήστε με τον ειδικό του Google Drive
Η επικοινωνία με έναν ειδικό του Google Drive μπορεί να είναι χρήσιμη για την επίλυση ενός προβλήματος που δεν αποθηκεύονται δεδομένα στο Φύλλο Google. Έχουν εξειδικευμένες γνώσεις για την πλατφόρμα Drive και μπορούν να παρέχουν καθοδήγηση σχετικά με τον τρόπο αντιμετώπισης του προβλήματος. Μπορούν επίσης να παρέχουν συστάσεις σχετικά με τον τρόπο βελτίωσης της απόδοσης του συστήματος, όπως η ενημέρωση των εφαρμογών Drive και η ρύθμιση ενός εφεδρικού συστήματος. Επιπλέον, μπορούν να συμβουλεύσουν πώς να διασφαλίσετε καλύτερη ασφάλεια για τα έγγραφα και να προτείνουν συγκεκριμένα βήματα για τη βελτιστοποίηση της χρήσης του Drive. Μπορούν επίσης να βοηθήσουν στον εντοπισμό της βασικής αιτίας της αποτυχίας αποθήκευσης του προβλήματος από τα Υπολογιστικά φύλλα Google και να προτείνουν τις καλύτερες δυνατές λύσεις.
1. Μεταβείτε στο πρόγραμμα περιήγησής σας και επισκεφτείτε το Κέντρο βοήθειας του Google Drive.
2. Μεταβείτε στο κάτω μέρος της σελίδας και επιλέξτε το Ρωτήστε την Κοινότητα Βοήθειας κουμπί.

3. Τώρα, χρησιμοποιήστε περιεγραψε το θεμα σου επιλογή συνομιλίας για να κοινοποιήσετε το πρόβλημά σας και να λάβετε υποστήριξη από την ομάδα υποστήριξης της Google.
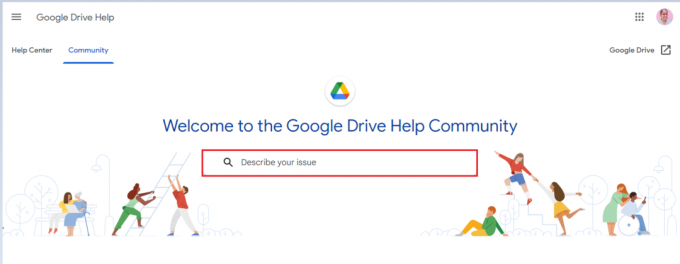
Συνιστάται:
- 41 καλύτερα δωρεάν εργαλεία διαχείρισης έργου
- Πώς να αφαιρέσετε το KYC από τον λογαριασμό Paytm
- Πώς να αφαιρέσετε στα Φύλλα Google
- Πώς να ορίσετε δικαιώματα επεξεργασίας των Φύλλων Google
Τώρα, Πρόβλημα με την αποθήκευση των Φύλλων Google μπορεί να διορθωθεί εύκολα με τα σωστά βήματα αντιμετώπισης προβλημάτων. Μέσω των βημάτων της διαγραφής της προσωρινής μνήμης ή/και των cookie, της επανεκκίνησης της εφαρμογής ή της μετάβασης σε σταθερή σύνδεση στο διαδίκτυο, οι χρήστες μπορούν να επιλύσουν γρήγορα το πρόβλημα. Επιπλέον, εάν το πρόβλημα παραμένει, οι χρήστες μπορούν να επικοινωνήσουν με την υποστήριξη της Google για βοήθεια. Εάν τυχαίνει να έχετε και άλλα προβλήματα, απορίες ή προτάσεις, αφήστε τα στην παρακάτω ενότητα σχολίων.