Πώς να διορθώσετε κανένα σφάλμα διαδρομής στο Discord (2021)
Miscellanea / / November 28, 2021
Συνεχίζοντας τη σειρά άρθρων μας σχετικά με την αντιμετώπιση προβλημάτων διαφόρων σφαλμάτων εφαρμογής Discord, σήμερα, θα καλύψουμε ένα ακόμη κοινό ζήτημα - το σφάλμα "Χωρίς διαδρομή". Το σφάλμα No Route εμποδίζει τους χρήστες να συμμετάσχουν σε συγκεκριμένα κανάλια φωνής Discord και το έχουν αντιμετωπίσει πολλοί. Αν και η ακριβής αιτία πίσω από το πρόβλημα δεν έχει ακόμη επισημανθεί, το σφάλμα φαίνεται να είναι παρόμοιο με τον έλεγχο ICE και να έχει κολλήσει σε ζητήματα σύνδεσης RTC. Και τα δύο αυτά και τα μηνύματα σφάλματος χωρίς διαδρομή εμφανίζονται όταν το Discord αντιμετωπίζει προβλήματα φωνητικής σύνδεσης.
Υπάρχουν πολλοί λόγοι για τους οποίους το Discord ενδέχεται να αποτύχει να συνδεθεί σε έναν συγκεκριμένο διακομιστή φωνής. Στις περισσότερες περιπτώσεις, τα προγράμματα προστασίας από ιούς τρίτων κατασκευαστών ή το τείχος προστασίας του δικτύου σας εμποδίζουν την κανονική λειτουργία του Discord. Επιπλέον, ο υπολογιστής-πελάτης του Discord έχει σχεδιαστεί για να λειτουργεί μόνο σε συνδυασμό VPN που έχουν UDP. Εάν χρησιμοποιείτε VPN που δεν είναι UDP, θα εμφανίζεται τακτικά το σφάλμα χωρίς διαδρομή. Η δυνατότητα Quality of Service, όταν είναι ενεργοποιημένη αλλά δεν υποστηρίζεται, μπορεί επίσης να ζητήσει από την εφαρμογή κακή συμπεριφορά. Ομοίως, εάν ο διακομιστής φιλοξενείται από διαφορετική ήπειρο ή περιοχή, δεν θα προκύψει σφάλμα διαδρομής.
Ανάλογα με τη ρίζα του σφάλματος Χωρίς διαδρομή, υπάρχουν πολλοί τρόποι επίλυσής του. Ακολουθήστε τις παρακάτω επεξηγημένες λύσεις μία προς μία έως ότου το πρόβλημα σταματήσει να επιμένει.
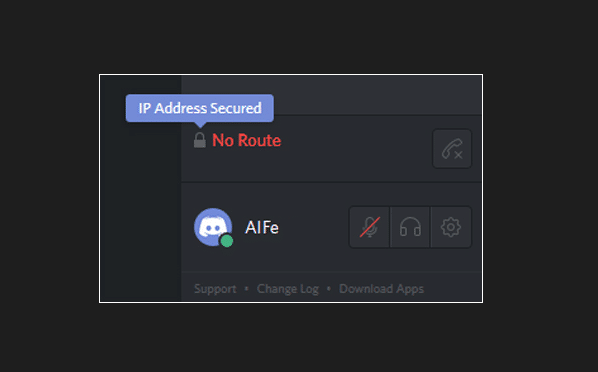
Περιεχόμενα
- Πώς να διορθώσετε το σφάλμα "No Route" στο Discord;
- Μέθοδος 1: Απενεργοποίηση προγραμμάτων προστασίας από ιούς και VPN τρίτων
- Μέθοδος 2: Αλλάξτε τον διακομιστή DNS
- Μέθοδος 3: Αλλάξτε την περιοχή διακομιστή
- Μέθοδος 4: Απενεργοποιήστε τη δυνατότητα Ποιότητας υπηρεσίας του Discord
- Μέθοδος 5: Ορίστε μια νέα διεύθυνση IP και επαναφέρετε τις ρυθμίσεις DNS
Πώς να διορθώσετε το σφάλμα "No Route" στο Discord;
Η διόρθωση του σφάλματος Χωρίς διαδρομή του Discord δεν είναι μεγάλη και μπορεί να επιτευχθεί σε λίγα λεπτά. Επίσης, αν είστε αρκετά τυχεροί, ένα απλό επανεκκίνηση σε όλο το σύστημα (υπολογιστής καθώς και δρομολογητής/μόντεμ) θα λύσει το θέμα.
Για να σας δώσω την ουσία, στους περισσότερους από εμάς παρέχεται ένα δυναμική διεύθυνση IP από τους παρόχους υπηρεσιών Διαδικτύου (ISP) λόγω της σχέσης κόστους/αποτελεσματικότητάς τους. Ενώ οι δυναμικές IP είναι πιο ασφαλείς και έχουν χαμηλό κόστος συντήρησης, είναι επίσης πολύ λιγότερο σταθερές και αλλάζουν συνεχώς. Αυτή η κυμαινόμενη φύση της δυναμικής IP μπορεί να διαταράξει τη ροή των πληροφοριών και να καταλήξει να προκαλέσει μια σειρά ζητημάτων. Η απλή επανεκκίνηση του δρομολογητή σας (αποσυνδέστε το καλώδιο τροφοδοσίας και συνδέστε το ξανά μετά από αναμονή για αρκετά δευτερόλεπτα) θα τον βοηθήσει να εγκατασταθεί σε μία μόνο διεύθυνση IP και μπορεί να επιλύσει το σφάλμα μη διαδρομής του Discord. Ενώ είστε σε αυτό, κάντε επίσης επανεκκίνηση του υπολογιστή.
Μπορείτε επίσης να δοκιμάσετε να συνδεθείτε σε άλλο δίκτυο Διαδικτύου ή στο hotspot του κινητού σας για να απαλλαγείτε από το σφάλμα "Χωρίς διαδρομή".
Εάν το παραπάνω κόλπο δεν σας βοήθησε να συνδεθείτε στο κανάλι φωνής, ήρθε η ώρα να δοκιμάσετε μερικές πιο μόνιμες λύσεις.
Μέθοδος 1: Απενεργοποίηση προγραμμάτων προστασίας από ιούς και VPN τρίτων
Αρχικά, βεβαιωθείτε ότι το πρόγραμμα προστασίας από ιούς ή το ίδιο το Windows Defer δεν εμποδίζει τη σύνδεση του Discord. Η δυνατότητα ασφάλειας ιστού σε πραγματικό χρόνο σε εφαρμογές προστασίας από ιούς τρίτων είναι γνωστό ότι είναι υπερβολικά προστατευτική και αποκλείει περιεχόμενο που στην πραγματικότητα δεν είναι επιβλαβές. Από τη μη φόρτωση ορισμένων ιστότοπων έως την απαγόρευση μεταφοράς δεδομένων σε άλλες εφαρμογές, η πολιτική αποκλεισμού των περισσότερων AV παραμένει ένα μυστήριο.
Για να απενεργοποιήσετε προσωρινά το πρόγραμμα ασφαλείας σας και το Windows Defer επίσης (Πώς να απενεργοποιήσετε το τείχος προστασίας των Windows 10) και ελέγξτε εάν επιλύεται το σφάλμα χωρίς διαδρομή. Εάν όντως το κάνει, είτε προσθέστε το Discord στη λίστα εξαιρέσεων/λευκών του προγράμματος (η διαδικασία είναι μοναδική για το καθένα) είτε μεταβείτε σε άλλο λογισμικό ασφαλείας. Για τη λίστα επιτρεπόμενων Discord από το Τείχος προστασίας των Windows:
1. Εκτόξευση Ρυθμίσεις χρησιμοποιώντας το συνδυασμό πλήκτρων πρόσβασης Πλήκτρο Windows + I και κάντε κλικ στο Ενημέρωση & Ασφάλεια.

2. Χρησιμοποιώντας το αριστερό μενού πλοήγησης, μεταβείτε στο Ασφάλεια των Windows σελίδα και κάντε κλικ στο Ανοίξτε την Ασφάλεια των Windows κουμπί.
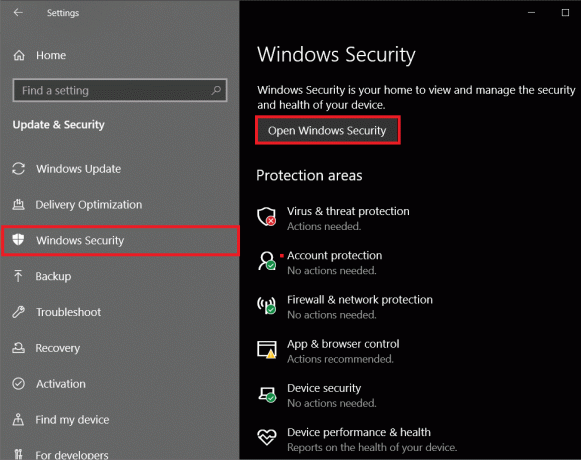
3. Στο επόμενο παράθυρο, κάντε κλικ στο Τείχος προστασίας και προστασία δικτύου.

4. Κάνε κλικ στο Επιτρέψτε μια εφαρμογή μέσω του τείχους προστασίας υπερσύνδεσμος.

5. Πρώτα, κάντε κλικ στο Αλλαξε ρυθμίσεις στην κορυφή.
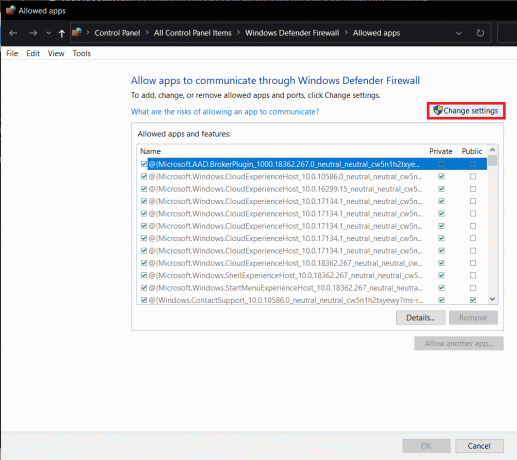
6. Στη συνέχεια, επιλέξτε τα πλαίσια στα αριστερά του Διχόνοια και το ένα υπό Ιδιωτικό.
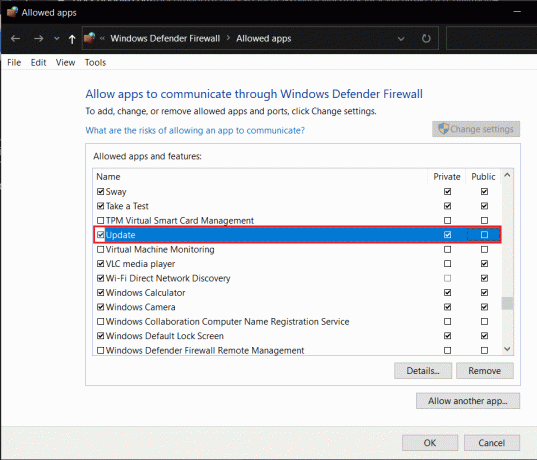
7. Εάν το Discord δεν είναι ένα από τα προγράμματα που αναφέρονται, κάντε κλικ στο Να επιτρέπεται μια άλλη εφαρμογή… ακολουθούμενο από ένα κλικ στο κουμπί Αναζήτηση και εντοπίστε το Discord. Μόλις βρεθεί, κάντε κλικ στο Προσθήκη.
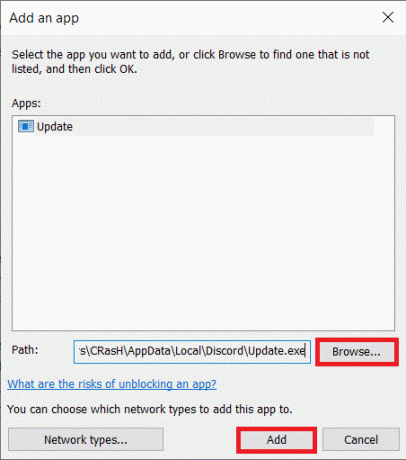
Ομοίως, δεν είναι μυστικό ότι το Discord δεν παίζει καλά με προγράμματα VPN, ιδιαίτερα αυτά χωρίς την τεχνολογία User Datagram Protocol (UDP). Πραγματοποιήστε μια γρήγορη αναζήτηση Google για να ελέγξετε εάν το VPN σας χρησιμοποιεί ή υποστηρίζει UDP και εάν δεν το κάνει, απενεργοποιήστε την υπηρεσία όταν χρησιμοποιείτε το Discord. Μερικές υπηρεσίες VPN που χρησιμοποιούν UDP είναι το NordVPN, το OpenVPN κ.λπ.
Μέθοδος 2: Αλλάξτε τον διακομιστή DNS
Το Discord ενδέχεται να αποτύχει να συνδεθεί σε διακομιστή φωνής εάν χρησιμοποιείτε δίκτυο εργασίας ή σχολείου και το Discord, μαζί με άλλες εφαρμογές επικοινωνίας, έχουν αποκλειστεί από τους διαχειριστές του δικτύου. Αυτό γίνεται συνήθως για την ασφάλεια του δικτύου και παρόλο που είναι απίθανο να συμβεί αυτό, ο μόνος τρόπος να το αντιμετωπίσετε είναι να ζητήσετε από τους διαχειριστές να χαλαρώσουν την πολιτική αποκλεισμού.
Μπορείτε επίσης να δοκιμάσετε να σερφάρετε στο διαδίκτυο μέσω α διαφορετικό διακομιστή DNS, αλλά μπορεί να καταλήξετε σε κάποιο πρόβλημα εάν σας πιάσουν.
1. Εκτόξευση Windows Ρυθμίσεις και κάντε κλικ στο Δίκτυο και διαδίκτυο.
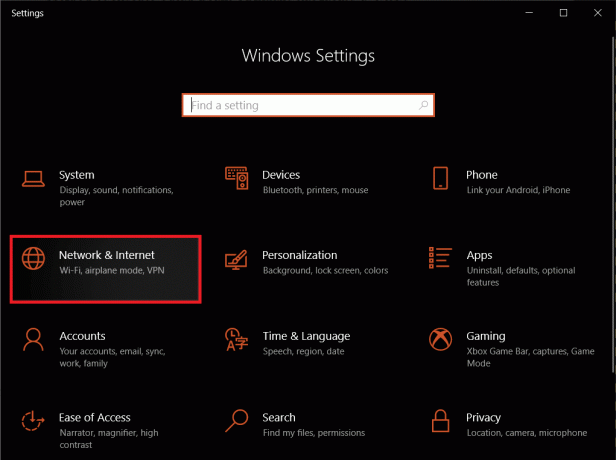
2. Υπό Προηγμένες ρυθμίσεις δικτύου στο δεξιό πλαίσιο, κάντε κλικ στο Αλλαγή επιλογών προσαρμογέα.
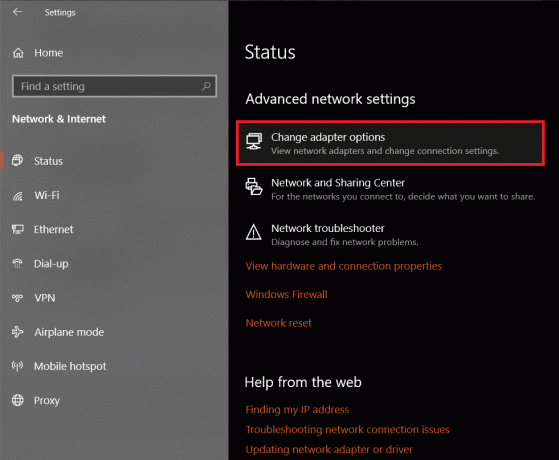
3. Στα ακόλουθα Παράθυρο συνδέσεων δικτύου, κάντε δεξί κλικ πάνω στο ___ σου τρέχον δίκτυο και επιλέξτε Ιδιότητες από το μενού επιλογών που ακολουθεί.

4. Επιλέγω Πρωτόκολλο Διαδικτύου Έκδοση 4 (TCP/IPv4) στην ενότητα «Αυτή η σύνδεση χρησιμοποιεί τα ακόλουθα στοιχεία:» και κάντε κλικ στο Ιδιότητες κουμπί που ξεκλειδώνει.

5. Κάντε κλικ στο κουμπί επιλογής δίπλα Χρησιμοποιήστε τις ακόλουθες διευθύνσεις διακομιστή DNS: και εισαγάγετε τις ακόλουθες τιμές για να χρησιμοποιήσετε τον διακομιστή DNS της Google.
Προτιμώμενος διακομιστής DNS: 8.8.8.8
Εναλλακτικός διακομιστής DNS: 8.8.4.4

6. Κτύπημα Εντάξει για να αποθηκεύσετε τις νέες ρυθμίσεις του διακομιστή DNS και να εκτελέσετε επανεκκίνηση του υπολογιστή. Θα πρέπει τώρα να μπορείτε να συνδεθείτε σε οποιονδήποτε διακομιστή φωνής Discord χωρίς να αντιμετωπίσετε το σφάλμα χωρίς διαδρομή.
Διαβάστε επίσης:10 καλύτεροι δημόσιοι διακομιστές DNS
Μέθοδος 3: Αλλάξτε την περιοχή διακομιστή
Τα σφάλματα φωνητικής σύνδεσης είναι αρκετά συνηθισμένα όταν οι χρήστες προσπαθούν να συνδεθούν σε ένα φωνητικό κανάλι που φιλοξενείται από άλλη περιοχή ή εντελώς διαφορετική ήπειρο. Για να επιλύσετε αυτό το πρόβλημα, μπορείτε να ζητήσετε από τον κάτοχο του διακομιστή να αλλάξει την περιοχή διακομιστή ή να του ζητήσετε να σας χορηγήσει την απαραίτητη εξουσιοδότηση και να αλλάξετε την περιοχή μόνοι σας.
1. Ως προφανές, ξεκινήστε με την εκκίνηση του Εφαρμογή Discord και κάντε κλικ στο σφάλμα με κατεύθυνση προς τα κάτω δίπλα στο όνομα του διακομιστή σας. Επιλέγω Ρυθμίσεις διακομιστή από την αναπτυσσόμενη λίστα.
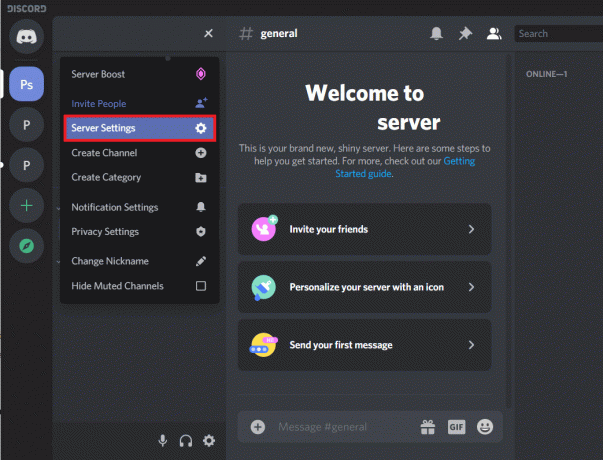
2. Στο Σελίδα επισκόπησης διακομιστή, Κάνε κλικ στο Αλλαγή κουμπί δίπλα στην τρέχουσα περιοχή διακομιστή σας.
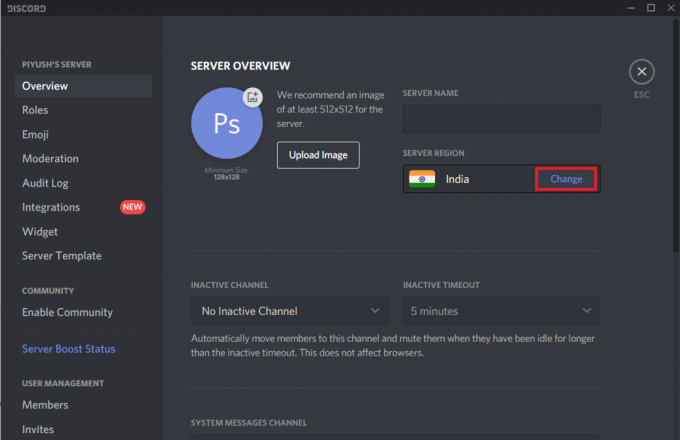
3. Κάντε κλικ στο α διαφορετική περιοχή διακομιστή στο επόμενο παράθυρο για να μεταβείτε σε αυτό.

4. Όταν αλλάξετε την περιοχή του διακομιστή σας, θα λάβετε ένα αναδυόμενο παράθυρο στο κάτω μέρος του παραθύρου διαφωνίας που θα σας ειδοποιεί για μη αποθηκευμένες αλλαγές. Κάντε κλικ στο Αποθήκευσε τις αλλαγές να τελειώσω.

Μέθοδος 4: Απενεργοποιήστε τη δυνατότητα Ποιότητας υπηρεσίας του Discord
Το Discord περιλαμβάνει μια δυνατότητα ποιότητας υπηρεσίας που καθοδηγεί τον δρομολογητή/μόντεμ σας ότι τα δεδομένα που αποστέλλονται από την εφαρμογή είναι υψηλής προτεραιότητας. Αυτό βοηθά την εφαρμογή να βελτιώσει την ποιότητα του φωνητικού καναλιού και τη συνολική απόδοση. Ωστόσο, η δυνατότητα είναι αρκετά προβληματική και είναι γνωστό ότι προκαλεί μια σειρά προβλημάτων, όπως η αδυναμία ακρόασης άλλων και το σφάλμα χωρίς διαδρομή. Επομένως, εξετάστε το ενδεχόμενο να απενεργοποιήσετε τη δυνατότητα QoS εάν εμφανιστεί τέτοιο σφάλμα.
1. Κάνε κλικ στο εικονίδιο οδοντωτό τροχό δίπλα στο όνομα χρήστη Discord για πρόσβαση Ρυθμίσεις χρήστη.

2. Κάτω από τις Ρυθμίσεις εφαρμογής, κάντε κλικ στο Φωνή & Βίντεο.
3. Κάντε κύλιση προς τα κάτω στο δεξιό πλαίσιο και απενεργοποιήστε την "Ενεργοποίηση υψηλής προτεραιότητας πακέτων ποιότητας υπηρεσίας" επιλογή στην ενότητα Ποιότητα υπηρεσίας.
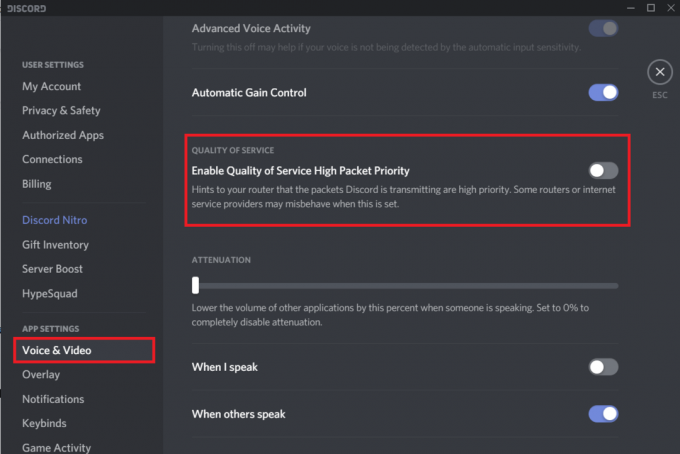
Μέθοδος 5: Ορίστε μια νέα διεύθυνση IP και επαναφέρετε τις ρυθμίσεις DNS
Όπως αναφέρθηκε προηγουμένως, η επανεκκίνηση σε όλο το σύστημα είναι ένας πολύ γνωστός τρόπος διόρθωσης του σφάλματος χωρίς διαδρομή. Αν και δεν φαίνεται να λειτουργεί για όλους. Οι άτυχοι χρήστες μπορούν να προσπαθήσουν με μη αυτόματο τρόπο να ορίσουν μια νέα διεύθυνση IP και να επαναφέρουν τις υπάρχουσες ρυθμίσεις DNS εκτελώντας μερικές εντολές στη γραμμή εντολών.
1. Πάτα το Πλήκτρο Windows + R για να εκκινήσετε το πλαίσιο εντολής Εκτέλεση, πληκτρολογήστε cmd στο πλαίσιο κειμένου και πατήστε ctrl + shift + enter για εκκίνηση της γραμμής εντολών ως διαχειριστής.

Σημείωση:Θα λάβετε ένα αναδυόμενο παράθυρο ελέγχου λογαριασμού χρήστη που θα σας ρωτάει εάν η Γραμμή εντολών θα πρέπει να επιτρέπεται να κάνει αλλαγές στη συσκευή. Κάντε κλικ στο Ναί να χορηγήσει την απαιτούμενη άδεια.
2. Μόλις ανοίξει το παράθυρο της γραμμής εντολών, πληκτρολογήστε προσεκτικά την παρακάτω εντολή και πατήστε enter για να την εκτελέσετε.
ipconfig /release
Σημείωση: Η παραπάνω εντολή απελευθερώνει τη διεύθυνση IP που σας εκχωρήθηκε αυτόματα από τον διακομιστή DHCP.
3. Στη συνέχεια, είναι ώρα να διαγράψετε την υπάρχουσα κρυφή μνήμη DNS πριν ρυθμίσετε μια νέα διεύθυνση IP. Για να το κάνετε αυτό, εκτελέστε την ακόλουθη εντολή-
ipconfig /flushdns

4. Τέλος, αφού κυκλοφόρησε η προηγούμενη διεύθυνση IP, θα χρειαστεί να εκχωρήσουμε μια νέα.
5. Εκτελέστε την παρακάτω εντολή και κλείστε το παράθυρο της γραμμής εντολών μετά την εκτέλεση.
ipconfig / ανανέωση
6. Επανεκκινήστε τον υπολογιστή σας και ελέγξτε εάν το σφάλμα χωρίς διαδρομή συνεχίζει να υφίσταται.
Συνιστάται:
- Διορθώστε το σφάλμα Red Screen of Death (RSOD) στα Windows 10
- Πώς να ελευθερώσετε τη μνήμη RAM στον υπολογιστή σας με Windows 10;
- Διορθώστε το Can't Hear People on Discord
Μία από τις πέντε μεθόδους που αναφέρονται παραπάνω θα έπρεπε να έχει επιλύσει το πρόβλημα Σφάλμα Discord No Route και σας βοήθησε να συνδεθείτε στο προβληματικό κανάλι φωνής. Ωστόσο, εάν κανένα από αυτά δεν λειτούργησε, μπορείτε να επικοινωνήσετε με την ομάδα υποστήριξης του Discord για περαιτέρω βοήθεια – Υποβάλετε ένα αίτημα. Χρησιμοποιήστε την έκδοση web του Discord ενώ η ομάδα του επικοινωνεί μαζί σας με μια επίσημη λύση.



