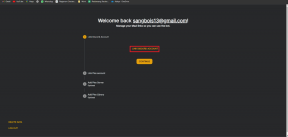3 τρόποι για να αφαιρέσετε το σύμβολο παραγράφου (¶) στο Word
Miscellanea / / November 28, 2021
Έχετε πολλά ανεστραμμένα «P» με φανταχτερή εμφάνιση στο έγγραφό σας στο Word και δεν ξέρετε τι να κάνετε για αυτά; Λοιπόν, είστε στο σωστό μέρος για να μάθετε πώς να τα ξεφορτωθείτε. Το ανεστραμμένο σύμβολο P ονομάζεται στην πραγματικότητα Pilcrow (¶) και χρησιμοποιείται για να επισημάνει μια νέα παράγραφο ή ένα νέο τμήμα ενός κειμένου. Ονομάζεται επίσης το σύμβολο της παραγράφου, Alinea, το τυφλό P, αλλά πιο δημοφιλή το σημάδι της παραγράφου.
Pilcrow είναι ένας μη εκτυπωτικός χαρακτήρας ή δείκτης μορφοποίησης, που σημαίνει ότι είναι κρυφός και συνήθως δεν εμφανίζεται στο Word ή σε ένα τυπωμένο αντίγραφο. Με τον απλούστερο όρο, ο αριθμός των σημαδιών της παραγράφου σε ένα έγγραφο είναι ίσος με τον αριθμό των φορών που έχετε πατήσει το πλήκτρο enter ενώ πληκτρολογείτε.

Αυτά τα σύμβολα μπορεί να φαίνονται κολλώδη και να κάνουν το έγγραφο να φαίνεται πιο συγκεχυμένο και περίπλοκο σε έναν μέσο αναγνώστη. Μπορεί να φαίνεται ξεπερασμένο στον σύγχρονο μινιμαλιστικό κόσμο που βασίζεται στην τεχνολογία, αλλά όταν πρέπει να ελέγξετε αν υπάρχει είναι μια παράγραφος σε μια άδεια σελίδα ή περάστε από τόνους παραγράφων ταυτόχρονα, αυτό το εργαλείο είναι το καλύτερο σας φίλος. Το σύμβολο είναι χρήσιμο όταν πρέπει να επιδιορθώσετε ένα έγγραφο με ακατάστατη ή ακατάστατη μορφοποίηση.
Μια μεγάλη συμβουλή ενώ διόρθωση εγγράφουμιnt είναι να το διαβάσετε μία φορά χωρίς τους μη εκτυπωτικούς χαρακτήρες, εστιάζοντας πλήρως στο περιεχόμενο και τη δεύτερη φορά με αυτούς τους χαρακτήρες ορατούς για να διορθώσετε τυχόν προβλήματα μορφοποίησης.
Περιεχόμενα
- Πώς να αφαιρέσετε το σύμβολο παραγράφου (¶) στο MS Word
- Μέθοδος 1: Απόκρυψη χρησιμοποιώντας το κουμπί Σύμβολο παραγράφου στη γραμμή εργαλείων
- Μέθοδος 2: Καταργήστε το σύμβολο παραγράφου χρησιμοποιώντας τις επιλογές του Word
- Μέθοδος 3: Βρείτε και αντικαταστήστε τα σημάδια παραγράφου
- Πώς να προσθέσετε το Pilecrow μόνο σε συγκεκριμένα σημεία;
Πώς να αφαιρέσετε το σύμβολο παραγράφου (¶) στο MS Word
Η αφαίρεση αυτών των ενοχλητικών Pilcrows είναι αρκετά εύκολη. Υπάρχουν τρεις απλές και απλές μέθοδοι, οι οποίες εξηγούνται βήμα προς βήμα παρακάτω. Οι μέθοδοι ποικίλλουν από την εύρεση και την αντικατάσταση μεμονωμένων Pilcrows έως το πάτημα ενός μόνο κουμπιού και την αφαίρεση όλων με μία κίνηση. Κάθε μέθοδος έχει τα δικά της πλεονεκτήματα και μειονεκτήματα, διαβάστε τα και αποφασίστε ποια είναι η καλύτερη για εσάς σύμφωνα με τις απαιτήσεις και τις ανάγκες σας. Ας δούμε λοιπόν πώς να αφαιρέσετε το σύμβολο παραγράφου (¶) στο Word χρησιμοποιώντας τις παρακάτω μεθόδους:
Μέθοδος 1: Απόκρυψη χρησιμοποιώντας το κουμπί Σύμβολο παραγράφου στη γραμμή εργαλείων
Το κουμπί με το εικονίδιο Pilcrow ελέγχει τα περισσότερα από τα σύμβολα μορφοποίησης που χρησιμοποιούνται στο MS Word.
Αυτά κυμαίνονται από σημάδια παραγράφου έως αλλαγές ενοτήτων, καθώς και προαιρετικές παύλες, κρυφό κείμενο και πολλά άλλα. Αυτή η μέθοδος είναι η απλούστερη για να απαλλαγείτε από αυτά τα ενοχλητικά Pilcrows.
Αρχικά, αναζητήστε μέσα από το 'Σπίτι' καρτέλα και εντοπίστε το ‘¶’ σύμβολο. Θα μπορείτε να το βρείτε στο 'Παράγραφος' Ενότητα. Κάντε κλικ στο κουμπί και όλα τα σημάδια της παραγράφου μόλις ορατούν θα κρυφτούν μαζί με τους υπόλοιπους δείκτες μορφοποίησης.
Μπορείτε επίσης να ενεργοποιήσετε ή να απενεργοποιήσετε αυτήν την επιλογή χρησιμοποιώντας το πλήκτρο συντόμευσης "Ctrl + Shift + 8".

Αυτή η μέθοδος μπορεί να είναι εξαιρετικά απλή και απλή, αλλά δεν αφορά συγκεκριμένα σημεία παραγράφου, θα πρέπει να θυμάστε ότι όλοι οι δείκτες μορφοποίησης θα εξαφανιστούν μόλις απενεργοποιηθούν. Αυτά περιλαμβάνουν:
- Διακοπές γραμμής: Αυτά αντιπροσωπεύονται από ένα ορθογώνιο βέλος που δείχνει προς τα αριστερά (↲ ), το οποίο εισάγεται όταν πατάτε «Shift + Enter».
- Χαρακτήρας με καρτέλες: Αυτά εμφανίζουν ειδικούς χαρακτήρες που μπορούν να εισαχθούν σε ένα έγγραφο με ένα βέλος (→).
- Χώροι: Οποιοδήποτε διάστημα μεταξύ δύο λέξεων αντιπροσωπεύεται με μια μικροσκοπική κουκκίδα (·) μεταξύ τους.
- Κρυφό κείμενο: Το MS Word έχει τη δυνατότητα απόκρυψης ή απόκρυψης κειμένου στην οθόνη ή κατά την εκτύπωση. Εδώ, όλο το κρυφό κείμενο θα εμφανίζεται με μια διακεκομμένη γραμμή κάτω από αυτό.
- Προαιρετικά παύλες: Το προαιρετικό σύμβολο παύλας (¬) υποδεικνύει πού πρέπει να διαιρέσετε μια λέξη στο τέλος μιας γραμμής. Αυτά δεν τυπώνονται εκτός και αν μια λέξη σπάσει πραγματικά στο τέλος. Εάν/Όταν το κάνουν, τυπώνονται ως κανονικές παύλες.
- Άγκυρες αντικειμένων: Αυτό εμφανίζει με ποια παράγραφο του εγγράφου συσχετίζεται ένα αιωρούμενο αντικείμενο. Συμβολίζεται με ένα μικρό σύμβολο άγκυρας (⚓).
- Αλλαγές σελίδας: Αυτά εμφανίζονται όταν πατήσετε «Ctrl + Enter» για να σπάσετε τη σελίδα.
Διαβάστε επίσης:Πώς να εισαγάγετε ένα PDF σε ένα έγγραφο του Word
Μέθοδος 2: Καταργήστε το σύμβολο παραγράφου χρησιμοποιώντας τις επιλογές του Word
Οι Επιλογές του Word μπορούν να σας βοηθήσουν να δείτε και να ενημερώσετε τις ρυθμίσεις. Επιτρέπει στον χρήστη να τροποποιήσει τη διεπαφή του και έτσι να το εξατομικεύσει με βάση τις ανάγκες του και επίσης να αλλάξει τις ρυθμίσεις εκκίνησης για το MS Word. Αυτές είναι μερικές προηγμένες μέθοδοι που μπορούν να χρησιμοποιηθούν για τον έλεγχο και την προσαρμογή των εργασιών επεξεργασίας, των προτιμήσεων εκτύπωσης, της εμφάνισης εγγράφων κ.λπ.
Αυτή η μέθοδος είναι ιδιαίτερα χρήσιμη όταν δεν χρειάζεστε παραγράφους αλλά θέλετε να παραμείνουν ορατά τα υπόλοιπα εργαλεία μορφοποίησης.
(Για παράδειγμα, δεν χρειάζεται να προβάλετε τα σημάδια της παραγράφου, αλλά θέλετε να δείτε το κρυφό κείμενο.)
1. Κάνε κλικ στο 'Αρχείο' μενού που βρίσκεται στην επάνω αριστερή γωνία.

2. Εύρημα «Επιλογές» στο παρακάτω μενού και κάντε κλικ στο ίδιο.

3. Ένα νέο παράθυρο με τίτλο «Επιλογές Word» θα εμφανιστεί τώρα στην οθόνη σας. Στο παράθυρο Επιλογές του Word, βρείτε το 'Απεικόνιση' ρύθμιση στην αριστερή πλευρά.

4. Στην Οθόνη, εντοπίστε το πλαίσιο δίπλα στο «Σήματα παραγράφου’ και ξετσεκάρετε το. Μπορείτε να βρείτε αυτήν την επιλογή κάτω από την ενότητα "Να εμφανίζονται πάντα αυτά τα σημάδια μορφοποίησης στην οθόνη".

5. Αφού αποεπιλέξετε, πατήστε 'ΕΝΤΑΞΕΙ' στο κάτω μέρος του παραθύρου για να αποθηκεύσετε τις αλλαγές.

Τώρα θα κατευθυνθείτε πίσω στο έγγραφό σας και τα σημάδια της παραγράφου θα είναι κρυφά ενώ το υπόλοιπο κείμενο παραμένει ανεπηρέαστο.
Μέθοδος 3: Βρείτε και αντικαταστήστε τα σημάδια παραγράφου
Σε αυτή τη μέθοδο, απλώς βρίσκετε όλα τα σημάδια παραγράφου και τα αντικαθιστάτε με ένα κενό διάστημα, διαγράφοντας τα στη διαδικασία. Αυτή η μέθοδος είναι ιδιαίτερα χρήσιμη όταν θέλετε να αφαιρέσετε αυτό το σύμβολο παραγράφου από μια συγκεκριμένη ενότητα του κειμένου και όχι από ολόκληρο το έγγραφο του Word.
1. Αρχικά, επιλέξτε το κείμενο από το οποίο θέλετε να αφαιρεθεί το σύμβολο της παραγράφου (ή από προεπιλογή θα αφαιρεθεί από ολόκληρο το έγγραφο).
Τώρα, στο 'Σπίτι' καρτέλα, κάντε κλικ στο 'Αντικαθιστώ' επιλογή στην ομάδα «Επεξεργασία». Πάτημα 'Ctrl + HΤα κλειδιά θα κάνουν επίσης το κόλπο.

2. Κάποτε το «Βρίσκω και αντικαθιστώΕμφανίζεται το πλαίσιο διαλόγου, βεβαιωθείτε ότι ο κέρσορας βρίσκεται στο πλαίσιο «Βρείτε τι». Στη συνέχεια κάντε κλικ στο 'Περισσότερα >> που βρίσκεται στην κάτω αριστερή γωνία.

3. Τώρα, κάντε κλικ στο 'Ειδικός'. Αυτό ανοίγει μια λίστα ειδικών χαρακτήρων που είναι διαθέσιμοι για χρήση σε ένα έγγραφο.

4. Επιλέξτε 'Σημάδι παραγράφου» από τη λίστα.

5. Μόλις επιλεγεί, '^p' θα εμφανιστεί στο 'Βρείτε τι' κουτί.

(Εάν εμφανιστεί κατά λάθος το «^p» στην ενότητα «Αντικατάσταση με», δεν χρειάζεται να ανησυχείτε για την επανάληψη της διαδικασίας. Μπορείτε απλά να το κόψετε και να το επικολλήσετε στο πλαίσιο «Βρείτε τι».)
6. Βεβαιωθείτε ότι το κουτί δίπλα 'Αντικατέστησε με' αφήνεται κενό. Τύπος «Αντικατάσταση όλων» για να αντικαταστήσετε το σύμβολο από το επιλεγμένο κείμενο ή ολόκληρο το έγγραφο. Εάν θέλετε να εξαφανιστούν μόνο συγκεκριμένα σημεία παραγράφου, αντικαταστήστε μεμονωμένα τα σημάδια παραγράφου κάνοντας κλικ 'Αντικαθιστώ' σε κάθε περίπτωση.

Μόλις αντικατασταθεί, μπορείτε να κλείσετε το πλαίσιο διαλόγου και να επιστρέψετε στην επεξεργασία του υπόλοιπου εγγράφου σας.
Διαβάστε επίσης:Πώς να περιστρέψετε μια εικόνα ή μια εικόνα στο Word
Πώς να προσθέσετε το Pilecrow μόνο σε συγκεκριμένα σημεία?
Μερικές φορές, μπορεί να χρειαστεί μόνο να προσθέσετε σημάδια παραγράφου ή το σύμβολο «Pilecrow» σε συγκεκριμένα σημεία και να αφήσετε το υπόλοιπο έγγραφο ανέγγιχτο. Αυτό δεν θα αποκαλύψει τη μορφοποίηση του εγγράφου σας ούτε θα εμφανίσει κάποια άλλη δείκτης μορφοποίησης. Θυμηθείτε ότι προστίθεται ένα σύμβολο, μπορείτε να το σκεφτείτε ως προσθήκη ενός απλού θαυμαστικού ή ερωτηματικού σε μια πρόταση. Αυτό δεν θα έχει επίδραση στον αριθμό των λέξεων, αλλά θα αυξήσει τον αριθμό των χαρακτήρων.
Η διαδικασία για την προσθήκη αυτών των δεικτών είναι εύκολη και όπως αναφέρεται παρακάτω:
1. Αρχικά, τοποθετήστε τον κέρσορα στο σημείο που θέλετε να προστεθεί το σύμβολο της παραγράφου και μεταβείτε στο 'Εισάγετε' καρτέλα στη γραμμή μενού.

2. Βρίσκεται στα δεξιά, θα βρείτε το 'Σύμβολο' επιλογή. Κάντε κλικ στο βέλος δίπλα του για να ανοίξετε ένα αναπτυσσόμενο μενού.

3. Στο αναπτυσσόμενο μενού, κάντε κλικ στο «Περισσότερα σύμβολα…»

4. Τώρα, ένα «Σύμβολο' Το παράθυρο διαλόγου θα εμφανιστεί στην οθόνη. Κάνε κλικ στο 'ΕΙΔΙΚΟΣ ΧΑΡΑΚΤΗΡΑΣ' καρτέλα που βρίσκεται δίπλα στην καρτέλα «Σύμβολα».

5. Μεταβείτε στη λίστα για να βρείτε το σύμβολο Pilecrow ή ‘¶’ βρίσκεται δίπλα στο «Παράγραφος’ και κάντε κλικ πάνω του.

6. Μόλις επισημανθεί η επιλογή, κάντε κλικ στο 'Εισάγετε' κουμπί που βρίσκεται στο κάτω μέρος.

Όταν πατήσετε το κουμπί Εισαγωγή μία φορά, το σύμβολο pilcrow θα προστεθεί στο σημείο όπου τοποθετήθηκε ο κέρσορας. Μπορείτε να συνεχίσετε να αλλάζετε τη θέση του δρομέα και ταυτόχρονα να πατάτε το «Εισάγετε’ για να προσθέσετε σημάδια παραγράφου σε διάφορα σημεία σε όλο το έγγραφο.

Μια γρήγορη συμβουλή: Όταν το Word είναι σε πλήρη οθόνη, μπορείτε να προσαρμόσετε τη θέση και το μέγεθος του πλαισίου διαλόγου Symbol (κατά σύροντας στις γωνίες/περιγράμματα του παραθύρου) με τέτοιο τρόπο ώστε το έγγραφο να είναι ορατό στο Ιστορικό. Τώρα, μπορείτε εύκολα και γρήγορα να συνεχίσετε να αλλάζετε τη θέση του δρομέα με το ποντίκι σας για να εισάγετε το σύμβολο σε διάφορα σημεία.
Εναλλακτικά, μόλις εισαχθεί ένας δείκτης παραγράφου, μπορείτε να βγείτε από το αναδυόμενο πλαίσιο και να αντιγράψετε μόνο το σύμβολο Pilcrow από ένα μέρος και να το επικολλήσετε σε άλλο. Τα πλήκτρα συντόμευσης είναι «Ctrl + C» για αντιγραφή και «Ctrl + V» για επικόλληση σε διάφορα σημεία.
Συνιστάται:
- Πώς να ξεκινήσετε το Microsoft Word σε ασφαλή λειτουργία
- Top 9 δωρεάν λογισμικό διακομιστή μεσολάβησης για Windows 10
Ελπίζω ότι ο παραπάνω οδηγός ήταν χρήσιμος και τα καταφέρατε με επιτυχία αφαιρέστε το σύμβολο παραγράφου (¶) στο Microsoft Word. Αλλά αν εξακολουθείτε να έχετε απορίες σχετικά με αυτό το σεμινάριο, μην διστάσετε να τις ρωτήσετε στην ενότητα σχολίων.