9 τρόποι για να διορθώσετε το Snip και το Sketch που δεν λειτουργούν στα Windows 10 και 11
Miscellanea / / April 05, 2023
Υπάρχουν πολλά διαθέσιμα εργαλεία για χρήστες Windows, ωστόσο, το απόκομμα και το σκίτσο είναι ένα από τα πιο σημαντικά μεταξύ τους. Όπως ίσως γνωρίζετε, και το υποθέτουμε επειδή κάνετε αναζήτηση για αυτό το άρθρο, ξέρετε τι είναι αυτό το εργαλείο. Ωστόσο, για να σας δώσω μια μικρή περίληψη? το εργαλείο απόσπασης και σκίτσου σάς επιτρέπει να επιλέξετε μια συγκεκριμένη περιοχή της οθόνης και να τραβήξετε ένα στιγμιότυπο οθόνης. Μπορείτε να ανοίξετε αυτό το εργαλείο απλά ανοίγοντας την εφαρμογή ή υπάρχει επίσης ένα πλήκτρο συντόμευσης. Που πατάει Windows συν την επιλογή εκτύπωσης οθόνης. Όταν πατάτε και τα δύο ταυτόχρονα, το εργαλείο ανοίγει και μπορείτε να τραβήξετε στιγμιότυπα οθόνης. Ωστόσο, μερικές φορές αντιμετωπίζουμε προβλήματα όπως το απόκομμα και το σκίτσο δεν λειτουργεί. Έτσι, αν βρίσκετε λύση για το απόκομμα και το σκίτσο που δεν λειτουργεί στα Windows 10, τότε διαβάστε αυτό το άρθρο. Μπορούμε να σας διαβεβαιώσουμε αφού διαβάσετε αυτό το άρθρο ότι δεν χρειάζεται να ανοίξετε άλλο.
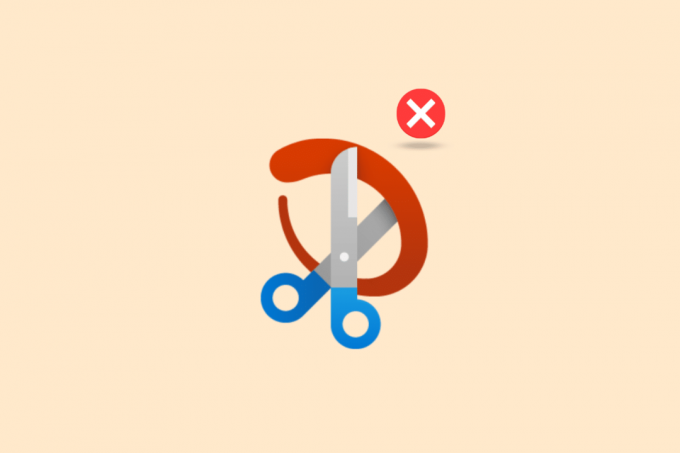
Πίνακας περιεχομένων
- Πώς να διορθώσετε το Snip και το Sketch που δεν λειτουργούν στα Windows
- Ποιες είναι οι αιτίες του προβλήματος που δεν λειτουργεί το Snip και το Sketch;
- Μέθοδος 1: Επανεκκινήστε τη συσκευή
- Μέθοδος 2: Επανεκκινήστε την εφαρμογή Snip and Sketch
- Μέθοδος 3: Ενημερώστε την εφαρμογή Snip and Sketch
- Μέθοδος 4: Αλλαγή ημερομηνίας συστήματος
- Μέθοδος 5: Δεν είναι δυνατή η ειδοποίηση Snip and Sketch
- Μέθοδος 6: Απενεργοποιήστε το Focus Assistant
- Μέθοδος 7: Εκτελέστε το πρόγραμμα αντιμετώπισης προβλημάτων συντήρησης συστήματος
- Μέθοδος 8: Εκτελέστε το εργαλείο SFC
- Μέθοδος 9: Επανεγκαταστήστε το Snip and Sketch
Πώς να διορθώσετε το Snip και το Sketch που δεν λειτουργούν στα Windows
Εδώ, θα μάθετε για τους τρόπους επίλυσης αποσπασμάτων και σκίτσου που δεν λειτουργούν Windows 10 και 11 PC.
Ποιες είναι οι αιτίες του προβλήματος που δεν λειτουργεί το Snip και το Sketch;
Αρχικά, πρέπει να μάθουμε ποιο είναι το πρόβλημα που προκαλεί αυτό το ζήτημα. Μπορεί να υπάρχουν μερικά στην πραγματικότητα.
- Το Focus Assist είναι ενεργοποιημένο – Μερικές φορές, εάν ο βοηθός εστίασης είναι ενεργοποιημένος, αυτό μπορεί να προκαλέσει αυτό το πρόβλημα. Καθώς είναι μια λειτουργία μην ενοχλείτε, έρχεται σε διένεξη με αυτό το εργαλείο και σας κάνει να μην τραβάτε στιγμιότυπα οθόνης.
- Οι ειδοποιήσεις απόσπασης και σκίτσου είναι απενεργοποιημένες – Εάν η ειδοποίηση αποσπάσματος και σκίτσου είναι απενεργοποιημένη, τότε αυτό μπορεί επίσης να προκαλέσει αυτό το πρόβλημα. Έτσι, σε αυτήν την περίπτωση η ενεργοποίηση του μπορεί να είναι μια λύση.
- Η ώρα και η ημερομηνία συστήματος δεν ενημερώνονται – Εάν η ώρα και η ημερομηνία του συστήματός σας δεν είναι σωστές, τότε αυτό μπορεί επίσης να προκαλέσει αυτό το πρόβλημα.
- Ξεπερασμένη εφαρμογή- Εάν η εφαρμογή απόκομμα και σκίτσο είναι παλιά, τότε αυτό μπορεί επίσης να δημιουργήσει αυτό το ζήτημα.
- Η εφαρμογή αναρτήθηκε - Εάν η εφαρμογή δεν λειτουργεί, τότε μπορεί να κρεμαστεί. Επομένως, η επανεκκίνηση της συσκευής είναι μια καλή επιλογή.
Μην ανησυχείτε όποιο κι αν είναι το πρόβλημα που σας προκαλεί αυτό το απόσπασμα και το σκίτσο που δεν λειτουργεί το πρόβλημα των Windows 10, διαβάστε αυτό το άρθρο και ελπίζουμε ότι θα σας βοηθήσει. Καθώς προσπαθήσαμε να συμπεριλάβουμε όλες τις πιθανές λύσεις.
Μέθοδος 1: Επανεκκινήστε τη συσκευή
Εάν ένα σύστημα δεν λειτουργεί στον υπολογιστή σας, τότε το πρώτο πράγμα που πρέπει να δοκιμάσετε είναι να επανεκκινήσετε τη συσκευή. Αυτή είναι μια εύκολη μέθοδος και τις περισσότερες φορές λειτουργεί σαν γοητεία. Επομένως, πριν δοκιμάσετε οποιαδήποτε περίπλοκη μέθοδο, απλώς κάντε επανεκκίνηση.
1. Κάνε κλικ στο εικονίδιο των Windows στον υπολογιστή σας.

2. Κάνε κλικ στο Εικονίδιο τροφοδοσίας. Στη συνέχεια, πρέπει να επιλέξετε Επανεκκίνηση.

Αυτό θα επανεκκινήσει τη συσκευή σας. Αλλά αν ο ίδιος ο υπολογιστής σας κρεμάστηκε, χρησιμοποιήστε το φυσικό κουμπί στον φορητό υπολογιστή ή τον υπολογιστή σας για να κάνετε το ίδιο. Αυτό μπορεί να επιλύσει το πρόβλημά σας, να αποκόψει και να σκιαγραφήσει ότι τα Windows 11 δεν λειτουργούν.
Μέθοδος 2: Επανεκκινήστε την εφαρμογή Snip and Sketch
Μερικές φορές δεν χρειάζεται να ενημερώσετε την εφαρμογή ή ακόμα και να την εγκαταστήσετε ξανά. Απλώς επανεκκινήστε την εφαρμογή snip and sketch και τα πράγματα μπορεί να λειτουργήσουν ξανά καλά. Εδώ είναι τα βήματα.
1. Χτύπα το Πλήκτρα Ctrl + Shift + Esc ταυτόχρονα για να ανοίξετε το Γραμμή εργασιών.
2. Αφού εντοπίσετε το Εργαλείο αποκοπής, τοποθετήστε το ποντίκι σας πάνω του και κάντε δεξί κλικ στο ποντίκι.
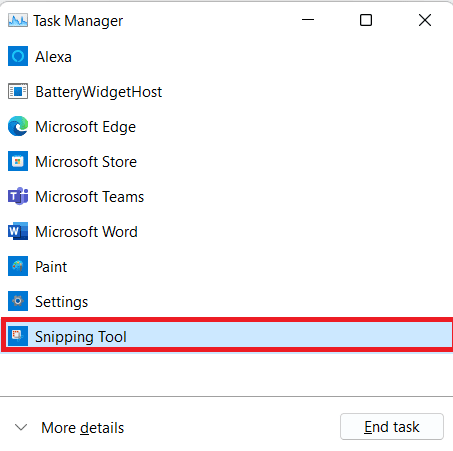
3. Τώρα, επιλέξτε Τέλος εργασίας.

4. Τώρα, επανεκκινήστε την εφαρμογή και θα λειτουργήσει. Εάν το πρόβλημα παραμένει, χρησιμοποιήστε τις άλλες μεθόδους.
Διαβάστε επίσης:Διορθώστε το εργαλείο GIMP Paintbrush που δεν λειτουργεί
Μέθοδος 3: Ενημερώστε την εφαρμογή Snip and Sketch
Είναι πιθανό η εφαρμογή να είναι ξεπερασμένη. Σε αυτήν την περίπτωση, πρέπει να το ενημερώσετε. Η διατήρηση των εφαρμογών σας ενημερωμένες διασφαλίζει την πρόσβαση στις πιο πρόσφατες δυνατότητες και διορθώσεις σφαλμάτων αμέσως μόλις κυκλοφορήσουν. Διαβάστε τον οδηγό μας Πώς να ενημερώσετε τις εφαρμογές στα Windows 11.

Μέθοδος 4: Αλλαγή ημερομηνίας συστήματος
Μερικές φορές είναι δυνατό εάν η ημερομηνία και η ώρα του συστήματος δεν είναι ενημερωμένες, κάτι που μπορεί να έρχεται σε διένεξη με πολλές εφαρμογές. Επομένως, δοκιμάστε να ενημερώσετε την ώρα και την ημερομηνία σας και το πρόβλημα μπορεί να επιλυθεί.
1. Ανοιξε Ρυθμίσεις με το χτύπημα Πλήκτρα Windows + I μαζί.
2. Στη συνέχεια, εντοπίστε Χρόνος και γλώσσα καρτέλα και επιλέξτε Ημερομηνία ώρα επιλογή από εκεί.

3. Στροφή Επί ο μεταβάλλω Για Ρυθμίστε την ώρα αυτόματα επιλογή.
Σημείωση: Εάν η ώρα επαναρυθμιστεί τότε είναι εντάξει. Εάν δεν είναι, κάντε επανεκκίνηση της συσκευής σας και ενεργοποιήστε το Διαδίκτυο. Και η ημερομηνία και η ώρα σας θα ενημερωθούν.
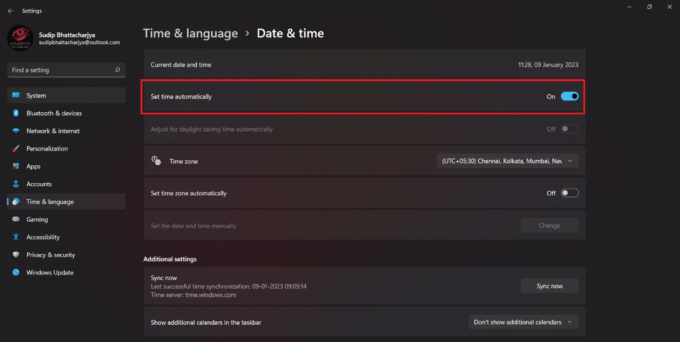
Διαβάστε επίσης:Διορθώστε το σφάλμα κατά την εφαρμογή μετασχηματισμών στα Windows 10
Μέθοδος 5: Δεν είναι δυνατή η ειδοποίηση Snip and Sketch
Εάν ενεργοποιήσατε την ειδοποίηση για το εργαλείο απόσπασης και σκίτσου, τότε ενδέχεται να μην λειτουργεί σωστά. Σε αυτήν την περίπτωση, απλώς ενεργοποιήστε την ειδοποίηση και μπορεί να λειτουργήσει ξανά σωστά.
1. Ανοιξε Ρυθμίσεις και πηγαίνετε στο Σύστημα μενού.
2. Στη συνέχεια, κάντε κλικ στο Ειδοποιήσεις επιλογή.
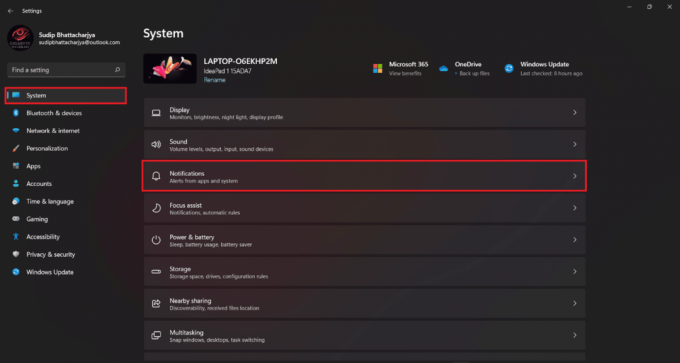
3. Τώρα, εντοπίστε το εργαλείο αποκοπής και μετά ανάβω την κοινοποίηση.
Μέθοδος 6: Απενεργοποιήστε το Focus Assistant
Υπάρχει μια άλλη διαθέσιμη δυνατότητα που μερικές φορές έρχεται σε διένεξη με το εργαλείο αποκοπής. Απενεργοποιήστε τον βοηθό εστίασης και μπορεί να λύσει το πρόβλημα. Εδώ είναι μερικά από τα βήματα που μπορείτε να ακολουθήσετε,
1. Πάτα το Πλήκτρα Windows + A ταυτόχρονα και απενεργοποιήστε την υποβοήθηση εστίασης.

Μέθοδος 7: Εκτελέστε το πρόγραμμα αντιμετώπισης προβλημάτων συντήρησης συστήματος
Εάν οι παραπάνω μέθοδοι δεν λειτουργούν, τότε μπορείτε να εκτελέσετε το πρόγραμμα αντιμετώπισης προβλημάτων συντήρησης συστήματος. Ωστόσο, πολλοί χρήστες το θεωρούν πρόσθετο χαρακτηριστικό και παραδεχόμαστε ότι μερικές φορές η αντιμετώπιση προβλημάτων δεν βοηθά. Αλλά δεν υπάρχει απώλεια στη δοκιμή. Και ελπίζουμε αφού το δοκιμάσετε να λάβετε την απάντησή σας, να αποκόψετε και να σχεδιάσετε ότι τα Windows 11 δεν λειτουργούν.
1. Ανοιξε Σύνθεση πατώντας Πλήκτρα Windows + I ΤΑΥΤΟΧΡΟΝΑ.
2. Τώρα, πρέπει να επιλέξετε Άλλα εργαλεία αντιμετώπισης προβλημάτων.
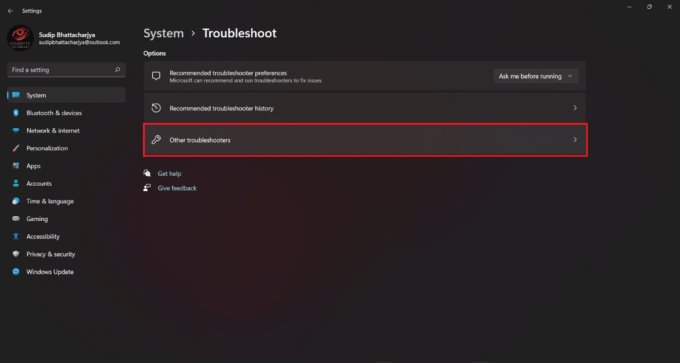
3. Κάντε κλικ στο Τρέξιμο αυτό για Εφαρμογές Windows Store. Στη συνέχεια, περιμένετε να ολοκληρωθεί η σάρωση.

Μέθοδος 8: Εκτελέστε το εργαλείο SFC
Με τη βοήθεια του εργαλείου SFC και κάνοντας τη σάρωση, μπορείτε εύκολα να λύσετε το πρόβλημα που δεν λειτουργεί το εργαλείο αποκοπής. Αν και η εκτέλεση του εργαλείου SFC είναι λίγο τεχνική, αφού ακολουθήσετε τις μεθόδους, μπορείτε να το κάνετε εύκολα.
Διαβάστε τον οδηγό μας Πώς να επιδιορθώσετε τα αρχεία συστήματος στα Windows 10 και να εφαρμόσει το ίδιο.

Διαβάστε επίσης:Κορυφαίοι 9 τρόποι για να διορθώσετε το σύστημα δεν μπορεί να βρει τη διαδρομή που καθορίζεται στα Windows 10
Μέθοδος 9: Επανεγκαταστήστε το Snip and Sketch
Αυτή η μέθοδος μπορεί επίσης να λειτουργήσει εάν το εργαλείο δεν λειτουργεί. Απλά πρέπει να απεγκαταστήσετε και να επανεγκαταστήσετε την εφαρμογή.
1. Αναζήτηση για το εργαλείο κοπής από την επιλογή αναζήτησης.

2. Τοποθετήστε το δείκτη του ποντικιού πάνω από το Εικονίδιο εργαλείου αποκοπής κάτω από την καλύτερη αντιστοιχία και κάντε δεξί κλικ στο ποντίκι. Στη συνέχεια επιλέξτε Απεγκατάσταση.
3. Και πάλι, επιβεβαιώστε ότι θέλετε Απεγκατάσταση το.
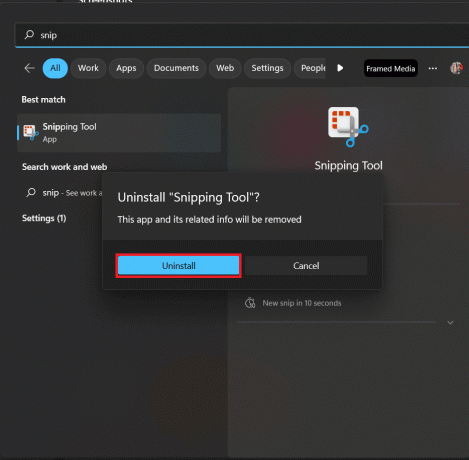
4. Ανοιξε Microsoft Store και στη συνέχεια αναζητήστε το εργαλείο αποκοπής.
5. Κάντε κλικ στο Παίρνω για εγκατάσταση.
6. Μόλις ολοκληρωθεί η εγκατάσταση, κάντε κλικ στο Ανοιξε για να εκκινήσετε το εργαλείο.
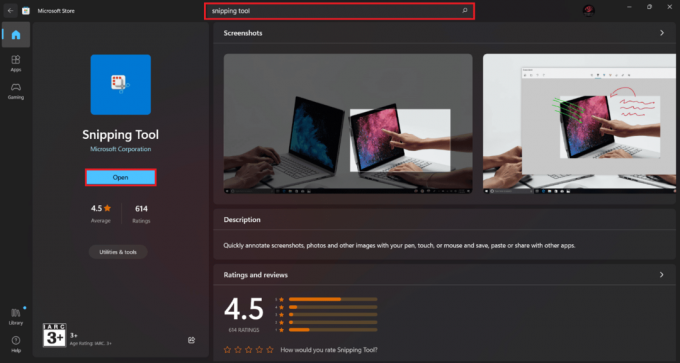
Αφού ολοκληρωθεί η εγκατάσταση, ανοίξτε την εφαρμογή και δείτε αν λειτουργεί.
Συνιστάται:
- 13 καλύτερες εφαρμογές παρακολούθησης συνήθειας για Android
- Διορθώστε την επεξεργασία μητρώου έχει απενεργοποιηθεί από το σφάλμα διαχειριστή
- Τι είναι το Windows Spotlight;
- Πώς να απενεργοποιήσετε το Snipping Tool στα Windows 11
Ελπίζουμε ότι μετά την ανάγνωση αυτού του άρθρου το πρόβλημά σας, το απόκομμα και το σκίτσο δεν λειτουργούν λύνεται. Εάν εξακολουθείτε να έχετε ερωτήσεις, μην ντρέπεστε να χρησιμοποιήσετε την ενότητα σχολίων. Θα χαρούμε να σας απαντήσουμε. Ευχαριστούμε που το διαβάσατε.

Έλον Ντέκερ
Ο Έλον είναι συγγραφέας τεχνολογίας στο TechCult. Γράφει οδηγούς για περίπου 6 χρόνια τώρα και έχει καλύψει πολλά θέματα. Του αρέσει να καλύπτει θέματα που σχετίζονται με τα Windows, το Android και τα πιο πρόσφατα κόλπα και συμβουλές.



