Διόρθωση σφάλματος Δεν ήταν δυνατή η σύνδεση στο δίκτυο Steam
Miscellanea / / April 05, 2023
Το Steam είναι το διαδικτυακό ψηφιακό κατάστημα για παιχνίδια. Ομοίως, έχει τη μεγαλύτερη βιβλιοθήκη παιχνιδιών από οποιαδήποτε αγορά διαδικτυακών παιχνιδιών. Πολλοί παίκτες σε διαφορετικές πλατφόρμες χρησιμοποιούν το Steam για να αγοράσουν παιχνίδια και να αποθηκεύσουν τη βιβλιοθήκη παιχνιδιών τους. Αυτή η ναυαρχίδα ψηφιακής αγοράς παιχνιδιών από τη Valve είναι επίσης η πιο δημοφιλής. Μπορείτε επίσης να χρησιμοποιήσετε τον λογαριασμό σας Steam σε πολλές διαφορετικές πλατφόρμες. Αυτό είναι ένα από τα κύρια πλεονεκτήματα του Steam. Κατά συνέπεια, μπορείτε να κατεβάσετε και να εγκαταστήσετε παιχνίδια που αγοράσατε από μια πλατφόρμα σε άλλη πλατφόρμα. Αν και το Steam είναι ένα καλά βελτιστοποιημένο ψηφιακό κατάστημα για παιχνίδια, ενδέχεται να αντιμετωπίσετε προβλήματα κατά τη χρήση του. Ένα πολύ κοινό πρόβλημα που αναφέρουν πολλοί χρήστες είναι το πρόβλημα σύνδεσης με το δίκτυο Steam. Επομένως, το να γνωρίζετε πώς να διορθώσετε όταν δεν μπορούσατε να συνδεθείτε στο δίκτυο Steam μπορεί να είναι πολύ χρήσιμο. Ορισμένοι χρήστες του Steam μπορεί επίσης να βρίσκονται σε πλατφόρμες όπως το macOS. Σε αυτήν την περίπτωση, μπορεί επίσης να διαπιστώσετε ότι δεν μπορούσατε να συνδεθείτε στο δίκτυο Steam Mac. Υπάρχουν ορισμένες γενικές λύσεις, καθώς και επιδιορθώσεις για ζητήματα δικτύου. Επομένως, αυτό το άρθρο αφορά τον τρόπο επιδιόρθωσης της αδυναμίας σύνδεσης στο δίκτυο Steam.

Πίνακας περιεχομένων
- Πώς να διορθώσετε το σφάλμα δεν ήταν δυνατή η σύνδεση στο δίκτυο Steam
- Ποιες είναι οι αιτίες του προβλήματος αδυναμίας σύνδεσης στο δίκτυο Steam;
- Λύσεις για την επίλυση του προβλήματος Δεν ήταν δυνατή η σύνδεση στο δίκτυο Steam
- Μερικές συγκεκριμένες επιδιορθώσεις για Windows
- Τρόπος επιδιόρθωσης Δεν ήταν δυνατή η σύνδεση στο δίκτυο Steam σε Mac
Πώς να διορθώσετε το σφάλμα δεν ήταν δυνατή η σύνδεση στο δίκτυο Steam
Εδώ, θα μάθετε για διάφορους τρόπους για να διορθώσετε το σφάλμα δικτύου Steam που δεν ήταν δυνατή.
Ποιες είναι οι αιτίες του προβλήματος αδυναμίας σύνδεσης στο δίκτυο Steam;
Μπορεί να υπάρχουν διάφοροι λόγοι για τους οποίους αντιμετωπίζετε προβλήματα δικτύου με το Steam. Ακολουθούν μερικές από τις πιθανές αιτίες παρακάτω.
- Οι διακομιστές Steam είναι εκτός λειτουργίας.
- Η σύνδεση Wi-Fi ή η σύνδεσή σας στο διαδίκτυο δεν λειτουργεί.
- Η έκδοση Steam δεν έχει ενημερωθεί στην πιο πρόσφατη έκδοση.
- Οι εφαρμογές που εκτελούνται στο παρασκήνιο του συστήματός σας έρχονται σε διένεξη με το Steam.
- Το τείχος προστασίας του συστήματός σας σας εμποδίζει να συνδεθείτε σωστά στο διαδίκτυο.
- Το πρόγραμμα οδήγησης του δικτύου σας είναι παλιό.
- Το Winsock.dll δεν είναι διαθέσιμο.
- Ο πάροχος υπηρεσιών Διαδικτύου σας αντιμετωπίζει τεχνικές δυσκολίες.
- Οι απαραίτητες θύρες δικτύου για το Steam δεν είναι ανοιχτές.
Λύσεις για την επίλυση του προβλήματος Δεν ήταν δυνατή η σύνδεση στο δίκτυο Steam
Υπάρχουν ορισμένες γενικές επιδιορθώσεις που μπορείτε να ακολουθήσετε για να επιλύσετε αυτό το ζήτημα. Μπορείτε να ακολουθήσετε τις διάφορες επιδιορθώσεις παρακάτω.
Μέθοδος 1: Επανεκκινήστε το Steam
Μια απλή λύση που μπορείτε να ακολουθήσετε είναι απλά να κάνετε επανεκκίνηση του Steam. Ομοίως, το μόνο που έχετε να κάνετε είναι να σταματήσετε το Steam. Μπορείτε να βεβαιωθείτε ότι το Steam δεν λειτουργεί πλέον ελέγχοντας το Task Manager. Στη συνέχεια, μπορείτε να εκκινήσετε ξανά το Steam και να δείτε αν διορθώνει το πρόβλημα.
1. Εκκινήστε το Ατμός εφαρμογή.
2. Στην επάνω αριστερή γωνία, κάντε κλικ Ατμός.

3. Επιλέγω Εξοδος σε υπολογιστή ή Κλείστε το Steam σε Mac.

4. Ανοιξε Ατμός πάλι και συνδεθείτε ξανά εάν έχετε αποσυνδεθεί.
Μέθοδος 2: Επανεκκινήστε τον υπολογιστή
Μια άλλη απλή λύση που μπορείτε να ακολουθήσετε είναι να επανεκκινήσετε το σύστημά σας. Ομοίως, μπορεί να εκτελείτε το Steam σε σύστημα Windows ή Mac. Διαβάστε τον οδηγό μας Πώς να κάνετε επανεκκίνηση του υπολογιστή.

Διαβάστε επίσης:Διόρθωση εικόνας Steam που απέτυχε να μεταφορτωθεί
Μέθοδος 3: Περιμένετε το χρόνο λειτουργίας του διακομιστή Steam
Μια άλλη λύση που μπορείτε επίσης να δοκιμάσετε είναι να βεβαιωθείτε ότι οι διακομιστές Steam είναι ενεργοί. Μπορεί να αντιμετωπίζετε προβλήματα σύνδεσης απλώς και μόνο λόγω προβλημάτων διακομιστή. Επομένως, μπορείτε να ελέγξετε την κατάσταση των διακομιστών Steam κάνοντας κλικ στο Steam Σελίδα επισκόπησης γραφημάτων.

Μέθοδος 4: Ενημερώστε το Steam Client
Μια επιδιόρθωση που μπορείτε επίσης να ακολουθήσετε για να επιλύσετε αυτό το πρόβλημα που δεν ήταν δυνατή η σύνδεση με το δίκτυο Steam είναι η ενημέρωση του προγράμματος-πελάτη Steam. Ομοίως, μπορεί να αντιμετωπίζετε προβλήματα επειδή η έκδοση Steam σας είναι ξεπερασμένη. Επομένως, μια επιδιόρθωση που μπορείτε να ακολουθήσετε είναι να βεβαιωθείτε ότι η έκδοση του Steam είναι στην πιο πρόσφατη διαθέσιμη σταθερή έκδοση. Παρόλο που το Steam ενημερώνεται αυτόματα όταν συνδέεστε σε αυτό, μπορείτε να ελέγξετε μη αυτόματα για ενημερώσεις μεταβαίνοντας στο Steam και κάνοντας κλικ στο Έλεγχος για ενημερώσεις πελάτη Steam.
1. Ανοιξε Steam Client.
2. Κάντε κλικ στο Ατμός στην επάνω αριστερή γωνία και επιλέξτε Ελέγξτε για ενημερώσεις πελάτη Steam… επιλογή.
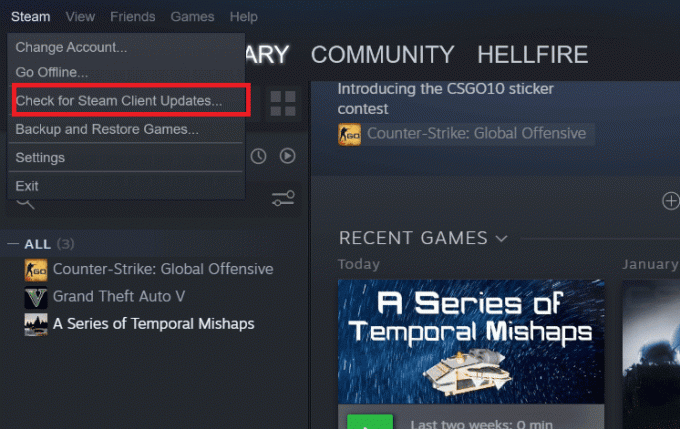
3Α. Εάν υπάρχουν διαθέσιμες νέες ενημερώσεις, περιμένετε μέχρι να ολοκληρωθεί η ενημέρωση και κάντε κλικ στο ΕΠΑΝΕΚΚΙΝΗΣΗ ΑΤΜΟΥ.
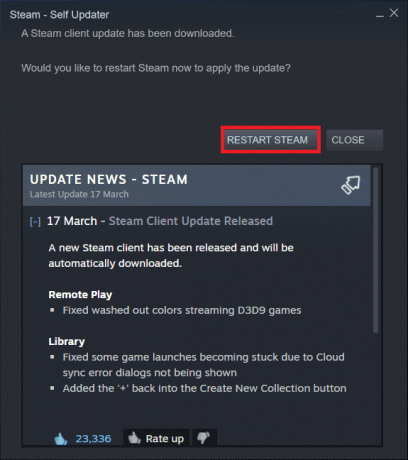
3Β. Εάν ο πελάτης Steam είναι ήδη ενημερωμένος, θα εμφανιστεί Ο πελάτης Steam σας είναι ενημερωμένος.
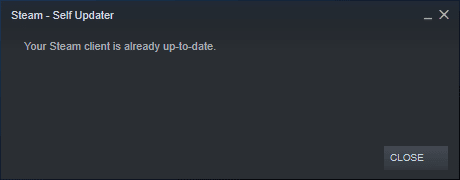
Μέθοδος 5: Αντιμετώπιση προβλημάτων σύνδεσης στο Διαδίκτυο
Μπορείτε επίσης να βεβαιωθείτε ότι η σύνδεσή σας στο διαδίκτυο λειτουργεί σωστά για να επιλύσετε το πρόβλημα. Σε περίπτωση που χρησιμοποιείτε ασύρματη σύνδεση Wi-Fi, μπορείτε να βεβαιωθείτε ότι ο δρομολογητής WiFi σας λειτουργεί σωστά συνδέοντας σε αυτόν χρησιμοποιώντας διαφορετική συσκευή. Διαβάστε τον οδηγό μας Τρόπος αντιμετώπισης προβλημάτων σύνδεσης δικτύου στα Windows 10.

Μέθοδος 6: Μετάβαση σε ενσύρματη σύνδεση
Σε περίπτωση που χρησιμοποιείτε ασύρματη σύνδεση στο Διαδίκτυο και αντιμετωπίζετε αυτό το πρόβλημα, μπορείτε να δοκιμάσετε να μεταβείτε σε καλωδιακή σύνδεση. Μια ενσύρματη σύνδεση είναι συνήθως ταχύτερη καθώς και πιο σταθερή. Επομένως, είναι καλή ιδέα να μεταβείτε σε ενσύρματη σύνδεση στο Διαδίκτυο.

Μέθοδος 7: Επικοινωνήστε με τον πάροχο υπηρεσιών Διαδικτύου
Μπορεί επίσης να αντιμετωπίζετε προβλήματα σύνδεσης με το Steam απλώς και μόνο επειδή ο ISP σας αντιμετωπίζει τεχνικά προβλήματα. Ομοίως, μπορείτε να μεταβείτε στον επίσημο ιστότοπο του παρόχου υπηρεσιών Διαδικτύου σας για να δείτε εάν αντιμετωπίζουν προβλήματα.
Διαβάστε επίσης:Διορθώστε το σφάλμα AppHangB1 στο Steam
Μέθοδος 8: Επανεγκαταστήστε το Steam
Σε περίπτωση που κάποια από τις άλλες επιδιορθώσεις αποτύχει να επιλύσει αυτό το πρόβλημα δεν θα μπορούσε να συνδεθεί με το δίκτυο Steam, μπορείτε να καταφύγετε σε μια πλήρη επανεγκατάσταση του Steam. Αν και αυτό μπορεί να μην φαίνεται πρακτικό, η απεγκατάσταση του Steam και η επανεγκατάστασή του μπορεί συνήθως να επιλύσει τα περισσότερα σφάλματα καθώς και σφάλματα που μπορεί να έχουν ως αποτέλεσμα το πρόβλημα του δικτύου.
1. Ανοιξε το Εφαρμογή Steam και κάντε κλικ στο Ατμός στην επάνω αριστερή γωνία. Εδώ, επιλέξτε το Ρυθμίσεις επιλογή στο μενού.

2. Στο Λήψεις καρτέλα, κάντε κλικ στην ΦΑΚΕΛΟΙ ΒΙΒΛΙΟΘΗΚΗΣ STEAM για να ανοίξετε τη διαχείριση αποθήκευσης.

3. Επιλέξτε το τοπική κίνηση στο οποίο είναι εγκατεστημένα τα παιχνίδια. Εδώ, επιλέξαμε Τοπική μονάδα δίσκου (δ).
Σημείωση: Η προεπιλεγμένη τοποθεσία εγκατάστασης για παιχνίδια Steam είναι Τοπική κίνηση (γ).
4. Κάνε κλικ στο τρεις τελείες και επιλέξτε Περιήγηση στο φάκελο να ανοίξει το steamapps ντοσιέ.

5. Κάνε κλικ στο SteamLibrary όπως φαίνεται παρακάτω για να επιστρέψετε.
Σημείωση: Εάν δεν μπορέσατε να βρείτε το SteamLibrary στη γραμμή διευθύνσεων, μεταβείτε στον προηγούμενο φάκελο και αναζητήστε το φάκελο SteamLibrary.
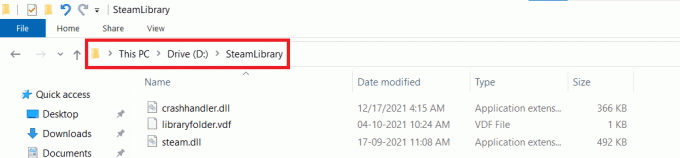
6. Αντιγράψτε το steamapps φάκελο πατώντας Πλήκτρα Ctrl + C μαζί.

7. Επικολλήστε το steamapps φάκελο σε άλλη θέση για δημιουργία αντιγράφων ασφαλείας πατώντας Πλήκτρα Ctrl + V ΤΑΥΤΟΧΡΟΝΑ.
8. Πάτα το κλειδί Windows, τύπος Πίνακας Ελέγχου, μετά κάντε κλικ στο Ανοιξε.

9. Σειρά Προβολή κατά > Κατηγορία, μετά κάντε κλικ στο Απεγκαταστήστε ένα πρόγραμμα επιλογή κάτω από Προγράμματα Ενότητα.

10. Εγκατάσταση Ατμός και κάντε δεξί κλικ πάνω του.

11. Τέλος, κάντε κλικ Απεγκατάσταση.

12. Κάντε κλικ στο Ναί στη γραμμή εντολών UAC.
13. Κάντε κλικ στο Απεγκατάσταση για επιβεβαίωση της απεγκατάστασης.
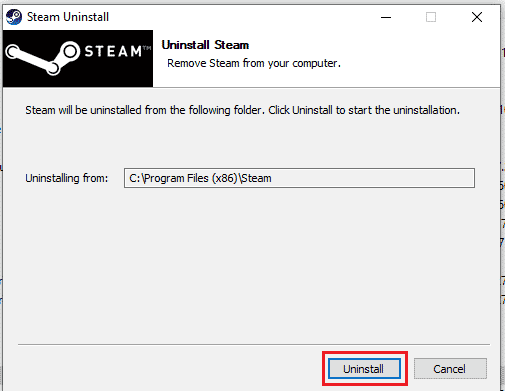
14. Κάντε κλικ στο Κλείσε μόλις απεγκατασταθεί πλήρως η εφαρμογή από το σύστημα.
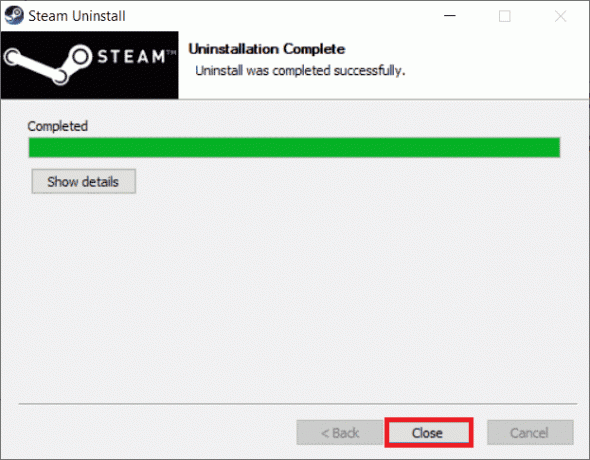
15. Κάντε κλικ στο Αρχή, τύπος %localappdata% και χτυπήστε το Εισάγετε κλειδί.

16. Τώρα, κάντε δεξί κλικ στο Ατμός φάκελο και επιλέξτε Διαγράφω.

17. Πάλι, πατήστε το κλειδί Windows, τύπος %δεδομένα εφαρμογής% και κάντε κλικ στο Ανοιξε.

18. Διαγράψτε το Ατμός φάκελο όπως έγινε προηγουμένως.
19. Επειτα, επανεκκινήστε τον υπολογιστή.
20. Επισκέψου το Επίσημος ιστότοπος του Steam και κάντε κλικ στο ΕΓΚΑΤΑΣΤΑΣΗ STEAM για να αποκτήσετε την εγκατάσταση του Steam εκτελέσιμο.

21. Κάνε κλικ στο εγκατεστημένο εκτελέσιμο αρχείο για να εγκαταστήσετε την εφαρμογή.
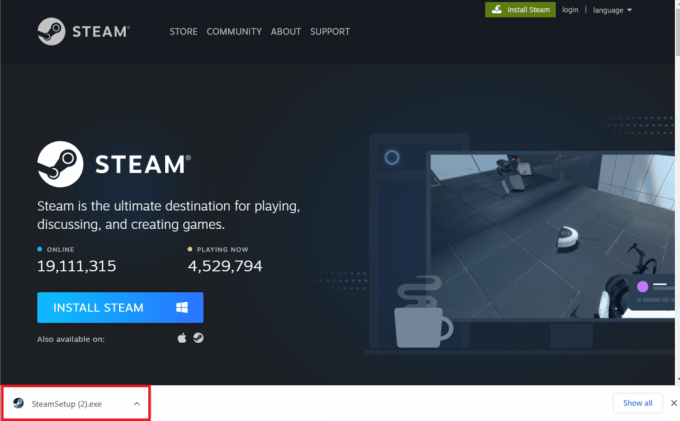
22. Κάντε κλικ στο Ναί στην προτροπή.
23. Στον οδηγό εγκατάστασης, κάντε κλικ στο Επόμενο >.

24. Επίλεξε το επιθυμητή γλώσσα και κάντε κλικ στο Επόμενο >.

25. Στη συνέχεια, κάντε κλικ στο Εγκαθιστώ.
Σημείωση: Εάν δεν θέλετε να εγκατασταθεί η εφαρμογή στον προεπιλεγμένο φάκελο που αναφέρεται, επιλέξτε τον επιθυμητό φάκελο προορισμού κάνοντας κλικ στο Ξεφυλλίζω επιλογή.

26. Περιμένετε το Ατμός να εγκατασταθεί και κάντε κλικ στο Φινίρισμα.

27. Μόλις ολοκληρωθεί η εγκατάσταση, συνδεθείτε με το δικό σας Διαπιστευτήρια Steam.
Διαβάστε επίσης:Διορθώστε το σφάλμα Steam 26 στα Windows 10
Μερικές συγκεκριμένες επιδιορθώσεις για Windows
Ακολουθούν οι συγκεκριμένες λύσεις για την επιδιόρθωση του σφάλματος του υπολογιστή Windows που δεν μπορούσε να συνδεθεί στο Steam.
Μέθοδος 1: Επανεκκινήστε το Steam από το πρόγραμμα
Πρώτα προσπαθήστε να επανεκκινήσετε την εφαρμογή Steam όπως φαίνεται στα παρακάτω βήματα.
1. Εκκινήστε το Steam και κάντε κλικ στο Ατμός στην κορυφή.

2. Κάντε κλικ στο Συνδέσου στο διαδίκτυο

3. μεταβείτε στο ΑΠΟΧΩΡΗΣΤΕ ΤΗ ΛΕΙΤΟΥΡΓΙΑ ΕΚΤΟΣ ΣΥΝΔΕΣΗΣ επιλογή.
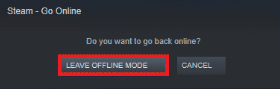
4. Επανεκκίνηση Ατμός.
Μέθοδος 2: Εκτελέστε το Steam ως διαχειριστής
Μπορείτε να δοκιμάσετε να εκτελέσετε το Steam ως διαχειριστής για να επιλύσετε το σφάλμα δεν ήταν δυνατή η σύνδεση στο δίκτυο Steam σε υπολογιστή με Windows, όπως φαίνεται στα παρακάτω βήματα.
1. Κάντε αριστερό κλικ στο Ατμός συντομότερος τρόπος.
2. Κάνε κλικ στο Εκτελέστε ως διαχειριστής επιλογή
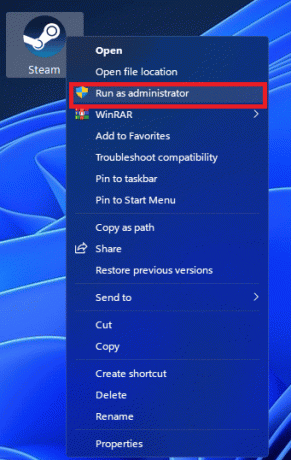
Μέθοδος 3: Απενεργοποίηση τείχους προστασίας των Windows (Δεν συνιστάται)
Το Τείχος προστασίας των Windows βοηθά επίσης στην απομάκρυνση των μη εξουσιοδοτημένων χρηστών από την πρόσβαση σε πόρους ή αρχεία του υπολογιστή σας, αποκλείοντάς τους. Έτσι, ένα τείχος προστασίας είναι ένα πολύ σημαντικό χαρακτηριστικό για τον υπολογιστή σας και είναι απολύτως απαραίτητο εάν θέλετε ο υπολογιστής σας να είναι ασφαλής και ασφαλής. Διαβάστε τον οδηγό μας Πώς να απενεργοποιήσετε το τείχος προστασίας των Windows.

Μέθοδος 4: Ενημερώστε το πρόγραμμα οδήγησης δικτύου
μερικές φορές μπορεί να αντιμετωπίσετε ένα πρόβλημα όπου δεν μπορείτε να συνδέσετε τον υπολογιστή σας σε ένα δίκτυο. Υπάρχουν πολλές πιθανότητες για αυτό το σφάλμα, αλλά η πιο συνηθισμένη είναι τα παλιά προγράμματα οδήγησης προσαρμογέα δικτύου. Συνιστάται να ενημερώνετε τακτικά τα προγράμματα οδήγησης του προσαρμογέα δικτύου σας για να αποφύγετε προβλήματα με τη σύνδεση. Διαβάστε τη συνέχεια μας Πώς να ενημερώσετε τα προγράμματα οδήγησης δικτύου στα Windows 10.
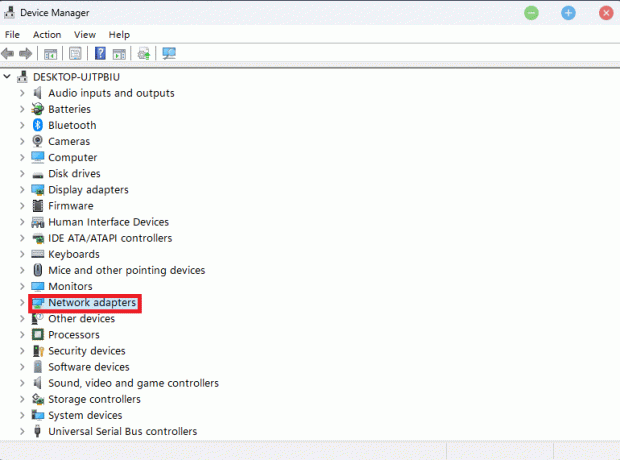
Μέθοδος 5: Επιδιόρθωση αρχείων συστήματος
Τα αρχεία συστήματος των Windows μπορεί να καταστραφούν για πολλούς λόγους, όπως η ατελής ενημέρωση των Windows, ο ακατάλληλος τερματισμός λειτουργίας, ο ιός ή το κακόβουλο λογισμικό επιθέσεις, κ.λπ., Επίσης, ένα σφάλμα συστήματος ή ένας κακός τομέας στον σκληρό σας δίσκο μπορεί να οδηγήσει σε κατεστραμμένα αρχεία, τα οποία μπορεί να αποδειχθούν θανατηφόρα στο μακροπρόθεσμα. Διαβάστε τον οδηγό μας Πώς να επιδιορθώσετε αρχεία συστήματος.

Μέθοδος 6: Αλλαγή IP του Steam
Μια άλλη μέθοδος επιδιόρθωσης που δεν ήταν δυνατή η σύνδεση στο δίκτυο Steam σε υπολογιστή με Windows είναι να αλλάξετε τη διεύθυνση IP του Steam ακολουθώντας τα βήματα που δίνονται παρακάτω.
1. Κάντε δεξί κλικ στο Ατμός συντομευση ΕΠΙΦΑΝΕΙΑΣ ΕΡΓΑΣΙΑΣ.
2. Κάνε κλικ στο Ιδιότητες επιλογή.

3. Στο πλαίσιο διαλόγου Στόχος, προσθέστε -tcp στο τέλος του μονοπατιού.
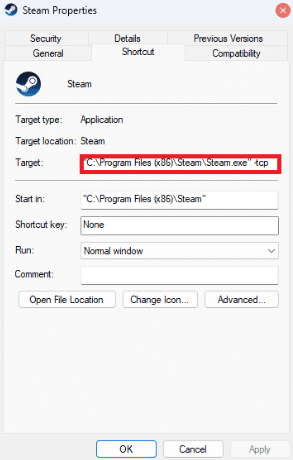
4. Κάντε κλικ στο Ισχύουν και Εντάξει.

Διαβάστε επίσης: Πώς να διορθώσετε το Steam που δεν κατεβάζει παιχνίδια
Τρόπος επιδιόρθωσης Δεν ήταν δυνατή η σύνδεση στο δίκτυο Steam σε Mac
Ακολουθούν οι μέθοδοι επίλυσης του προβλήματος mac που δεν ήταν δυνατή η σύνδεση στο δίκτυο Steam.
Μέθοδος 1: Αναγκαστική έξοδος από το Steam και επανεκκίνηση
1. Εκκινήστε το μήλο μενού και επιλέξτε Αναγκαστική διακοπή.

2. Επιλέγω Ατμός στο πλαίσιο Εφαρμογές αναγκαστικής εξόδου.
3. Επιλέγω Αναγκαστική διακοπή και περιμένετε έως και 10 δευτερόλεπτα.
4. Εκτόξευση Ατμός πάλι.
Μέθοδος 2: Αναγκαστική ενημέρωση Steam
1. Ανοιξε το Ευρίσκων εφαρμογή και επιλέξτε Εφαρμογές.

2. Control-κλικ Ατμός και επιλέξτε Εμφάνιση περιεχομένων πακέτου.
3. μεταβείτε στο Περιεχόμενα φάκελο και ανοίξτε MacOS φακέλους.
4. Ανοιξε το steam_osx αρχείο.
Διαβάστε επίσης:Διορθώστε το No Steam User Steam Error στο Garry’s Mod
Μέθοδος 3: Επανεγκαταστήστε το Steam
1. Ανοιξε Ευρίσκων και ανοίξτε το Μετάβαση σε Ντοσιέ κουτί.
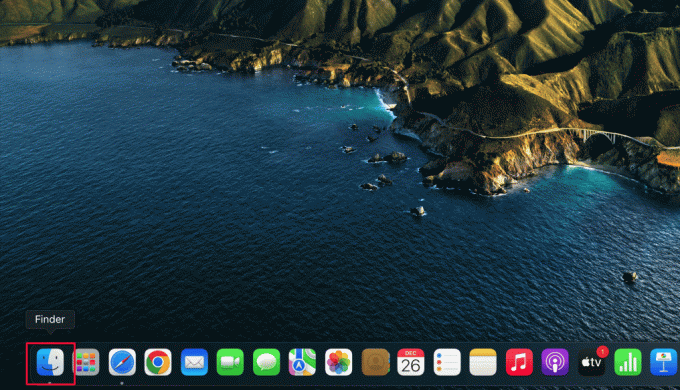
2. Πληκτρολογήστε ~/Βιβλιοθήκη/Υποστήριξη εφαρμογών/Steam.
3. Επιλέξτε όλα τα αρχεία και τους φακέλους εκτός από το steamapps ντοσιέ.
4. Διαγράψτε τα επιλεγμένα αρχεία και φακέλους.
5. Σύρετε το Steam από Mac Εφαρμογές φάκελο στον Κάδο απορριμμάτων.
6. Κατεβάστε Steam για Mac από Σελίδα λήψης Steam και εγκαταστήστε.

Συνιστάται:
- Πώς να αλλάξετε τον κωδικό πρόσβασης TikTok χωρίς αριθμό τηλεφώνου
- Πώς να κάνετε streaming Disney Plus στο Discord
- Κορυφαίες 9 δημοφιλείς δωρεάν νέες κυκλοφορίες παιχνιδιών στο Steam
- Πώς να απενεργοποιήσετε το Shader Pre Caching στο Steam
Ελπίζουμε ότι αυτός ο οδηγός ήταν χρήσιμος και ότι μπορέσατε να μάθετε για τα βήματα για τον τρόπο διόρθωσης δεν μπόρεσε να συνδεθεί στο δίκτυο Steam θέμα. Ενημερώστε μας ποια μέθοδος λειτούργησε καλύτερα για εσάς. Εάν έχετε απορίες ή προτάσεις, μην διστάσετε να τις αφήσετε στην παρακάτω ενότητα σχολίων

Έλον Ντέκερ
Ο Έλον είναι συγγραφέας τεχνολογίας στο TechCult. Γράφει οδηγούς για περίπου 6 χρόνια τώρα και έχει καλύψει πολλά θέματα. Του αρέσει να καλύπτει θέματα που σχετίζονται με τα Windows, το Android και τα πιο πρόσφατα κόλπα και συμβουλές.



