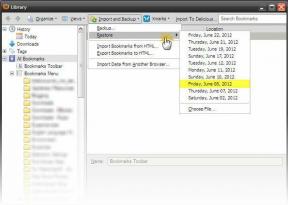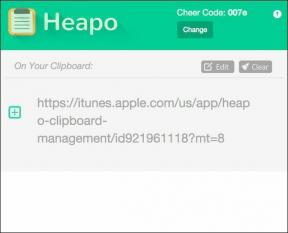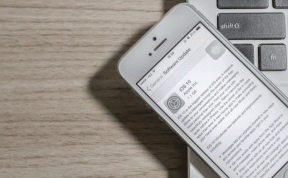Το Fix Application έχει αποκλειστεί από την πρόσβαση στο υλικό Graphics
Miscellanea / / November 28, 2021
Κατά την εκκίνηση οποιασδήποτε εφαρμογής ή παιχνιδιών στα Windows 10 σας, όπως FIFA, Far Cry, Minecraft κ.λπ., ενδέχεται να μην επιτρέπεται η πρόσβαση στην κάρτα γραφικών και θα εμφανιστεί το μήνυμα σφάλματος "Η εφαρμογή έχει αποκλειστεί από την πρόσβαση στο υλικό γραφικών“. Εάν εξακολουθείτε να έχετε κολλήσει σε αυτό το ζήτημα, μην ανησυχείτε άλλο, καθώς σήμερα θα δούμε πώς να διορθώσετε αυτό το πρόβλημα και να σας επιτρέψουμε να παίξετε τα παιχνίδια σας χωρίς καμία διακοπή.
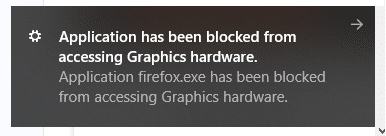
Το κύριο ζήτημα φαίνεται να είναι παλιά ή μη συμβατά προγράμματα οδήγησης, τα οποία κάνουν τη GPU να χρειάζεται περισσότερο χρόνο για να ανταποκριθεί σε οποιοδήποτε αίτημα που σχετίζεται με γραφικά και στις περισσότερες περιπτώσεις, αυτό το αίτημα καταλήγει να αποτυγχάνει. Εν πάση περιπτώσει, χωρίς να χάσουμε χρόνο, ας δούμε πώς να διορθώσετε Η εφαρμογή έχει αποκλειστεί από την πρόσβαση στο υλικό γραφικών με τη βοήθεια του παρακάτω οδηγού αντιμετώπισης προβλημάτων.
Περιεχόμενα
- Το Fix Application έχει αποκλειστεί από την πρόσβαση στο υλικό Graphics
- Μέθοδος 1: Εκτελέστε το εργαλείο SFC και DISM
- Μέθοδος 2: Εκτελέστε το πρόγραμμα αντιμετώπισης προβλημάτων συσκευών υλικού
- Μέθοδος 3: Ενημερώστε το πρόγραμμα οδήγησης της κάρτας γραφικών
- Μέθοδος 4: Εγκαταστήστε ξανά το πρόγραμμα οδήγησης της κάρτας γραφικών
- Μέθοδος 5: Αυξήστε την τιμή χρονικού ορίου ανίχνευσης και ανάκτησης (TDR).
- Μέθοδος 6: Δώστε πρόσβαση στην κάρτα γραφικών στην εφαρμογή
- Μέθοδος 7: Ορίστε το υλικό στις προεπιλεγμένες ρυθμίσεις
- Μέθοδος 8: Ενημερώστε το DirectX στην πιο πρόσφατη έκδοση
Το Fix Application έχει αποκλειστεί από την πρόσβαση στο υλικό Graphics
Σιγουρέψου ότι δημιουργήστε ένα σημείο επαναφοράς μόνο σε περίπτωση που κάτι πάει στραβά.
Μέθοδος 1: Εκτελέστε το εργαλείο SFC και DISM
1. Πατήστε Windows Key + X και μετά κάντε κλικ στο Γραμμή εντολών (Διαχειριστής).

2. Τώρα πληκτρολογήστε τα παρακάτω στο cmd και πατήστε enter:
Sfc /scannow. sfc /scannow /offbootdir=c:\ /offwindir=c:\windows (Εάν τα παραπάνω αποτύχουν, δοκιμάστε αυτό)

3.Περιμένετε να ολοκληρωθεί η παραπάνω διαδικασία και μόλις ολοκληρωθεί επανεκκινήστε τον υπολογιστή σας.
4.Εάν είστε σε θέση fix Η εφαρμογή έχει αποκλειστεί από την πρόσβαση σε πρόβλημα υλικού γραφικών τότε υπέροχο, αν όχι τότε συνεχίστε.
5. Ανοίξτε ξανά το cmd και πληκτρολογήστε την παρακάτω εντολή και πατήστε enter μετά από κάθε μία:
Dism /Online /Cleanup-Image /CheckHealth. Dism /Online /Cleanup-Image /ScanHealth. Dism /Online /Cleanup-Image /RestoreHealth

6. Αφήστε την εντολή DISM να εκτελεστεί και περιμένετε να τελειώσει.
7. Εάν η παραπάνω εντολή δεν λειτουργεί, δοκιμάστε τα παρακάτω:
Dism /Image: C:\offline /Cleanup-Image /RestoreHealth /Πηγή: c:\test\mount\windows. Dism /Online /Cleanup-Image /RestoreHealth /Πηγή: c:\test\mount\windows /LimitAccess
Σημείωση: Αντικαταστήστε το C:\RepairSource\Windows με τη θέση της πηγής επισκευής σας (Windows Installation ή Recovery Disc).
7.Επανεκκινήστε τον υπολογιστή σας για να αποθηκεύσετε τις αλλαγές.
Μέθοδος 2: Εκτελέστε το πρόγραμμα αντιμετώπισης προβλημάτων συσκευών υλικού
1. Πηγαίνετε στην Έναρξη και πληκτρολογήστε "Πίνακας Ελέγχου” και κάντε κλικ για να το ανοίξετε.

2.Από πάνω δεξιά, επιλέξτε Προβολή από όπως και "Μεγάλα εικονίδια"και μετά κάντε κλικ στο "Αντιμετώπιση προβλημάτων”.

3. Στη συνέχεια, από το αριστερό παράθυρο του παραθύρου κάντε κλικ στο «Προβολή όλων”.

4. Τώρα από τη λίστα που ανοίγει επιλέξτε «Υλικό και Συσκευές”.

5.Ακολουθήστε τις οδηγίες στην οθόνη για να εκτελέσετε το Εργαλείο αντιμετώπισης προβλημάτων υλικού και συσκευών.

6. Εάν εντοπιστούν προβλήματα υλικού, τότε αποθηκεύστε όλη την εργασία σας και κάντε κλικ στο «Εφαρμόστε αυτήν την επιδιόρθωση” επιλογή.

Δες αν μπορείς fix Η εφαρμογή έχει αποκλειστεί από την πρόσβαση στο υλικό γραφικών πρόβλημα ή όχι, αν όχι, συνεχίστε με την επόμενη μέθοδο.
Εναλλακτική μέθοδος:
1.Αναζήτηση για Αντιμετώπιση προβλημάτων στο πεδίο αναζήτησης των Windows και, στη συνέχεια, κάντε κλικ σε αυτό. Εναλλακτικά, μπορείτε να αποκτήσετε πρόσβαση στις Ρυθμίσεις.

2. Κάντε κύλιση προς τα κάτω στο «Υλικό και συσκευές’ και κάντε κλικ πάνω του.

3. Κάντε κλικ στο 'Εκτελέστε το εργαλείο αντιμετώπισης προβλημάτωνστην ενότητα Υλικό και συσκευές.

Μέθοδος 3: Ενημερώστε το πρόγραμμα οδήγησης της κάρτας γραφικών
Εάν αντιμετωπίζετε το μήνυμα "Η εφαρμογή έχει αποκλειστεί από την πρόσβαση στο υλικό γραφικών", τότε η πιο πιθανή αιτία για αυτό το σφάλμα είναι κατεστραμμένο ή παλιό πρόγραμμα οδήγησης κάρτας γραφικών. Όταν ενημερώνετε τα Windows ή εγκαθιστάτε μια εφαρμογή τρίτου κατασκευαστή, μπορεί να καταστρέψει τα προγράμματα οδήγησης βίντεο του συστήματός σας. Εάν αντιμετωπίζετε προβλήματα όπως τρεμόπαιγμα οθόνης, ενεργοποίηση/απενεργοποίηση οθόνης, μη σωστή λειτουργία της οθόνης κ.λπ., ίσως χρειαστεί να ενημερώσετε τα προγράμματα οδήγησης της κάρτας γραφικών σας για να διορθώσετε την υποκείμενη αιτία. Εάν αντιμετωπίζετε τέτοια προβλήματα, τότε μπορείτε εύκολα ενημερώστε τα προγράμματα οδήγησης της κάρτας γραφικών με τη βοήθεια αυτού του οδηγού.

Μέθοδος 4: Εγκαταστήστε ξανά το πρόγραμμα οδήγησης της κάρτας γραφικών
1.Κατεβάστε και εγκαταστήστε το Display Driver Uninstaller.
2.Εκκινήστε το Display Driver Uninstaller και μετά κάντε κλικ στο Καθαρισμός και επανεκκίνηση (Συνιστάται ανεπιφύλακτα).

3.Μόλις απεγκατασταθεί το πρόγραμμα οδήγησης γραφικών, ο υπολογιστής σας θα επανεκκινήσει αυτόματα για αποθήκευση των αλλαγών.
4. Πατήστε Windows Key + R και μετά πληκτρολογήστε devmgmt.msc και πατήστε Enter για να ανοίξετε τη Διαχείριση Συσκευών.

5.Από το Μενού κάντε κλικ στο Δράση και μετά κάντε κλικ στο «Σάρωση για αλλαγές υλικού“.

6. Ο υπολογιστής σας θα γίνει αυτόματα εγκαταστήστε το πιο πρόσφατο διαθέσιμο πρόγραμμα οδήγησης γραφικών.
7. Δείτε αν μπορείτε Το Fix Application έχει αποκλειστεί από την πρόσβαση στο υλικό Graphics, αν όχι τότε συνεχίστε.
8.Ανοίξτε το Chrome ή το αγαπημένο σας πρόγραμμα περιήγησης και, στη συνέχεια, επισκεφθείτε το Ιστότοπος NVIDIA.
9.Επιλέξτε το δικό σας τύπος προϊόντος, σειρά, προϊόν και λειτουργικό σύστημα προς το κατεβάστε τα πιο πρόσφατα διαθέσιμα προγράμματα οδήγησης για την κάρτα γραφικών σας.

10.Μόλις πραγματοποιήσετε λήψη της εγκατάστασης, ξεκινήστε το πρόγραμμα εγκατάστασης και, στη συνέχεια, επιλέξτε Προσαρμοσμένη εγκατάσταση και μετά επιλέξτε Καθαρή εγκατάσταση.

11.Επανεκκινήστε τον υπολογιστή σας για να αποθηκεύσετε τις αλλαγές.
Μέθοδος 5: Αυξήστε την τιμή χρονικού ορίου ανίχνευσης και ανάκτησης (TDR).
Μπορείτε να μάθετε περισσότερα για TDR εδώ. Εάν αυτό δεν λειτουργεί για εσάς, χρησιμοποιήστε τον παραπάνω οδηγό για να δοκιμάσετε διάφορες τιμές που μπορεί να λειτουργήσουν για εσάς.
1.Πατήστε Windows Key + R και μετά πληκτρολογήστε regedit και πατήστε Enter για να ανοίξετε τον Επεξεργαστή Μητρώου.

2. Πλοηγηθείτε στο ακόλουθο κλειδί μητρώου:
HKEY_LOCAL_MACHINE\SYSTEM\CurrentControlSet\Control\GraphicsDrivers
3.Επιλέξτε το φάκελο GraphicsDrivers και, στη συνέχεια, κάντε δεξί κλικ σε μια κενή περιοχή στο δεξιό παράθυρο και επιλέξτεt Νέο > Τιμή DWORD (32 bit).
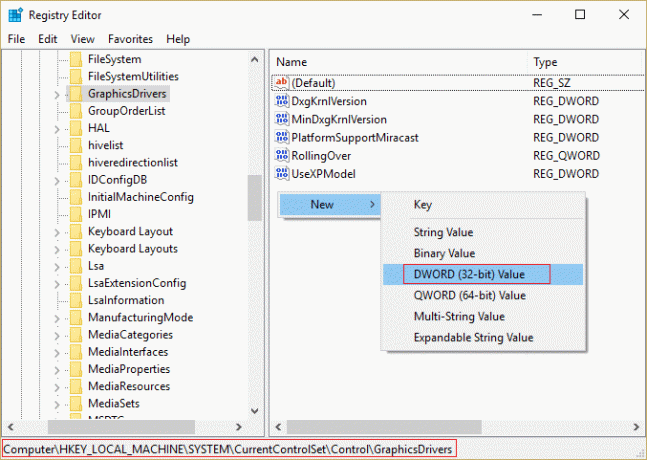
4.Ονομάστε αυτό το DWORD που δημιουργήθηκε πρόσφατα ως TdrDelay.
5. Κάντε διπλό κλικ στο TdrDelay DWORD και αλλάξτε την τιμή του σε 8.

6. Κάντε κλικ στο OK και στη συνέχεια επανεκκινήστε τον υπολογιστή σας για να αποθηκεύσετε τις αλλαγές.
Μέθοδος 6: Δώστε πρόσβαση στην κάρτα γραφικών στην εφαρμογή
1.Πατήστε Windows Key + I για να ανοίξετε τις Ρυθμίσεις και μετά κάντε κλικ στο Σύστημα.

2. Από το αριστερό μενού επιλέξτε Απεικόνιση στη συνέχεια κάντε κλικ στο Σύνδεσμος ρυθμίσεων γραφικών στον πάτο.

3.Επιλέξτε τον τύπο της εφαρμογής, εάν δεν μπορείτε να βρείτε την εφαρμογή ή το παιχνίδι σας στη λίστα, επιλέξτε το Κλασική εφαρμογή και μετά χρησιμοποιήστε το "Ξεφυλλίζω” επιλογή.

4.Πλοηγηθείτε στην εφαρμογή ή το παιχνίδι σας, επιλέξτε το και κάντε κλικ Ανοιξε.
5.Μόλις προστεθεί η εφαρμογή στη λίστα, κάντε κλικ σε αυτήν και στη συνέχεια κάντε ξανά κλικ Επιλογές.

6. Επιλέξτε "Υψηλή απόδοση” και κάντε κλικ στο Save.

7.Επανεκκινήστε τον υπολογιστή σας για να αποθηκεύσετε τις αλλαγές.
Μέθοδος 7: Ορίστε το υλικό στις προεπιλεγμένες ρυθμίσεις
Ένας υπερχρονισμένος επεξεργαστής (CPU) ή κάρτα γραφικών μπορεί επίσης να προκαλέσει το "Η εφαρμογή έχει αποκλειστεί από Σφάλμα πρόσβασης υλικού γραφικών» και για να το επιλύσετε βεβαιωθείτε ότι έχετε ορίσει το Υλικό στην προεπιλογή Ρυθμίσεις. Αυτό θα διασφαλίσει ότι το σύστημα δεν είναι υπερχρονισμένο και ότι το υλικό μπορεί να λειτουργήσει κανονικά.
Μέθοδος 8: Ενημερώστε το DirectX στην πιο πρόσφατη έκδοση
Για να διορθώσετε ότι η εφαρμογή έχει αποκλειστεί από την πρόσβαση σε πρόβλημα υλικού γραφικών, θα πρέπει πάντα να φροντίζετε να το κάνετε ενημερώστε το DirectX σας. Ο καλύτερος τρόπος για να βεβαιωθείτε ότι έχετε εγκαταστήσει την πιο πρόσφατη έκδοση είναι να κάνετε λήψη του DirectX Runtime Web Installer από τον επίσημο ιστότοπο της Microsoft.

Συνιστάται:
- Πώς να επιδιορθώσετε κατεστραμμένα αρχεία συστήματος στα Windows 10
- 4 τρόποι για να ενημερώσετε τα προγράμματα οδήγησης γραφικών στα Windows 10
- Διορθώστε το Task Scheduler που δεν εκτελείται στα Windows 10
- 7 τρόποι για να διορθώσετε σφάλματα PUBG στον υπολογιστή
Ας ελπίσουμε ότι, χρησιμοποιώντας μία από τις παραπάνω μεθόδους, θα μπορέσετε Το Fix Application έχει αποκλειστεί από την πρόσβαση στο υλικό Graphics, αλλά αν εξακολουθείτε να έχετε ερωτήσεις σχετικά με αυτόν τον οδηγό, μην διστάσετε να τις ρωτήσετε στην ενότητα σχολίων.