Πώς να περιστρέψετε την οθόνη του υπολογιστή σας
Miscellanea / / November 28, 2021
Χρειάζεται να περιστρέψετε την οθόνη του υπολογιστή σας; Ορισμένοι χρήστες αλλάζουν σκόπιμα την περιστροφή της οθόνης τους. Ανεξάρτητα από το ποιος σκοπός της λογικής βρίσκεται πίσω από την περιστροφή του οθόνη υπολογιστή, θα σας καθοδηγήσουμε στα βήματα για να ολοκληρώσετε αυτήν την εργασία. Δεν χρειάζεται να έχετε επιπλέον λογισμικό για αυτήν την εργασία Τα Windows έχουν ήδη μια δυνατότητα για περιστροφή την οθόνη σας σύμφωνα με τις απαιτήσεις σας, είτε θέλετε να την περιστρέψετε σε 90 μοίρες, 180 μοίρες, 270 βαθμούς. Μερικές φορές, οι άνθρωποι βρίσκονται σε μια κατάσταση όπου η οθόνη του υπολογιστή τους περιστρέφεται κατά λάθος σε διαφορετικό βαθμό και μπορούν να χρησιμοποιήσουν αυτόν τον οδηγό για Διορθώστε μια πλάγια οθόνη.
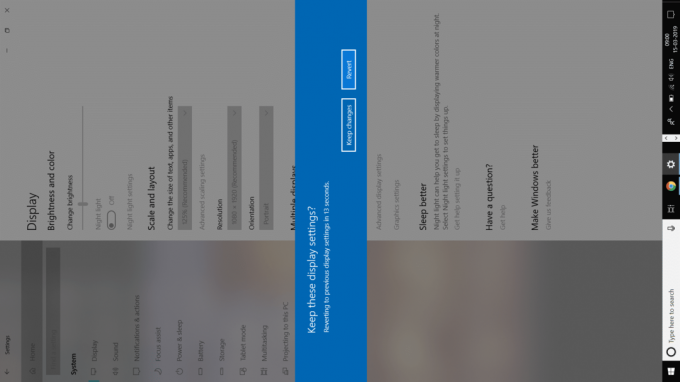
Περιεχόμενα
- Πώς να περιστρέψετε την οθόνη σας στα Windows 10
- Περιστρέψτε την οθόνη του υπολογιστή σας με πλήκτρα πρόσβασης
- Περιστρέψτε την οθόνη του υπολογιστή σας μέσω του πίνακα ελέγχου γραφικών
- Θέλετε να απενεργοποιήσετε την αυτόματη περιστροφή οθόνης στα Windows 10;
Πώς να περιστρέψετε την οθόνη σας στα Windows 10
Σιγουρέψου ότι δημιουργήστε ένα σημείο επαναφοράς μόνο σε περίπτωση που κάτι πάει στραβά.
Ας ξεκινήσουμε με τα βήματα για να περιστρέψετε την οθόνη σας στα Windows 10
1. Κάντε δεξί κλικ στην επιφάνεια εργασίας και επιλέξτε Ρυθμίσεις οθόνης επιλογή Ή μπορείτε να πλοηγηθείτε Πίνακας Ελέγχου > Ρυθμίσεις οθόνης.

2. Εδώ, θα έχετε διαφορετικές επιλογές. Θα βοηθούσε αν πατούσατε στο αναπτυσσόμενο μενού του Προσανατολισμού. Θα λάβετε 4 επιλογές προσανατολισμού – Τοπίο, Πορτραίτο, Τοπίο (αναποδογυρισμένο) και Πορτραίτο (Αναποδογυρισμένο).
3. Τώρα μπορείς επιλέξτε την προτιμώμενη επιλογή από το μενού προσανατολισμού.

4. Μόλις τελειώσετε, κλείστε το παράθυρο ρυθμίσεων και θα μπορέσετε με επιτυχία περιστρέψτε την οθόνη του υπολογιστή σας.
Σημείωση: Εάν δεν βρείτε την επιλογή περιστροφής οθόνης ή προσανατολισμού κάτω από την επιλογή ρύθμισης, πρέπει να ελέγξετε το πρόγραμμα οδήγησης του υπολογιστή. Ίσως χρειαστεί να ενημερώσετε το πρόγραμμα οδήγησης γραφικών για να λάβετε αυτές τις επιλογές.
Περιστρέψτε την οθόνη του υπολογιστή σας με πλήκτρα πρόσβασης
Θέλετε να περιστρέψετε την οθόνη σας γρήγορα; Τι θα ήταν καλύτερο από τη χρήση πλήκτρα συντόμευσης? Ωστόσο, πρέπει να ελέγξετε εάν ο υπολογιστής σας υποστηρίζει πλήκτρα πρόσβασης ή όχι. Ορισμένες συσκευές διαθέτουν πλήκτρα πρόσβασης μέσω των οποίων μπορείτε εύκολα να περιστρέψετε την οθόνη. Έχετε συναντήσει ποτέ ότι ξαφνικά η οθόνη του υπολογιστή σας περιστρέφεται; Μπορεί να οφείλεται στο ότι πατήσατε κατά λάθος το πλήκτρο πρόσβασης στο πληκτρολόγιο. Αυτά τα πλήκτρα πρόσβασης παρέχονται συνήθως από τα προγράμματα οδήγησης γραφικών σας. Μπορείς απενεργοποιήστε και ενεργοποιήστε αυτά τα πλήκτρα πρόσβασης χρησιμοποιώντας τον πίνακα ελέγχου των προγραμμάτων οδήγησης γραφικών.
Εδώ είναι τα πλήκτρα πρόσβασης:
Ctrl + Alt + Βέλος, Για παράδειγμα, Ctrl + Alt + επάνω βέλος θα επιστρέψει στην οθόνη σας κανονική κατάστασηενώ Ctrl + Alt + Δεξί βέλος περιστρέφει την οθόνη σας 90 μοίρες, Ctrl + Alt + Κάτω βέλος περιστρέφει την οθόνη σας 180 μοίρες, Ctrl + Alt + Αριστεράβέλος περιστρέφει την οθόνη 270 μοίρες.
Για να ενεργοποιήσετε και να απενεργοποιήσετε αυτά τα πλήκτρα πρόσβασης, πρέπει να πλοηγηθείτε στο Πίνακας ελέγχου Intel GraphicsΕπιλογές γραφικών > Επιλογές και υποστήριξη για να δείτε την επιλογή Hotkey Manager. Εδώ μπορείτε εύκολα ενεργοποιήστε και απενεργοποιήστε αυτά τα πλήκτρα πρόσβασης.

Περιστρέψτε την οθόνη του υπολογιστή σας μέσω του πίνακα ελέγχου γραφικών
Τα προγράμματα οδήγησης των γραφικών σας όπως Intel, AMD και NVIDIA σάς επιτρέπουν επίσης να αλλάξετε τον προσανατολισμό της οθόνης του υπολογιστή. Σημαίνει ότι μπορείτε να περιστρέψετε την οθόνη μας χρησιμοποιώντας τον πίνακα ελέγχου των προγραμμάτων οδήγησης γραφικών σας. Σε περίπτωση που δεν μπορείτε να περιστρέψετε την οθόνη με τις παραπάνω μεθόδους για οποιονδήποτε λόγο, μπορείτε να ολοκληρώσετε αυτήν την εργασία από τον πίνακα ελέγχου των προγραμμάτων οδήγησης γραφικών.
1. Πρέπει να εκκινήσετε το πρόγραμμα οδήγησης γραφικών είτε κάνετε δεξί κλικ στην επιφάνεια εργασίας και επιλέξτε το ιδιότητες γραφικών, ή μπορείτε να το εκκινήσετε απευθείας από το γραμμή εργασιών.

2. Μόλις εκκινηθεί ο πίνακας ελέγχου, πρέπει να πλοηγηθείτε σε Ρύθμιση οθόνης.

3. Εδώ, θα λάβετε επιλογές περιστροφής από όπου μπορείτε να περιστρέψετε την οθόνη.

Ή
Σημείωση: Εάν χρησιμοποιείτε το πρόγραμμα οδήγησης Intel Graphic, μπορείτε να λάβετε την επιλογή περιστροφής οθόνης απευθείας από το εικονίδιο της γραμμής εργασιών χωρίς να εκκινήσετε τον πίνακα ελέγχου.
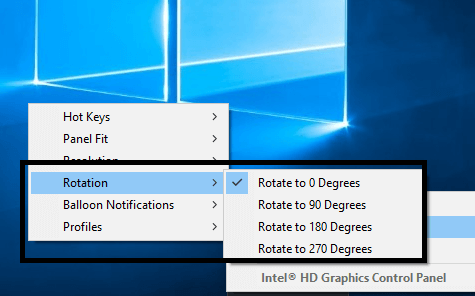
Θέλετε να απενεργοποιήσετε την αυτόματη περιστροφή οθόνης στα Windows 10;
Όταν πρόκειται για μετατρέψιμους υπολογιστές και tablet με λειτουργικό σύστημα Windows 10, μερικές φορές θέλετε να σταματήσετε τις λειτουργίες αυτόματης περιστροφής σε αυτές τις συσκευές. Είναι αρκετά απλό καθώς τα Windows σας δίνουν την επιλογή κλειδώστε την περιστροφή της οθόνης σας.
Είτε ανοίγετε το Κέντρο δράσης πατώντας στο εικονίδιο ειδοποίησης που βρίσκεται στη γραμμή εργασιών είτε πατάτε Windows + A. Εδώ μπορείτε Κλειδώστε την περιστροφή της οθόνης σας.

Ένας άλλος τρόπος είναι να πλοηγηθείτε σε Ρυθμίσεις > Σύστημα > Εμφάνιση όπου μπορείτε να βρείτε την επιλογή κλειδώστε την περιστροφή της οθόνης.

Ας ελπίσουμε ότι οι παραπάνω μέθοδοι θα σας βοηθήσουν να περιστρέψετε την οθόνη του υπολογιστή σας με ακρίβεια. Ωστόσο, είναι σημαντικό να έχετε κατά νου ότι ακολουθείτε τα βήματα με ακρίβεια χωρίς να παίζετε με τις ρυθμίσεις οθόνης της συσκευής σας. Εάν δεν είστε ξεκάθαροι τι κάνετε ή δυσκολεύεστε να ακολουθήσετε τα συστηματικά βήματα, μην κάνετε περιττές αλλαγές στη ρύθμιση. Διαφορετικά, μπορεί να προκαλέσει πρόβλημα στη συσκευή σας.
Συνιστάται:
- Διορθώστε το σφάλμα απαρίθμησης αντικειμένων στο κοντέινερ
- Εγκαταστήστε τα Εργαλεία διαχείρισης απομακρυσμένου διακομιστή (RSAT) στα Windows 10
- Πώς να ενεργοποιήσετε τη σκοτεινή λειτουργία YouTube
- Μόνιμη απενεργοποίηση της Cortana στα Windows 10
Ελπίζω ότι τα παραπάνω βήματα ήταν χρήσιμα και τώρα μπορείτε εύκολα Περιστρέψτε την οθόνη του υπολογιστή σας, αλλά αν εξακολουθείτε να έχετε ερωτήσεις σχετικά με αυτόν τον οδηγό, μη διστάσετε να τις ρωτήσετε στην ενότητα των σχολίων.



