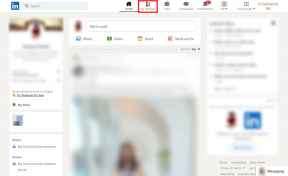Πώς να δημιουργήσετε αντίγραφα ασφαλείας και να επαναφέρετε το μητρώο στα Windows
Miscellanea / / November 28, 2021
Το μητρώο αποτελεί αναπόσπαστο μέρος του λειτουργικού συστήματος Windows, επειδή όλες οι ρυθμίσεις και τα προγράμματα του λειτουργικού συστήματος Windows αποθηκεύονται σε αυτήν την ιεραρχική βάση δεδομένων (Μητρώο). Όλες οι διαμορφώσεις, οι πληροφορίες προγράμματος οδήγησης συσκευών και οτιδήποτε σημαντικό μπορείτε να σκεφτείτε αποθηκεύονται στο Μητρώο. Με απλά λόγια, είναι ένα μητρώο όπου κάθε πρόγραμμα κάνει μια εγγραφή. Όλες οι προηγούμενες εκδόσεις είναι Windows XP, Windows Vista, Windows 7, Windows 8, Windows 8.1 και Windows 10. όλα έχουν Μητρώο.
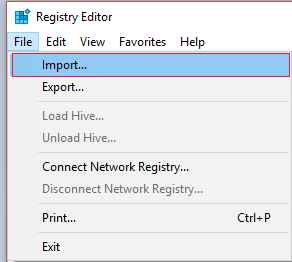
Όλες οι ρυθμίσεις ρύθμισης γίνονται μέσω του μητρώου και μερικές φορές κατά τη διάρκεια αυτής της διαδικασίας, μπορεί να προκαλέσουμε βλάβη στο μητρώο, γεγονός που μπορεί να οδηγήσει σε κρίσιμη αποτυχία του συστήματος. Μπορούμε να κάνουμε ό, τι μπορούμε για να διασφαλίσουμε ότι δεν θα καταστρέψουμε το μητρώο. μπορούμε να δημιουργήσουμε αντίγραφο ασφαλείας του μητρώου των Windows. Και όταν υπάρχει ανάγκη επαναφοράς του μητρώου, μπορούμε να το κάνουμε από το αντίγραφο ασφαλείας που είχαμε δημιουργήσει. Ας δούμε
Πώς να δημιουργήσετε αντίγραφα ασφαλείας και να επαναφέρετε το μητρώο στα Windows.Σημείωση: Είναι ιδιαίτερα καλή ιδέα να δημιουργήσετε αντίγραφα ασφαλείας του Μητρώου των Windows προτού κάνετε οποιεσδήποτε αλλαγές στο σύστημά σας, επειδή εάν κάτι πάει στραβά, μπορείτε να επαναφέρετε το Μητρώο όπως ήταν.
Περιεχόμενα
- Πώς να δημιουργήσετε αντίγραφα ασφαλείας και να επαναφέρετε το μητρώο στα Windows
- Μέθοδος 1: Δημιουργία αντιγράφων ασφαλείας και επαναφορά του μητρώου με μη αυτόματο τρόπο
- Μέθοδος 2: Δημιουργία αντιγράφων ασφαλείας και επαναφορά μητρώου χρησιμοποιώντας το σημείο επαναφοράς
Πώς να δημιουργήσετε αντίγραφα ασφαλείας και να επαναφέρετε το μητρώο στα Windows
Μπορείτε είτε να δημιουργήσετε αντίγραφα ασφαλείας του μητρώου με μη αυτόματο τρόπο είτε να δημιουργήσετε ένα Σημείο Επαναφοράς Συστήματος, οπότε ας δούμε πρώτα πώς μπορείτε να δημιουργήσετε αντίγραφα ασφαλείας του μητρώου με μη αυτόματο τρόπο και, στη συνέχεια, χρησιμοποιώντας το Σημείο επαναφοράς συστήματος.
Μέθοδος 1: Δημιουργία αντιγράφων ασφαλείας και επαναφορά του μητρώου με μη αυτόματο τρόπο
1. Πατήστε Windows Key + R και μετά πληκτρολογήστε regedit και πατήστε enter για να ανοίξετε τον Επεξεργαστή Μητρώου.

2. Φροντίστε να επιλέξετε Υπολογιστή (Όχι κάποιο δευτερεύον κλειδί, καθώς θέλουμε να δημιουργήσουμε αντίγραφα ασφαλείας ολόκληρου του μητρώου) στο Επεξεργαστής Μητρώου.
3. Στη συνέχεια, κάντε κλικ στο Αρχείο > Εξαγωγή και, στη συνέχεια, επιλέξτε την επιθυμητή τοποθεσία όπου θέλετε να αποθηκεύσετε αυτό το αντίγραφο ασφαλείας (Σημείωση: Βεβαιωθείτε ότι το Εύρος εξαγωγής είναι επιλεγμένο σε Όλα στο κάτω αριστερό μέρος).
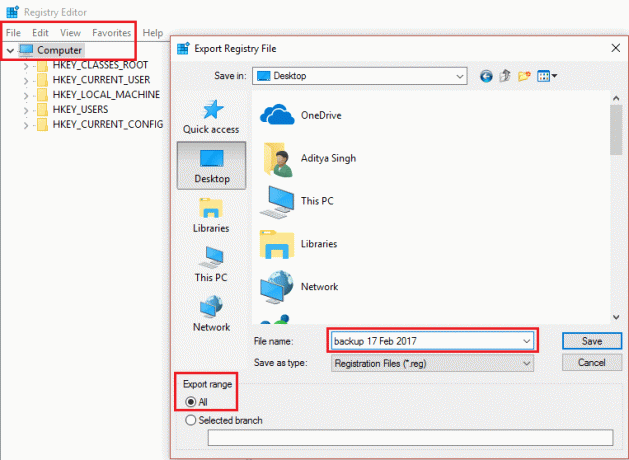
4. Τώρα, πληκτρολογήστε το όνομα αυτού του αντιγράφου ασφαλείας και κάντε κλικ Αποθηκεύσετε.
5. Εάν πρέπει να επαναφέρετε το παραπάνω αντίγραφο ασφαλείας του Μητρώου, τότε ξανά ανοίξτε τον Επεξεργαστή Μητρώου όπως φαίνεται παραπάνω.
6. Πάλι, κάντε κλικ στο Αρχείο > Εισαγωγή.
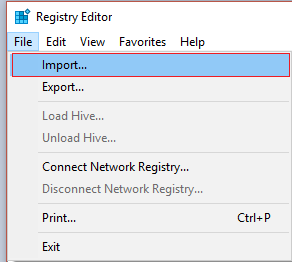
7. Στη συνέχεια, επιλέξτε το τοποθεσία όπου αποθηκεύσατε το Αντίγραφο ασφαλείας και χτυπήστε Ανοιξε.
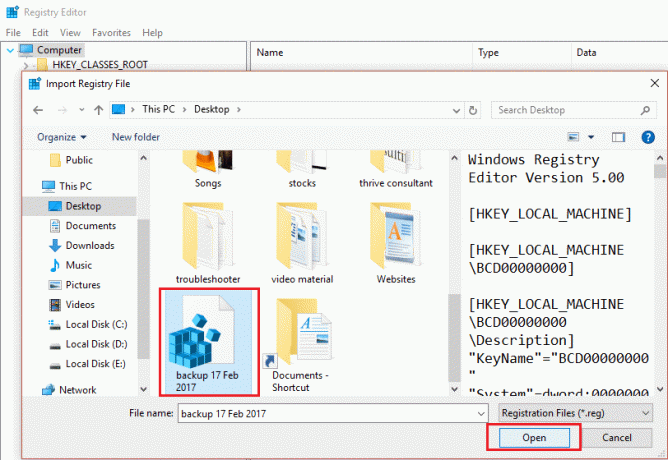
8. Επαναφέρατε επιτυχώς το Μητρώο στην αρχική του κατάσταση.
Μέθοδος 2: Δημιουργία αντιγράφων ασφαλείας και επαναφορά μητρώου χρησιμοποιώντας το σημείο επαναφοράς
1. Τύπος σημείο επαναφοράς στη γραμμή αναζήτησης των Windows και κάντε κλικ στο Δημιουργήστε ένα σημείο επαναφοράς.

2. Επιλέξτε Local Disk (C:) (επιλέξτε τη μονάδα δίσκου όπου είναι εγκατεστημένα τα Windows) και κάντε κλικ Διαμορφώστε.
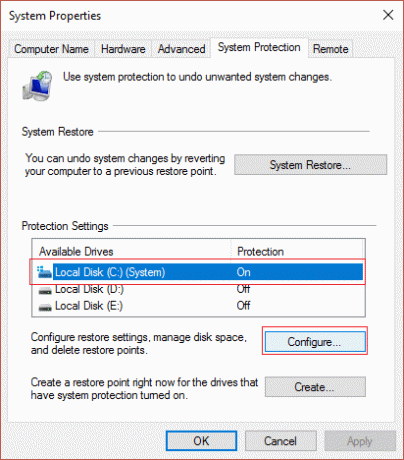
3. Συγουρεύομαι Προστασία συστήματος είναι ενεργοποιημένο για αυτήν τη μονάδα δίσκου και ορίζει τη μέγιστη χρήση στο 10%.

4. Κάντε κλικ Ισχύουν, ακολουθούμενη από Οκ.
5. Στη συνέχεια, επιλέξτε ξανά αυτήν τη μονάδα δίσκου και κάντε κλικ στο Δημιουργώ.
6. Ονομάστε το σημείο επαναφοράς απλά δημιουργείτε και κάντε ξανά κλικ Δημιουργώ.
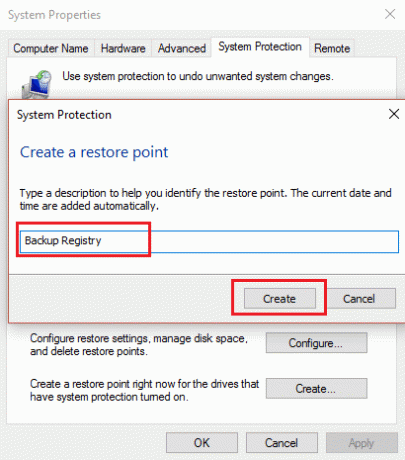
7. Περιμένετε να δημιουργήσει το σύστημα ένα σημείο επαναφοράς και κάντε κλικ στο κλείσιμο μόλις ολοκληρωθεί.
8. Για να επαναφέρετε το μητρώο σας, μεταβείτε στην ενότητα Δημιουργία σημείου επαναφοράς.
9. Τώρα κάντε κλικ στο Επαναφοράς συστήματος, μετά κάντε κλικ στο Επόμενο.
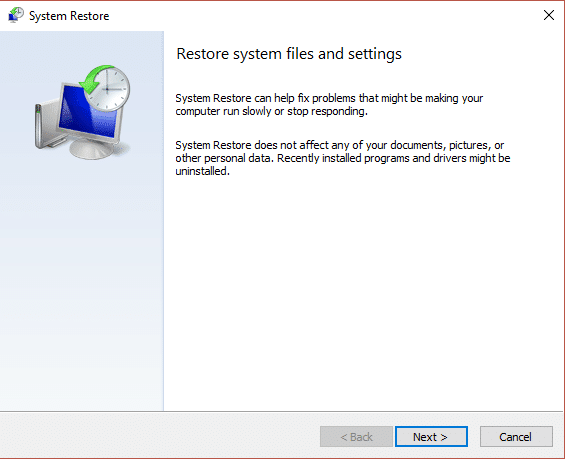
10. Τότε επιλέξτε το σημείο επαναφοράς δημιουργείτε παραπάνω και πατάτε Επόμενο.

11. Ακολουθήστε τις οδηγίες που εμφανίζονται στην οθόνη για να ολοκληρώσετε την Επαναφορά Συστήματος.
12. Μόλις ολοκληρωθεί η παραπάνω διαδικασία, θα το είχατε κάνει με επιτυχία Επαναφορά μητρώου των Windows.
Συνιστάται:
- Διορθώστε το σημείο επαναφοράς που δεν λειτουργεί στα Windows 10
Αυτό είναι; έχετε μάθει με επιτυχία Πώς να δημιουργήσετε αντίγραφα ασφαλείας και να επαναφέρετε το μητρώο στα Windows, αλλά αν εξακολουθείτε να έχετε ερωτήσεις σχετικά με αυτήν την ανάρτηση, μη διστάσετε να τις ρωτήσετε στις ενότητες σχολίων.