Πώς να μετακινήσετε εγκατεστημένα προγράμματα σε άλλη μονάδα δίσκου στα Windows 10
Miscellanea / / November 28, 2021
Όταν εγκαθιστούμε οποιαδήποτε εφαρμογή, λογισμικό ή πρόγραμμα στον υπολογιστή ή το φορητό μας υπολογιστή, από προεπιλογή, εγκαθίσταται στη μονάδα δίσκου C. Ως εκ τούτου, με την πάροδο του χρόνου, ο δίσκος C αρχίζει να γεμίζει και η ταχύτητα του συστήματος επιβραδύνεται. Αυτό επηρεάζει επίσης την απόδοση άλλων προεγκατεστημένων εφαρμογών, προγραμμάτων και λογισμικού. Για να αποφευχθεί αυτό, συνιστάται να μετακινήσετε ορισμένες εφαρμογές, λογισμικό και προγράμματα από τη μονάδα δίσκου C σε οποιονδήποτε άλλο κενό φάκελο ή μονάδα δίσκου για να ελευθερώσετε χώρο σε αυτήν.
Ωστόσο, μερικές φορές, ορισμένες από τις εφαρμογές, το λογισμικό και τα προγράμματα δεν λειτουργούν καλά εάν μετακινηθούν σε άλλη τοποθεσία. Επομένως, ο καλύτερος τρόπος είναι να απεγκαταστήσετε το πρόγραμμα, να το εγκαταστήσετε ξανά και, στη συνέχεια, να το μετακινήσετε στην επιθυμητή θέση. Αυτή η διαδικασία είναι μεγάλη και ακατάλληλη εάν η εφαρμογή, το πρόγραμμα ή το λογισμικό είναι μεγάλο και σημαντικό για τον χρήστη.
Επομένως, τα Windows διαθέτουν ένα ενσωματωμένο βοηθητικό πρόγραμμα που επιτρέπει τη μεταφορά των εφαρμογών, των προγραμμάτων και του λογισμικού από τη μονάδα δίσκου συστήματος ή τη μονάδα δίσκου C σε άλλη θέση χωρίς απεγκατάσταση. Αλλά αυτό το ενσωματωμένο βοηθητικό πρόγραμμα λειτουργεί μόνο για τις εφαρμογές ή τα προγράμματα που είναι εγκατεστημένα χειροκίνητα και όχι για τις προεγκατεστημένες εφαρμογές. Αυτό δεν σημαίνει ότι δεν μπορείτε να μετακινήσετε αυτές τις προεγκατεστημένες εφαρμογές και προγράμματα. Για αυτούς, χρειάζεται απλώς να καταβάλετε κάποια επιπλέον προσπάθεια.
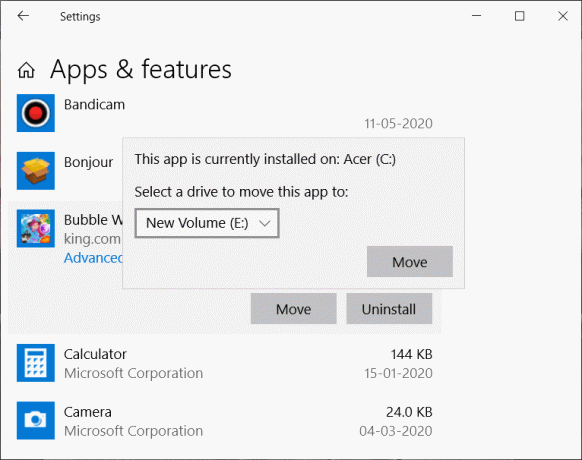
Σε αυτό το άρθρο, θα δούμε διάφορες μεθόδους με τις οποίες μπορείτε να μετακινήσετε τις νέες καθώς και τις προεγκατεστημένες εφαρμογές, το λογισμικό και τα προγράμματα από τη μονάδα δίσκου C σε άλλη μονάδα δίσκου.
Περιεχόμενα
- Πώς να μετακινήσετε εγκατεστημένα προγράμματα σε άλλη μονάδα δίσκου στα Windows 10
- 1. Μετακινήστε σύγχρονες εφαρμογές ή προγράμματα χρησιμοποιώντας το ενσωματωμένο βοηθητικό πρόγραμμα των Windows
- 2. Μετακινήστε εγκατεστημένες εφαρμογές και προγράμματα χρησιμοποιώντας το Steam Mover
- 3. Μετακίνηση εγκατεστημένων εφαρμογών και προγραμμάτων χρησιμοποιώντας το Application Mover
Πώς να μετακινήσετε εγκατεστημένα προγράμματα σε άλλη μονάδα δίσκου στα Windows 10
Όπως αναφέρθηκε παραπάνω, η μεταφορά σύγχρονων εφαρμογών και προγραμμάτων από τη μονάδα δίσκου C είναι εύκολη και μπορεί να γίνει χρησιμοποιώντας το ενσωματωμένο βοηθητικό πρόγραμμα των Windows. Αλλά για να μετακινήσετε παραδοσιακές εφαρμογές και προγράμματα, πρέπει να χρησιμοποιήσετε τη βοήθεια εφαρμογών τρίτων όπως το Steam Mover ή Μετακίνηση εφαρμογών. Ο τρόπος με τον οποίο αυτές οι εφαρμογές μπορούν να χρησιμοποιηθούν για τη μετακίνηση παραδοσιακών εφαρμογών και προγραμμάτων συζητείται παρακάτω:
1. Μετακινήστε σύγχρονες εφαρμογές ή προγράμματα χρησιμοποιώντας το ενσωματωμένο βοηθητικό πρόγραμμα των Windows
Ακολουθήστε τα παρακάτω βήματα για να μετακινήσετε τις σύγχρονες εφαρμογές και προγράμματα από τη μονάδα δίσκου C σε άλλη μονάδα χρησιμοποιώντας το ενσωματωμένο βοηθητικό πρόγραμμα των Windows:
1. Ανοιξε Ρυθμίσεις του υπολογιστή σας αναζητώντας τον χρησιμοποιώντας τη γραμμή αναζήτησης.
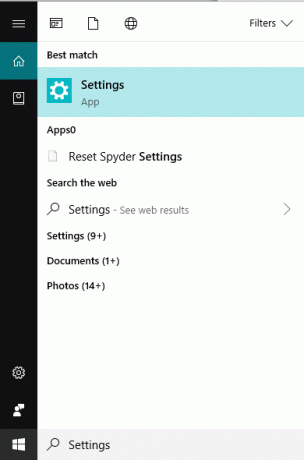
2. Πατήστε το κουμπί enter και Ρυθμίσεις παραθύρου θα ανοίξει.
3. Υπό Ρυθμίσεις, Κάνε κλικ στο Σύστημα επιλογή.

4. Υπό Σύστημα, επιλέξτε Επιλογή αποθήκευσης από το μενού εμφανίζεται στο αριστερό πλαίσιο.
5. Από το παράθυρο της δεξιάς πλευράς, κάντε κλικ στο Εφαρμογές και δυνατότητες επιλογή.
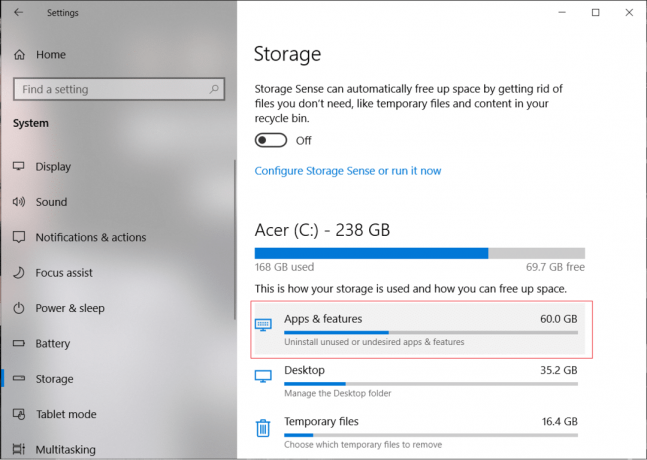
6. Θα εμφανιστεί μια λίστα με όλες τις εφαρμογές και τα προγράμματα που είναι εγκατεστημένα στο σύστημά σας.

7. Κάντε κλικ στην εφαρμογή ή στο πρόγραμμα που θέλετε να μετακινήσετε σε άλλη μονάδα δίσκου. Θα εμφανιστούν δύο επιλογές, κάντε κλικ στο Κίνηση επιλογή.
Σημείωση: Θυμηθείτε ότι θα μπορείτε να μετακινήσετε μόνο τις εφαρμογές και τα προγράμματα που έχετε εγκαταστήσει από το κατάστημα και όχι τις προεγκατεστημένες.
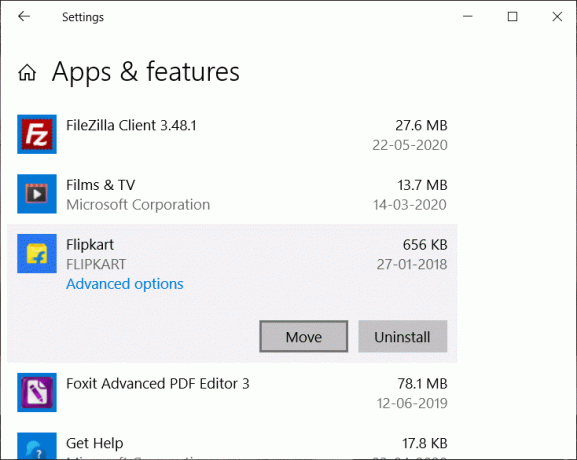
8. Θα ανοίξει ένα παράθυρο διαλόγου που θα σας ζητήσει να το κάνετε επιλέξτε τη μονάδα δίσκου όπου θέλετε να μετακινήσετε την επιλεγμένη εφαρμογή.
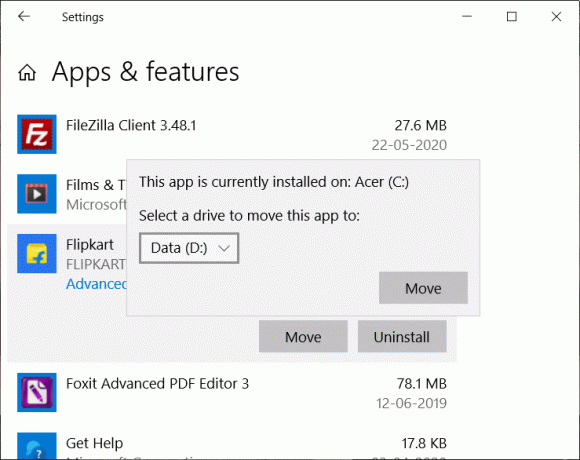
9. Επιλέξτε τη μονάδα δίσκου από το αναπτυσσόμενο μενού όπου θέλετε να μετακινήσετε την επιλεγμένη εφαρμογή ή πρόγραμμα.
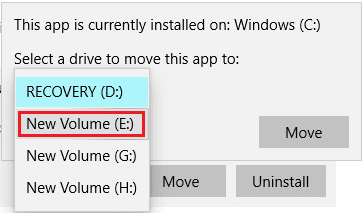
10. Αφού επιλέξετε τη μονάδα, κάντε κλικ στο Κουμπί μετακίνησης.
11. Η επιλεγμένη εφαρμογή ή το πρόγραμμα θα αρχίσει να κινείται.
Μόλις ολοκληρωθεί η διαδικασία, η επιλεγμένη εφαρμογή ή πρόγραμμα θα μετακινηθεί στην επιλεγμένη μονάδα δίσκου. Ομοίως, μετακινήστε τις άλλες εφαρμογές σε ελευθερώστε λίγο χώρο στη μονάδα C.
2. Μετακινήστε εγκατεστημένες εφαρμογές και προγράμματα χρησιμοποιώντας το Steam Mover
Μπορείτε να χρησιμοποιήσετε την εφαρμογή τρίτου κατασκευαστή Steam Mover, για να μετακινήσετε την προεγκατεστημένη εφαρμογή ή πρόγραμμα από τη μονάδα δίσκου C.
Steam Mover: Το Steam Mover είναι ένα δωρεάν πρόγραμμα για τη μετακίνηση των παιχνιδιών, των αρχείων και των φακέλων των εγκατεστημένων εφαρμογών ή προγραμμάτων από τη μονάδα δίσκου C σε άλλη μονάδα δίσκου για να ελευθερώσετε χώρο στη μονάδα δίσκου C. Το εργαλείο κάνει τη δουλειά του μέσα σε δευτερόλεπτα και χωρίς προβλήματα.
Για να μετακινήσετε τις εγκατεστημένες εφαρμογές και προγράμματα από τη μονάδα δίσκου C σε άλλη μονάδα δίσκου χρησιμοποιώντας το Steam Mover, ακολουθήστε τα παρακάτω βήματα:
1. Πρώτα απ 'όλα λήψη Steam Mover χρησιμοποιώντας αυτός ο σύνδεσμος.
2. Επισκεφτείτε τον παραπάνω σύνδεσμο και κάντε κλικ στο Κατεβάστε κουμπί. Θα ξεκινήσει η λήψη του αρχείου SteamMover.zip.
3. Μόλις ολοκληρωθεί η λήψη, αποσυμπιέστε το αρχείο zip που κατεβάσατε.
4. Θα λάβετε ένα αρχείο με το όνομα SteamMover.exe.

5. Κάντε διπλό κλικ στο εξαγόμενο αρχείο για να το τρέξετε. Θα ανοίξει το Steam Mover.
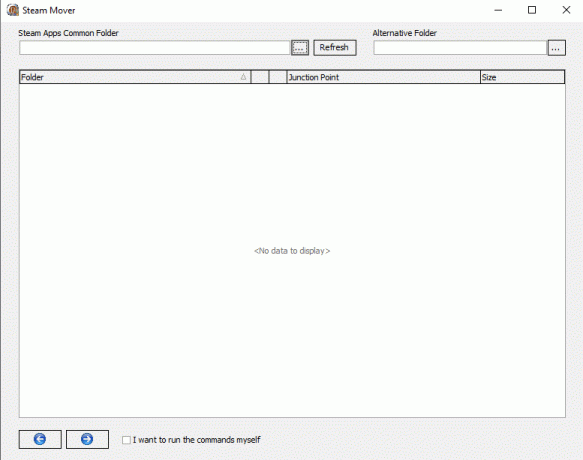
6. Κάνε κλικ στο Ξεφυλλίζω κουμπί και επιλέξτε το φάκελο που περιέχει όλες τις προεγκατεστημένες εφαρμογές και προγράμματα και κάντε κλικ ΕΝΤΑΞΕΙ. Γενικά, όλες οι προεγκατεστημένες εφαρμογές και προγράμματα είναι διαθέσιμα μέσα στο φάκελο αρχείων προγράμματος κάτω από τη μονάδα δίσκου C.
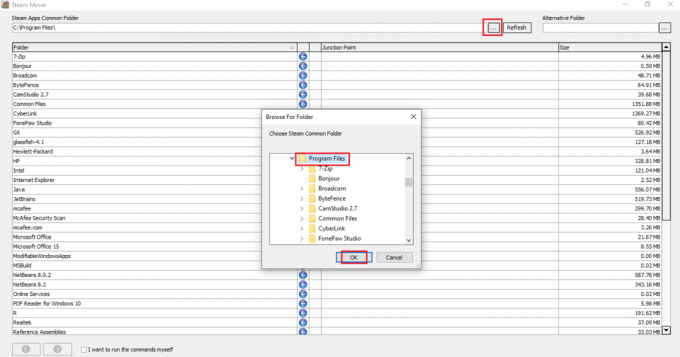
7. Θα εμφανιστούν όλα τα αρχεία και οι φάκελοι στη μονάδα δίσκου C.
8. Τώρα, μέσα στο Εναλλακτικός φάκελος, περιηγηθείτε στη θέση όπου θέλετε να μετακινήσετε τις εγκατεστημένες εφαρμογές και προγράμματα. Κάνε κλικ στο Εντάξει κουμπί μετά την επιλογή του φακέλου τοποθεσίας.
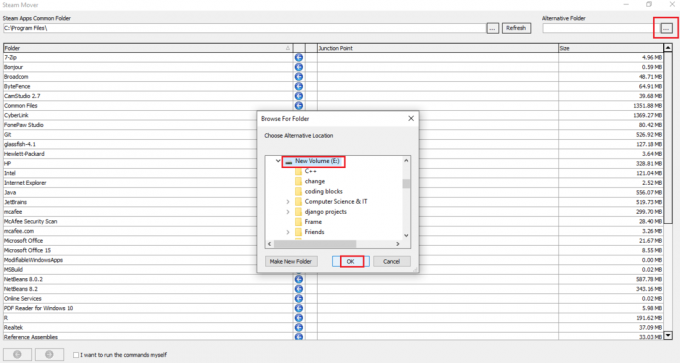
9. Αφού επιλέξετε και τους δύο φακέλους, κάντε κλικ στο Κουμπί βέλους διαθέσιμο στο κάτω μέρος της σελίδας.

Σημείωση: Πριν κάνετε αυτή τη διαδικασία βεβαιωθείτε ότι Η μονάδα δίσκου C είναι σε μορφή NTFS και όχι σε μορφή FAT32. Αυτό συμβαίνει επειδή το Steam Mover μετακινεί τις εφαρμογές και το λογισμικό δημιουργώντας σημεία διασταύρωσης. Ως εκ τούτου, δεν λειτουργεί στα προγράμματα οδήγησης με μορφοποίηση FAT32.
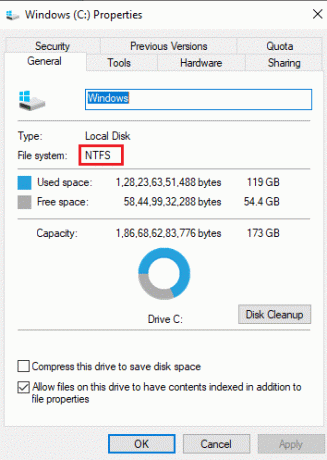
10. Μόλις θα κάντε κλικ στο βέλος, ένα παράθυρο γραμμής εντολών θα εμφανιστεί το οποίο θα εμφανίσει τις εντολές που εκτελούνται για να αλλάξετε τη θέση διαφορετικών επιλεγμένων φακέλων.
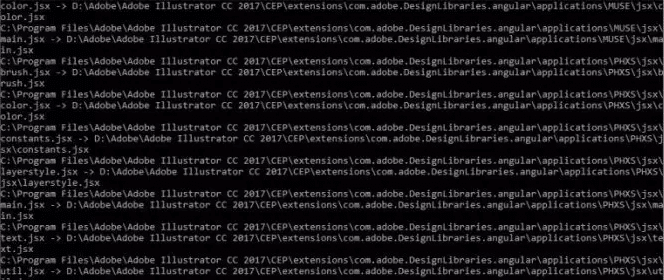
11. Αφού ολοκληρωθεί η εκτέλεση, για να επιβεβαιώσετε ότι οι επιλεγμένοι φάκελοι έχουν μετακινηθεί στον εναλλακτικό φάκελο, μεταβείτε στην τοποθεσία εναλλακτικού φακέλου και ελέγξτε εκεί. Όλες οι επιλεγμένες εφαρμογές και προγράμματα του C-drive πρέπει να έχουν μετακινηθεί εκεί.
Αφού ολοκληρώσετε τα παραπάνω βήματα, το Οι προεγκατεστημένες εφαρμογές και προγράμματα θα μετακινηθούν σε άλλη μονάδα δίσκου χρησιμοποιώντας το Steam Mover.
Διαβάστε επίσης:Αναγκαστική απεγκατάσταση προγραμμάτων που δεν θα απεγκατασταθούν στα Windows 10
3. Μετακίνηση εγκατεστημένων εφαρμογών και προγραμμάτων χρησιμοποιώντας το Application Mover
Παρόμοια με το Steam Mover, μπορείτε να μετακινήσετε προεγκατεστημένες εφαρμογές και προγράμματα από τη μονάδα δίσκου C σε άλλη μονάδα χρησιμοποιώντας Μετακίνηση εφαρμογών. Είναι επίσης μια εφαρμογή τρίτου μέρους.
Μετακίνηση εφαρμογής: Το Application Mover μετακινεί τα εγκατεστημένα προγράμματα και εφαρμογές από μια διαδρομή σε άλλη διαδρομή στον σκληρό σας δίσκο. Παίρνει τα αρχεία της διαδρομής που βρίσκονται στο "Τρέχουσα διαδρομήπεδίο και τα μετακινεί στη διαδρομή που καθορίζεται κάτω από τοΝέο Μονοπάτιπεδίο. Είναι συμβατό με όλες σχεδόν τις εκδόσεις λειτουργικών συστημάτων Windows όπως τα Vista, Windows 7, Windows 8 και Windows 10. Επίσης, είναι διαθέσιμες οι εκδόσεις 32-bit και 64-bit.
Για να μετακινήσετε τις εγκατεστημένες εφαρμογές και προγράμματα από τη μονάδα δίσκου C σε άλλη μονάδα δίσκου, ακολουθήστε τα παρακάτω βήματα:
1. Πρώτα απ 'όλα λήψη Μετακίνηση εφαρμογώνχρησιμοποιώντας αυτόν τον σύνδεσμο.
2. Σύμφωνα με την έκδοση των Windows, κάντε κλικ στο αρχείο SETUPAM.EXE.

3. Μόλις κάνετε κλικ στον σύνδεσμο, θα ξεκινήσει η λήψη του αρχείου σας.
4. Αφού ολοκληρωθεί η λήψη, διπλό κλικ στο ληφθέν αρχείο (.exe) για να το ανοίξετε.
5. Κάνε κλικ στο κουμπί Ναι όταν ζητήθηκε επιβεβαίωση.
6. Θα ανοίξει ο Οδηγός εγκατάστασης για το Application Mover.
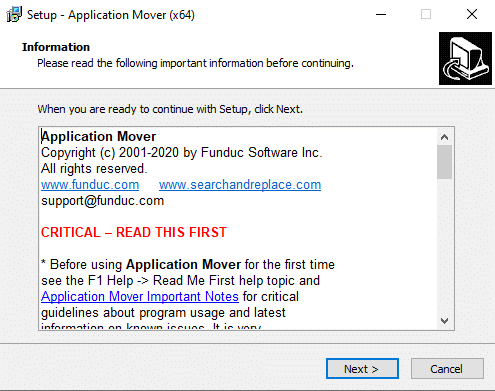
7. Κάνε κλικ στο κουμπί Επόμενο να συνεχίσει.
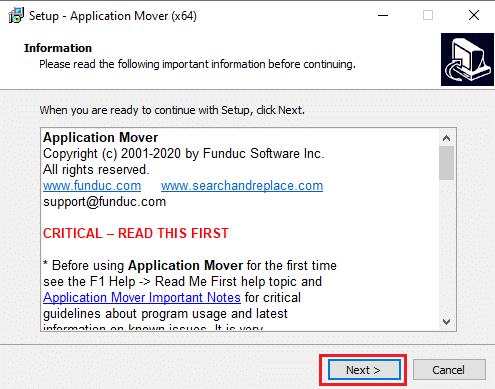
8. Περιηγηθείτε στην τοποθεσία όπου θέλετε να αποθηκεύσετε το Application Mover. Συνιστάται να επιλέξετε την προεπιλεγμένη τοποθεσία. Κάνε κλικ στο κουμπί Επόμενο να προχωρήσει.
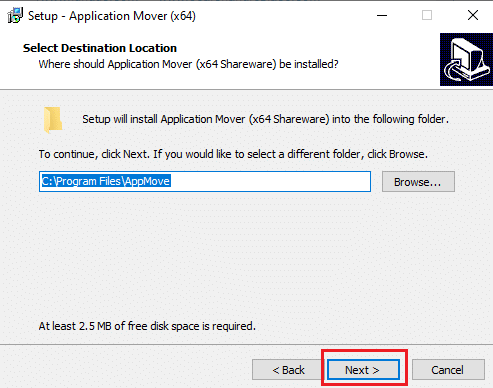
9. Κάντε ξανά κλικ στο κουμπί Επόμενο.
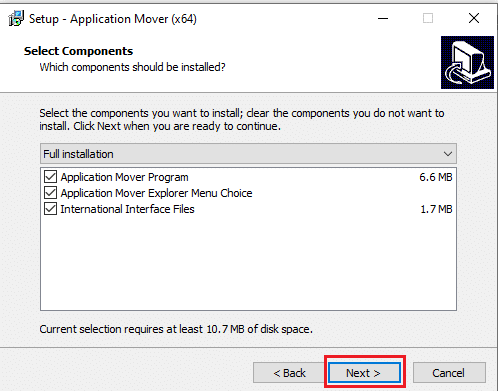
10. Τέλος, κάντε κλικ στο Κουμπί εγκατάστασης για να ξεκινήσει η εγκατάσταση.
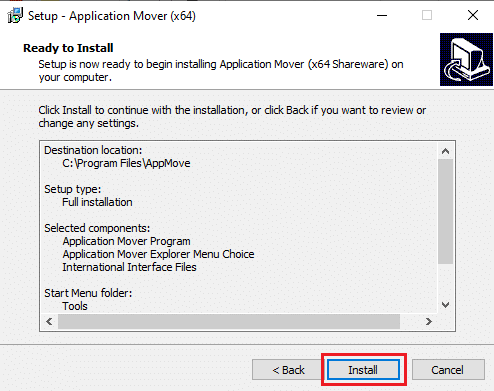
11. Μόλις ολοκληρωθεί η εγκατάσταση, κάντε κλικ στο Κουμπί τερματισμού.
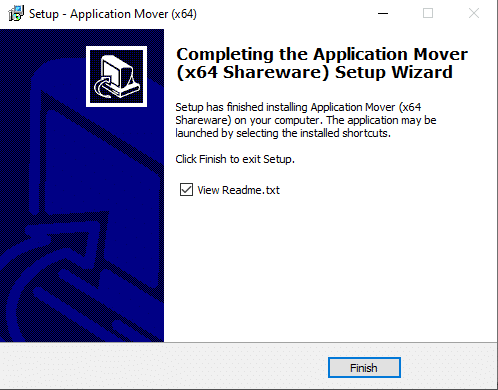
12. Τώρα, ανοίξτε το Application Mover χρησιμοποιώντας την Αναζήτηση στη γραμμή εργασιών. Κάντε κλικ στο Ναί όταν ζητήθηκε επιβεβαίωση.
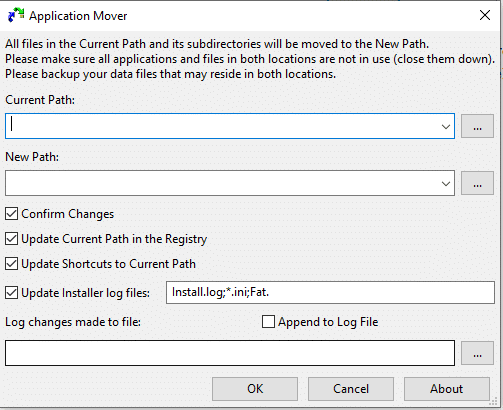
13. Τώρα, περιηγηθείτε στο θέση για την Τρέχουσα διαδρομή και επιλέξτε το πρόγραμμα που θέλετε να μετακινήσετε από τη μονάδα δίσκου C.

14. Περιηγηθείτε στο τοποθεσία για το νέο μονοπάτι και επιλέξτε το φάκελο στον οποίο θέλετε να μετακινήσετε το επιλεγμένο πρόγραμμα.
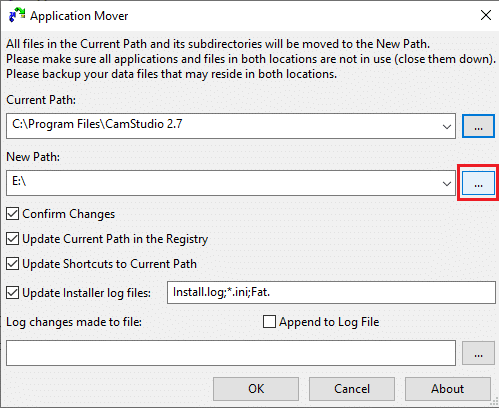
15. Αφού επιλέξετε και τις δύο διαδρομές, Κάντε κλικ στο Εντάξει κουμπί για να συνεχίσετε.
Σημείωση:Βεβαιωθείτε ότι είναι επιλεγμένα όλα τα πλαίσια ελέγχου πριν πατήσετε OK.
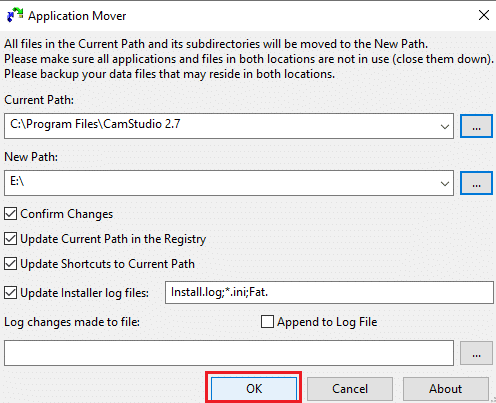
16. Μετά από κάποιο χρονικό διάστημα, το επιλεγμένο πρόγραμμα θα μετακινηθεί από τη μονάδα δίσκου C στην επιλεγμένη μονάδα δίσκου. Για επιβεβαίωση, μεταβείτε στο φάκελο που έχετε επιλέξει κάτω από το Νέο Μονοπάτι πεδίο και ελέγξτε εκεί.
17. Ομοίως, μετακινήστε τις άλλες εφαρμογές και προγράμματα από τη μονάδα δίσκου C σε άλλη μονάδα δίσκου για να ελευθερώσετε χώρο στη μονάδα δίσκου C.
Αφού ολοκληρώσετε τα παραπάνω βήματα, οι επιλεγμένες προεγκατεστημένες εφαρμογές και προγράμματα θα μετακινηθούν σε άλλη μονάδα δίσκου χρησιμοποιώντας το Application Mover.
Συνιστάται:
- Καταργήστε οριστικά το υδατογράφημα ενεργοποίησης των Windows 10
- Πώς να μετονομάσετε πολλά αρχεία μαζικά στα Windows 10
Ας ελπίσουμε ότι, χρησιμοποιώντας τις παραπάνω μεθόδους, θα μπορείτε να μετακινήσετε τα προγράμματα και τις εφαρμογές που είναι είτε προεγκατεστημένες είτε εγκατεστημένες από εσάς από τη μονάδα δίσκου C σε άλλη μονάδα στα Windows 10.



