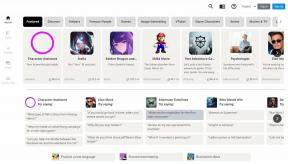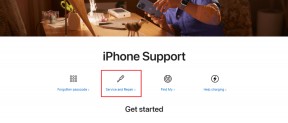Πώς να αλλάξετε τις μορφές ημερομηνίας και ώρας στα Windows 10
Miscellanea / / November 28, 2021
Η ημερομηνία και η ώρα εμφανίζονται στη γραμμή εργασιών, η οποία έχει από προεπιλογή τη μορφή Μήνας/Ημερομηνία/Έτος (π.χ. 16/05/2018) και μορφή 12 ωρών για την ώρα (π.χ.: 8:02 μ.μ.), αλλά τι γίνεται αν θέλετε να τα αλλάξετε Ρυθμίσεις? Λοιπόν, μπορείτε πάντα να αλλάξετε αυτές τις ρυθμίσεις σύμφωνα με τις προτιμήσεις σας είτε από τις Ρυθμίσεις των Windows 10 είτε από τον Πίνακα Ελέγχου. Μπορείτε να αλλάξετε τη μορφή ημερομηνίας σε Ημερομηνία/Μήνας/Έτος (π.χ.: 16/05/2018) και την ώρα σε μορφή 24 ωρών (π.χ.: 21:02 μ.μ.).
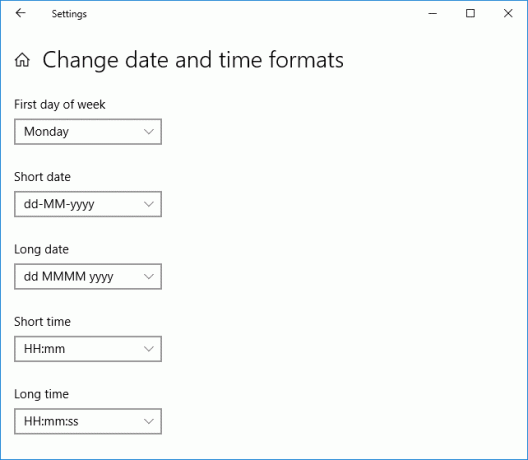
Τώρα υπάρχουν πολλές διαθέσιμες μορφές τόσο για την ημερομηνία όσο και για την ώρα, επομένως πρέπει να επιλέξετε προσεκτικά. Θα μπορούσατε πάντα να δοκιμάσετε διαφορετική μορφή ημερομηνίας και ώρας για παράδειγμα Σύντομη ημερομηνία, Μεγάλη ημερομηνία, Σύντομη ώρα και Μεγάλη ώρα κ.λπ. Έτσι, χωρίς να χάνουμε χρόνο, ας δούμε Πώς να αλλάξετε τις μορφές ημερομηνίας και ώρας στα Windows 10 με τη βοήθεια του παρακάτω οδηγού.
Περιεχόμενα
- Πώς να αλλάξετε τις μορφές ημερομηνίας και ώρας στα Windows 10
- Μέθοδος 1: Αλλάξτε τις μορφές ημερομηνίας και ώρας στις ρυθμίσεις των Windows 10
- Μέθοδος 2: Αλλαγή μορφών ημερομηνίας και ώρας στον πίνακα ελέγχου
Πώς να αλλάξετε τις μορφές ημερομηνίας και ώρας στα Windows 10
Σιγουρέψου ότι δημιουργήστε ένα σημείο επαναφοράς μόνο σε περίπτωση που κάτι πάει στραβά.
Μέθοδος 1: Αλλάξτε τις μορφές ημερομηνίας και ώρας στις ρυθμίσεις των Windows 10
1. Πατήστε Windows Key + I για να ανοίξετε την εφαρμογή Ρυθμίσεις και, στη συνέχεια, κάντε κλικ στο Χρόνος & Γλώσσα.

2. Τώρα από το αριστερό μενού κάντε κλικ στο Ημερομηνία ώρα.
3. Στη συνέχεια, στο δεξιό παράθυρο του παραθύρου μετακινηθείτε προς τα κάτω και κάντε κλικ στο "Αλλαγή μορφών ημερομηνίας και ώρας” σύνδεσμος στο κάτω μέρος.

4. Επίλεξε το μορφές ημερομηνίας και ώρας θέλετε από τα αναπτυσσόμενα μενού και, στη συνέχεια, κλείστε το παράθυρο Ρυθμίσεις.

Σύντομη ημερομηνία (ηη-ΜΜ-εεεε)
Μεγάλη ημερομηνία (ηη ΜΜΜΜ εεεε)
Σύντομος χρόνος (Υ: mm)
Μεγάλος χρόνος (Υ: χλστ.: δδ)
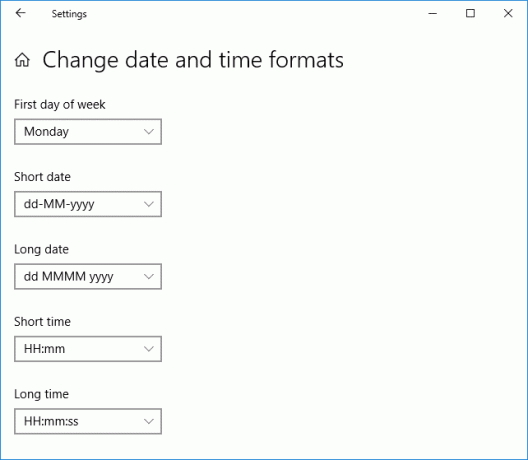
5. Επανεκκινήστε τον υπολογιστή σας για να αποθηκεύσετε τις αλλαγές.
Αυτό είναι Πώς να αλλάξετε τις μορφές ημερομηνίας και ώρας στα Windows 10, αλλά εάν αντιμετωπίζετε οποιοδήποτε πρόβλημα χρησιμοποιώντας αυτήν τη μέθοδο, μην ανησυχείτε, απλώς παραλείψτε αυτήν τη μέθοδο και ακολουθήστε την επόμενη.
Μέθοδος 2: Αλλαγή μορφών ημερομηνίας και ώρας στον πίνακα ελέγχου
Παρόλο που μπορείτε να αλλάξετε τη μορφή ημερομηνίας και ώρας στην εφαρμογή Ρυθμίσεις των Windows 10, δεν μπορείτε να προσθέσετε προσαρμοσμένες μορφές και επομένως σε προσθέστε μια προσαρμοσμένη μορφή που χρειάζεστε για να χρησιμοποιήσετε τον Πίνακα Ελέγχου.
1. Τύπος έλεγχος στην Αναζήτηση των Windows, κάντε κλικ στο Πίνακας Ελέγχου από το αποτέλεσμα αναζήτησης.

2. Υπό "Προβολή από” επιλέξτε Κατηγορία στη συνέχεια κάντε κλικ στο Ρολόι και Περιοχή.

3. Στη συνέχεια, στην περιοχή Περιοχή κάντε κλικ στο «Αλλάξτε τη μορφή ημερομηνίας, ώρας ή αριθμού“.
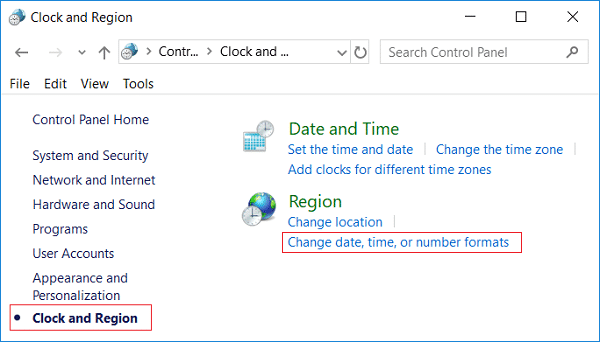
4. Τώρα κάτω από "Μορφές ημερομηνίας και ώρας», μπορείτε να επιλέξετε οποιαδήποτε μορφή θέλετε από τα μεμονωμένα αναπτυσσόμενα μενού.
Σύντομη ημερομηνία (ηη-ΜΜ-εεεε)
Μεγάλη ημερομηνία (ηη ΜΜΜΜ εεεε)
Σύντομος χρόνος (Υ: mm)
Μεγάλος χρόνος (Υ: χλστ.: δδ)
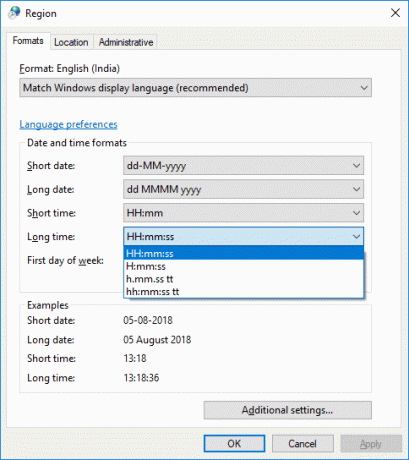
5. Για να προσθέσετε μια προσαρμοσμένη μορφή κάντε κλικ στο "Επιπρόσθετες ρυθμίσεις” σύνδεσμος στο κάτω μέρος.

6. Φροντίστε να μεταβείτε στο Καρτέλα ώρας τότε επιλέξτε ή εισαγάγετε τυχόν προσαρμοσμένες μορφές ώρας που θέλετε να χρησιμοποιήσετε.
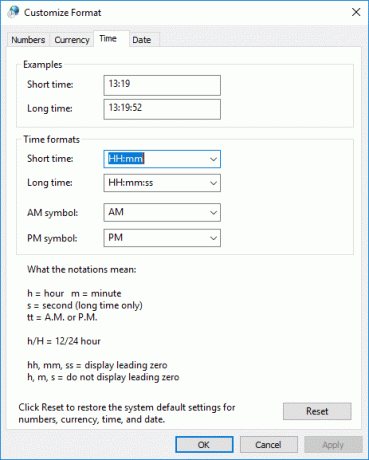
Για παράδειγμα, μπορείτε να επιλέξετε το "σύμβολο AM" να εμφανίζεται ως "Πριν το μεσημέρι" και μπορείς αλλάξτε τη μορφή Short και Longtime.
7. Ομοίως επιλέξτε την καρτέλα Ημερομηνία και, στη συνέχεια, επιλέξτε ή εισαγάγετε τυχόν προσαρμοσμένες μορφές ημερομηνίας που θέλετε να χρησιμοποιήσετε.

Σημείωση: Εδώ μπορείτε να αλλάξετε τη Σύντομη και τη Μεγάλη ημερομηνία, για παράδειγμα, μπορείτε να χρησιμοποιήσετε / (Προώθηση κάθετο) ή. (κουκκίδα) αντί για – (παύλα) σε μορφή ημερομηνίας μεταξύ (π.χ.: 16.05.2018 ή 16/05/2018).
8. Για να εφαρμόσετε αυτές τις αλλαγές, κάντε κλικ στο Apply και στη συνέχεια στο OK.
9. Εάν έχετε μπερδέψει τις μορφές ημερομηνίας και ώρας, μπορείτε πάντα να κάνετε κλικ στο Κουμπί επαναφοράς στο βήμα 6.
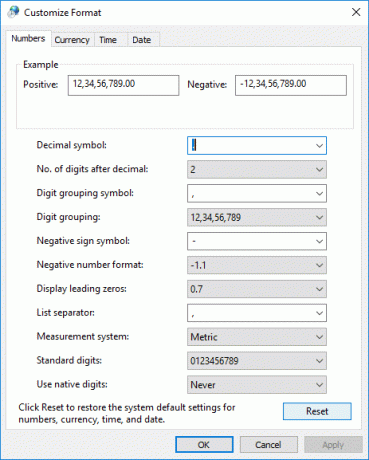
10. Κλείστε τα πάντα και επανεκκινήστε τον υπολογιστή σας για να αποθηκεύσετε τις αλλαγές.
Συνιστάται:
- Αποκρυπτογραφήστε κρυπτογραφημένα αρχεία και φακέλους EFS στα Windows 10
- Επιτρέψτε ή αποτρέψτε τους χρήστες να αλλάξουν την ημερομηνία και την ώρα στα Windows 10
- Ενεργοποίηση ή απενεργοποίηση της ασφαλούς σύνδεσης στα Windows 10
- 3 τρόποι για να αλλάξετε το πάχος του δρομέα στα Windows 10
Αυτό είναι που έχεις μάθει με επιτυχία Πώς να αλλάξετε τις μορφές ημερομηνίας και ώρας στα Windows 10 αλλά αν εξακολουθείτε να έχετε απορίες σχετικά με αυτό το σεμινάριο, μη διστάσετε να τις ρωτήσετε στην ενότητα των σχολίων.