Διόρθωση σφάλματος πιστοποιητικού SSL στο Google Chrome [ΕΠΙΛΥΘΗΚΕ]
Miscellanea / / November 28, 2021
Διορθώστε το σφάλμα πιστοποιητικού SSL στο Google Chrome: Το SSL είναι απλώς ένα πρωτόκολλο Διαδικτύου για προστασία απορρήτου για ιστότοπους. Το SSL σημαίνει Secure Socket Layers όπου δεν θα βρείτε αυτήν την προστασία σε όλους τους ιστότοπους που σερφάρετε! Χρησιμοποιούνται για την ασφαλή κοινή χρήση δεδομένων όπως κωδικοί πρόσβασης ή εμπιστευτικές πληροφορίες. Και ορισμένα προγράμματα περιήγησης έλαβαν αυτήν τη δυνατότητα ως ενσωματωμένα που περιλαμβάνουν το Google Chrome! Οι προεπιλεγμένες ρυθμίσεις θα είναι Medium και αν δεν ταιριάζουν με Πιστοποιητικά SSL τότε προκύπτει Σφάλματα σύνδεσης SSL.
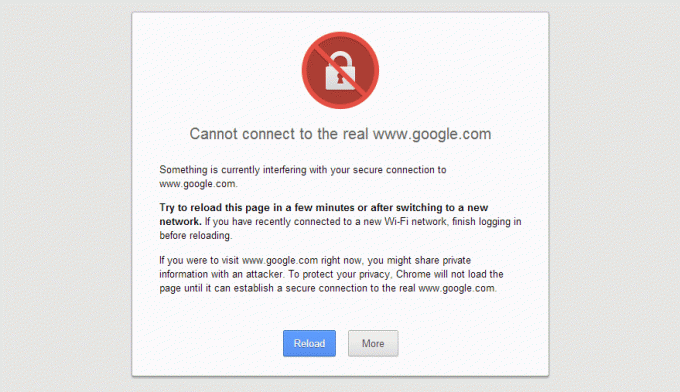
Το πρόγραμμα περιήγησής σας θα προσπαθήσει να συνδεθεί με πιστοποιητικά SSL για να ασφαλίσει τον ιστότοπο όταν τα πιστοποιητικά SSL έχουν δεν έχει λήξει, με την εμπιστοσύνη της αρχής πιστοποίησης και για όλους τους μεγάλους ιστότοπους, συμπεριλαμβανομένου του ηλεκτρονικού εμπορίου ιστοσελίδες.
Ακολουθούν διάφοροι τύποι σφαλμάτων πιστοποιητικού SSL στο Google Chrome:
- Η σύνδεσή σας δεν είναι ιδιωτική
- ERR_CERT_COMMON_NAME_INVALID
- NET:: ERR_CERT_AUTHORITY_INVALID
- ERR_TOO_MANY_REDIRECTS
- Καθαρό:: ERR_CERT_DATE_INVALID
- ERR_SSL_WEAK_EPHEMERAL_DH_KEY
- ERR_SSL_VERSION_OR_CIPHER_MISMATCH
- ERR_BAD_SSL_CLIENT_AUTH_CERT
Περιεχόμενα
- Πώς να διορθώσετε το σφάλμα πιστοποιητικού SSL στο Google Chrome
- Μέθοδος 1: Προσθήκη αξιόπιστων τοποθεσιών στη λίστα ασφαλείας
- Μέθοδος 2: Προσαρμογή ημερομηνίας και ώρας
- Μέθοδος 3: Προσωρινή επιδιόρθωση
- Μέθοδος 4: Εκκαθάριση κρυφής μνήμης κατάστασης SSL
- Μέθοδος 5: Εκκαθάριση δεδομένων περιήγησης
- Μέθοδος 6: Ενημερώστε το Google Chrome
- Μέθοδος 7: Ενημερώστε τα Windows
- Μέθοδος 8: Επαναφορά του προγράμματος περιήγησης Chrome
Πώς να διορθώσετε το σφάλμα πιστοποιητικού SSL στο Google Chrome
Σιγουρέψου ότι δημιουργήστε ένα σημείο επαναφοράς μόνο σε περίπτωση που κάτι πάει στραβά.
Εάν χρησιμοποιείτε ένα VPN προς το ξεμπλοκάρετε τους αποκλεισμένους ιστότοπους σε σχολεία, κολέγια, επαγγελματικές τοποθεσίες, κ.λπ., τότε μπορεί επίσης να προκαλέσει το πρόβλημα επίλυσης κεντρικού υπολογιστή στο Chrome. Όταν το VPN είναι ενεργοποιημένο, η πραγματική διεύθυνση IP του χρήστη αποκλείεται και, αντί αυτού, κάποια ανώνυμη διεύθυνση IP εκχωρείται κάτι που μπορεί να δημιουργήσει σύγχυση στο δίκτυο και να σας εμποδίσει την πρόσβαση στις ιστοσελίδες. Έτσι απλά, απενεργοποιήστε ή απεγκαταστήστε οποιοδήποτε λογισμικό διακομιστή μεσολάβησης ή VPN που χρησιμοποιείτε στο σύστημά σας.
Μέθοδος 1: Προσθήκη αξιόπιστων τοποθεσιών στη λίστα ασφαλείας
1. Πληκτρολογήστε στοιχείο ελέγχου στην Αναζήτηση των Windows και, στη συνέχεια, κάντε κλικ στο Πίνακας Ελέγχου από το αποτέλεσμα αναζήτησης.

2. Από τον Πίνακα Ελέγχου κάντε κλικ στο «Δίκτυο και διαδίκτυο", και μετά κάντε κλικ στο "Κέντρο δικτύου και κοινής χρήσης“.
Σημείωση: Εάν η "Προβολή κατά" έχει οριστεί σε Μεγάλα εικονίδια τότε μπορείτε να κάνετε απευθείας κλικ Κέντρο δικτύου και κοινής χρήσης.

3. Τώρα κάντε κλικ στο «ΕΠΙΛΟΓΕΣ ΔΙΑΔΙΚΤΥΟΥ" σύμφωνα με το Δείτε επίσης πάνελ παραθύρου.

4. Τώρα στο παράθυρο Ιδιότητες Διαδικτύου μεταβείτε στην καρτέλα Ασφάλεια, επιλέξτε «Αξιόπιστες ιστοσελίδες" και κάντε κλικ στο "Τοποθεσίεςκουμπί ".

5. Πληκτρολογήστε τον ιστότοπο που σας δίνει το "Σφάλμα πιστοποιητικού SSL" στο "Προσθήκη αυτού του ιστότοπου στη ζώνη:" παράδειγμα: https://www.microsoft.com/ ή https://www.google.com και κάντε κλικ στο κουμπί «Προσθήκη» και κλείστε.

6. Βεβαιωθείτε ότι το επίπεδο ασφάλειας για τον αξιόπιστο ιστότοπο έχει οριστεί σε "ΜεσαίοΕάν δεν έχει ήδη οριστεί, κάντε κλικ στο Apply και στη συνέχεια στο OK.
Αυτό είναι για τη μέθοδο 1, συνεχίστε να δοκιμάσετε αν αυτό λειτουργεί για εσάς και αν όχι, προχωρήστε.
Μέθοδος 2: Προσαρμογή ημερομηνίας και ώρας
Το σφάλμα πιστοποιητικού SSL μπορεί επίσης να προκύψει λόγω εσφαλμένων ρυθμίσεων ημερομηνίας και ώρας στα Windows 10. Ακόμα κι αν η ημερομηνία και η ώρα είναι σωστές, η ζώνη ώρας μπορεί να είναι διαφορετική λόγω της οποίας υπάρχει διένεξη μεταξύ του προγράμματος περιήγησής σας και του διακομιστή ιστού. Για να διορθώσετε το σφάλμα πιστοποιητικού SSL στο Google Chrome, δοκιμάστε ορίζοντας τη σωστή ημερομηνία και ώρα στα Windows 10.

Μέθοδος 3: Προσωρινή επιδιόρθωση
Αυτή είναι απλώς μια προσωρινή επιδιόρθωση που δεν σας εμφανίζει το μήνυμα σφάλματος, αλλά το σφάλμα εξακολουθεί να υπάρχει.
1. Κάντε δεξί κλικ Εικονίδιο συντόμευσης Google Chrome.
2. Μεταβείτε στις Ιδιότητες και πατήστε στο "Στόχοςκαρτέλα " και τροποποιήστε το.
3. Αντιγράψτε και επικολλήστε αυτό το κείμενο » –παράβλεψη-πιστοποιητικό-λάθη" χωρίς εισαγωγικά.
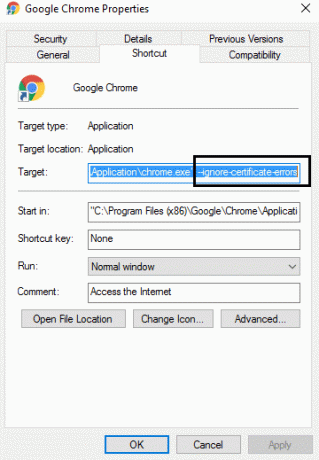
4. Κάντε κλικ στο OK και αποθηκεύστε το.
Μέθοδος 4: Εκκαθάριση κρυφής μνήμης κατάστασης SSL
1. Πατήστε Windows Key + R και μετά πληκτρολογήστε inetcpl.cpl και πατήστε Enter για να ανοίξετε τις Ιδιότητες Διαδικτύου.

2. Εναλλαγή στο "Περιεχόμενοκαρτέλα ” και κάντε κλικ στο Διαγραφή κατάστασης SSL κουμπί.

3. Κλείστε τα πάντα και επανεκκινήστε τον υπολογιστή σας για να αποθηκεύσετε τις αλλαγές.
Δες αν μπορείς διόρθωση σφάλματος πιστοποιητικού SSL στο Chrome, αν όχι τότε συνεχίστε στην επόμενη μέθοδο.
Μέθοδος 5: Εκκαθάριση δεδομένων περιήγησης
Για να διαγράψετε ολόκληρο το ιστορικό περιήγησης, ακολουθήστε τα παρακάτω βήματα:
1. Ανοίξτε το Google Chrome και πατήστε Ctrl + H να ανοίξει την ιστορία.

2. Στη συνέχεια, κάντε κλικ Εκκαθάριση περιήγησηςδεδομένα από τον αριστερό πίνακα.

3. Βεβαιωθείτε ότι το "αρχή του χρόνου" επιλέγεται στην ενότητα Διαγραφή των ακόλουθων στοιχείων από.
4. Επίσης, σημειώστε τα ακόλουθα:
- Ιστορικό περιήγησης
- Cookies και άλλα δεδομένα ιστότοπου
- Αποθηκευμένες εικόνες και αρχεία

5. Τώρα κάντε κλικ Καθαρισμός δεδομένων και περιμένετε να τελειώσει.
6. Κλείστε το πρόγραμμα περιήγησής σας και επανεκκινήστε τον υπολογιστή σας.
Μέθοδος 6: Ενημερώστε το Google Chrome
1. Ανοίξτε το Google Chrome και κάντε κλικ στο τρεις κάθετες κουκκίδες (Μενού) από την επάνω δεξιά γωνία.

2. Από το μενού επιλέξτε Βοήθεια μετά κάντε κλικ στο «Σχετικά με το Google Chrome“.

3. Αυτό θα ανοίξει μια νέα σελίδα, όπου το Chrome θα ελέγχει για τυχόν ενημερώσεις.
4. Εάν βρεθούν ενημερώσεις, φροντίστε να εγκαταστήσετε το πιο πρόσφατο πρόγραμμα περιήγησης κάνοντας κλικ στο Εκσυγχρονίζω κουμπί.

5. Μόλις τελειώσετε, επανεκκινήστε τον υπολογιστή σας για να αποθηκεύσετε τις αλλαγές.
Εάν το πρόβλημά σας εξακολουθεί να μην έχει επιλυθεί, διαβάστε: Πώς να διορθώσετε το σφάλμα σύνδεσης SSL στο Google Chrome
Μέθοδος 7: Ενημερώστε τα Windows
1. Τύπος Windows Key + Για να ανοίξω τις Ρυθμίσεις και μετά κάντε κλικ στο Ενημέρωση & Ασφάλεια.

2. Από την αριστερή πλευρά, κάντε κλικ στο μενού Ενημερωμένη έκδοση για Windows.
3. Τώρα κάντε κλικ στο "Ελεγχος για ενημερώσειςκουμπί ” για να ελέγξετε για τυχόν διαθέσιμες ενημερώσεις.

4. Εάν εκκρεμούν ενημερώσεις, κάντε κλικ στο Λήψη και εγκατάσταση ενημερώσεων.

5. Μόλις ληφθούν οι ενημερώσεις, εγκαταστήστε τις και τα Windows σας θα γίνουν ενημερωμένα.
Μέθοδος 8: Επαναφορά του προγράμματος περιήγησης Chrome
Εάν αφού δοκιμάσετε όλα τα παραπάνω βήματα, το πρόβλημά σας εξακολουθεί να μην έχει επιλυθεί, σημαίνει ότι υπάρχει κάποιο σοβαρό πρόβλημα με το Google Chrome σας. Επομένως, προσπαθήστε πρώτα να επαναφέρετε το Chrome στην αρχική του μορφή, δηλαδή να αφαιρέσετε όλες τις αλλαγές που έχετε κάνει στο Google Chrome, όπως να προσθέσετε τυχόν επεκτάσεις, τυχόν λογαριασμούς, κωδικούς πρόσβασης, σελιδοδείκτες, τα πάντα. Θα κάνει το Chrome να μοιάζει με νέα εγκατάσταση και αυτό επίσης χωρίς επανεγκατάσταση.
Για να επαναφέρετε το Google Chrome στις προεπιλεγμένες ρυθμίσεις του, ακολουθήστε τα παρακάτω βήματα:
1. Κάντε κλικ στο εικονίδιο με τρεις τελείες διαθέσιμο στην επάνω δεξιά γωνία.

2. Κάνε κλικ στο Κουμπί ρυθμίσεων από το μενού ανοίγει.

3. Κάντε κύλιση προς τα κάτω στο κάτω μέρος της σελίδας Ρυθμίσεις και κάντε κλικ Προχωρημένος.

4. Μόλις κάνετε κλικ στο Advanced, από την αριστερή πλευρά κάντε κλικ στο "Επαναφορά και εκκαθάριση“.
5. Τώρα uστην καρτέλα Επαναφορά και εκκαθάριση, κάντε κλικ στο Επαναφέρετε τις ρυθμίσεις στις αρχικές προεπιλογές τους.

6. Παρακάτω θα ανοίξει το παράθυρο διαλόγου που θα σας δώσει όλες τις λεπτομέρειες σχετικά με το τι θα κάνει η επαναφορά των ρυθμίσεων του Chrome.
Σημείωση: Πριν προχωρήσετε, διαβάστε προσεκτικά τις δεδομένες πληροφορίες, καθώς μετά από αυτό μπορεί να οδηγήσει σε απώλεια ορισμένων σημαντικών πληροφοριών ή δεδομένων.

7. Αφού βεβαιωθείτε ότι θέλετε να επαναφέρετε το Chrome στις αρχικές του ρυθμίσεις, κάντε κλικ στο Επαναφορά ρυθμίσεων κουμπί.
Μπορείτε επίσης να ελέγξετε:
- Διορθώστε το πρόβλημα λήξεως χρόνου σύνδεσης σφάλματος στο Google Chrome
- Τρόπος διόρθωσης του σφάλματος πρόσβασης σε αυτόν τον ιστότοπο στο Google Chrome
- Διορθώστε το σφάλμα διεύθυνσης DNS διακομιστή δεν βρέθηκε
- Διορθώστε το πρόβλημα ERR_NAME_NOT_RESOLVED του Google Chrome
Αυτό είναι που οι άνθρωποι θα είχαν με επιτυχία αυτά τα βήματα Διορθώστε το σφάλμα πιστοποιητικού SSL στο Google Chromeκαι ίσως μπορείτε να εργαστείτε με το Chrome χωρίς κανένα πρόβλημα. Εάν εξακολουθείτε να έχετε απορίες σχετικά με αυτόν τον οδηγό, μη διστάσετε να ρωτήσετε στα σχόλια.
![Διόρθωση σφάλματος πιστοποιητικού SSL στο Google Chrome [ΕΠΙΛΥΘΗΚΕ]](/uploads/acceptor/source/69/a2e9bb1969514e868d156e4f6e558a8d__1_.png)


