9 τρόποι για να διορθώσετε το σφάλμα Twitch #4000
Miscellanea / / April 05, 2023
Το Twitch είναι μια από τις πιο χρησιμοποιούμενες πλατφόρμες ζωντανής ροής από παίκτες. Μπορείτε να παρακολουθήσετε τη ζωντανή ροή δημοφιλών παιχνιδιών. Ωστόσο, υπάρχουν επίσης μερικά κοινά σφάλματα που συμβαίνουν κατά την παρακολούθηση της ροής ή τη χρήση της υπηρεσίας. Ένα από αυτά είναι το σφάλμα 4000 στο Twitch κατά τη ροή. Σας φέρνουμε έναν χρήσιμο οδηγό που θα σας διδάξει πώς να διορθώσετε το σφάλμα Twitch #4000 στα Windows 10. Συνεχίστε λοιπόν να διαβάζετε!
Πίνακας περιεχομένων
- Πώς να διορθώσετε το σφάλμα Twitch #4000 στα Windows 10
- Μέθοδος 1: Βασικές μέθοδοι αντιμετώπισης προβλημάτων
- Μέθοδος 2: Χρησιμοποιήστε το Twitch Popout Player
- Μέθοδος 3: Επαναφορά κλειδιού ροής
- Μέθοδος 4: Απενεργοποιήστε τις επεκτάσεις προγράμματος περιήγησης
- Μέθοδος 5: Ενεργοποιήστε την επιτάχυνση υλικού
- Μέθοδος 6: Επιλέξτε Προεπιλεγμένη συσκευή ήχου
- Μέθοδος 7: Απενεργοποιήστε τις βελτιώσεις ήχου
- Μέθοδος 8: Χρησιμοποιήστε την εφαρμογή Twitch Desktop
- Μέθοδος 9: Επικοινωνήστε με την Υποστήριξη του Twitch
Πώς να διορθώσετε το σφάλμα Twitch #4000 στα Windows 10
Κατά την αναπαραγωγή μιας ροής Twitch στον υπολογιστή σας με Windows, θα αντιμετωπίσετε το σφάλμα 4000 στο Twitch. Παραθέτουμε τις μεθόδους αντιμετώπισης προβλημάτων βήμα προς βήμα παρακάτω για να διορθώσετε αυτό το σφάλμα σε αυτό το άρθρο.
Σημείωση: Εδώ, Google Chrome παρουσιάζεται ως παράδειγμα. Μπορείτε να ακολουθήσετε τις μεθόδους για το πρόγραμμα περιήγησής σας αντίστοιχα.
Μέθοδος 1: Βασικές μέθοδοι αντιμετώπισης προβλημάτων
Αρχικά, ακολουθήστε αυτές τις βασικές μεθόδους αντιμετώπισης προβλημάτων για να διορθώσετε το σφάλμα.
1Α. Ανανεώστε το Twitch Stream
Ως πρώτη μέθοδος για να διορθώστε το Twitch σφάλμα #4000 πρόβλημα, μπορείτε να ανανεώσετε την ιστοσελίδα στην οποία έχετε ανοίξει τον ιστότοπο του Twitch. Για να το κάνετε αυτό, μπορείτε είτε να κάνετε κλικ στο γεμίζω πάλι εικονίδιο στην επάνω αριστερή γωνία της ιστοσελίδας ή πατήστε το Πλήκτρα Ctrl + Shift + R ή πλήκτρα Ctrl + F5 ταυτόχρονα για να φορτώσετε ξανά τη σελίδα.
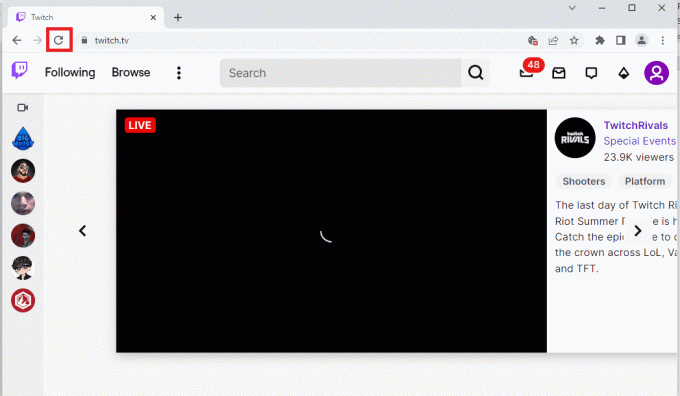
1Β. Επαληθεύστε την κατάσταση του διακομιστή Twitch
Πριν δοκιμάσετε άλλες μεθόδους, θα πρέπει να δοκιμάσετε να ελέγξετε την κατάσταση του διακομιστή Twitch εάν εκτελείται ή όχι. Ανοίξτε την επίσημη ιστοσελίδα του Διακομιστές Twitch και ελέγξτε για τα αποτελέσματα.

Διαβάστε επίσης:Πώς να διορθώσετε το σφάλμα δικτύου 2000 στο Twitch
1C. Κλείστε τις εφαρμογές Media Player
Εάν έχετε ανοίξει κάποια προγράμματα αναπαραγωγής πολυμέσων στο παρασκήνιο, τότε μπορεί επίσης να αντιμετωπίσετε το σφάλμα Twitch #4000 στα Windows 10. Ακολουθήστε τον οδηγό μας για τερματισμός εργασίας στα Windows 10.

1Δ. Χρησιμοποιήστε τη λειτουργία ανώνυμης περιήγησης
Εάν προβάλλετε τον ιστότοπο του Twitch στην κανονική λειτουργία του προγράμματος περιήγησης ιστού Google Chrome, μπορείτε να δοκιμάσετε να χρησιμοποιήσετε την κατάσταση ανώνυμης περιήγησης για να διορθώσετε το σφάλμα 4000 στο Twitch.
1. Χρησιμοποιήστε τον σύνδεσμο που δίνεται εδώ για να μάθετε τη μέθοδο ανοίξτε την κατάσταση ανώνυμης περιήγησης στην εφαρμογή Google Chrome.

2. Ανοιξε το Τράβηγμα ιστοσελίδα σε κατάσταση ανώνυμης περιήγησης.
1Ε. Εκκαθαρίστε την προσωρινή μνήμη και τα cookie του προγράμματος περιήγησης
Μια άλλη επιλογή για τη διόρθωση του σφάλματος Twitch #4000 είναι να διαγράψετε όλα τα αποθηκευμένα δεδομένα και τα cookie στο πρόγραμμα περιήγησης Google Chrome. Αυτό θα μείωνε τον χρόνο καθυστέρησης στη φόρτωση της ιστοσελίδας του Twitch. Χρησιμοποιήστε τον σύνδεσμο που παρέχεται εδώ για να μάθετε πώς να διαγράψετε τα αποθηκευμένα δεδομένα και τα cookie του προγράμματος περιήγησης.
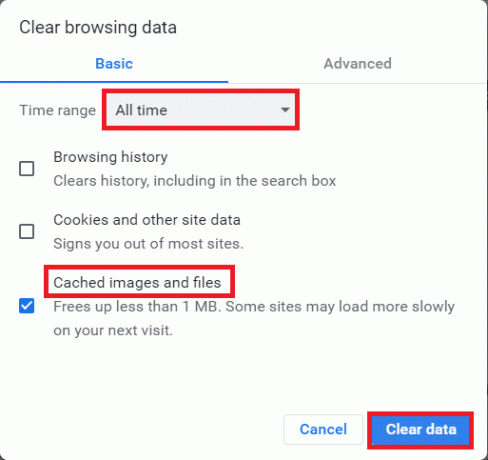
Διαβάστε επίσης:Πώς να διορθώσετε το Chrome που εξαντλήθηκε η μνήμη
1ΣΤ. Ενημέρωση προγράμματος περιήγησης Ιστού
Ένα ξεπερασμένο πρόγραμμα περιήγησης μπορεί επίσης να προκαλέσει σφάλμα 4000 στο πρόβλημα Twitch. Επομένως, πρέπει να ενημερώσετε το πρόγραμμα περιήγησής σας για να παρακολουθήσετε τις ροές του Twitch χωρίς κανένα εμπόδιο.
1. Πάτα το κλειδί Windows, τύπος Χρώμιο και χτυπήστε το Εισάγετε κλειδί.

2. Τώρα, κάντε κλικ στο εικονίδιο με τρεις τελείες και επιλέξτε το Βοήθεια επιλογή όπως φαίνεται παρακάτω.
3. Στη συνέχεια, επιλέξτε το Σχετικά με το Google Chrome επιλογή.
Σημείωση: Μπορείτε επίσης να πληκτρολογήσετε chrome://settings/help και χτυπήστε το Εισάγετε κλειδί να εκτοξεύσει το Σχετικά με το Chrome σελίδα απευθείας.

4Α. Εάν το Google Chrome ενημερωθεί στην πιο πρόσφατη έκδοσή του, θα εμφανιστεί Το Chrome είναι ενημερωμένο.

4Β. Εάν είναι διαθέσιμη μια νέα ενημέρωση, το πρόγραμμα περιήγησης θα ενημερώσει αυτόματα το πρόγραμμα περιήγησης στην πιο πρόσφατη έκδοση. Κάντε κλικ στο Επανεκκίνηση για να ολοκληρώσετε τη διαδικασία ενημέρωσης.

5. Τελικά, επανεκκινήστε το πρόγραμμα περιήγησης Chrome με την τελευταία του έκδοση.
1G. Επαναφορά προσωρινής μνήμης DNS
Μια άλλη επιλογή για τη διόρθωση του σφάλματος 4000 στο Twitch είναι να επαναφέρετε τη μνήμη cache DNS στον υπολογιστή σας με Windows στις προεπιλεγμένες ρυθμίσεις. Χρησιμοποιώντας τον σύνδεσμο που δίνεται εδώ, μπορείτε να μάθετε τη μέθοδο επαναφέρετε την προσωρινή μνήμη DNS στον υπολογιστή σας.

1Η. Ενημέρωση προγραμμάτων οδήγησης συσκευών
Πρέπει να διατηρείτε ενημερωμένα τα προγράμματα οδήγησης γραφικών και ήχου για να αποτρέψετε το σφάλμα 4000 στο Twitch. Διαβάστε τον οδηγό μας για ενημέρωση των προγραμμάτων οδήγησης συσκευών στα Windows 10.

1I. Χρησιμοποιήστε VPN
Η ροή που θέλετε να παρακολουθήσετε ενδέχεται να μην είναι διαθέσιμη στην περιοχή σας με αποτέλεσμα το σφάλμα Twitch #4000. Μπορείτε να συνδεθείτε σε ένα VPN για να λύσετε αυτό το πρόβλημα. Διαβάστε τον οδηγό μας πώς να ρυθμίσετε ένα VPN στα Windows 10.

Μέθοδος 2: Χρησιμοποιήστε το Twitch Popout Player
Η χρήση του αναδυόμενου προγράμματος αναπαραγωγής για να παρακολουθήσετε τη ροή μπορεί να διορθώσει αυτό το πρόβλημα σφάλματος Twitch #4000. Εδώ είναι τα βήματα για να το κάνετε.
1. μεταβείτε στο Τράβηγμαδικτυακός τόπος και παίξτε την αγαπημένη σας ροή.
2. Κάνε κλικ στο εικονίδιο με το γρανάζι για να ανοίξω Ρυθμίσεις.

3. Εδώ, επιλέξτε το Αναδυόμενο πρόγραμμα αναπαραγωγής επιλογή.

Διαβάστε επίσης: Διορθώστε τη μορφή πόρων Twitch που δεν υποστηρίζεται
Μέθοδος 3: Επαναφορά κλειδιού ροής
Το κλειδί ροής είναι ένας απαραίτητος κωδικός για τον προσδιορισμό της πηγής ήχου και βίντεο στο περιεχόμενο πολυμέσων. Εάν το σφάλμα 4000 στο Twitch δεν επιλυθεί, μπορείτε να επαναφέρετε το κλειδί ροής στον λογαριασμό σας.
1. Στο Τράβηγμα ιστοσελίδα, κάντε κλικ στο εικονίδιο προφίλ στην επάνω δεξιά γωνία της αρχικής σελίδας και κάντε κλικ στο Πίνακας ελέγχου δημιουργού επιλογή.

2. Αναπτύξτε το Ρυθμίσεις καρτέλα στο αριστερό τμήμα του παραθύρου και κάντε κλικ στο Ρεύμα αυτί.

3. Στο Κλειδί ροής & Προτιμήσεις ενότητα, κάντε κλικ στο Επαναφορά κουμπί στο Κύριο κλειδί ροής αυτί.

4. Θα δείτε ένα πράσινο τικ εάν γίνει επαναφορά του πλήκτρου Stream.

Μέθοδος 4: Απενεργοποιήστε τις επεκτάσεις προγράμματος περιήγησης
Μπορείτε να απενεργοποιήσετε τις επεκτάσεις ιστού στην εφαρμογή Google Chrome για να διορθώσετε το σφάλμα Twitch #4000 στον ιστότοπο του Twitch.
1. Εκτόξευση Google Chrome και κάντε κλικ στο τρεις κάθετες κουκκίδες όπως έγινε στην προηγούμενη μέθοδο.

2. Κάντε κλικ στο Περισσότερα εργαλεία και μετά επιλέξτε Επεκτάσεις.

3. Σβήνω η εναλλαγή για αχρησιμοποίητοςεπεκτάσεις. Εδώ, το Google Meet Grid View λαμβάνεται ως παράδειγμα.
Σημείωση: Εάν η επέκταση ιστού δεν είναι απαραίτητη, μπορείτε να τις διαγράψετε κάνοντας κλικ στο Αφαιρώ κουμπί.

Διαβάστε επίσης: Διορθώστε το AdBlock που δεν λειτουργεί στο Twitch
Μέθοδος 5: Ενεργοποιήστε την επιτάχυνση υλικού
Μια άλλη μέθοδος για τη διόρθωση του σφάλματος 4000 στο Twitch είναι να ενεργοποιήσετε την επιλογή επιτάχυνσης υλικού στο πρόγραμμα περιήγησης ιστού.
1. Ανοιξε το Google Chrome εφαρμογή χρησιμοποιώντας τη γραμμή αναζήτησης στο κάτω μέρος. Κάντε κλικ στο Ανοιξε.
2. Κάνε κλικ στο τρεις κάθετες κουκκίδες στην επάνω δεξιά γωνία της σελίδας και κάντε κλικ στο Ρυθμίσεις επιλογή.

3. Αναπτύξτε το Προχωρημένος καρτέλα και κάντε κλικ στο Σύστημα καρτέλα στο αριστερό παράθυρο του παραθύρου.
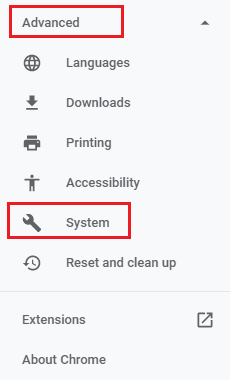
4. Ανάβω η εναλλαγή για το Χρησιμοποιήστε επιτάχυνση υλικού όποτε είναι διαθέσιμη επιλογή.
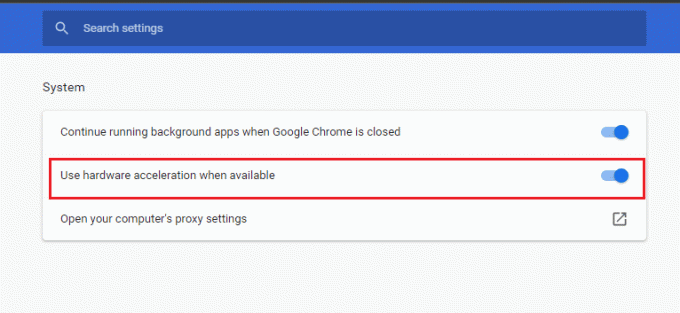
5. Κάνε κλικ στο Επανεκκίνηση κουμπί.
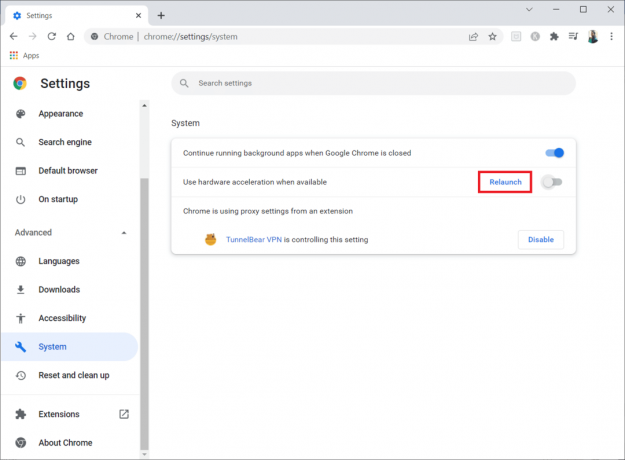
Μέθοδος 6: Επιλέξτε Προεπιλεγμένη συσκευή ήχου
Πρέπει να βεβαιωθείτε ότι έχετε ορίσει μια προεπιλεγμένη συσκευή ήχου για να αποφύγετε τυχόν διενέξεις. Ακολουθήστε τα βήματα που δίνονται για να ορίσετε τη συσκευή ήχου σας ως την προεπιλεγμένη συσκευή για να διορθώσετε το σφάλμα Twitch #4000.
1. Κάντε δεξί κλικ στο Ηχεία εικονίδιο στην κάτω δεξιά γωνία της οθόνης και επιλέξτε το Ήχοι επιλογή.

2. Στη συνέχεια, μεταβείτε στο Αναπαραγωγή καρτέλα και κάντε δεξί κλικ στο υποδοχή ήχου θέλετε να ορίσετε ως προεπιλεγμένο.
3. Τώρα, επιλέξτε το Ορισμός ως προεπιλεγμένη συσκευή επιλογή όπως επισημαίνεται και κάντε κλικ στην Ισχύουν και Εντάξει για να αποθηκεύσετε τις αλλαγές.

Διαβάστε επίσης:Πώς να διορθώσετε το Razer Audio Visualizer που δεν λειτουργεί
Μέθοδος 7: Απενεργοποιήστε τις βελτιώσεις ήχου
Εάν έχετε ενεργοποιήσει τις βελτιώσεις ήχου στη ρύθμιση της συσκευής αναπαραγωγής, τότε αυτό μπορεί να προκαλέσει πρόβλημα με το σφάλμα Twitch #4000. Επομένως, ακολουθήστε τα βήματα που αναφέρονται παρακάτω για να το απενεργοποιήσετε.
1. μεταβείτε στο Ήχος Ρυθμίσεις.
2. Κάνε κλικ στο συσκευή ήχου ακολουθούμενο από το Ιδιότητες κουμπί.

3. Στη συνέχεια, μεταβείτε στο Προχωρημένος αυτί.
4. Από το αναπτυσσόμενο μενού κάτω Προεπιλεγμένη μορφή, ΔΙΑΛΕΞΕ ΕΝΑ ρυθμός δειγματοληψίας. Εξασφαλίζω Ενεργοποίηση βελτιώσεων ήχου επιλογή είναι ανεξέλεγκτος κάτω από Βελτιώσεις σήματος όπως φαίνεται.
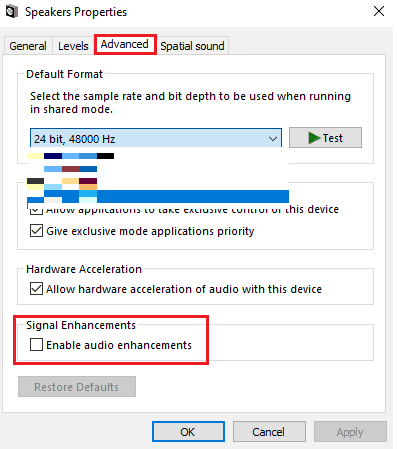
Μέθοδος 8: Χρησιμοποιήστε την εφαρμογή Twitch Desktop
Εάν αντιμετωπίζετε το σφάλμα 4000 στο πρόβλημα Twitch κατά τη χρήση του ιστότοπου, μπορείτε εναλλακτικά να χρησιμοποιήσετε την αποκλειστική εφαρμογή Twitch Windows. Αυτό θα επέτρεπε όλες τις λειτουργίες και μπορείτε να διορθώσετε εύκολα το σφάλμα.
1. Εκκινήστε το Google Chrome εφαρμογή.
2. Ανοίξτε την επίσημη ιστοσελίδα του Τράβηγμα εφαρμογή και κάντε κλικ στο Κατεβάστε κουμπί.

3. Κάντε διπλό κλικ στο κατεβασμένο αρχείο για να εκτελέσετε το εκτελέσιμο αρχείο Twitch.
4. Κάνε κλικ στο Εγκαθιστώ κουμπί και κάντε κλικ στο Ναί κουμπί για να δώσετε δικαιώματα διαχειριστή.
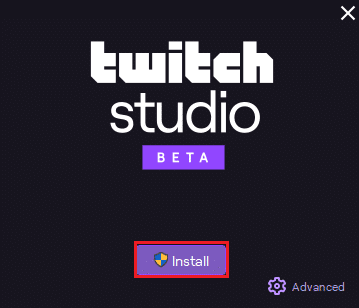
5. Κάνε κλικ στο Επόμενο κουμπί στις οδηγίες που εμφανίζονται στην οθόνη και κάντε κλικ στο Φινίρισμα κουμπί στο τελικό παράθυρο.
Διαβάστε επίσης: Διορθώστε το σφάλμα λήψης Twitch Leecher
Μέθοδος 9: Επικοινωνήστε με την Υποστήριξη του Twitch
Τέλος, εάν καμία από τις μεθόδους δεν λειτουργεί για εσάς, προσπαθήστε να επικοινωνήσετε με την υποστήριξη του Twitch σχετικά με το σφάλμα Twitch #4000.
1. Ανοίξτε την επίσημη ιστοσελίδα του Twitch Επικοινωνήστε με την Υποστήριξη.
2. Συμπληρώστε το Λεπτομέριες στα πεδία και στείλτε τις πληροφορίες σχετικά με το ερώτημα.

Συνιστάται:
- Διορθώστε το σφάλμα Sling TV 4 310
- 19 Καλύτερο δωρεάν Discord Voice Changer
- Διορθώστε το Twitch Unable to Connect to Chat
- Διορθώστε την εφαρμογή Twitch που δεν ανιχνεύει το παιχνίδι και τα πρόσθετα WOW
Ελπίζουμε ότι αυτός ο οδηγός ήταν χρήσιμος και μπορέσατε να μάθετε πώς να το διορθώσετε Σφάλμα Twitch #4000 θέμα. Εάν έχετε οποιεσδήποτε απορίες ή προτάσεις, μη διστάσετε να τις αφήσετε στην παρακάτω ενότητα σχολίων. Και επίσης, ενημερώστε μας τι θέλετε να μάθετε στη συνέχεια.
Έλον Ντέκερ
Ο Έλον είναι συγγραφέας τεχνολογίας στο TechCult. Γράφει οδηγούς για περίπου 6 χρόνια τώρα και έχει καλύψει πολλά θέματα. Του αρέσει να καλύπτει θέματα που σχετίζονται με τα Windows, το Android και τα πιο πρόσφατα κόλπα και συμβουλές.
Η διεύθυνση email σας δεν θα δημοσιευθεί.τα απαιτούμενα πεδία είναι επισημασμένα *
Ο Έλον είναι συγγραφέας τεχνολογίας στο TechCult. Γράφει οδηγούς για περίπου 6 χρόνια τώρα και έχει καλύψει πολλά θέματα. Του αρέσει να καλύπτει θέματα που σχετίζονται με τα Windows, το Android και τα πιο πρόσφατα κόλπα και συμβουλές.



