Διορθώστε το Σφάλμα 16 του Adobe After Effects στα Windows 10
Miscellanea / / April 05, 2023
Μία από τις εφαρμογές που χρησιμοποιούνται από ανθρώπους της βιομηχανίας σχεδιασμού είναι η εφαρμογή Adobe Creative Cloud. Το πρωταρχικό στοιχείο, το Adobe After Effects, ήταν εξαιρετικά χρήσιμο σε άτομα που εργάζονται σε δημιουργικό περιεχόμενο. Ωστόσο, το σφάλμα διαμόρφωσης After Effects 16 διαταράσσει την κανονική λειτουργία της εφαρμογής. Το μήνυμα σφάλματος μπορεί να προκληθεί για διάφορους λόγους και το σφάλμα μετά τα αποτελέσματα 16 μπορεί εύκολα να διορθωθεί αλλάζοντας μερικές ρυθμίσεις. Διαβάστε το άρθρο μέχρι το τέλος για να μάθετε σχετικά με τις αιτίες και τις μεθόδους επιδιόρθωσης του σφάλματος 16 της Adobe.
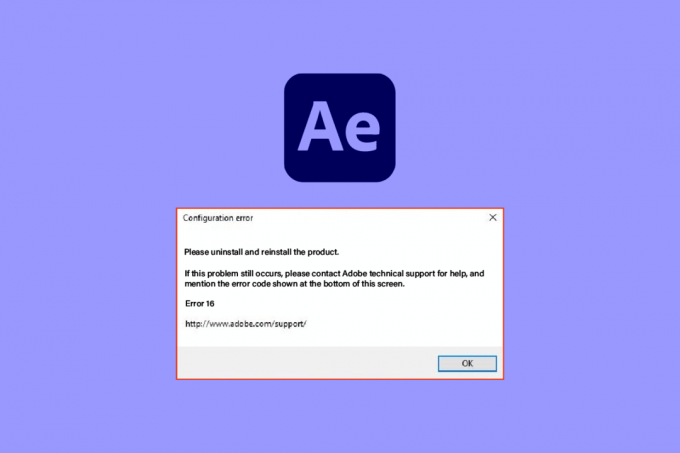
Πίνακας περιεχομένων
- Πώς να διορθώσετε το σφάλμα Adobe After Effects 16 στα Windows 10
- Χρήσεις του λογισμικού Adobe After Effects
- Τι προκαλεί το σφάλμα ρύθμισης παραμέτρων του Adobe After Effects 16;
- Μέθοδος 1: Βασικές μέθοδοι αντιμετώπισης προβλημάτων
- Μέθοδος 2: Δημιουργία φακέλου SLStore
- Μέθοδος 3: Αλλαγή χαρακτηριστικών του φακέλου SLStore
- Μέθοδος 4: Εκτελέστε την εφαρμογή Adobe CC ως διαχειριστής
- Μέθοδος 5: Ενημερώστε το λογισμικό προστασίας από ιούς
- Μέθοδος 6: Αντιγράψτε το αρχείο DLL στον Κατάλογο εγκατάστασης
- Μέθοδος 7: Αλλαγή δικαιωμάτων για φακέλους AdobePCD και SLStore
- Μέθοδος 8: Τροποποίηση Επιλογών Διαδικτύου
- Μέθοδος 9: Εγκαταστήστε το Adobe Application Manager
- Μέθοδος 10: Ενημερώστε την εφαρμογή Adobe CC
- Μέθοδος 11: Απεγκατάσταση προβληματικών εφαρμογών
- Μέθοδος 12: Επανεγκαταστήστε τα προϊόντα της Adobe
Πώς να διορθώσετε το σφάλμα Adobe After Effects 16 στα Windows 10
Το Adobe After Effects είναι μια εφαρμογή λογισμικού και αποτελεί μέρος του Adobe Creative Cloud για τη δημιουργία εφέ για επεξεργασμένο περιεχόμενο πολυμέσων. Αυτό είναι μέρος του πακέτου του προγράμματος συνδρομής του Adobe Creative Suite.
- Αυτή η εφαρμογή χρησιμοποιείται για τη δημιουργία ειδικών εφέ και κινούμενων εικόνων στη σύνθεση βίντεο.
- Αυτό χρησιμοποιείται ευρέως στις τηλεοπτικές μεταδόσεις και στη φάση μετά την παραγωγή των Ταινιών.
- Επιπλέον, μπορεί να χρησιμοποιηθεί για τη δημιουργία κινηματογραφικών γραφικών ή ειδικών εφέ για βίντεο, διαδικτυακό περιεχόμενο στον Ιστό, οθόνες στο κατάστημα και παρουσιάσεις.
- Μπορεί να χρησιμοποιηθεί για να σχολιάσει το σχέδιο, όπως δημιουργώντας τίτλους και χαρακτήρες κινουμένων σχεδίων.
- Η μορφή του αρχείου που πρόκειται να εισαχθεί ή να εξαχθεί πρέπει να είναι συγκεκριμένης μορφής για κάθε τύπο περιεχομένου πολυμέσων. Ωστόσο, μπορείτε να εγκαταστήσετε οποιαδήποτε πρόσθετα ή κωδικοποιητές τρίτων για να επεκτείνετε τον τύπο μορφής.
- Μπορείτε επίσης να εισαγάγετε ένα αρχείο QuickTime ή AVI στο βίντεο.
- Το λογισμικό είναι διαθέσιμο σε πλατφόρμες Windows OS και macOS.
Χρήσεις του λογισμικού Adobe After Effects
Το λογισμικό μπορεί να χρησιμοποιηθεί για να παρέχει τις ακόλουθες λειτουργίες που αναφέρονται παρακάτω.
- Το είδος της κινούμενης εικόνας που παρέχεται από το λογισμικό, στο οποίο κινούνται τα στατικά αντικείμενα, ονομάζεται γραφικά κίνησης.
- Τα Visual Effects (VFX) ή απλά τα Effects βοηθούν στην προσθήκη στοιχείων στο βίντεο, για παράδειγμα, στην προσθήκη χιονιού στο βίντεο.
- Μια άλλη λειτουργία του λογισμικού είναι η ψηφιακή κομποστοποίηση ή η κομποστοποίηση βίντεο, στην οποία πολλά βίντεο μπορούν να συγκεντρωθούν σε ένα μόνο βίντεο με τη συγχώνευσή τους.
Τι προκαλεί το σφάλμα ρύθμισης παραμέτρων του Adobe After Effects 16;
Το σφάλμα After Effects 16 εμφανίζεται συνήθως όταν προσπαθείτε να χρησιμοποιήσετε την εφαρμογή Adobe Creative Cloud ή Adobe CC. Το Adobe Creative Suite ή το Adobe CS ενδέχεται να μην υποστηρίζουν την ενέργεια για τους ακόλουθους λόγους που αναφέρονται στην ενότητα.
Αυτό το σφάλμα παρουσιάζεται επίσης όταν προσπαθείτε να χρησιμοποιήσετε άλλα προϊόντα της Adobe όπως το Adobe Photoshop, το Illustrator, το Acrobat Reader, το Dreamweaver, το InDesign ή το Lightroom.
- Εφαρμογές παρασκηνίου- Οι πολυάριθμες εφαρμογές που εκτελούνται στο παρασκήνιο του υπολογιστή ενδέχεται να διαταράξουν τη λειτουργία της εφαρμογής Adobe CC.
- Πρόβλημα με πρόγραμμα οδήγησης γραφικών- Καθώς η εφαρμογή Adobe CC εξαρτάται σε μεγάλο βαθμό από τα γραφικά, οποιοδήποτε πρόβλημα με το πρόγραμμα οδήγησης γραφικών μπορεί να βλάψει την εφαρμογή.
- Ελλειπης ΜΝΗΜΗ- Εάν η αποθήκευση μνήμης στον υπολογιστή σας είναι ελάχιστη, τότε ο κωδικός σφάλματος μπορεί να εμφανιστεί στην εφαρμογή Adobe CC.
- Αρχεία κακόβουλου λογισμικού- Εάν τα αρχεία συστήματος στον υπολογιστή είναι κατεστραμμένα ή λείπουν, ο κωδικός σφάλματος μπορεί να εμφανιστεί κατά τη χρήση της εφαρμογής Adobe CC.
- Κατεστραμμένη διαδικασία εγκατάστασης- Εάν υπάρχει κάποιο πρόβλημα με τη διαδικασία εγκατάστασης της εφαρμογής Adobe CC ή εάν κάποιο σφάλμα έχει διακόψει τη διαδικασία, ενδέχεται να προκύψει το σφάλμα Adobe 16.
- Κατεστραμμένα αρχεία μητρώου των Windows- Λόγω της κατεστραμμένης διαδικασίας εγκατάστασης, ενδέχεται να υπάρχει πρόβλημα με τα αρχεία μητρώου στον Επεξεργαστή Μητρώου των Windows.
Μέθοδος 1: Βασικές μέθοδοι αντιμετώπισης προβλημάτων
Ως η απλούστερη προσέγγιση για την εκκαθάριση όλων των δυσλειτουργιών και προβλημάτων στον υπολογιστή, μπορείτε να δοκιμάσετε τις βασικές μεθόδους αντιμετώπισης προβλημάτων που δίνονται σε αυτήν την ενότητα για να διορθώσετε το σφάλμα After Effects 16.
1Α. Κλείστε τα προγράμματα παρασκηνίου
Για να καθαρίσετε τις παρεμβολές από τις εφαρμογές παρασκηνίου στον υπολογιστή σας, μπορείτε να δοκιμάσετε να κλείσετε όλες αυτές τις εφαρμογές. Μπορείτε να ακολουθήσετε τις οδηγίες στον σύνδεσμο που παρέχεται εδώ για να το μάθετε μέθοδος για να κλείσετε αυτές τις εφαρμογές και διορθώστε το σφάλμα.
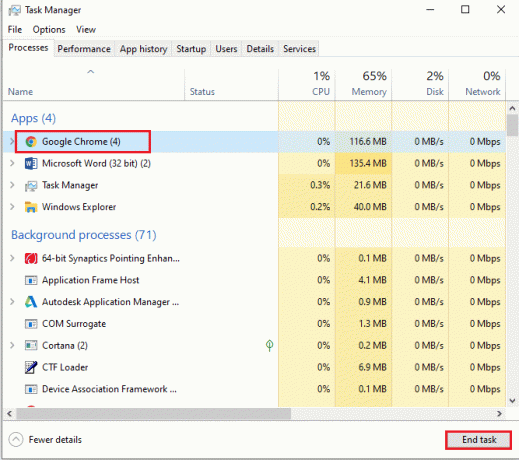
1Β. Επιδιόρθωση αρχείων συστήματος
Όπως αναφέρθηκε ως αιτία, τα κατεστραμμένα ή τα αρχεία συστήματος που λείπουν στον υπολογιστή μπορεί να προκαλέσουν το σφάλμα. Μπορείτε να δοκιμάσετε να ακολουθήσετε τις οδηγίες που δίνονται στον σύνδεσμο προς τον οδηγό που παρέχεται εδώ επισκευάστε αρχεία χρησιμοποιώντας τις σαρώσεις SFC ή DISM.

1C. Εκκαθάριση αρχείων Temp
Εάν ο κατάλογος Temp είναι γεμάτος με αρχεία κρυφής μνήμης, τα αρχεία ενδέχεται να έρχονται σε διένεξη με την κανονική λειτουργία. Μπορείτε να χρησιμοποιήσετε τις οδηγίες που δίνονται στον σύνδεσμο εδώ για να διαγράψτε τα αρχεία στον κατάλογο Temp.

Διαβάστε επίσης:Κορυφαίες 21 καλύτερες εναλλακτικές λύσεις για το Adobe InDesign
1Δ. Ελευθερώστε χώρο
Ένας άλλος σημαντικός λόγος για το σφάλμα είναι ο ελάχιστος χώρος αποθήκευσης στον υπολογιστή σας. Για να διορθώσετε τον κωδικό σφάλματος, μπορείτε να χρησιμοποιήσετε τον σύνδεσμο που δίνεται εδώ για να μάθετε τη μέθοδο καθαρίστε το χώρο στη μνήμη του υπολογιστή σας.
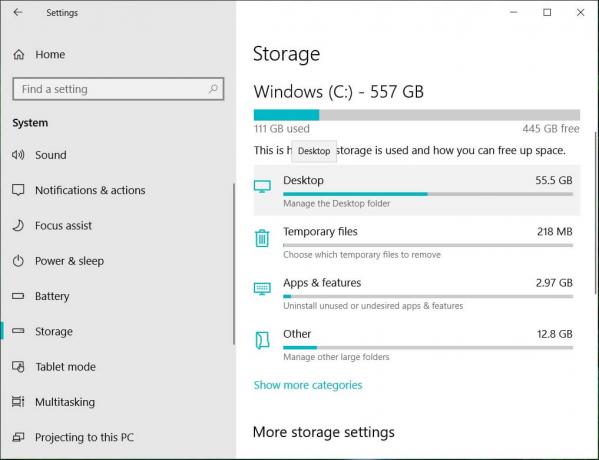
1Ε. Ενημέρωση προγράμματος οδήγησης γραφικών
Για να διορθώσετε το πρόβλημα με το πρόγραμμα οδήγησης γραφικών, μπορείτε να δοκιμάσετε να το ενημερώσετε στην πιο πρόσφατη έκδοση. Ο σύνδεσμος που δίνεται εδώ θα παρέχει τις οδηγίες για ενημερώστε το πρόγραμμα οδήγησης γραφικών στον υπολογιστή σας για να διορθώσετε το σφάλμα After Effects 16.

1ΣΤ. Επανεγκαταστήστε το πρόγραμμα οδήγησης γραφικών
Μια άλλη μέθοδος για να διορθώσετε το σφάλμα διαμόρφωσης After Effects 16 είναι να διορθώσετε το κατεστραμμένο πρόγραμμα οδήγησης Graphics είναι να το εγκαταστήσετε ξανά στον υπολογιστή σας. Επιλέξτε το πρόγραμμα οδήγησης γραφικών στους προσαρμογείς οθόνης και ακολουθήστε τον οδηγό μας για απεγκατάσταση και επανεγκατάσταση προγραμμάτων οδήγησης στα Windows 10.

Διαβάστε επίσης:Διορθώστε το πρόγραμμα οδήγησης NVIDIA που δεν είναι συμβατό με αυτήν την έκδοση των Windows
1G. Ενημερώστε το λειτουργικό σύστημα Windows
Μια άλλη μέθοδος για να διορθώσετε τον κωδικό σφάλματος είναι να ενημερώσετε το λειτουργικό σύστημα Windows στην πιο πρόσφατη έκδοση. Η χρήση μιας παρωχημένης έκδοσης λειτουργικού συστήματος μπορεί να παρεμποδίσει τις διαδικασίες στην εφαρμογή Adobe CC. Διαβάστε τον οδηγό μας για να μάθετε τη μέθοδο κατεβάστε και εγκαταστήστε τις τελευταίες ενημερώσεις των Windows 10 στον υπολογιστή σας.
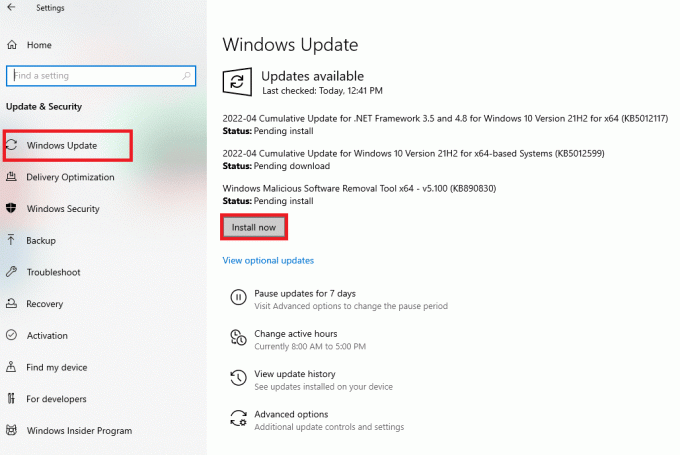
1Η. Επανεγκαταστήστε το Microsoft Visual C++ Redistributable
Εάν υπάρχουν προβλήματα με τη βιβλιοθήκη συστήματος, ο κωδικός σφάλματος ενδέχεται να προκύψει λόγω διακοπής στη διαδικασία εγκατάστασης. Για να διορθώσετε το σφάλμα 16 της Adobe, μπορείτε να δοκιμάσετε επανεγκατάσταση του Microsoft Visual C++ Redistributable στον υπολογιστή σας ακολουθώντας τις οδηγίες στον σύνδεσμο που δίνεται εδώ.
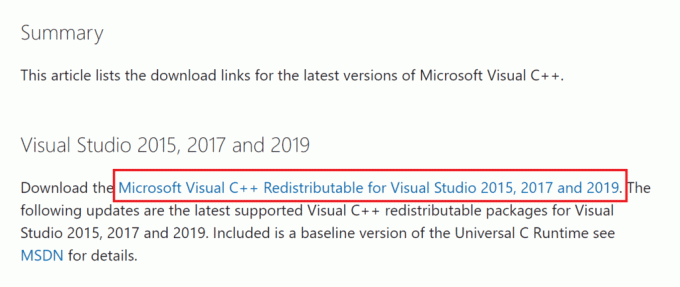
Μέθοδος 2: Δημιουργία φακέλου SLStore
Ο φάκελος SLStore είναι ο κύριος φάκελος για τη διαμόρφωση των εφαρμογών της Adobe. Εάν ο φάκελος λείπει ή είναι κατεστραμμένος στην καθορισμένη θέση, μπορείτε να δοκιμάσετε να δημιουργήσετε το φάκελο SLStore στη θέση που δίνεται για να διορθώσετε το σφάλμα After Effects 16.
1. Πάτα το Πλήκτρα Windows + E να ανοίξει ταυτόχρονα Εξερεύνηση αρχείων και πλοηγηθείτε στο Πλίθα φάκελο ακολουθώντας την τοποθεσία μονοπάτι.
C:\Program Files\Adobe
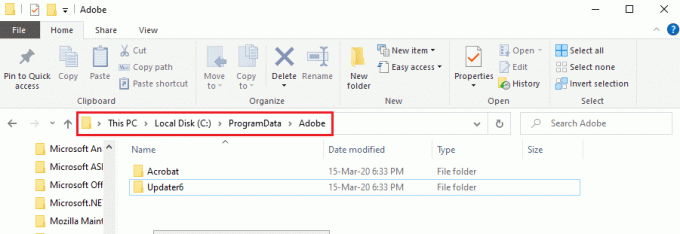
2. Κάντε δεξί κλικ σε οποιοδήποτε διάστημα, κάντε κλικ στο Νέος επιλογή και κάντε κλικ στο Ντοσιέ επιλογή στο διπλανό μενού.
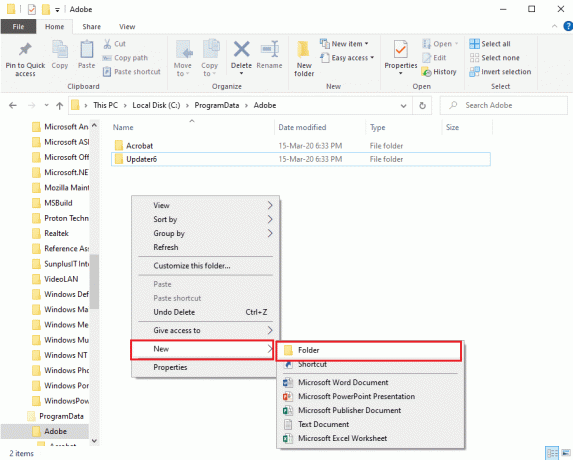
3. Τύπος SLS Store ως όνομα φακέλου και πατήστε το Εισαγω κλειδί για τη δημιουργία του φακέλου.
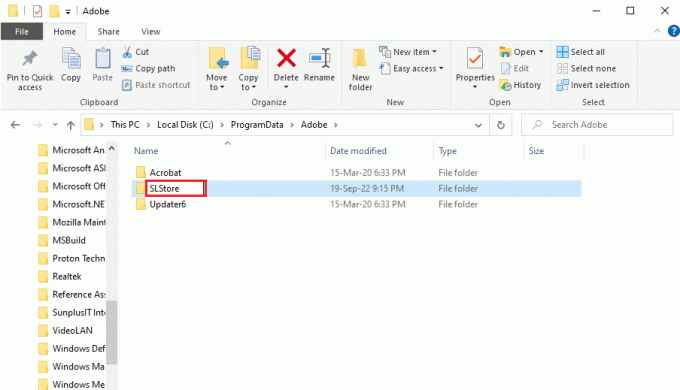
Διαβάστε επίσης:25 καλύτερες δωρεάν εναλλακτικές λύσεις για το Adobe Premiere Pro
Μέθοδος 3: Αλλαγή χαρακτηριστικών του φακέλου SLStore
Μια απλή μέθοδος για να διορθώσετε το σφάλμα είναι να διορθώσετε το πρόβλημα με το φάκελο διαμόρφωσης SLStore για να διασφαλίσετε ότι έχει επιλεγεί το χαρακτηριστικό Read-only.
1. Πλοηγηθείτε στο SLS Store φάκελο χρησιμοποιώντας την τοποθεσία μονοπάτι.
C:\ProgramData\Adobe

2. Κάντε δεξί κλικ στο SLS Store φάκελο και κάντε κλικ στο Ιδιότητες επιλογή.
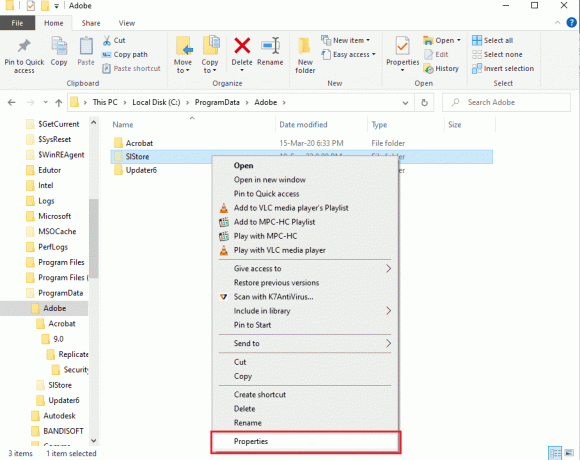
3. Στο Γενικός καρτέλα, βεβαιωθείτε ότι το Μόνο για ανάγνωση επιλογή στο Γνωρίσματα επιλέγεται η ενότητα και κάντε κλικ στο Εντάξει κουμπί.
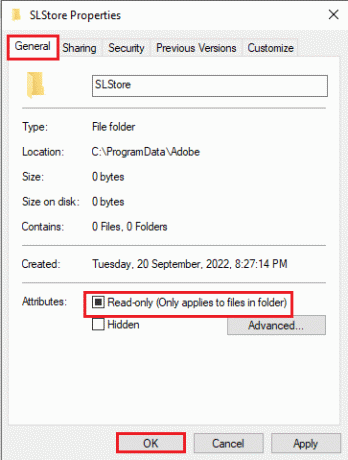
Μέθοδος 4: Εκτελέστε την εφαρμογή Adobe CC ως διαχειριστής
Εάν το πρόβλημα με την εφαρμογή Adobe Creative Cloud εξακολουθεί να είναι ασαφές, μπορείτε να δοκιμάσετε να εκχωρήσετε δικαιώματα διαχειριστή στην εφαρμογή για να διορθώσετε το σφάλμα After Effects 16. Αλλάζοντας τις ιδιότητες της εφαρμογής, μπορείτε να εκτελείτε την εφαρμογή Adobe CC ως Διαχειριστής κάθε φορά.
1. Κάντε δεξί κλικ στο Adobe Creative Cloud εφαρμογή και επιλέξτε το Ιδιότητες επιλογή.
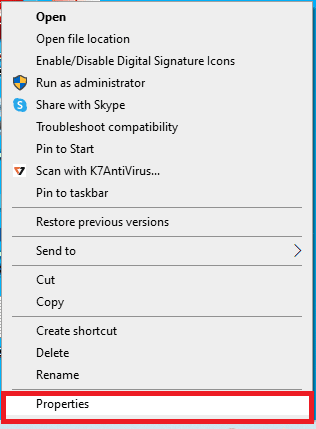
2. Μετακίνηση στο Συμβατότητα καρτέλα και στο Ρυθμίσεις ενότητα, σημειώστε το Εκτελέστε αυτό το πρόγραμμα ως διαχειριστής επιλογή.

3. Κάνε κλικ στο Ισχύουν κουμπί ακολουθούμενο από το Εντάξει κουμπί για να εκτελέσετε την εφαρμογή Adobe CC ως διαχειριστής.
Διαβάστε επίσης:Πώς να απενεργοποιήσετε το Adobe AcroTray.exe κατά την εκκίνηση
Μέθοδος 5: Ενημερώστε το λογισμικό προστασίας από ιούς
Το λογισμικό προστασίας από ιούς τρίτου κατασκευαστή στον υπολογιστή σας ενδέχεται να έρχεται σε διένεξη με τις εφαρμογές Adobe CC ή Adobe CS. Μπορείτε να δοκιμάσετε να ενημερώσετε το λογισμικό στην πιο πρόσφατη έκδοση για να διορθώσετε το σφάλμα διαμόρφωσης After Effects 16.
Η μέθοδος ενημέρωσης του λογισμικού προστασίας από ιούς Avast δίνεται σε αυτήν την ενότητα, μπορείτε να ακολουθήσετε παρόμοιες οδηγίες για να ενημερώσετε το λογισμικό.
1. Πάτα το κλειδί Windows, τύπος Avast δωρεάν Antivirusκαι κάντε κλικ στο Ανοιξε.
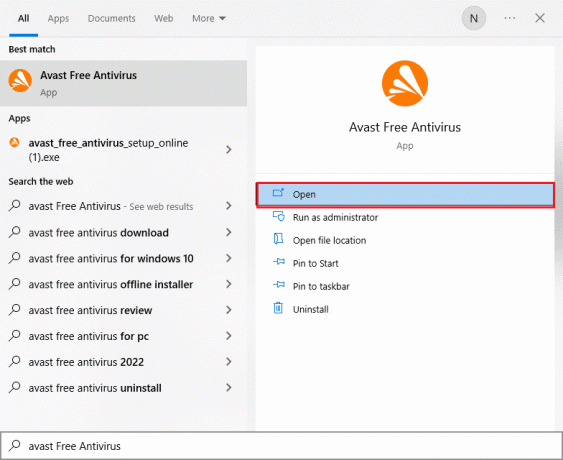
2. Στην επάνω δεξιά γωνία της αρχικής σελίδας, κάντε κλικ στο Μενού εικόνισμα.
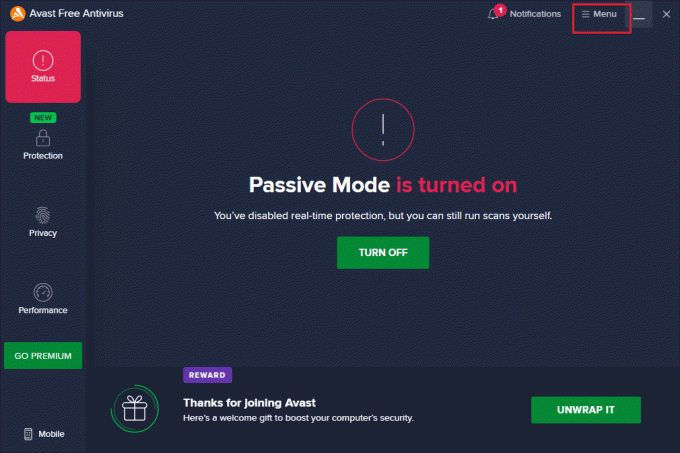
3. Επίλεξε το Ρυθμίσεις επιλογή στο μενού που εμφανίζεται.

4. Μετακίνηση στο Εκσυγχρονίζω καρτέλα στο Γενικός καρτέλα στο αριστερό παράθυρο και κάντε κλικ στο ΕΛΕΓΧΟΣ ΓΙΑ ΕΝΗΜΕΡΩΣΕΙΣ κουμπί στις ακόλουθες ενότητες.
- Ορισμοί ιών
- Avast δωρεάν Antivirus
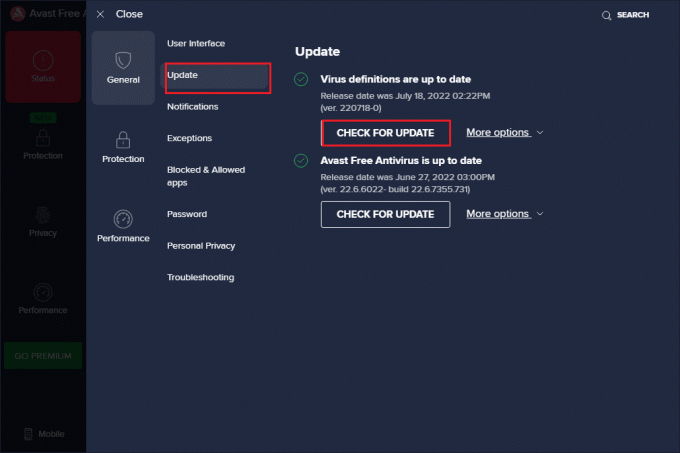
Μέθοδος 6: Αντιγράψτε το αρχείο DLL στον Κατάλογο εγκατάστασης
Εάν το αρχείο DLL ή Dynamic Link Library της εφαρμογής Adobe λείπει ή είναι κατεστραμμένο στον κατάλογο εγκατάστασης, ενδέχεται να αντιμετωπίσετε το σφάλμα Adobe 16. Μπορείτε να δοκιμάσετε να το αντιγράψετε στον κατάλογο για να διορθώσετε το σφάλμα After Effects 16.
Επιλογή I: Μη αυτόματη αντιγραφή από άλλον υπολογιστή
Η πρώτη επιλογή είναι να αντιγράψετε το αρχείο dll με μη αυτόματο τρόπο από άλλο υπολογιστή στον οποίο υπάρχει ήδη το αρχείο dll. Καθώς το αρχείο αντιγράφεται από τον κατάλογο στον οποίο λειτουργεί η εφαρμογή Adobe CC, μπορείτε να διορθώσετε εύκολα το σφάλμα διαμόρφωσης After Effects 16 χρησιμοποιώντας τη μέθοδο.
Τα παρακάτω βήματα θα εξηγήσουν τη μέθοδο αντιγραφής του αρχείου dll από άλλο υπολογιστή με Windows.
1. Πάτα το Windows + E κλειδιά για άνοιγμα Εξερεύνηση των Windows και πλοηγηθείτε στο Δημιουργικά Αρχεία Cloud χρησιμοποιώντας τη διαδρομή τοποθεσίας.
C:\Program Files\Adobe\Creative Cloud Files
Σημείωση 1: Στην περίπτωση του Adobe CS, ακολουθήστε τη διαδρομή τοποθεσίας Αυτός ο υπολογιστής > Τοπικός δίσκος (C:) > Αρχεία προγράμματος (x86) > Κοινά αρχεία > Adobe > Adobe Create Suite 3 Design Premium > AMT
Σημείωση 2: Εάν ο υπολογιστής σας είναι αρχιτεκτονικής 32 bit, ανοίξτε το Αρχεια προγραμματος φάκελο αντί για το Αρχεία προγράμματος (x86) ντοσιέ.
Σημείωση 3: Μπορείτε να χρησιμοποιήσετε τον σύνδεσμο που δίνεται εδώ για να το μάθετε μέθοδος για να βρείτε τις προδιαγραφές του υπολογιστή σας.
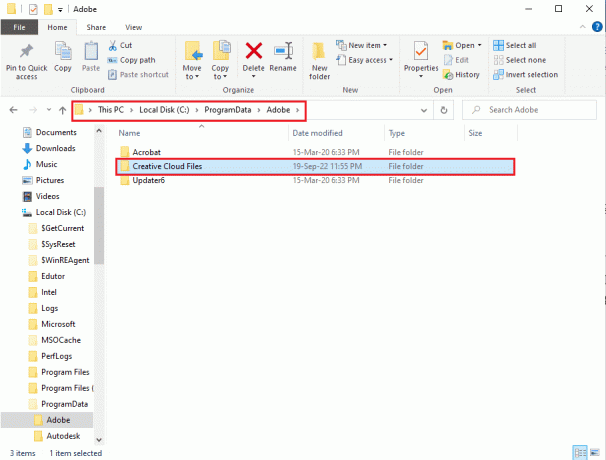
2. Κάντε δεξί κλικ στο adbeape.dll αρχείο και κάντε κλικ στο αντίγραφο επιλογή.
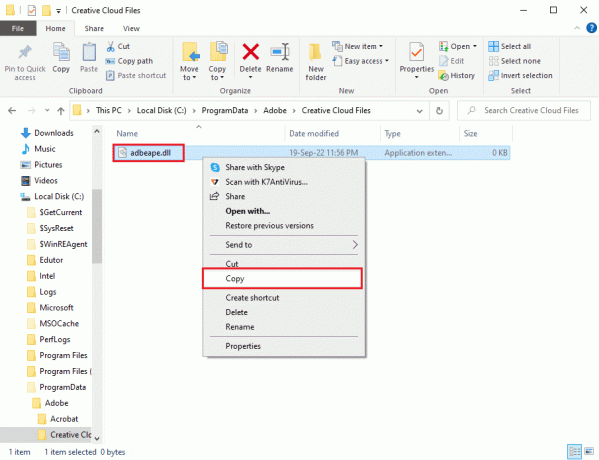
3. Συνδέστε οποιαδήποτε εξωτερική συσκευή πολυμέσων και πατήστε το Πλήκτρα Ctrl + V μαζί για να επικολλήσετε το αρχείο στα μέσα.
Διαβάστε επίσης:Πώς μπορώ να διορθώσω το σφάλμα Accelerated Renderer
Τα παρακάτω βήματα θα σας βοηθήσουν να επικολλήσετε το αρχείο dll που αντιγράφηκε από τον άλλο υπολογιστή στον υπολογιστή σας.
1. Συνδέστε την εξωτερική συσκευή πολυμέσων στον υπολογιστή σας και ανοίξτε Εξερεύνηση αρχείων.
2. Αντιγράψτε το dll αρχείο από την αποθηκευμένη τοποθεσία χρησιμοποιώντας το Πλήκτρα Ctrl + C ΤΑΥΤΟΧΡΟΝΑ.
3. Πλοηγηθείτε στο Δημιουργικά Αρχεία Cloud φάκελο ακολουθώντας τις οδηγίες που δόθηκαν προηγουμένως σε αυτήν τη μέθοδο.
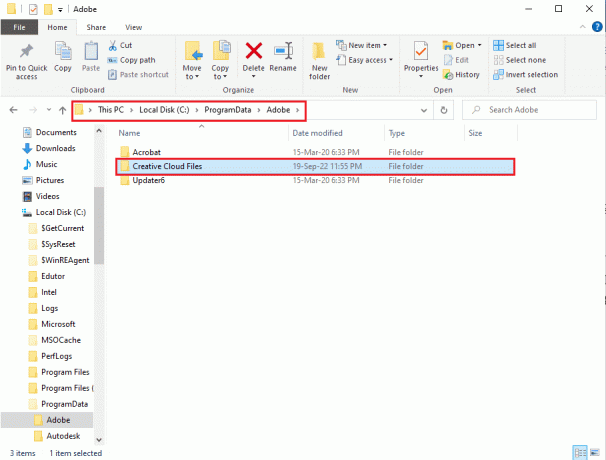
4. Επικολλήστε το dll αρχείο στην τοποθεσία χτυπώντας το Πλήκτρα Ctrl + V μαζί.
5. Εκτελέστε το Adobe CC εφαρμογή ως διαχειριστής.
Επιλογή II: Εγκατάσταση αρχείου dll (Δεν συνιστάται)
Μια άλλη επιλογή για να διορθώσετε το σφάλμα After Effects 16 είναι να εγκαταστήσετε το αρχείο dll απευθείας στον υπολογιστή σας χρησιμοποιώντας τον σύνδεσμο λήψης για το αρχείο. Αυτή η μέθοδος, ωστόσο, δεν συνιστάται, καθώς η πηγή του συνδέσμου δεν είναι αξιόπιστη.
1. Χτύπα το κλειδί Windows, τύπος Google Chrome και κάντε κλικ στο Ανοιξε.

2. Παω σε Adobe APE dll αρχείο σελίδα λήψης και κάντε κλικ στο Κατεβάστε κουμπί με βάση τις προδιαγραφές του υπολογιστή.
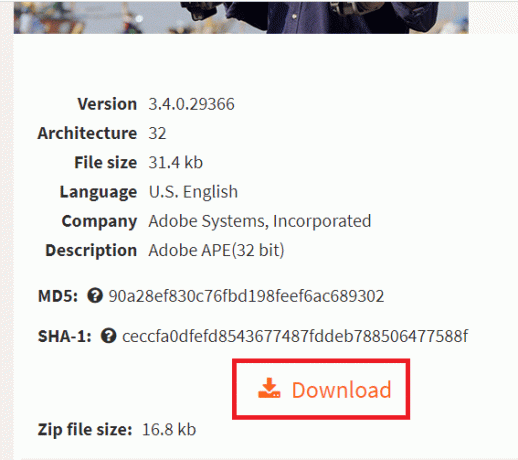
3. Ακολουθήστε τις οδηγίες που εμφανίζονται στην οθόνη για να εγκαταστήσετε το αρχείο dll.
4. Πλοηγηθείτε στο Λήψεις φάκελο στον υπολογιστή σας.
5. Επίλεξε το dll αρχείο και πατήστε το Πλήκτρα Ctrl + X για να κόψετε ταυτόχρονα το αρχείο.
6. Πλοηγηθείτε στο SLS Store φάκελο στην Εξερεύνηση των Windows και επικολλήστε το αρχείο πατώντας το Πλήκτρα Ctrl + V Την ίδια στιγμή.
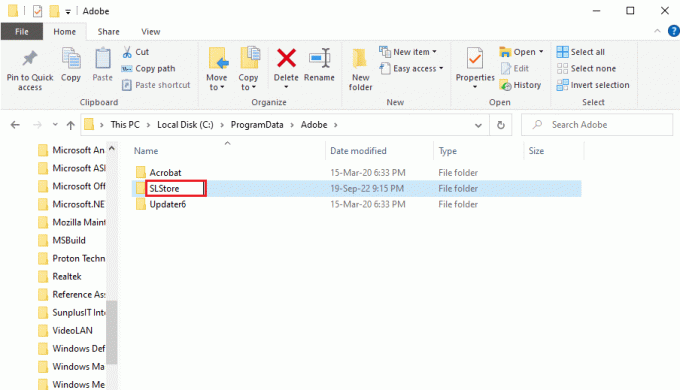
7. Τέλος, τρέξτε το Adobe CCεφαρμογή ως διαχειριστής και ελέγξτε εάν το σφάλμα 16 της Adobe έχει επιλυθεί.
Διαβάστε επίσης:Διορθώστε το λογισμικό Adobe που χρησιμοποιείτε δεν είναι γνήσιο σφάλμα
Μέθοδος 7: Αλλαγή δικαιωμάτων για φακέλους AdobePCD και SLStore
Όπως αναφέρθηκε προηγουμένως, το SLStore είναι απαραίτητο για να διασφαλιστεί ότι η εφαρμογή Adobe CC είναι λειτουργική χωρίς κανένα σφάλμα. Επιπλέον, ο κατάλογος Adobe PCD είναι απαραίτητος για να βεβαιωθείτε ότι οι εφαρμογές Adobe CS είναι λειτουργικές. Μπορείτε να αλλάξετε τα δικαιώματα αυτών των φακέλων για να διορθώσετε το σφάλμα After Effects 16.
Βήμα I: Προβολή κρυφών αρχείων
Το πρώτο βήμα για τη διόρθωση του σφάλματος διαμόρφωσης After Effects 16 είναι να επιτρέψετε στην επιλογή προβολής κρυφών αρχείων να επιτρέψει τον εντοπισμό των καταλόγων.
1. Ανοιξε το Εξερεύνηση αρχείων και πλοηγηθείτε στο Τοπικός δίσκος (C:) οδηγώ.
2. Μετακίνηση στο Θέα καρτέλα στην επάνω γραμμή και σημειώστε το Κρυφά αντικείμενα επιλογές στο Εμφάνιση απόκρυψη Ενότητα.

Βήμα II: Παρέχετε πρόσβαση σε λογαριασμούς χρηστών
Το επόμενο βήμα είναι να παρέχετε πρόσβαση στους λογαριασμούς χρηστών για κάθε κατάλογο για να επιτρέψετε την αλλαγή των τιμών.
1. Πλοηγηθείτε στο SLS Store φάκελο χρησιμοποιώντας την τοποθεσία μονοπάτι δίνεται εδώ.
C:\Program Files\Adobe\SLStore
Σημείωση: Στην περίπτωση του Adobe PCD φάκελο, ακολουθήστε τη διαδρομή πλοήγησης.
C:\Program Files\Adobe\ Adobe PCD
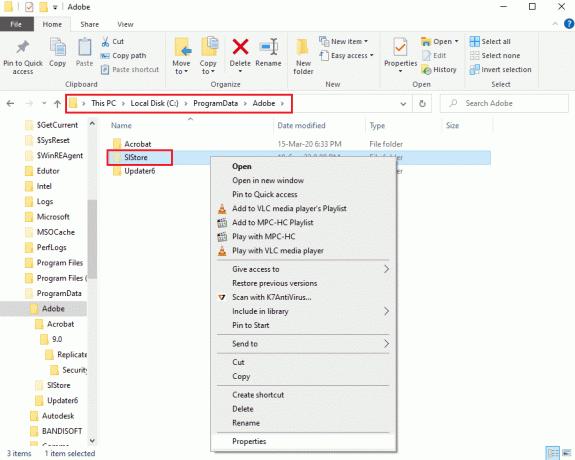
2. Κάντε δεξί κλικ στο SLS Store φάκελο και κάντε κλικ στο Ιδιότητες επιλογή στη λίστα.
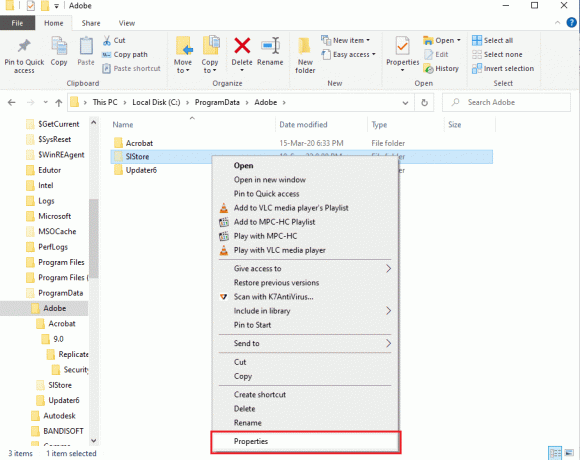
3. Πλοηγηθείτε στο Ασφάλεια καρτέλα και κάντε κλικ στο Επεξεργασία… κουμπί για να αλλάξετε τα δικαιώματα.
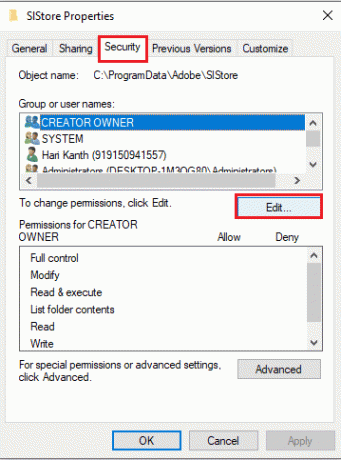
4. Επίλεξε το Διαχειριστές λογαριασμό και σημειώστε το Πλήρης έλεγχος επιλογή στο Επιτρέπω Ενότητα.
Σημείωση: Για το Adobe PCD φάκελο, επιλέξτε το Διαχειριστές και ΣΥΣΤΗΜΑ χρήστες και σημειώστε το Πλήρης έλεγχος επιλογή.
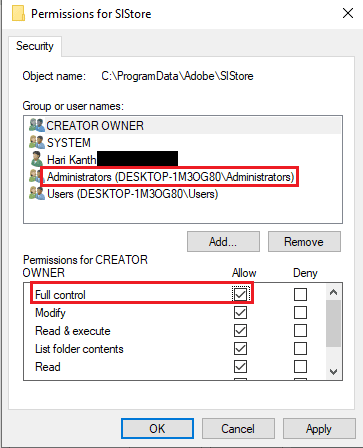
5. Ομοίως, επιλέξτε το ΣΥΣΤΗΜΑ όνομα χρήστη και σημειώστε το Πλήρης έλεγχος επιλογή.
6. Επίλεξε το Χρήστες λογαριασμό και σημειώστε το Ανάγνωση και Ειδικές άδειες επιλογές.
7. Στη συνέχεια, κάντε κλικ στο Ισχύουν και Εντάξει κουμπιά.
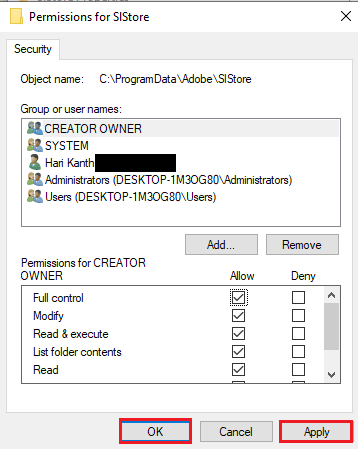
Βήμα III: Αλλαγή δικαιωμάτων για λογαριασμούς χρηστών
Το τελευταίο βήμα για να διορθώσετε το σφάλμα After Effects 16 είναι να αλλάξετε τα δικαιώματα των καταλόγων στους λογαριασμούς χρηστών. Αυτό θα βοηθούσε στη διόρθωση των διενέξεων με τους καταλόγους και στη διόρθωση του σφάλματος.
1. Επίλεξε το Διαχειριστής λογαριασμό στο Ιδιότητες SLStore παράθυρο και κάντε κλικ στο Προχωρημένος κουμπί.

2. Σημειώστε το Αντικαταστήστε όλες τις εγγραφές δικαιωμάτων θυγατρικών αντικειμένων με εγγραφές κληρονομούμενων δικαιωμάτων από αυτό το αντικείμενο επιλογή και κάντε κλικ στο Εφαρμογή > ΟΚ.
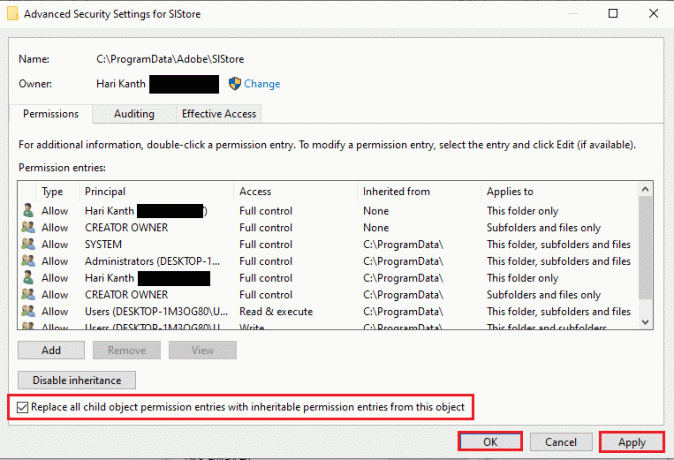
3. Κάνε κλικ στο Ναί κουμπί στο Ασφάλεια των Windows παράθυρο για επιβεβαίωση.
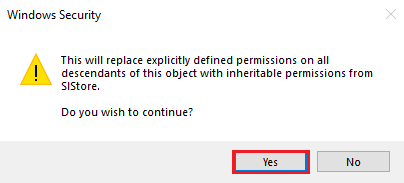
4. Κάνε κλικ στο Εντάξει κουμπί σε όλα τα άλλα παράθυρα για να ολοκληρώσετε τη διαδικασία.
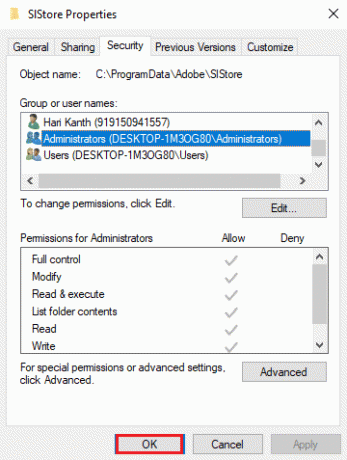
Διαβάστε επίσης:Κορυφαίες 21 καλύτερες εναλλακτικές λύσεις για το Adobe InDesign
Μέθοδος 8: Τροποποίηση Επιλογών Διαδικτύου
Καθώς ο κωδικός σφάλματος μπορεί να προκύψει λόγω ελαφρών δυσλειτουργιών ή διακοπών στην εφαρμογή Internet Explorer, μπορείτε να δοκιμάσετε να ακολουθήσετε τις οδηγίες που δίνονται εδώ για να διορθώσετε αυτές τις δυσλειτουργίες για να διορθώσετε το σφάλμα Adobe 16.
Επιλογή I: Επαναφορά προγράμματος περιήγησης
Η πρώτη επιλογή για τη διόρθωση του σφάλματος διαμόρφωσης After Effects 16 είναι να επαναφέρετε το πρόγραμμα περιήγησης στις προεπιλεγμένες ρυθμίσεις για να διαγράψετε όλα τα προβλήματα στην εφαρμογή.
1. Στο Αρχικο ΜΕΝΟΥ αναζήτηση, πληκτρολόγηση ΕΠΙΛΟΓΕΣ ΔΙΑΔΙΚΤΥΟΥ, μετά κάντε κλικ στο Ανοιξε.
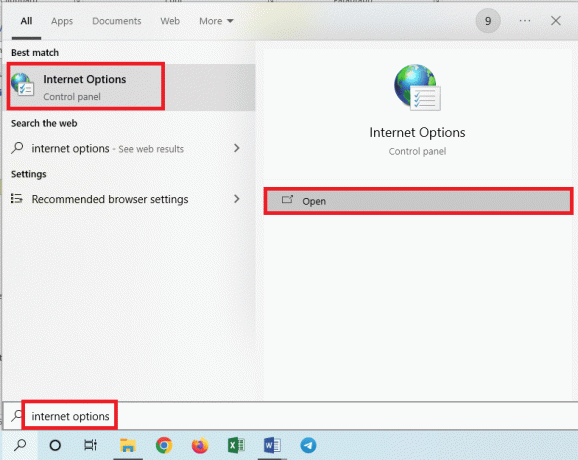
2. Πλοηγηθείτε στο Προχωρημένος καρτέλα και κάντε κλικ στο Επαναφορά… κουμπί στο Επαναφέρετε τις ρυθμίσεις του Internet Explorer Ενότητα.
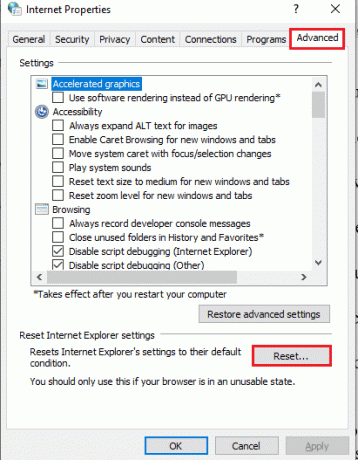
3. Κάνε κλικ στο Επαναφορά πατήστε στο παράθυρο επιβεβαίωσης και περιμένετε μέχρι να γίνει επαναφορά του προγράμματος περιήγησης.
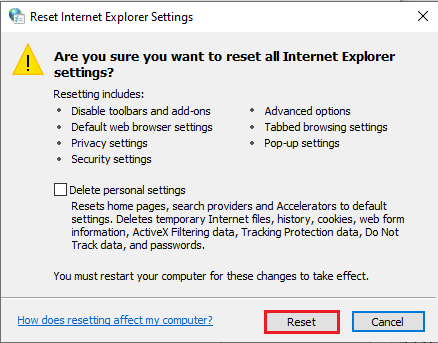
4. Για να ολοκληρώσετε τη διαδικασία, κάντε κλικ στο Κλείσε κουμπί.
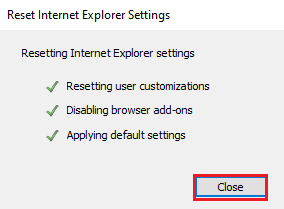
Επιλογή II: Απενεργοποίηση εντοπισμού σφαλμάτων σεναρίου και ειδοποιήσεων σφαλμάτων
Για να αποφύγετε την εμφάνιση του After Effects σφάλματος 16, μπορείτε να δοκιμάσετε να απενεργοποιήσετε τις ρυθμίσεις εντοπισμού σφαλμάτων σεναρίου και ειδοποίησης σφαλμάτων στο πρόγραμμα περιήγησης. Αυτό θα διορθώσει όλα τα προβλήματα με τα σενάρια στα προϊόντα της Adobe.
1. Ανοιξε το ΕΠΙΛΟΓΕΣ ΔΙΑΔΙΚΤΥΟΥ Πίνακας Ελέγχου.
2. Μετακίνηση στο Προχωρημένος καρτέλα και επιλέξτε τις ακόλουθες ρυθμίσεις στο Περιήγηση Ενότητα.
- Απενεργοποίηση εντοπισμού σφαλμάτων σεναρίου (Internet Explorer)
- Απενεργοποίηση εντοπισμού σφαλμάτων σεναρίου (Άλλο)
- Εμφανίστε μια ειδοποίηση για κάθε σφάλμα σεναρίου

3. Κάνε κλικ στο Ισχύουν κουμπί και μετά στο Εντάξει κουμπί για να ολοκληρώσετε τη διαδικασία.
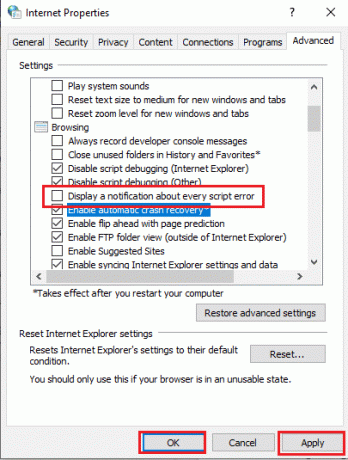
Διαβάστε επίσης:Διορθώστε το Internet Keeps Droping στα Windows 10
Μέθοδος 9: Εγκαταστήστε το Adobe Application Manager
Για να διορθώσετε το σφάλμα, μπορείτε να δοκιμάσετε να εγκαταστήσετε το Adobe Application Manager στον υπολογιστή σας. Είναι δωρεάν λογισμικό που μπορεί να χρησιμοποιηθεί για την εύκολη επίλυση όλων των προβλημάτων στα προϊόντα της Adobe.
1. Πλοηγηθείτε στον επίσημο ιστότοπο του Adobe Application Manager και κάντε κλικ στο ΚατεβάστεΣύνδεσμος.

2. Ακολούθησε το οδηγίες για λήψη και εγκατάσταση της εφαρμογής.
Μέθοδος 10: Ενημερώστε την εφαρμογή Adobe CC
Μια άλλη μέθοδος για τη διόρθωση του σφάλματος After Effects 16 στην εφαρμογή Adobe CC είναι να την ενημερώσετε στην πιο πρόσφατη έκδοση.
1. Χτύπα το κλειδί Windows. Τύπος Δημιουργικό σύννεφο και κάντε κλικ στο Ανοιξε.

2. Κάνε κλικ στο τρεις οριζόντιες γραμμές στην επάνω αριστερή γωνία.
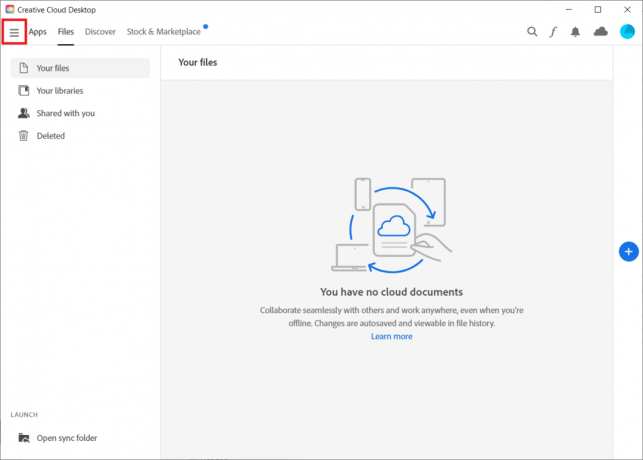
3. Επιλέγω Βοήθεια > Έλεγχος για ενημερώσεις.
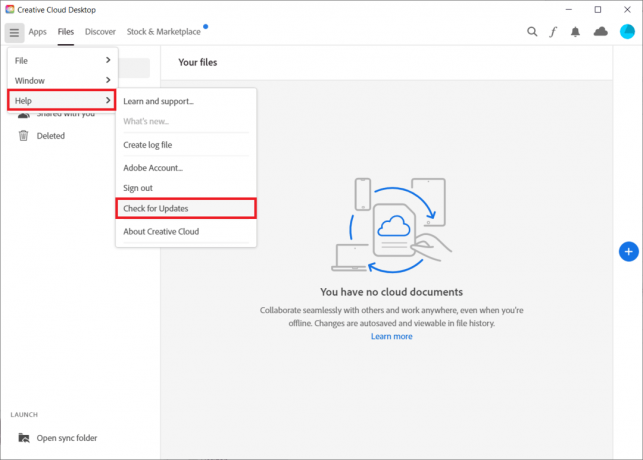
4Α. Εάν υπάρχει διαθέσιμη ενημέρωση, κάντε κλικ στο Εκσυγχρονίζω.
4Β. Εάν το λογισμικό είναι ενημερωμένο, θα εμφανιστεί Ενημερωμένο.
Διαβάστε επίσης:Γιατί το Adobe Shockwave συντρίβεται συνεχώς;
Μέθοδος 11: Απεγκατάσταση προβληματικών εφαρμογών
Εάν υπάρχουν πολλά προβληματικά λογισμικό ή εφαρμογές, μπορείτε να δοκιμάσετε να τα απεγκαταστήσετε στον υπολογιστή σας. Χρησιμοποιήστε τον σύνδεσμο που δίνεται εδώ για να μάθετε τη μέθοδο απεγκαταστήστε τις προβληματικές εφαρμογές στον υπολογιστή σας για να διορθώσετε το σφάλμα Adobe 16.
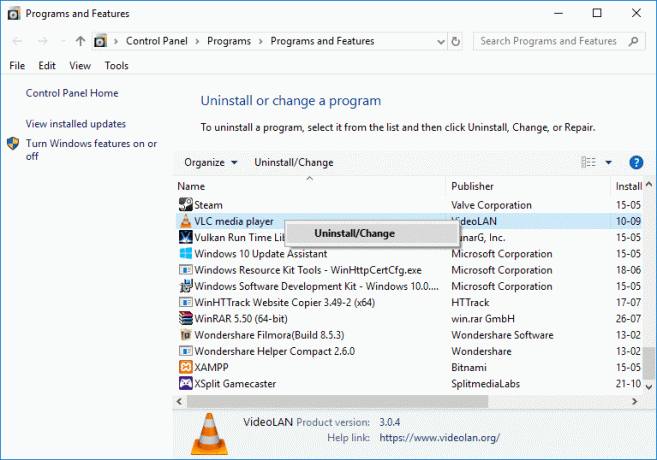
Μέθοδος 12: Επανεγκαταστήστε τα προϊόντα της Adobe
Ως τελευταία λύση για τη διόρθωση του σφάλματος διαμόρφωσης After Effects 16 είναι η διόρθωση της κατεστραμμένης διαδικασίας εγκατάστασης και η εκ νέου καταχώριση των κλειδιών των εφαρμογών Adobe CC και Adobe CS. μπορείτε να δοκιμάσετε να εγκαταστήσετε ξανά τις εφαρμογές στον υπολογιστή σας.
Βήμα I: Απεγκαταστήστε την εφαρμογή Adobe CC
Το πρώτο βήμα για να διορθώσετε το σφάλμα After Effects 16 είναι να απεγκαταστήσετε την τρέχουσα έκδοση της εφαρμογής Adobe CC στον υπολογιστή σας.
1. Πάτα το Windows + I πλήκτρα για να ανοίξετε το Ρυθμίσεις εφαρμογή και κάντε κλικ στο Εφαρμογές επιλογή στο μενού.
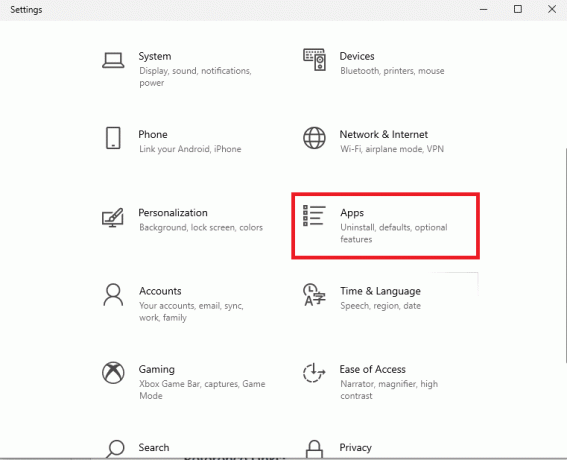
2. Στο Εφαρμογές και λειτουργίες καρτέλα, κάντε κλικ στο Adobe CC εφαρμογή και κάντε κλικ στο Απεγκατάσταση κουμπί.
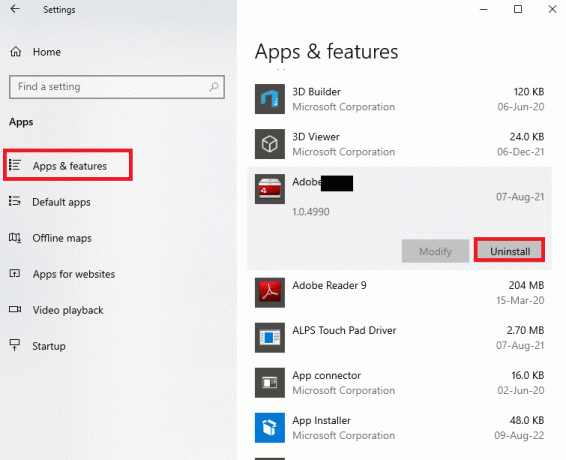
3. Κάνε κλικ στο Απεγκατάσταση κουμπί στο παράθυρο επιβεβαίωσης.
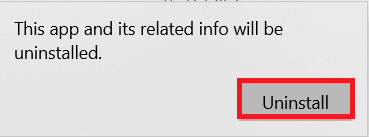
4. Κάνε κλικ στο Απεγκατάσταση κουμπί στον οδηγό απεγκατάστασης και ακολουθήστε τις οδηγίες που εμφανίζονται στην οθόνη για να απεγκαταστήσετε την εφαρμογή.
Βήμα II: Διαγραφή φακέλων Adobe
Το επόμενο βήμα είναι να διαγράψετε τους φακέλους Adobe στην Εξερεύνηση των Windows για να αποφύγετε οποιαδήποτε διένεξη από τους καταλόγους της επανεγκατεστημένης εφαρμογής.
1. Εκτόξευση Εξερεύνηση αρχείων και πλοηγηθείτε στο Πλίθα φάκελο ακολουθώντας την τοποθεσία μονοπάτι.
C:\Program Files
2. Επίλεξε το Πλίθα φάκελο και πατήστε το Διαγράφω κλειδί για τη διαγραφή του φακέλου.
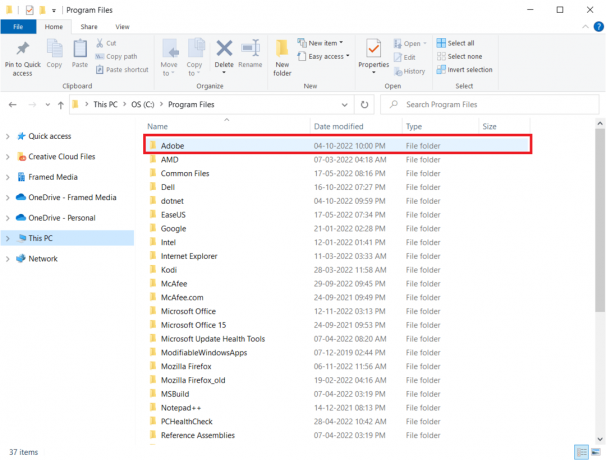
3. Επίσης, διαγράψτε το Πλίθα φάκελο στην ακόλουθη διαδρομή τοποθεσίας.
C:\Program Files (x86)\Common Files\Adobe
Βήμα III: Επανεγκαταστήστε την εφαρμογή Adobe CC
Το τελευταίο βήμα είναι να εγκαταστήσετε ξανά την εφαρμογή Adobe CC χρησιμοποιώντας τον επίσημο ιστότοπο.
1. Επισκεφθείτε την επίσημη σελίδα του Ιστότοπος της Adobe και κάντε κλικ στο Συνδεθείτε κουμπί στην επάνω δεξιά γωνία.
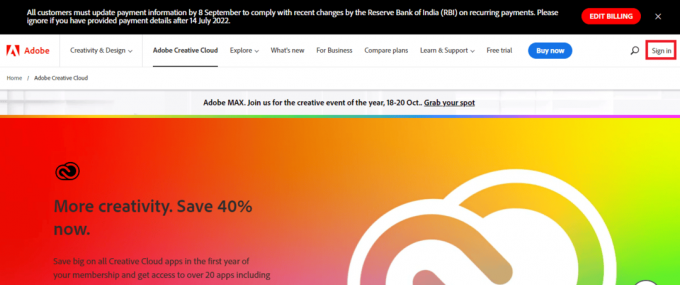
2. Επιλέξτε την προτιμώμενη επιλογή σύνδεσης και συνδεθείτε στον λογαριασμό σας χρησιμοποιώντας την διαπιστευτήρια σύνδεσης.
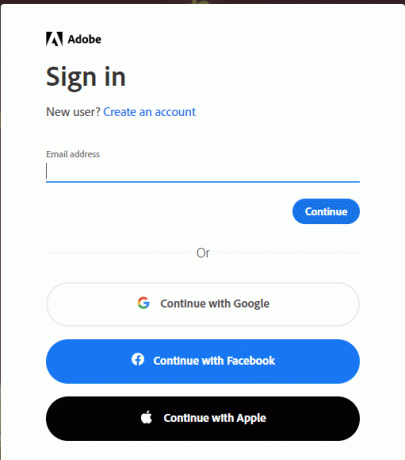
3. Επίλεξε το Adobe CC εφαρμογή και ακολουθήστε τις οδηγίες που εμφανίζονται στην οθόνη για να εγκαταστήσετε την εφαρμογή.
Συνιστάται:
- Πώς να αλλάξετε τον αριθμό τηλεφώνου στο Facebook
- Διορθώστε το Premiere Pro Παρουσιάστηκε σφάλμα κατά την αποσυμπίεση ήχου ή βίντεο
- Διορθώστε τον κωδικό σφάλματος Premiere Pro 3 στα Windows 10
- 20 καλύτερες εναλλακτικές λύσεις μετά τα εφέ
Οι μέθοδοι επιδιόρθωσης Σφάλμα After Effects 16 εξηγούνται στο άρθρο. Ενημερώστε μας ποια από αυτές τις μεθόδους ήταν αποτελεσματική για τη διόρθωση του σφάλματος διαμόρφωσης After Effects 16. Επίσης, ενημερώστε μας για τις προτάσεις και τις απορίες σας στην ενότητα σχολίων.

Έλον Ντέκερ
Ο Έλον είναι συγγραφέας τεχνολογίας στο TechCult. Γράφει οδηγούς για περίπου 6 χρόνια τώρα και έχει καλύψει πολλά θέματα. Του αρέσει να καλύπτει θέματα που σχετίζονται με τα Windows, το Android και τα πιο πρόσφατα κόλπα και συμβουλές.



