Πώς να βρείτε την επόμενη εμφάνιση κειμένου που έχει μορφοποιηθεί με έντονη γραφή
Miscellanea / / April 05, 2023
Το Microsoft Word είναι ο πιο χρησιμοποιούμενος επεξεργαστής κειμένου που σχεδιάστηκε από τη Microsoft. Μεταξύ της ποικιλίας των δυνατοτήτων που προσφέρει το MS Word, η Εύρεση και αντικατάσταση είναι μια εξέχουσα δυνατότητα όπου οι χρήστες μπορούν να βρουν και να αντικαταστήσουν τη μορφοποίηση γραμματοσειράς στο Microsoft Word. Μπορεί να γίνει αναζητώντας συγκεκριμένη μορφοποίηση, όπως έντονη/πλάγια/ υπογράμμιση. μπορείτε ακόμη και να το αλλάξετε σε άλλες μορφές. Μπορείτε να αναζητήσετε και να αλλάξετε τη μορφοποίηση χαρακτήρων και παραγράφων με Εύρεση και αντικατάσταση. Το Word σάς επιτρέπει να βρείτε την επόμενη παρουσία κειμένου με έντονη γραφή κ.λπ. Διαβάστε το παρακάτω άρθρο για να μάθετε πώς να τα κάνετε εύκολα όταν έχετε πολλές σελίδες word για να αλλάξετε τη μορφοποίηση.
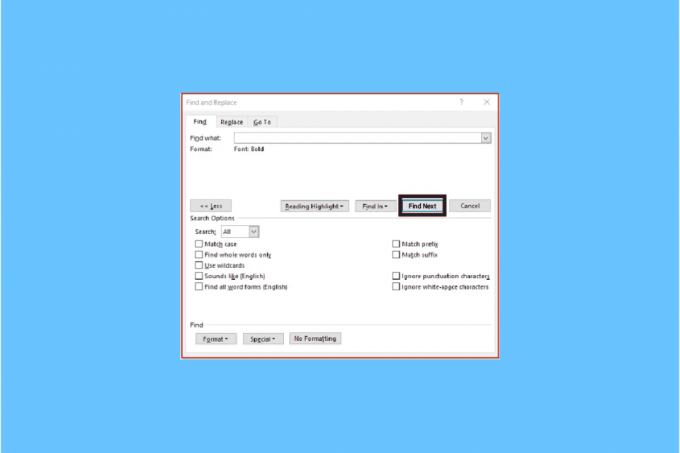
Πίνακας περιεχομένων
- Πώς να βρείτε την επόμενη εμφάνιση κειμένου που έχει μορφοποιηθεί με έντονη γραφή
- Πώς να αναζητήσετε πλάγια γράμματα στο Word
- Τι είναι η μορφοποίηση χαρακτήρων;
- Πώς να βρείτε και να αντικαταστήσετε τη μορφοποίηση χαρακτήρων
- Πώς να αφαιρέσετε τη μορφοποίηση χαρακτήρων στο Word
- Πώς να διαγράψετε και να αντικαταστήσετε τη μορφοποίηση από προηγούμενες αναζητήσεις
- Πώς να εφαρμόσετε τη μορφοποίηση εύρεσης και αντικατάστασης σε παράγραφο και κείμενο;
- Σενάρια χρήσης Find & Replace
Πώς να βρείτε την επόμενη εμφάνιση κειμένου που έχει μορφοποιηθεί με έντονη γραφή
Η λειτουργία Έντονη γραφή του MS Word σάς επιτρέπει να κάνετε έντονη γραφή στο κείμενο για να το επισημάνετε και να το κάνετε να ξεχωρίζει ως σημαντικό στο γραπτό κείμενο. Μερικές φορές κατά την ανασκόπηση αρχείων κειμένου, θέλετε να διαβάσετε όλες τις επικεφαλίδες ή το κείμενο με έντονη γραφή για να καταλάβετε τι γράφεται. Μπορεί να νομίζετε ότι θα πρέπει να κάνετε κύλιση προς τα κάτω στο έγγραφο word, αλλά θα μπορούσατε να βρείτε την επόμενη παρουσία κειμένου μορφοποιημένη με έντονη γραφή, ακολουθώντας τα βήματα που δίνονται παρακάτω:
1. Επίλεξε το Καρτέλα Αρχική στην Κορδέλα.
2. Πλοηγηθείτε στο Επεξεργασία Ενότητα. Κάντε κλικ στο αναπτυσσόμενο βέλος κατά την επεξεργασία για να ανοίξετε περαιτέρω επιλογές.
3. Κάντε κλικ στο αναπτυσσόμενο βέλος δίπλα Εύρημα.
4. Κάντε κλικ στο Προηγμένη εύρεση.

5. Βρίσκω και αντικαθιστώ εμφανίζεται το παράθυρο. Κάντε κλικ στο Περισσότερο.
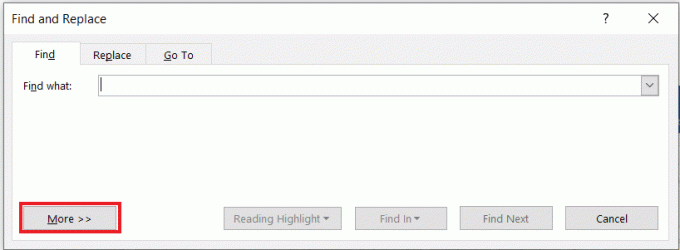
6. Στο Εύρημα ενότητα, επιλέξτε το Μορφή κουμπί και μετά Επιλογή Γραμματοσειρά.
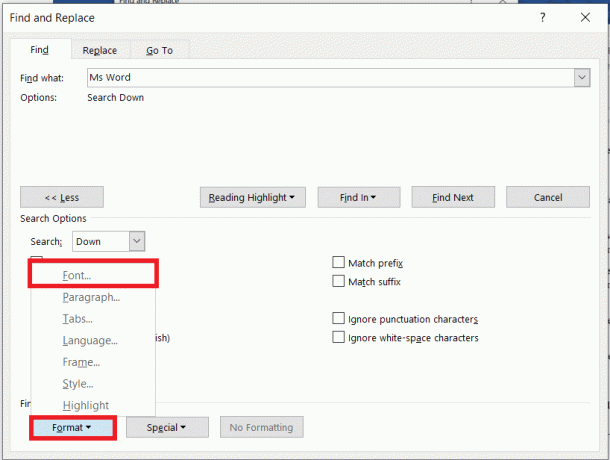
7. Στο Γραμματοσειρά ενότητα στυλ, επιλέξτε Τολμηρός και κάντε κλικ ΕΝΤΑΞΕΙ.
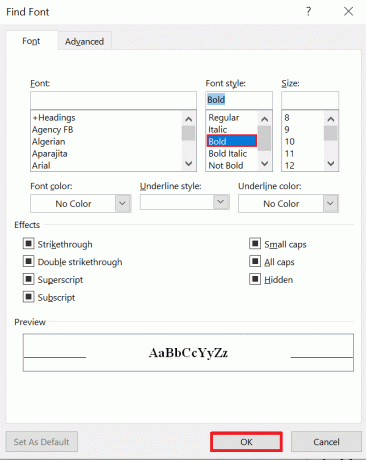
8. Επίλεξε το Εύρεση επόμενου κουμπί για αναζήτηση στο έγγραφο για έντονους χαρακτήρες.
Το έντονο κείμενο θα τονιστεί στο έγγραφο. Ως εκ τούτου, με αυτόν τον τρόπο μπορείτε να βρείτε την επόμενη παρουσία κειμένου μορφοποιημένη με έντονη γραφή.
Τώρα μπορείτε εύκολα να πλοηγηθείτε σε ένα μεγάλο αρχείο Word και να βρείτε όλα τα πράγματα με έντονη γραφή για εύκολη πρόσβαση. Εάν θέλετε να αναζητήσετε και να αντικαταστήσετε την παρουσία με έντονη γραφή στο έγγραφο του Word, επιλέξτε την καρτέλα Αντικατάσταση.
Διαβάστε επίσης:Πώς να γράψετε ρωμαϊκά γράμματα στο Word;
Πώς να αναζητήσετε πλάγια γράμματα στο Word
Κατά την ανάγνωση ενός μεγάλου εγγράφου του Word, το μόνο που μπορεί να χρειαστείτε είναι μια λέξη ή φράση. Οι περισσότερες φράσεις τοποθετούνται σε πλάγια γράμματα για να γίνουν ελκυστικές και ελκυστικές για τον αναγνώστη να επικεντρωθεί συγκεκριμένα σε αυτό. Με τα βήματα που δίνονται παρακάτω, θα μπορείτε να αναζητήσετε πλάγιους χαρακτήρες στο Word:
1. Ανοιξε το Έγγραφο του Word που έχει τις πλάγιες λέξεις που θέλετε να βρείτε
2. Κάντε κλικ στο Καρτέλα Αρχική σελίδα στην Κορδέλα
3. Πλοηγηθείτε στο Επεξεργασία Ενότητα. Κάντε κλικ στο αναπτυσσόμενο βέλος κατά την επεξεργασία για να ανοίξετε περαιτέρω επιλογές.
4. Κάντε κλικ στο αναπτυσσόμενο βέλος δίπλα Εύρημα.
5. Κάντε κλικ στο Προηγμένη εύρεση.
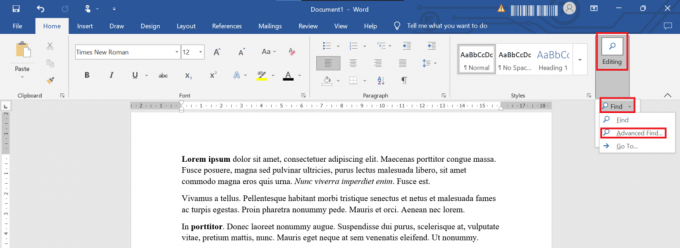
6. Βρίσκω και αντικαθιστώ εμφανίζεται το παράθυρο. Κάντε κλικ στο Περισσότερο
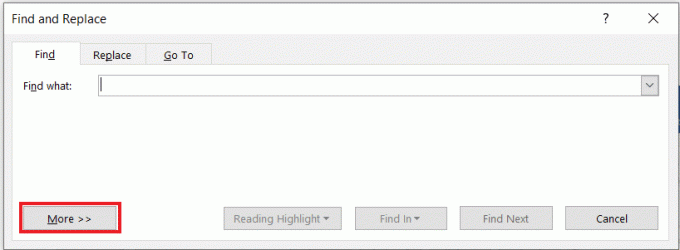
7. Κάνε κλικ στο Μορφή αναπτυσσόμενο βέλος και επιλέξτε Γραμματοσειρά.
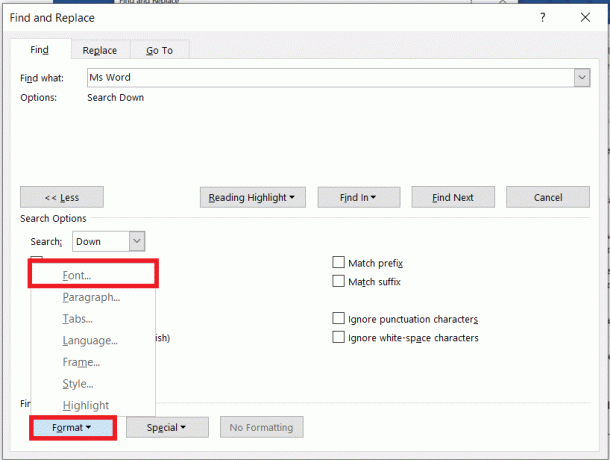
8. Στο Γραμματοσειράστυλ ενότητα, επιλέξτε Πλάγια γραφή και κάντε κλικ ΕΝΤΑΞΕΙ.
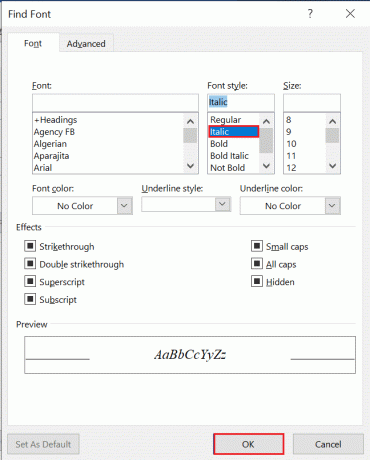
9. Επίλεξε το Εύρεση επόμενου κουμπί για να ξεκινήσει η αναζήτηση του εγγράφου για πλάγιο κείμενο.
Το πλάγιο κείμενο θα τονιστεί στο έγγραφο
Διαβάστε επίσης:Πώς να ρυθμίσετε το περιθώριο 1 ίντσας στο MS Word;
Τι είναι η μορφοποίηση χαρακτήρων;
Η μορφοποίηση χαρακτήρων είναι βασικά ο τρόπος με τον οποίο γράφεται το κείμενο, περιλαμβάνει γράμματα, αριθμούς, σημεία στίξης και σύμβολα, εμφανίζεται στην οθόνη και στην εκτύπωση. Η μορφοποίηση χαρακτήρων σάς επιτρέπει να επιλέξετε:
- Γραμματοσειρές
- Μεγέθη γραμματοσειρών
- Περίγραμμα
- Υπογραμμισμένο
- Τολμηρός
- Πλάγια γραφή
Πώς να βρείτε και να αντικαταστήσετε τη μορφοποίηση χαρακτήρων
Εάν θέλετε να αναζητήσετε μια συγκεκριμένη μορφοποίηση και να την αλλάξετε σε άλλη, για παράδειγμα, θέλετε να αλλάξετε όλο το Έντονο κείμενο σε Πλάγια γράμματα. Ακολουθήστε τα παρακάτω βήματα για να βρείτε και να αντικαταστήσετε τη μορφοποίηση χαρακτήρων:
1. Τύπος Πλήκτρα Ctrl + H μαζί για να εμφανίσετε το Βρίσκω και αντικαθιστώ κουτί διαλόγου.
2. Κάντε κλικ στο Περισσότερο.
3. Κάντε κλικ στο αναπτυσσόμενο βέλος Μορφοποίηση.
4. Επιλέξτε α Γραμματοσειρά.
5. Επίλεξε το Στυλ γραμματοσειράς θέλετε να βρείτε.
6. Στη συνέχεια, κάντε κλικ στο Εντάξει

7. Κάντε κλικ στο Αντικατέστησε με κουτί.
8. Κάντε κλικ στο Μορφή και μετά επιλέξτε Γραμματοσειρά
9. Επίλεξε το Γραμματοσειρά που θα χρησιμοποιηθεί για αντικατάσταση
10. Στη συνέχεια, κάντε κλικ στο Εντάξει.
11. Κάντε κλικ στο Εύρεση επόμενου και μετά κάντε κλικ στην Αντικατάσταση για κάθε εμφάνιση. Μπορείτε επίσης να επιλέξετε Κλικ Αντικατάσταση όλων.
Σημείωση: Εάν προσπαθείτε να αντικαταστήσετε την έντονη γραφή με πλάγια γραφή, αυτό θα προσθέσει πλάγιους χαρακτήρες στο έντονο κείμενο.

12. Εάν τώρα θέλετε να αφαιρέσετε την έντονη γραφή, βεβαιωθείτε τολμηρός εμφανίζεται παρακάτω Βρείτε τι.
13. Κάνε κλικ στο Αντικαθιστώ με κουτί
14. Κάντε κλικ στο αναπτυσσόμενο βέλος δίπλα Μορφή και μετά επιλέξτε Γραμματοσειρά.
15. Στο Στυλ γραμματοσειράς περιοχή, κάντε κλικ Όχι Bold.
16. Στη συνέχεια, κάντε κλικ στο Εντάξει.
17. Κάντε κλικ στο Εύρεση επόμενου και μετά κάντε κλικ Αντικατάσταση όλων.
18. Κάντε κλικ στο Κλείσε.
Πώς να αφαιρέσετε τη μορφοποίηση χαρακτήρων στο Word
Για να καταργήσετε τη μορφοποίηση χαρακτήρων στο Word ακολουθήστε τα βήματα που αναφέρονται παρακάτω:
1. Τύπος Πλήκτρα Ctrl + H ταυτόχρονα για να ανοίξετε το Παράθυρο διαλόγου Εύρεση και αντικατάσταση.
2. Κάντε κλικ στο Περισσότερο.
3. Κάντε κλικ στο Μορφή για το αναπτυσσόμενο μενού.
4. Επιλέξτε α Γραμματοσειρά.
5. Επίλεξε το Γραμματοσειρά στυλ που θέλετε να βρείτε και κάντε κλικ Εντάξει.
6. Κάνε κλικ στο Αντικαθιστώ με κουτί.
7. Κάντε κλικ Μορφή και επιλέξτε Γραμματοσειρά.
8. Επιλέγω Τακτικός στο Στυλ γραμματοσειράς περιοχή
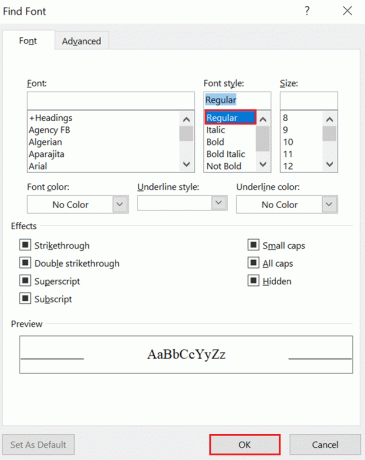
9. Σβήνω οποιαδήποτε άλλη μορφοποίηση.
10. Κάντε κλικ Εντάξει.
11. Κάντε κλικ Εύρεση επόμενου και μετά κάντε κλικ Αντικαθιστώ για κάθε λέξη/φράση ή κάντε κλικ στην επιλογή Αντικατάσταση όλων.
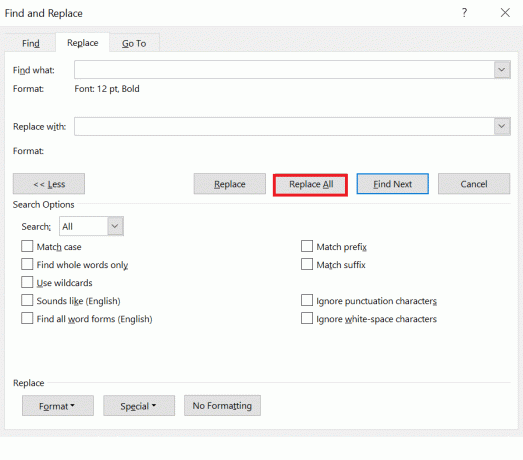
Διαβάστε επίσης:Πώς να διαγράψετε μια σελίδα στο Word 2010
Πώς να διαγράψετε και να αντικαταστήσετε τη μορφοποίηση από προηγούμενες αναζητήσεις
Ακόμα κι αν έχετε μορφοποιήσει κάτι λάθος, μπορείτε να ακολουθήσετε τα παρακάτω βήματα για να διαγράψετε τη μορφοποίηση Εύρεση και αντικατάσταση από προηγούμενες αναζητήσεις:
1. Τύπος Ctrl + H για να εμφανίσετε το Αντικατάσταση του πλαισίου διαλόγου.
2. Κάντε κλικ Περισσότερο
3. Κάντε κλικ Χωρίς Μορφοποίηση στο κάτω μέρος του πλαισίου διαλόγου.
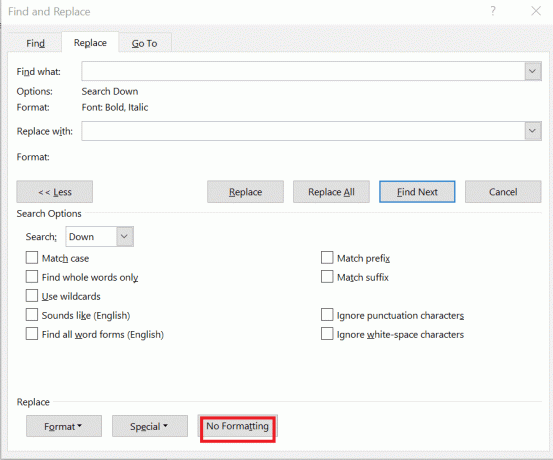
4. Κάνε κλικ στο Αντικατάσταση με κουτί.
5. Κάντε κλικ Χωρίς Μορφοποίηση στο κάτω μέρος του πλαισίου διαλόγου.
Πώς να εφαρμόσετε τη μορφοποίηση εύρεσης και αντικατάστασης σε παράγραφο και κείμενο;
Το Word επιτρέπει τη χρήση του Find and Replace για την αλλαγή της μορφοποίησης της παραγράφου. Για παράδειγμα, μπορεί να θέλετε να βρείτε κάθε περίπτωση μιας παραγράφου με κενό πριν από 10 pt και διάστημα μετά από 8 pt και να το αλλάξετε σε διάστημα πριν από 9 pt και διάστημα μετά από 7 pt. Αυτός ο τύπος μορφοποίησης μπορεί να συμπεριληφθεί σε στυλ.
1. Τύπος Πλήκτρα Ctrl + H ταυτόχρονα για την εμφάνιση του Παράθυρο διαλόγου Εύρεση και αντικατάσταση.
2. Κάντε κλικ στο Περισσότερο.
3. Κάντε κλικ στο Μορφή για το αναπτυσσόμενο μενού
4. Επίλεξε το Παράγραφος.
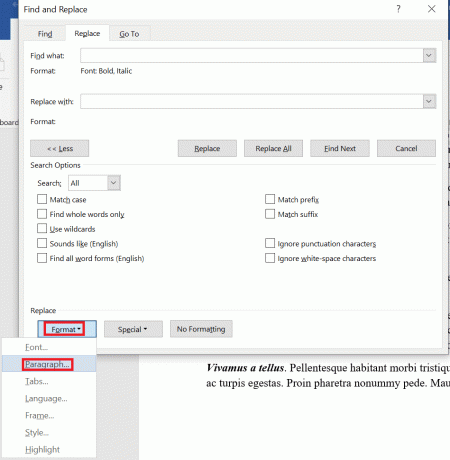
5. Επιλέξτε τη μορφή που θέλετε να βρείτε.
Σημείωση: Μπορείτε επίσης να εισαγάγετε συγκεκριμένα ποσά σε αυτό το παράθυρο διαλόγου. Η μορφοποίηση παραγράφου περιλαμβάνει τη στοίχιση, τις εσοχές, το διάστιχο και το διάστημα πριν και μετά.
6. Κάντε κλικ Εντάξει.
7. Κάνε κλικ στο Αντικαταστήστε με κουτί.
8. Κάντε κλικ Μορφή και μετά επιλέξτε Παράγραφος.
9. Επίλεξε το Μορφή θέλετε να χρησιμοποιήσετε ως ανταλλακτικά. Μπορείτε επίσης να εισαγάγετε συγκεκριμένα ποσά σε αυτό το παράθυρο διαλόγου
10. Κάντε κλικ Εντάξει.

11. Κάντε κλικ Εύρεση επόμενου και μετά κάντε κλικ Αντικαθιστώ για κάθε εμφάνιση ή κλικ Αντικατάσταση όλων.
12. Τέλος, κάντε κλικ στο Κλείσε.
Για τη μορφοποίηση κειμένου, ο χρήστης μπορεί να εισαγάγει κείμενο στα πλαίσια Εύρεση και Αντικατάσταση με για την εύρεση κειμένου με συγκεκριμένη μορφοποίηση και την αντικατάστασή του.
Διαβάστε επίσης:Πώς να εισαγάγετε το σύμβολο της τετραγωνικής ρίζας στο Word;
Σενάρια χρήσης Find & Replace
Υπάρχουν πολλοί τρόποι για να χρησιμοποιήσετε τη μορφοποίηση «Εύρεση και αντικατάσταση γραμματοσειράς». Microsoft Word, αλλά είναι επίσης σημαντικό να γνωρίζετε σε ποια σενάρια αυτές οι μορφοποιήσεις λειτουργούν καλύτερα. Μπορεί να έχει νόημα να εφαρμόσετε τις αλλαγές μορφοποίησης με μη αυτόματο τρόπο. Για παράδειγμα, εάν χρειάζεται απλώς να αλλάξετε το χρώμα του κειμένου, μπορείτε απλά να το κάνετε επιλέγοντας όλα (Πλήκτρα Ctrl + A) και μετά κάνετε τις απαραίτητες αλλαγές που θέλετε. Ας δούμε μερικά σενάρια όπου μπορείτε να χρησιμοποιήσετε τη μορφοποίηση εύρεσης στο Word:
- Για να αφαιρέσετε τη μορφοποίηση χαρακτήρων σε όλο το έγγραφο, όπως κάθε παρουσία με έντονη γραφή.
Σημείωση: Η μορφοποίηση χαρακτήρων περιλαμβάνει οποιαδήποτε μορφοποίηση στην ομάδα Γραμματοσειρά στην καρτέλα Αρχική στην Κορδέλα ή στο πλαίσιο διαλόγου Γραμματοσειρά.
- Για να αλλάξετε κάθε παρουσία μιας γραμματοσειράς και να την αλλάξετε σε κάποια άλλη γραμματοσειρά.
- Για να βρείτε κάθε παρουσία ενός χρώματος και να το αλλάξετε σε άλλο χρώμα.
- Για να μορφοποιήσετε συγκεκριμένο κείμενο με συνεπή μορφοποίηση. Για παράδειγμα, μορφοποίηση κάθε παρουσίας του ονόματός σας με έντονη και μπλε.
- Για να βρείτε και να αλλάξετε τη μορφοποίηση παραγράφου. Για παράδειγμα, για κάθε παράγραφο που στοιχίζεται προς τα αριστερά με απόσταση μονής γραμμής, θα θέλατε να στοιχίσετε προς τα δεξιά και να αλλάξετε το διάστιχο σε 1,15.
Συχνές Ερωτήσεις (FAQ)
Q1. Πώς μπορώ να βρω την παρουσία ενός εγγράφου word;
Απ. Τύπος Πλήκτρα Ctrl + F ταυτόχρονα στο πληκτρολόγιό σας. Κάντε κλικ στο πλαίσιο Αναζήτηση εγγράφου στο παράθυρο πλοήγησης. Πληκτρολογήστε το κείμενο που θέλετε να βρείτε. Η αναζήτηση εκτελείται αυτόματα και τα αποτελέσματα επισημαίνονται στο έγγραφο. Το παράθυρο περιήγησης παραθέτει όλες τις εμφανίσεις του Word.
Ε2. Πώς μπορώ να επιλέξω όλο το έντονο κείμενο στο Word;
Απ. Τύπος Πλήκτρα Ctrl + B μαζί για έντονη γραφή του κειμένου. Κάντε κλικ στο Βρείτε μέσα και επιλέξτε το Έγγραφο. Το Word επιλέγει και επισημαίνει όλες τις έντονες λέξεις και φράσεις στο έγγραφο.
Ε3. Τι είναι έντονη γραφή στο MS Word;
Απ. Έντονη/ έντονη γραμματοσειρά προσώπου/ έντονη γραμματοσειρά είναι το πιο σκούρο κείμενο με πιο χοντρές πινελιές στα γράμματα. Το έντονο κείμενο σε μια παράγραφο σώματος βοηθά να τονιστεί μια παρατήρηση ή ένα σχόλιο. Κάνει τη λέξη/φράση να ξεχωρίζει στο έγγραφο. Για παράδειγμα, Το έντονο κείμενο είναι γραμμένο εδώ.
Ε4. Πώς επιλέγετε πολλαπλές παρουσίες του ίδιου Word;
Απ. Για να επιλέξετε στοιχεία που δεν είναι το ένα δίπλα στο άλλο, πρέπει να επιλέξετε το πρώτο στοιχείο που θέλετε και, στη συνέχεια, να κρατήσετε πατημένο πλήκτρο CTRL και επιλέξτε το επόμενο στοιχείο που θέλετε.
Σημείωση: Φροντίστε να πατήσετε παρατεταμένα πλήκτρο CTRL ενώ επιλέγετε το επόμενο στοιχείο που θέλετε να συμπεριλάβετε στην επιλογή.
Συνιστάται:
- Διορθώστε το Procreate Fill Color που δεν λειτουργεί
- Τι είναι η αλλαγή σελίδας στο Microsoft Word;
- Πώς να εισαγάγετε εξίσωση στο Word
- 10 Πλήκτρα συντόμευσης πληκτρολογίου για Εύρεση και αντικατάσταση
Ελπίζουμε ότι αυτό το άρθρο σας δίνει μια σαφή ιδέα για το πώς μπορείτε να αλλάξετε τη μορφοποίηση στο MS Word χρησιμοποιώντας την επιλογή Εύρεση και αντικατάσταση. Έχουμε επίσης λεπτομερώς τον τρόπο βρείτε την επόμενη παρουσία κειμένου που έχει μορφοποιηθεί με έντονη γραφή και αναζητήστε πλάγιους χαρακτήρες στο έγγραφο του word.

Έλον Ντέκερ
Ο Έλον είναι συγγραφέας τεχνολογίας στο TechCult. Γράφει οδηγούς για περίπου 6 χρόνια τώρα και έχει καλύψει πολλά θέματα. Του αρέσει να καλύπτει θέματα που σχετίζονται με τα Windows, το Android και τα πιο πρόσφατα κόλπα και συμβουλές.



