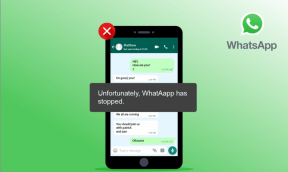Πώς να διορθώσετε σφάλματα συστήματος αρχείων στα Windows 10
Miscellanea / / November 28, 2021
Εάν αντιμετωπίζετε σφάλμα συστήματος αρχείων, έχετε καταστραφεί αρχεία Windows ή κατεστραμμένους τομείς στον σκληρό σας δίσκο. Η κύρια αιτία αυτού του σφάλματος φαίνεται να σχετίζεται με σφάλματα στον σκληρό δίσκο και μερικές φορές μπορεί να διορθωθεί εύκολα με την εντολή chkdsk. Αλλά δεν εγγυάται ότι θα το διορθώσετε σε όλες τις περιπτώσεις, καθώς εξαρτάται πραγματικά από τη διαμόρφωση του συστήματος του χρήστη.

Μπορείτε να λάβετε το σφάλμα συστήματος αρχείων κατά το άνοιγμα των αρχείων .exe ή την εκτέλεση εφαρμογών με δικαιώματα διαχειριστή. Μπορείτε να το δοκιμάσετε εκτελώντας τη γραμμή εντολών με δικαιώματα διαχειριστή και θα λάβετε το σφάλμα συστήματος αρχείων. Φαίνεται ότι το UAC έχει επηρεαστεί από αυτό το σφάλμα και δεν φαίνεται να έχετε πρόσβαση σε οτιδήποτε σχετίζεται με τον Έλεγχο λογαριασμού χρήστη.

Ο ακόλουθος οδηγός αντιμετωπίζει τα ζητήματα που σχετίζονται με τα ακόλουθα σφάλματα συστήματος αρχείων:
Σφάλμα συστήματος αρχείων (-1073545193)
Σφάλμα συστήματος αρχείων (-1073741819)
Σφάλμα συστήματος αρχείων (-2018375670)
Σφάλμα συστήματος αρχείων (-2144926975)
Σφάλμα συστήματος αρχείων (-1073740791)
Εάν λάβετε Σφάλμα συστήματος αρχείων (-1073741819), τότε το πρόβλημα σχετίζεται με το Sound Scheme στο σύστημά σας. Παράξενος. Λοιπόν, έτσι είναι μπερδεμένα τα Windows 10, αλλά δεν μπορούμε να κάνουμε πολλά για αυτό. Τέλος πάντων, χωρίς να χάσουμε τίποτα, ας δούμε πώς να διορθώσετε πραγματικά το σφάλμα συστήματος αρχείων στα Windows 10 με τα βήματα αντιμετώπισης προβλημάτων που αναφέρονται παρακάτω.
Περιεχόμενα
- Πώς να διορθώσετε σφάλματα συστήματος αρχείων στα Windows 10
- Μέθοδος 1: Εκτελέστε το SFC και το CHKDSK σε ασφαλή λειτουργία
- Μέθοδος 2: Αλλάξτε το σχήμα ήχου του υπολογιστή σας
- Μέθοδος 3: Ορίστε το θέμα των Windows 10 ως προεπιλογή
- Μέθοδος 4: Δημιουργήστε έναν νέο λογαριασμό χρήστη
- Μέθοδος 5: Επαναφέρετε την προσωρινή μνήμη του Windows Store
Πώς να διορθώσετε σφάλματα συστήματος αρχείων στα Windows 10
Σιγουρέψου ότι δημιουργήστε ένα σημείο επαναφοράς μόνο σε περίπτωση που κάτι πάει στραβά.
Μέθοδος 1: Εκτελέστε το SFC και το CHKDSK σε ασφαλή λειτουργία
1. Πατήστε Windows Key + R και μετά πληκτρολογήστε msconfig και πατήστε Enter για να ανοίξετε το System Configuration.

2. Εναλλαγή σε καρτέλα εκκίνησης και σημάδι επιλογής Επιλογή ασφαλούς εκκίνησης.

3. Κάντε κλικ στο Apply, ακολουθούμενο από Εντάξει.
4. Κάντε επανεκκίνηση του υπολογιστή σας και το σύστημα θα εκκινήσει Ασφαλής λειτουργία αυτόματα.
5. Ανοίξτε τη γραμμή εντολών με δικαιώματα διαχειριστή.
6. Τώρα στο παράθυρο cmd πληκτρολογήστε την ακόλουθη εντολή και πατήστε Enter:
sfc /scannow

7. Περιμένετε να ολοκληρωθεί ο έλεγχος αρχείων συστήματος.
8. Πάλι ανοιχτό Γραμμή εντολών με δικαιώματα διαχειριστή και πληκτρολογήστε την ακόλουθη εντολή και πατήστε Enter:
chkdsk C: /f /r /x

Σημείωση: Στην παραπάνω εντολή C: είναι η μονάδα δίσκου στην οποία θέλουμε να ελέγξουμε τον δίσκο, το /f σημαίνει μια σημαία η οποία chkdsk την άδεια να διορθώσει τυχόν σφάλματα που σχετίζονται με τη μονάδα δίσκου, /r αφήστε το chkdsk να αναζητήσει κατεστραμμένους τομείς και να εκτελέσει ανάκτηση και το /x δίνει εντολή στον δίσκο ελέγχου να αποσυναρμολογήσει τη μονάδα πριν ξεκινήσει η επεξεργάζομαι, διαδικασία.
8. Θα ζητήσει να προγραμματιστεί η σάρωση στην επόμενη επανεκκίνηση του συστήματος, τύπου Υ και πατήστε enter.
9. Περιμένετε να ολοκληρωθεί η παραπάνω διαδικασία και μετά αποεπιλέξτε ξανά την επιλογή Ασφαλής εκκίνηση στη Διαμόρφωση συστήματος.
10. Κάντε επανεκκίνηση του υπολογιστή σας για να αποθηκεύσετε τις αλλαγές.
Η εντολή Έλεγχος αρχείων συστήματος και Έλεγχος δίσκου φαίνεται να διορθώνει σφάλματα συστήματος αρχείων στα Windows, αλλά δεν θα συνεχίσει με την επόμενη μέθοδο.
Μέθοδος 2: Αλλάξτε το σχήμα ήχου του υπολογιστή σας
1. Κάντε δεξί κλικ στο Εικονίδιο έντασης στο δίσκο συστήματος και επιλέξτε Ήχοι.
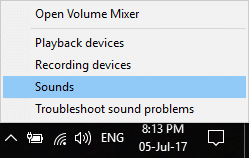
2. Αλλάξτε το Sound Scheme σε οποιοδήποτε από τα δύο Χωρίς ήχους ή προεπιλογή των Windows από το αναπτυσσόμενο μενού.
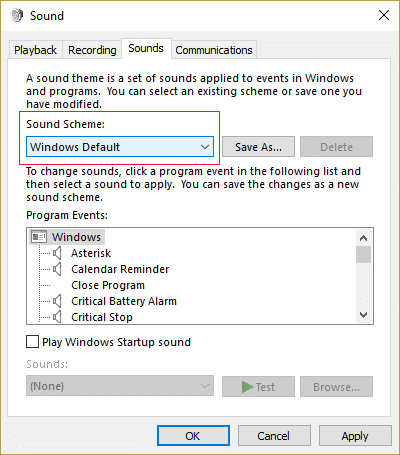
3. Κάντε κλικ στην επιλογή Εφαρμογή, ακολουθούμενη από Εντάξει.
4. Επανεκκινήστε τον υπολογιστή σας για να αποθηκεύσετε τις αλλαγές, και αυτό πρέπει Διορθώστε τα σφάλματα συστήματος αρχείων στα Windows 10.
Μέθοδος 3: Ορίστε το θέμα των Windows 10 ως προεπιλογή
1. Κάντε δεξί κλικ στην επιφάνεια εργασίας και επιλέξτε Καθιστώ προσωπικόν.

2. Από την εξατομίκευση, επιλέξτε Θέματα κάτω από το μενού στην αριστερή πλευρά και, στη συνέχεια, κάντε κλικ Ρυθμίσεις θέματος κάτω από το Θέμα.

3. Στη συνέχεια, επιλέξτε Windows 10 υπό Προεπιλεγμένα θέματα των Windows.

4. Επανεκκινήστε τον υπολογιστή σας για να αποθηκεύσετε τις αλλαγές. Αυτό θα έπρεπε Διορθώστε τα σφάλματα συστήματος αρχείων στον υπολογιστή σας αλλά αν όχι τότε συνεχίστε.
Μέθοδος 4: Δημιουργήστε έναν νέο λογαριασμό χρήστη
Εάν είστε υπογεγραμμένοι με τον λογαριασμό σας Microsoft, καταργήστε πρώτα τη σύνδεση με αυτόν τον λογαριασμό:
1. Πατήστε Windows Key + R και μετά πληκτρολογήστε ms-ρυθμίσεις: και πατήστε Enter.
2. Επιλέγω Λογαριασμός > Συνδεθείτε με έναν τοπικό λογαριασμό.

3. Πληκτρολογήστε το δικό σας Κωδικός πρόσβασης λογαριασμού Microsoft και κάντε κλικ Επόμενο.
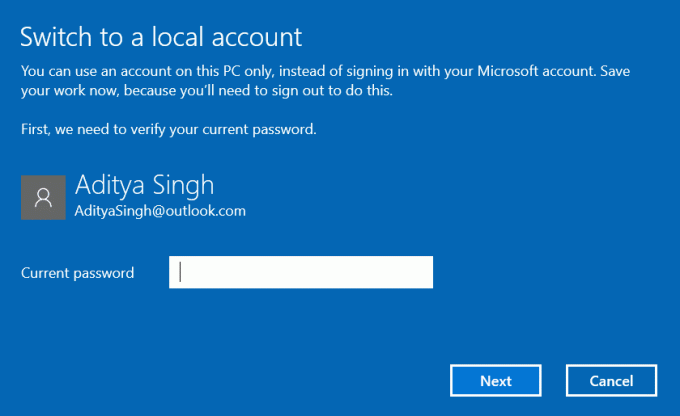
4. ΔΙΑΛΕΞΕ ΕΝΑ νέο όνομα λογαριασμού και κωδικό πρόσβασηςκαι, στη συνέχεια, επιλέξτε Τέλος και αποσυνδεθείτε.
Δημιουργήστε τον νέο λογαριασμό διαχειριστή:
1. Πατήστε Windows Key + I για να ανοίξετε τις Ρυθμίσεις και μετά κάντε κλικ Λογαριασμοί.
2. Στη συνέχεια, πλοηγηθείτε στο Οικογένεια και άλλοι άνθρωποι.
3. Κάτω από Άλλα άτομα κάντε κλικ στο "Προσθέστε κάποιον άλλο σε αυτόν τον υπολογιστή.”

4. Στη συνέχεια, δώστε ένα όνομα για το χρήστη και κωδικό πρόσβασης στη συνέχεια επιλέξτε Επόμενο.

5. Ορίστε α όνομα χρήστη και κωδικός, μετά επιλέξτε Επόμενο > Τέλος.
Στη συνέχεια, κάντε τον νέο λογαριασμό λογαριασμό διαχειριστή:
1. Ανοίξτε ξανά το Ρυθμίσεις των Windows και κάντε κλικ στο Λογαριασμός.
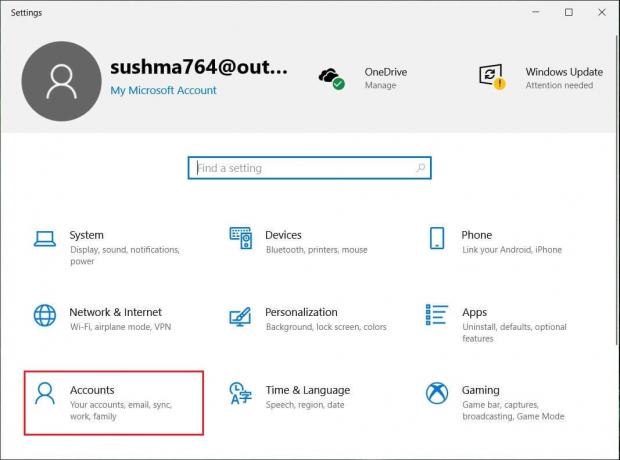
2. μεταβείτε στο Καρτέλα Οικογένεια και άλλα άτομα.
3. Άλλα άτομα επιλέγουν τον λογαριασμό που μόλις δημιουργήσατε και μετά επέλεξαν α Αλλαγή τύπου λογαριασμού.
4. Στην περιοχή Τύπος λογαριασμού, επιλέξτε Διαχειριστής μετά κάντε κλικ στο OK.
Εάν το πρόβλημα παραμένει, δοκιμάστε να διαγράψετε τον παλιό λογαριασμό διαχειριστή:
1. Στη συνέχεια, μεταβείτε ξανά στις Ρυθμίσεις των Windows Λογαριασμός > Οικογένεια και άλλα άτομα.
2. Στην περιοχή Άλλοι χρήστες, επιλέξτε τον παλιό λογαριασμό διαχειριστή και κάντε κλικ Αφαιρώ, και επιλέξτε Διαγραφή λογαριασμού και δεδομένων.
3. Εάν χρησιμοποιούσατε έναν λογαριασμό Microsoft για να συνδεθείτε στο παρελθόν, μπορείτε να συσχετίσετε αυτόν τον λογαριασμό με τον νέο διαχειριστή ακολουθώντας το επόμενο βήμα.
4. Σε Ρυθμίσεις Windows > Λογαριασμοί, επιλέξτε Είσοδος με λογαριασμό Microsoft και εισαγάγετε τα στοιχεία του λογαριασμού σας.
Τέλος, θα πρέπει να μπορείτε Διορθώστε τα σφάλματα συστήματος αρχείων στα Windows 10 αλλά αν εξακολουθείτε να έχετε κολλήσει στο ίδιο σφάλμα, δοκιμάστε να εκτελέσετε ξανά τις εντολές SFC και CHKDSK από τη Μέθοδο 1.
Μέθοδος 5: Επαναφέρετε την προσωρινή μνήμη του Windows Store
1. Πατήστε Windows Key + R και μετά πληκτρολογήστε Wsreset.exe και πατήστε enter.

2. Μόλις ολοκληρωθεί η διαδικασία επανεκκινήστε τον υπολογιστή σας.
Συνιστάται:
- Διόρθωση Επανεκκινήστε τον υπολογιστή σας για να εγκαταστήσετε τον βρόχο σημαντικών ενημερώσεων
- Πώς να δημιουργήσετε έναν δίσκο επαναφοράς κωδικού πρόσβασης
- Επιδιόρθωση Το Windows Update δεν μπορεί αυτήν τη στιγμή να ελέγξει για ενημερώσεις
- Η επιδιόρθωση δεν μπορεί να αναπαράγει αρχεία MOV στο Windows Media Player
Αυτό είναι που έχεις μάθει με επιτυχία Πώς να διορθώσετε σφάλματα συστήματος αρχείων στα Windows 10 αλλά αν εξακολουθείτε να έχετε ερωτήσεις σχετικά με αυτόν τον οδηγό, μη διστάσετε να τις ρωτήσετε στην ενότητα των σχολίων.