Πώς να βρείτε τον τελευταίο κωδικό πρόσβασης που ορίστηκε χρησιμοποιώντας το PowerShell
Miscellanea / / April 05, 2023
Το Windows PowerShell είναι ένα χρήσιμο βοηθητικό πρόγραμμα των Windows που μπορεί να χρησιμοποιηθεί για διάφορους σκοπούς, όπως η σάρωση του υπολογιστή σας ή ο εντοπισμός των δεδομένων του συστήματος. Το PowerShell μπορεί επίσης να χρησιμοποιηθεί για την ανάκτηση πληροφοριών προφίλ χρήστη, όπως το τελευταίο σύνολο κωδικών πρόσβασης PowerShell, μπορείτε να λάβετε αυτές τις πληροφορίες χρησιμοποιώντας μερικές απλές εντολές στο βοηθητικό πρόγραμμα. Στον παρακάτω οδηγό, θα συζητήσουμε μεθόδους για να λάβετε τον κωδικό πρόσβασης χρήστη της διαφήμισης που ορίστηκε τελευταία στο σύστημά σας με και χωρίς Windows PowerShell. Επομένως, εάν θέλετε να αποκτήσετε τον κωδικό πρόσβασης του ενεργού καταλόγου για το τελευταίο σύνολο δεδομένων στον υπολογιστή σας, αυτός είναι ο τέλειος οδηγός.
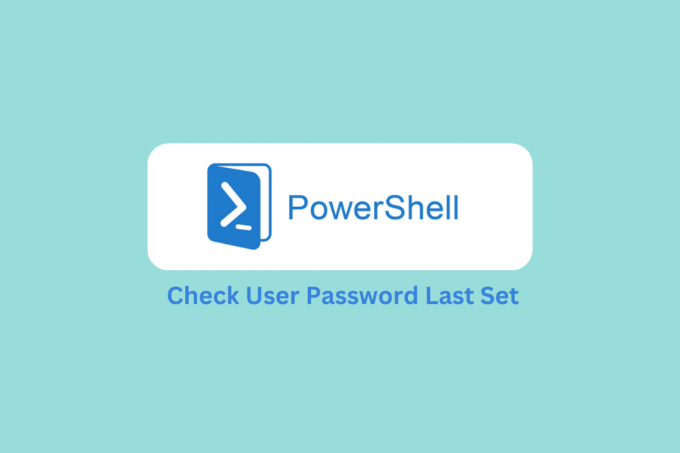
Πίνακας περιεχομένων
- Πώς να βρείτε τον τελευταίο κωδικό πρόσβασης που ορίστηκε χρησιμοποιώντας το PowerShell
- Πώς να βρείτε την τελευταία αλλαγή κωδικού πρόσβασης με το Netwrix Auditor
- Τρόπος εύρεσης της ημερομηνίας και ώρας κωδικού πρόσβασης χρήστη της υπηρεσίας καταλόγου Active Directory
- Πώς να μετατρέψετε το pwdlastset σε ημερομηνία χρησιμοποιώντας το PowerShell
- Πώς να βρείτε την τελευταία λίστα αλλαγής κωδικού πρόσβασης AdUser
Πώς να βρείτε τον τελευταίο κωδικό πρόσβασης που ορίστηκε χρησιμοποιώντας το PowerShell
Το Windows PowerShell είναι ένα από τα καλύτερα εργαλεία για να βρείτε την τελευταία αλλαγή κωδικού πρόσβασης για έναν λογαριασμό χρήστη. Μπορείτε να ακολουθήσετε αυτά τα απλά βήματα για να εκτελέσετε αυτήν τη μέθοδο για να λάβετε την τελευταία αλλαγή κωδικού πρόσβασης στο PowerShell.
1. Πάτα το κλειδί Windows, τύπος Windows PowerShell, μετά κάντε κλικ στο Ανοιξε.

2. Χρησιμοποιήστε το Ταυτότηταπαράμετρος για να καθορίσετε ένα συγκεκριμένο προφίλ χρήστη για το οποίο θέλετε να ελέγξετε το τελευταίο σύνολο κωδικών πρόσβασης. Μπορείτε να χρησιμοποιήσετε τα παρακάτω Σενάριο PowerShell για την αναγνώριση του προφίλ χρήστη.
-identity * -properties passwordlastset, passwordneverexpires | όνομα ταξινόμησης | ft Όνομα, passwordlastset, Passwordnever expires
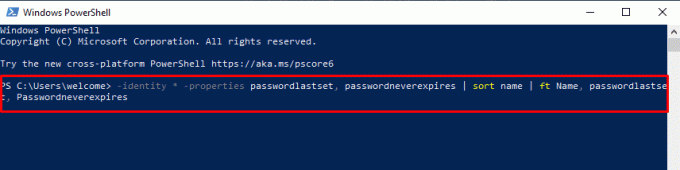
3. Ελέγξτε τις παραμέτρους στο παράθυρο του PowerShell.
4. Εάν θέλετε να εξαγάγετε τα δεδομένα σε α CVS αρχείο, μπορείτε να προσθέσετε τα ακόλουθα στο σενάριο PowerShell.
Έξω από το αρχείο C:\lastpasswordset.csv
Συνεχίστε την ανάγνωση για να μάθετε πώς να μετατρέπετε τη μορφή ημερομηνίας για τον κωδικό πρόσβασης που έχει οριστεί τελευταία στο PowerShell.
Διαβάστε επίσης:Πώς να βρείτε τον κωδικό πρόσβασης διαχειριστή στα Windows 10
Πώς να βρείτε την τελευταία αλλαγή κωδικού πρόσβασης με το Netwrix Auditor
Το Netwrix Auditor είναι ένα εργαλείο που σας βοηθά να διαχειριστείτε τις αλλαγές στο περιβάλλον πληροφορικής σας. Ο ελεγκτής Netwrix σάς επιτρέπει να ελέγξετε όλες τις αλλαγές πολιτικής ομάδας. Το εργαλείο σάς βοηθά επίσης να παρακολουθείτε τις αλλαγές που έγιναν στο περιβάλλον IT, όπως ποιος άλλαξε τι και πότε, για παράδειγμα, ο κωδικός πρόσβασης του ενεργού καταλόγου ορίστηκε τελευταία. Το Netwrix Auditor είναι ένα από τα καλύτερα εργαλεία τρίτων που μπορείτε να χρησιμοποιήσετε για να βρείτε την τελευταία αλλαγή κωδικού πρόσβασης για ένα προφίλ χρήστη. Μπορείτε να κάνετε λήψη του εργαλείου Netwrix Auditor για τη συσκευή σας από το επίσημη ιστοσελίδα. Μπορείτε να ακολουθήσετε αυτά τα απλά βήματα για να χρησιμοποιήσετε το Netwrix Auditor για να βρείτε και να λάβετε τον κωδικό πρόσβασης χρήστη της διαφήμισης που ορίστηκε τελευταία για ένα προφίλ χρήστη.
1. Ανοιξε Ελεγκτής Netwrix στο σύστημά σας.
2. Τώρα, πλοηγηθείτε στο Αναζήτηση και επιλέξτε τα παρακάτω φίλτρα.
- Πηγή δεδομένων ισούται με την υπηρεσία καταλόγου Active Directory
- Λεπτομέρειες Περιέχουν κωδικό πρόσβασης
- Τι περιέχει όνομα χρήστη
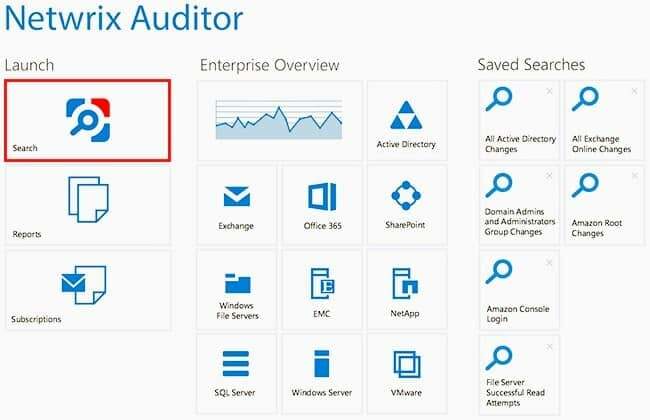
3. Τώρα, κάντε κλικ Αναζήτηση.
4. Η έξοδος ταξινομείται με την παράμετρο Πότε. Επομένως, θα σας δείξει την ημερομηνία και την ώρα της αλλαγής του κωδικού πρόσβασης.
5. Εάν θέλετε να αποθηκεύσετε αυτήν την αναφορά στη συσκευή σας, απλώς κάντε κλικ στο Εξαγωγή δεδομένωνκαι, στη συνέχεια, επιλέξτε τη μορφή αρχείου, αποθηκεύστε τη θέση και, τέλος, κάντε κλικ Εξαγωγή.
Διαβάστε επίσης:Διορθώστε το 1Password που δεν συγχρονίζεται μεταξύ συσκευών
Τρόπος εύρεσης της ημερομηνίας και ώρας κωδικού πρόσβασης χρήστη της υπηρεσίας καταλόγου Active Directory
Τώρα που γνωρίζουμε την τελευταία αλλαγή κωδικού πρόσβασης στο PowerShell, ας συζητήσουμε πώς να λάβουμε την ημερομηνία και την ώρα για την ίδια. Εάν θέλετε να λάβετε την ημερομηνία και τη χρονική σφραγίδα του τελευταίου ορισμένου κωδικού πρόσβασης για τον τελευταίο ορισμένο κωδικό πρόσβασης PowerShell, μπορείτε να χρησιμοποιήσετε το βοηθητικό πρόγραμμα PowerShell για να λάβετε όλες τις απαιτούμενες πληροφορίες. Μπορείτε να ακολουθήσετε αυτά τα απλά βήματα.
1. Χτύπα το κλειδί Windows, τύπος Windows PowerShell, μετά κάντε κλικ στο Ανοιξε.

2. Εκτελέστε το παρακάτω εντολή στο Windows PowerShell παράθυρο.
Get-ADUser -Identity Toms -ιδιότητες PwdLastSet, PasswordLastSet | ταξινόμηση Όνομα | ft Όνομα, PwdLastSet, PasswordLastSet

3. ο Get-AdUser Το cmdlet λαμβάνει τον κωδικό πρόσβασης του ενεργού καταλόγου του τελευταίου ορισμένου αντικειμένου χρήστη που καθορίζεται από το samaccountname.
4. Τώρα, επιλέξτε τις ιδιότητες PwdLastSet και PasswordLastSet των χρηστών και μετά περάστε την έξοδο στη δεύτερη εντολή.
5. Στη δεύτερη εντολή, επιλέξτε Ονομα και εκτυπώστε το Όνομα, PwdLastSet, PasswordLastSet.
Εδώ, θα μπορείτε να εντοπίσετε τη μορφή της ημερομηνίας τελευταίας ρύθμισης κωδικού πρόσβασης χρήστη διαφήμισης που δεν είναι σε τυπική μορφή ημερομηνίας αλλά είναι μεγάλος ακέραιος. Αυτό συμβαίνει επειδή η έξοδος PasswordLastSet περιέχει την υπολογισμένη τιμή της εξόδου PwdLastSet σε μορφή ημερομηνίας-ώρας.
6. Μπορείτε να χρησιμοποιήσετε την ακόλουθη δέσμη ενεργειών για το get-aduser pwdlastset μετατροπή σε μορφή ημερομηνίας
@{Name='PwdLastSet';Expression={[DateTime]::FromFileTime($_.PwdLastSet)}}
7. Τέλος, μπορείτε να χρησιμοποιήσετε την ακόλουθη εντολή PowerShell για να μετατρέψετε το αποτέλεσμα εξόδου pwdlastset από τη μορφή αριθμού στη μορφή Date and Time.
Get-ADUser -Identity Toms -ιδιότητες PwdLastSet, PasswordLastSet | ταξινόμηση Όνομα | ft Name,@{Name='PwdLastSet';Expression={[DateTime]::FromFileTime($_.PwdLastSet)}},PasswordLastSet
Με τη βοήθεια των προαναφερθέντων βημάτων, μπορείτε να λάβετε τον κωδικό πρόσβασης του προφίλ χρήστη που ορίστηκε τελευταία στο PowerShell με τη βοήθεια του PasswordLastSet ιδιοκτησία. Έχουμε ήδη συζητήσει την τελευταία αλλαγή κωδικού πρόσβασης στο PowerShell. Στην επόμενη ενότητα, θα συζητήσουμε τη μέθοδο μετατροπής της μορφής pwdlastsest σε ημερομηνία χρησιμοποιώντας το Windows PowerShell.
Πώς να μετατρέψετε το pwdlastset σε ημερομηνία χρησιμοποιώντας το PowerShell
Το Windows PowerShell είναι ένα χρήσιμο βοηθητικό πρόγραμμα που παρέχεται από τα Windows για την εκτέλεση διαφόρων εργασιών συστήματος. Μπορείτε επίσης να χρησιμοποιήσετε το PowerShell για να λάβετε σημαντικές πληροφορίες συστήματος, όπως το pwdlastset. Στις προηγούμενες ενότητες, έχουμε ήδη συζητήσει τα βήματα για τη λήψη των πληροφοριών κωδικού πρόσβασης τελευταίου χρήστη με το PowerShell. Ωστόσο, γνωρίζουμε επίσης ότι η έξοδος που λαμβάνετε είναι σε αριθμητική μορφή, καθώς το χαρακτηριστικό pwdlastset αποθηκεύει τη χρονική σήμανση στο Σύστημα. Μορφή τύπου δεδομένων Int64. Μπορείτε να ακολουθήσετε αυτά τα απλά βήματα για να μετατρέψετε τα δεδομένα της τελευταίας ρύθμισης κωδικού πρόσβασης ενεργού καταλόγου σε μορφή ημερομηνίας και ώρας με το Windows PowerShell.
- Χρησιμοποιήστε το Ημερομηνία ώρα κλάση και καλέστε τη μέθοδο FromFileTime χρησιμοποιώντας τον τελεστή ανάλυσης πεδίου.
- Πάρτε το χαρακτηριστικό pwdlastset χρήστη ενεργού καταλόγου ως παράμετρο εισόδου χρησιμοποιώντας το FromFileTime μέθοδο όπως αναφέρθηκε στις προηγούμενες ενότητες.
- Η έκφραση αξιολογεί το [DateTime]:: FromFileTime($_.PwdLastSet) σε πιο εύκολα κατανοητή μορφή και μετατρέπει το pwdlastset σε ημερομηνία στο PowerShell.
Πώς να βρείτε την τελευταία λίστα αλλαγής κωδικού πρόσβασης AdUser
Εάν θέλετε να λάβετε μια λίστα με τον κωδικό πρόσβασης χρήστη για λήψη διαφημίσεων που ορίστηκε τελευταία σε ένα συγκεκριμένο OU, μπορείτε να ακολουθήσετε τα παρακάτω βήματα.
1. Εκκινήστε το Windows PowerShell εφαρμογή.

2. Εδώ, εκτελέστε το εξής εντολή.
Get-ADUser -SearchBase "OU=SALES, DC=SHELLPRO, DC=LOCAL" -Φίλτρο * -Όνομα ιδιοτήτων, PwdLastSet, PasswordLastSet | ταξινόμηση Όνομα | πόδια Όνομα,@{Name='PwdLastSet';Expression={[DateTime]::FromFileTime($_.PwdLastSet)}},PasswordLastSet
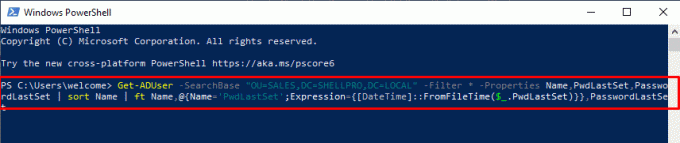
3. Η έξοδος ταξινομείται κατά Όνομα, PwdLastSet, και PasswordLastSet.
Διαβάστε επίσης:Πώς να βρείτε αποθηκευμένους κωδικούς πρόσβασης στα Windows 10
Συχνές Ερωτήσεις (FAQ)
Q1. Σε τι χρησιμοποιείται το PowerShell;
Απ. Το PowerShell είναι ένα βοηθητικό πρόγραμμα που παρέχεται από τα Windows για την εκτέλεση διαφόρων εργασιών συστήματος. Το Windows PowerShell μπορεί να διορθώσει σφάλματα συστήματος και να λάβει διάφορες πληροφορίες συστήματος.
Ε2. Μπορώ να χρησιμοποιήσω το PowerShell για να λάβω την τελευταία αλλαγή κωδικού πρόσβασης για το προφίλ χρήστη;
Απ. Ναί, μπορείτε να εκτελέσετε συγκεκριμένες εντολές για να λάβετε τις πληροφορίες για την τελευταία αλλαγή κωδικού πρόσβασης με τη βοήθεια του Windows PowerShell.
Ε3. Λαμβάνω την ημερομηνία και την ώρα της τελευταίας αλλαγής κωδικού πρόσβασης για το προφίλ χρήστη;
Απ. Ναί, όταν λαμβάνετε μια έξοδο από μια εντολή PowerShell, λαμβάνετε πληροφορίες ημερομηνίας και ώρας με τα δεδομένα τελευταίας αλλαγής κωδικού πρόσβασης. Ωστόσο, αυτά τα δεδομένα δεν είναι σε συνηθισμένη μορφή και θα πρέπει να τα μετατρέψετε σε πιο τυπική μορφή.
Ε4. Μπορώ να αλλάξω τον τελευταίο κωδικό πρόσβασης χωρίς το PowerShell;
Απ. Ναί, μπορείτε να χρησιμοποιήσετε διάφορα κανάλια τρίτων για να λάβετε πληροφορίες συστήματος, όπως την ώρα και την ημερομηνία ρύθμισης του τελευταίου κωδικού πρόσβασης.
Q5. Πώς μπορώ να αλλάξω τη μορφή ημερομηνίας και ώρας για το pwdlastset;
Απ. Μπορείτε να εκτελέσετε διάφορες εντολές στο PowerShell για να μετατρέψετε τις πληροφορίες ημερομηνίας και ώρας από την έξοδο.
Συνιστάται:
- Μπορείτε να δείτε ποιος παρακολουθεί το προφίλ σας στο Twitter;
- Πού μπορώ να βρω τους κωδικούς πρόσβασης στο Mac;
- Πώς να ελέγξετε την έκδοση PowerShell στα Windows 10
- Πώς να διαγράψετε φακέλους και υποφακέλους στο PowerShell
Ελπίζουμε ότι αυτός ο οδηγός ήταν χρήσιμος και μπορέσατε να τον αποκτήσετε τον τελευταίο ορισμένο κωδικό πρόσβασης στο PowerShell. Ενημερώστε μας ποια μέθοδος λειτούργησε για εσάς. Εάν έχετε οποιεσδήποτε προτάσεις ή απορίες για εμάς, ενημερώστε μας στην ενότητα σχολίων.

Έλον Ντέκερ
Ο Έλον είναι συγγραφέας τεχνολογίας στο TechCult. Γράφει οδηγούς για περίπου 6 χρόνια τώρα και έχει καλύψει πολλά θέματα. Του αρέσει να καλύπτει θέματα που σχετίζονται με τα Windows, το Android και τα πιο πρόσφατα κόλπα και συμβουλές.



