Πώς να αλλάξετε τον ρυθμό ανανέωσης της οθόνης στα Windows 10
Miscellanea / / November 28, 2021
Ο ρυθμός ανανέωσης είναι ο αριθμός των καρέ ανά δευτερόλεπτο που μπορεί να εμφανίσει η οθόνη σας, εν ολίγοις, είναι ο αριθμός των φορών που η οθόνη σας ενημερώνεται με νέες πληροφορίες κάθε δευτερόλεπτο. Η μονάδα μέτρησης του ρυθμού ανανέωσης είναι τα hertz και η χρήση υψηλού ρυθμού ανανέωσης θα κάνει το κείμενο πιο καθαρό ή ορατό στην οθόνη. Η χρήση χαμηλού ρυθμού ανανέωσης θα κάνει το κείμενο και τα εικονίδια που εμφανίζονται στην οθόνη θολά, γεγονός που θα καταπονήσει τα μάτια σας και θα σας προκαλέσει πονοκεφάλους.
Εάν αντιμετωπίζετε προβλήματα όπως το τρεμόπαιγμα της οθόνης ή το εφέ stop-motion ενώ παίζετε παιχνίδια ή απλά χρησιμοποιώντας οποιοδήποτε λογισμικό υψηλής έντασης γραφικών, τότε υπάρχει πιθανότητα να συσχετιστεί με το Monitor Refresh Τιμή. Τώρα σκεφτείτε εάν ο ρυθμός ανανέωσης της οθόνης σας είναι 60 Hz (που είναι η προεπιλογή για φορητούς υπολογιστές), τότε σημαίνει ότι η οθόνη σας μπορεί να ενημερώσει τα 60 καρέ ανά δευτερόλεπτο, κάτι που είναι πολύ καλό.
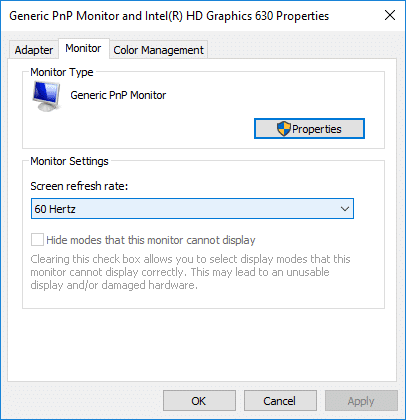
Εάν ο Ρυθμός ανανέωσης για μια οθόνη έχει οριστεί χαμηλότερο από 60 Hz, πρέπει να βεβαιωθείτε ότι δεν τον ρυθμίσετε στα 60 Hz για να αποφύγετε τυχόν προβλήματα που ενδέχεται να αντιμετωπίσετε ή να μην αντιμετωπίσετε ανάλογα με τη χρήση σας. Σε παλαιότερες εκδόσεις των Windows, ήταν ευκολότερο να αλλάξετε τον ρυθμό ανανέωσης της οθόνης καθώς βρισκόταν στον Πίνακα Ελέγχου, αλλά με τα Windows 10 πρέπει να κάνετε τα πάντα μέσα στην εφαρμογή Ρυθμίσεις. Εν πάση περιπτώσει, χωρίς να χάνουμε χρόνο, ας δούμε Πώς να αλλάξετε τον ρυθμό ανανέωσης της οθόνης στα Windows 10 με τη βοήθεια του παρακάτω οδηγού.
Πώς να αλλάξετε τον ρυθμό ανανέωσης της οθόνης στα Windows 10
Σιγουρέψου ότι δημιουργήστε ένα σημείο επαναφοράς μόνο σε περίπτωση που κάτι πάει στραβά.
1. Πατήστε Windows Key + I για να ανοίξετε τις Ρυθμίσεις και, στη συνέχεια, κάντε κλικ στο Σύστημα.

2. Από το αριστερό μενού, βεβαιωθείτε ότι έχετε επιλέξει Απεικόνιση.
3. Τώρα μετακινηθείτε προς τα κάτω προς τα κάτω και κάντε κλικ στο "Προηγμένες ρυθμίσεις οθόνης“.

Σημείωση: Εάν έχετε περισσότερες από μία οθόνες συνδεδεμένες στον υπολογιστή σας, βεβαιωθείτε ότι έχετε επιλέξει την οθόνη που θέλετε να αλλάξετε τον ρυθμό ανανέωσης. Ξεκινώντας με την έκδοση 17063 των Windows, μπορείτε να παραλείψετε αυτό το βήμα και πηγαίνετε κατευθείαν στο παρακάτω ένα.
4. Στη συνέχεια, εδώ θα δείτε όλη την οθόνη που είναι συνδεδεμένη στον υπολογιστή σας και τις πλήρεις πληροφορίες τους, συμπεριλαμβανομένων των Ρυθμός ανανέωσης.
5. Μόλις βεβαιωθείτε για την οθόνη για την οποία θέλετε να αλλάξετε τον ρυθμό ανανέωσης, κάντε κλικ στο "Ιδιότητες προσαρμογέα οθόνης για την οθόνη #» κάτω από τις πληροφορίες οθόνης.

6. Στο παράθυρο που ανοίγει το διακόπτη στο Καρτέλα παρακολούθησης.
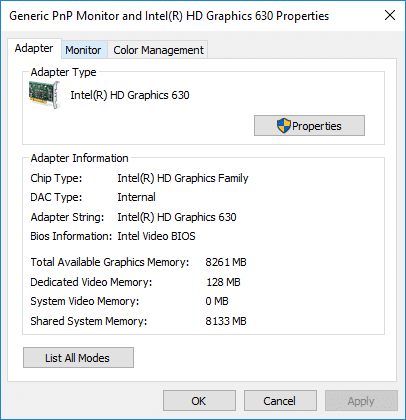
7. Τώρα κάτω από τις Ρυθμίσεις οθόνης, επίλεξε τοΡυθμός ανανέωσης οθόνης από το αναπτυσσόμενο μενού.
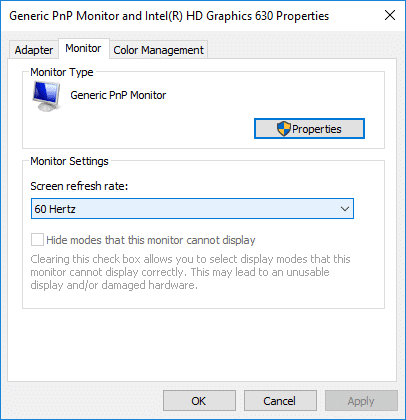
8. Κάντε κλικ στο Apply, ακολουθούμενο από Εντάξει για να αποθηκεύσετε τις αλλαγές.
Σημείωση: Θα έχετε 15 δευτερόλεπτα για να επιλέξετε Διατήρηση αλλαγών ή Επαναφορά προτού επανέλθει αυτόματα στον προηγούμενο ρυθμό ανανέωσης οθόνης ή λειτουργία εμφάνισης.

9. Εάν θέλετε να επιλέξετε μια λειτουργία εμφάνισης με ρυθμό ανανέωσης οθόνης, πρέπει να κάνετε ξανά κλικ στο "Ιδιότητες προσαρμογέα οθόνης για την οθόνη #" Σύνδεσμος.

10. Τώρα στην καρτέλα Προσαρμογέας, κάντε κλικ στο "Λίστα όλων των τρόπων λειτουργίαςκουμπί ” στο κάτω μέρος.
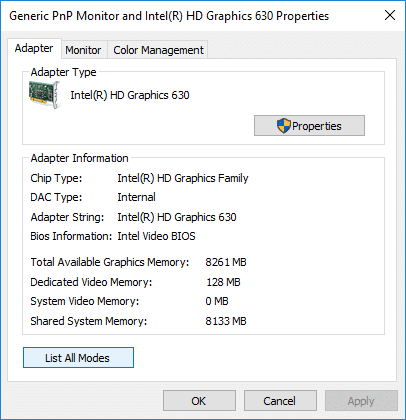
11. Επιλέξτε α Λειτουργία προβολής ανάλογα με την ανάλυση οθόνης και τον ρυθμό οθόνης σύμφωνα με τις προδιαγραφές σας και κάντε κλικ στο OK.
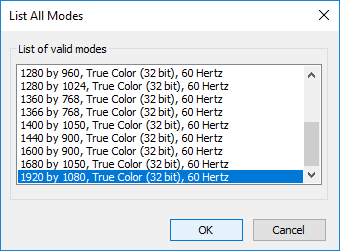
12.Εάν είστε ικανοποιημένοι με τον τρέχοντα ρυθμό ανανέωσης ή τη λειτουργία εμφάνισης, κάντε κλικ Διατηρήστε τις αλλαγές διαφορετικά κάντε κλικ στο Επαναστρέφω.

13. Μόλις τελειώσετε κλείστε τα πάντα και επανεκκινήστε τον υπολογιστή σας.
Συνιστάται:
- Ενεργοποίηση ή απενεργοποίηση της προστασίας εγγραφής για δίσκο στα Windows 10
- Ορίστε το όριο ορίου δίσκου και το επίπεδο προειδοποίησης στα Windows 10
- Ενεργοποίηση ή απενεργοποίηση της προσωρινής αποθήκευσης εγγραφής δίσκου στα Windows 10
- Αποτρέψτε τη μετάβαση του σκληρού δίσκου σε κατάσταση αναστολής λειτουργίας στα Windows 10
Αυτό είναι που έχεις μάθει με επιτυχία Πώς να αλλάξετε τον ρυθμό ανανέωσης της οθόνης στα Windows 10 αλλά αν εξακολουθείτε να έχετε ερωτήσεις σχετικά με αυτό το σεμινάριο, μην διστάσετε να τις ρωτήσετε στην ενότητα των σχολίων.

![[ΛΥΘΗΚΕ] Το GWXUX σταμάτησε να λειτουργεί](/f/aad44996240b9dfc29b2bad4efe2bfac.png?width=288&height=384)

