9 τρόποι για να διορθώσετε την παγωμένη γραμμή εργασιών των Windows 10
Miscellanea / / November 28, 2021
9 τρόποι για να διορθώσετε την παγωμένη γραμμή εργασιών των Windows 10: Εάν αντιμετωπίζετε το πρόβλημα όπου η γραμμή εργασιών φαίνεται να μην ανταποκρίνεται ή έχει παγώσει, τότε είναι πιθανό να έχετε πρόσφατα αναβαθμίστηκε στα Windows 10 και κατά τη διάρκεια της αναβάθμισης, τα αρχεία συστήματος των Windows καταστράφηκαν εξαιτίας του οποίου αυτό παρουσιάζεται ζήτημα. Τώρα μπορεί να έχετε μια παγωμένη γραμμή εργασιών ή μια γραμμή εργασιών που δεν ανταποκρίνεται, αλλά αυτό δεν σημαίνει ότι θα μπορείτε να χρησιμοποιήσετε το πλήκτρα συντόμευσης όπως Windows Key + R ή Windows Key + X, καθώς όταν θα χρησιμοποιήσετε αυτούς τους συνδυασμούς τίποτα δεν θα κάνει καταλήξει.
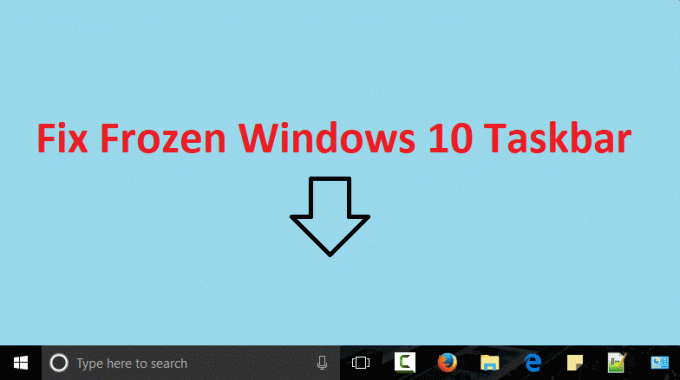
Εάν η γραμμή εργασιών είναι ήδη παγωμένη, τότε δεν θα μπορείτε επίσης να χρησιμοποιήσετε το μενού Έναρξη και κάνοντας δεξί κλικ πάνω της δεν θα έχετε κανένα αποτέλεσμα. Τώρα, αυτό είναι ένα απογοητευτικό ζήτημα για τους χρήστες, επειδή δεν θα μπορούν να έχουν πρόσβαση σε οτιδήποτε χρησιμοποιώντας τη γραμμή εργασιών ή το μενού "Έναρξη". Επομένως, χωρίς να χάνουμε χρόνο, ας δούμε πώς να διορθώσετε πραγματικά το πρόβλημα της γραμμής εργασιών Frozen Windows 10 με τη βοήθεια των παρακάτω βημάτων αντιμετώπισης προβλημάτων.
Περιεχόμενα
- 9 τρόποι για να διορθώσετε την παγωμένη γραμμή εργασιών των Windows 10
- Μέθοδος 1: Επανεκκινήστε την Εξερεύνηση των Windows
- Μέθοδος 2: Εκτελέστε SFC και CHKDSK
- Μέθοδος 3: Εκτελέστε το Εργαλείο DISM
- Μέθοδος 4: Επιδιόρθωση PowerShell
- Μέθοδος 5: Εκτελέστε την Επαναφορά Συστήματος
- Μέθοδος 6: Ενεργοποιήστε τη Διαχείριση χρηστών
- Μέθοδος 7: Απενεργοποίηση στοιχείων που άνοιξαν πρόσφατα
- Μέθοδος 8: Εκτελέστε μια καθαρή μπότα
- Μέθοδος 9: Δημιουργήστε έναν νέο λογαριασμό χρήστη
9 τρόποι για να διορθώσετε την παγωμένη γραμμή εργασιών των Windows 10
Σιγουρέψου ότι δημιουργήστε ένα σημείο επαναφοράς μόνο σε περίπτωση που κάτι πάει στραβά.
Μέθοδος 1: Επανεκκινήστε την Εξερεύνηση των Windows
1.Πατήστε Ctrl + Shift + Esc πλήκτρα μαζί για την εκκίνηση του Διαχειριστής εργασιών.
2.Βρείτε explorer.exe στη λίστα, κάντε δεξί κλικ πάνω του και επιλέξτε Τέλος εργασίας.

3. Τώρα, αυτό θα κλείσει τον Explorer και για να τον εκτελέσετε ξανά, κάντε κλικ στο Αρχείο > Εκτέλεση νέας εργασίας.

4.Τύπος explorer.exe και πατήστε OK για επανεκκίνηση του Explorer.

5.Έξοδος από το Task Manager και αυτό πρέπει Διορθώστε το πρόβλημα της γραμμής εργασιών Frozen Windows 10.
Μέθοδος 2: Εκτελέστε SFC και CHKDSK
Εάν ο συνδυασμός Windows Key + X δεν ανταποκρίνεται, μπορείτε να πλοηγηθείτε στον ακόλουθο φάκελο: C:\Windows\System32\ και κάντε δεξί κλικ στο cmd.exe και επιλέξτε Εκτέλεση ως διαχειριστής.
1. Πατήστε Windows Key + X και μετά κάντε κλικ στο Γραμμή εντολών (Διαχειριστής).

2. Τώρα πληκτρολογήστε τα παρακάτω στο cmd και πατήστε enter:
Sfc /scannow. sfc /scannow /offbootdir=c:\ /offwindir=c:\windows

3.Περιμένετε να ολοκληρωθεί η παραπάνω διαδικασία και μόλις ολοκληρωθεί επανεκκινήστε τον υπολογιστή σας.
4. Στη συνέχεια, εκτελέστε το CHKDSK από εδώ Διόρθωση σφαλμάτων συστήματος αρχείων με το βοηθητικό πρόγραμμα ελέγχου δίσκου (CHKDSK).
5. Αφήστε την παραπάνω διαδικασία να ολοκληρωθεί και επανεκκινήστε ξανά τον υπολογιστή σας για να αποθηκεύσετε τις αλλαγές.
Μέθοδος 3: Εκτελέστε το Εργαλείο DISM
Εάν ο συνδυασμός Windows Key + X δεν ανταποκρίνεται, μπορείτε να πλοηγηθείτε στον ακόλουθο φάκελο: C:\Windows\System32\ και κάντε δεξί κλικ στο cmd.exe και επιλέξτε Εκτέλεση ως διαχειριστής.
1. Πατήστε Windows Key + X και μετά κάντε κλικ στο Γραμμή εντολών (Διαχειριστής).

2. Τώρα πληκτρολογήστε τα παρακάτω στο cmd και πατήστε enter μετά από κάθε ένα:
α) Dism /Online /Cleanup-Image /CheckHealth. β) Dism /Online /Cleanup-Image /ScanHealth. γ) Dism /Online /Cleanup-Image /RestoreHealth

3. Αφήστε την εντολή DISM να τρέξει και περιμένετε να τελειώσει.
4. Εάν η παραπάνω εντολή δεν λειτουργεί, δοκιμάστε τα παρακάτω:
Dism /Image: C:\offline /Cleanup-Image /RestoreHealth /Πηγή: c:\test\mount\windows. Dism /Online /Cleanup-Image /RestoreHealth /Πηγή: c:\test\mount\windows /LimitAccess
Σημείωση: Αντικαταστήστε το C:\RepairSource\Windows με τη θέση της πηγής επισκευής σας (Windows Installation ή Recovery Disc).
5. Επανεκκινήστε τον υπολογιστή σας για να αποθηκεύσετε τις αλλαγές και να δείτε αν μπορείτε Διορθώστε το πρόβλημα της γραμμής εργασιών Frozen Windows 10.
Μέθοδος 4: Επιδιόρθωση PowerShell
1.Πατήστε Ctrl + Shift + Esc κουμπί για να ανοίξετε τη Διαχείριση εργασιών.
2.Εναλλαγή σε καρτέλα υπηρεσιών και βρείτε Υπηρεσία MpsSvc στη λίστα.
Σημείωση: Το MpsSvc είναι επίσης γνωστό ως τείχος προστασίας των Windows
3.Βεβαιωθείτε ότι το Η υπηρεσία MpsSvc εκτελείται, αν όχι, κάντε δεξί κλικ πάνω του και επιλέξτε Αρχή.

4.Τώρα πατήστε Windows Key + R και μετά πληκτρολογήστε powershell και πατήστε Enter.
Εναλλακτικά, εάν δεν μπορείτε να αποκτήσετε πρόσβαση στο πλαίσιο διαλόγου εκτέλεσης, μεταβείτε στο C:\Windows\System32\WindowsPowerShell\v1.0
και κάντε δεξί κλικ powershell.exe και επιλέξτε Εκτέλεση ως διαχειριστής.
5. Πληκτρολογήστε την ακόλουθη εντολή στο PowerShell και πατήστε Enter:
Get-AppXPackage -AllUsers | Foreach {Add-AppxPackage -DisableDevelopmentMode -Register "$($_.InstallLocation)\AppXManifest.xml"}

6.Περιμένετε να ολοκληρωθεί η παραπάνω εντολή και μετά επανεκκινήστε τον υπολογιστή σας.
Μέθοδος 5: Εκτελέστε την Επαναφορά Συστήματος
1. Πατήστε Windows Key + R και πληκτρολογήστε"sysdm.cpl” και μετά πατήστε enter.

2.Επιλέξτε Προστασία συστήματος καρτέλα και επιλέξτε Επαναφοράς συστήματος.

3. Κάντε κλικ στο Επόμενο και επιλέξτε το επιθυμητό Σημείο επαναφοράς συστήματος.

4. Ακολουθήστε τις οδηγίες στην οθόνη για να ολοκληρώσετε την επαναφορά συστήματος.
5.Μετά την επανεκκίνηση, μπορεί να μπορείτε Διορθώστε το πρόβλημα της γραμμής εργασιών Frozen Windows 10.
Μέθοδος 6: Ενεργοποιήστε τη Διαχείριση χρηστών
1.Πατήστε Ctrl + Shift + Esc για να ανοίξετε τη Διαχείριση εργασιών και μετά μεταβείτε στην καρτέλα Υπηρεσίες.
2. Κάντε δεξί κλικ σε οποιαδήποτε υπηρεσία και επιλέξτε Ανοιχτές Υπηρεσίες.

3.Τώρα στο παράθυρο υπηρεσιών βρείτε Διαχείριση χρηστών και μετά κάντε διπλό κλικ πάνω του για να το ανοίξετε Ιδιότητες.
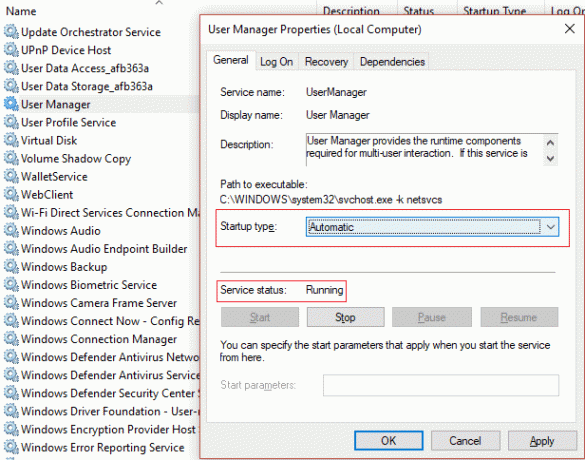
4.Βεβαιωθείτε ότι ο τύπος εκκίνησης αυτής της υπηρεσίας έχει οριστεί σε Αυτόματο και η υπηρεσία εκτελείται, εάν όχι, κάντε κλικ στο Αρχή.
5. Επανεκκινήστε τον υπολογιστή σας για να αποθηκεύσετε τις αλλαγές και να δείτε αν μπορείτε Διορθώστε το Frozen Windows 10 Taskbar.
Μέθοδος 7: Απενεργοποίηση στοιχείων που άνοιξαν πρόσφατα
1.Κάντε δεξί κλικ σε ένα κενή περιοχή στην επιφάνεια εργασίας και επιλέξτε Καθιστώ προσωπικόν.

2. Από το αριστερό μενού κάντε κλικ στο Αρχή.
3.Απενεργοποιήστε την εναλλαγή Για "Εμφάνιση στοιχείων που άνοιξαν πρόσφατα στις λίστες μετάβασης στην Έναρξη ή στη γραμμή εργασιών.”

4.Επανεκκινήστε τον υπολογιστή σας.
Μέθοδος 8: Εκτελέστε μια καθαρή μπότα
Μερικές φορές το λογισμικό τρίτου κατασκευαστή μπορεί να έρχεται σε διένεξη με τα Windows και μπορεί να προκαλέσει το πρόβλημα της γραμμής εργασιών που δεν αποκρίνεται ή παγώνει. Για να διορθώσετε το πρόβλημα της Παγωμένης γραμμής εργασιών των Windows 10, πρέπει εκτελέστε μια καθαρή μπότα στον υπολογιστή σας και διαγνώστε το πρόβλημα βήμα προς βήμα.

Μέθοδος 9: Δημιουργήστε έναν νέο λογαριασμό χρήστη
1. Πατήστε Windows Key + I για να ανοίξετε Ρυθμίσεις και μετά κάντε κλικ Λογαριασμοί.

2. Κάντε κλικ στο Καρτέλα Οικογένεια και άλλα άτομα στο αριστερό μενού και κάντε κλικ Προσθέστε κάποιον άλλο σε αυτόν τον υπολογιστή υπό Άλλοι άνθρωποι.

3. Κάντε κλικ Δεν έχω τα στοιχεία σύνδεσης αυτού του ατόμου στον πάτο.

4.Επιλέξτε Προσθέστε έναν χρήστη χωρίς λογαριασμό Microsoft στον πάτο.

5. Τώρα πληκτρολογήστε το όνομα χρήστη και τον κωδικό πρόσβασης για τον νέο λογαριασμό και κάντε κλικ στο Επόμενο.

Συνδεθείτε σε αυτόν τον νέο λογαριασμό χρήστη και δείτε εάν η γραμμή εργασιών των Windows λειτουργεί ή όχι. Εάν μπορέσετε με επιτυχία Διορθώστε το πρόβλημα της γραμμής εργασιών Frozen Windows 10 σε αυτόν τον νέο λογαριασμό χρήστη τότε το πρόβλημα ήταν με τον παλιό λογαριασμό χρήστη που μπορεί να είχε καταστραφεί, ούτως ή άλλως μεταφέρετε τα αρχεία σας σε αυτόν τον λογαριασμό και διαγράψτε τον παλιό λογαριασμό για να ολοκληρώσετε τη μετάβαση σε αυτόν τον νέο λογαριασμός.
Συνιστάται για εσένα:
- Το Fix Computer τερματίζεται όταν η συσκευή USB είναι συνδεδεμένη
- Διορθώστε το σφάλμα PAGE_FAULT_IN_NONPAGED_AREA
- Πώς να διορθώσετε το KERNEL_DATA_INPAGE_ERROR
- Διορθώστε το σφάλμα CRITICAL_STRUCTURE_CORRUPTION
Αυτό είναι που έχεις με επιτυχία Διορθώστε το Frozen Windows 10 Taskbar αλλά αν εξακολουθείτε να έχετε οποιαδήποτε ερώτηση σχετικά με αυτήν την ανάρτηση, μη διστάσετε να τις ρωτήσετε στην ενότητα των σχολίων.


