Γιατί οι ενημερώσεις των Windows 10 είναι εξαιρετικά αργές;
Miscellanea / / November 28, 2021
Όλες οι ηλεκτρικές συσκευές όπως υπολογιστές, επιτραπέζιοι, φορητοί υπολογιστές κ.λπ., που χρησιμοποιούμε στην καθημερινή μας ζωή για πολλούς σκοπούς, για επιχειρήσεις, για τη λειτουργία του Διαδικτύου, για ψυχαγωγία κ.λπ., περιέχει πολλά στοιχεία όπως επεξεργαστή, λειτουργικό σύστημα, μνήμη RAM κι αλλα. Το τι περιλαμβάνει το λειτουργικό σύστημα, το Laptop ή τον υπολογιστή ή τον επιτραπέζιο υπολογιστή μας είναι πολύ σημαντικό. Δεδομένου ότι μας παρέχονται πολλά λειτουργικά συστήματα όπως Windows, Linux, UNIX κ.λπ., τα οποία θέλουμε να χρησιμοποιήσουμε είναι μια πολύ σημαντική απόφαση που πρέπει να λάβουμε. Όλα τα λειτουργικά συστήματα έχουν τα δικά τους πλεονεκτήματα και μειονεκτήματα. Αλλά γενικά επιλέγουμε αυτό το λειτουργικό σύστημα που είναι εύχρηστο και εύκολο στη χρήση. Και το λειτουργικό σύστημα Windows είναι η καλύτερη επιλογή καθώς είναι πολύ φιλικό προς το χρήστη και εύκολο στη λειτουργία του.
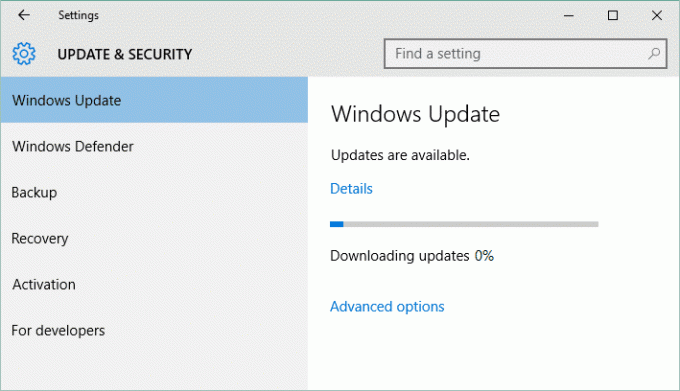
Το λειτουργικό σύστημα Windows συνοδεύεται από πολλές εκδόσεις Windows, όπως Windows XP, Windows 7, Windows 8.1, Windows 10 και άλλα. Η τελευταία έκδοση των Windows που είναι διαθέσιμη στην αγορά είναι τα Windows 10. Καθώς ζούμε σε έναν κόσμο τεχνολογίας, έτσι και καθημερινές νέες ενημερώσεις φτάνουν στην αγορά. Ομοίως, με τα Windows 10, νέες ενημερώσεις φτάνουν καθημερινά. Ο χρήστης των Windows 10 μπορεί να δει μια ειδοποίηση ότι μια νέα ενημέρωση είναι διαθέσιμη για το σύστημά του.
Ανεξάρτητα από το πόσο αποφεύγετε να ενημερώσετε τα Windows σας, κάποια στιγμή καθίσταται απαραίτητο να τα ενημερώσετε ως μπορεί να αρχίσουν να προκύπτουν πολλά προβλήματα όπως ο υπολογιστής σας μπορεί να επιβραδύνει ή ορισμένες εφαρμογές να σταματήσουν να υποστηρίζουν και να εκτελούνται, και τα λοιπά. Η ενημέρωση των Windows μπορεί να σας προσφέρει νέες δυνατότητες, όπως διορθώσεις ασφαλείας, βελτιώσεις κ.λπ., και επίσης δεν είναι πολύ δύσκολο έργο να διατηρείτε τον υπολογιστή σας ενημερωμένο.
Περιεχόμενα
- Πώς να ελέγξετε εάν η ενημέρωση είναι διαθέσιμη για τα Windows 10;
- Γιατί οι ενημερώσεις των Windows 10 είναι εξαιρετικά αργές;
- Μέθοδος 1: Ελέγξτε τη σύνδεσή σας στο Διαδίκτυο
- Μέθοδος 2: Εκτελέστε καθαρή εκκίνηση στα Windows 10
- Μέθοδος 3: Προγραμματισμένες ενημερώσεις των Windows χρησιμοποιώντας τις Ενεργές ώρες
- Μέθοδος 4: Εκτελέστε το Windows Update Troubleshooter
- Μέθοδος 5: Μετονομάστε το φάκελο SoftwareDistribution
- Μέθοδος 6: Βελτιστοποίηση και ανασυγκρότηση μονάδων δίσκου στα Windows 10
- Μέθοδος 7: Εκτελέστε το αρχείο .BAT για να καταχωρήσετε ξανά τα αρχεία DLL
- Μέθοδος 8: Εάν όλα τα άλλα αποτύχουν, εγκαταστήστε τις ενημερώσεις με μη αυτόματο τρόπο
Πώς να ελέγξετε εάν η ενημέρωση είναι διαθέσιμη για τα Windows 10;
Σιγουρέψου ότι δημιουργήστε ένα σημείο επαναφοράς μόνο σε περίπτωση που κάτι πάει στραβά.
Για να ελέγξετε εάν μια ενημέρωση είναι διαθέσιμη για τα windows10 και να την ενημερώσετε ακολουθήστε τα παρακάτω βήματα:
1. Πατήστε Windows Key + I για να ανοίξετε Ρυθμίσεις στη συνέχεια κάντε κλικ στο Ενημέρωση και ασφάλεια.

2. Κάτω από το Windows Update παρακάτω θα ανοίξει το παράθυρο.
3. Κάντε κλικ στο "Ελεγχος για ενημερώσεις" για να ελέγξετε ποιες ενημερώσεις είναι διαθέσιμες.

4. Στη συνέχεια, θα δείτε εάν υπάρχουν διαθέσιμες νέες ενημερώσεις.
5. Κάντε κλικ στο Κατεβάστε κουμπί για λήψη ενημερώσεων, για νεότερες εκδόσεις η ενημέρωση θα ξεκινήσει η ίδια η λήψη.
6. Μετά από αυτό θα εμφανιστεί το παρακάτω πλαίσιο, το οποίο θα δείχνει την πρόοδο των ενημερώσεων.

7. Αφού έφτασε 100%, Η λήψη των ενημερώσεών σας ολοκληρώθηκε και κάντε κλικ στο Εγκατάσταση τώρα για να εγκαταστήσετε τις ενημερώσεις. Για νεότερες εκδόσεις, οι ενημερώσεις θα ξεκινούν αυτόματα.

8. Αφού τα Windows ολοκληρώσουν την εγκατάσταση των ενημερώσεων, θα ζητήσουν α Επανεκκίνηση συστήματος. Εάν δεν θέλετε να κάνετε επανεκκίνηση, τότε μπορείτε πρόγραμμα επανεκκίνησης ή μη αυτόματη επανεκκίνηση αργότερα.
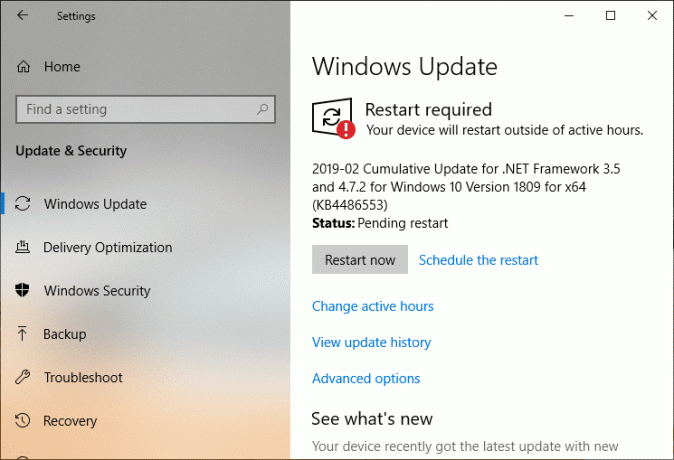
Γιατί οι ενημερώσεις των Windows 10 είναι εξαιρετικά αργές;
Μερικές φορές, τα παραπάνω βήματα δεν πραγματοποιούνται τόσο ομαλά όσο νομίζουμε. Δυστυχώς, η διαδικασία ενημέρωσης των Windows10 είναι πολύ αργή και χρειάζεται πολύς χρόνος για να την ενημερώσετε. Υπάρχουν πολλοί λόγοι για τους οποίους οι ενημερώσεις των Windows 10 είναι εξαιρετικά αργές. Αυτά είναι:
- Τα Windows 10 είναι ένα πολύ μεγάλο, πολύπλοκο λειτουργικό σύστημα. Υπάρχουν ορισμένες ενημερώσεις που είναι πολύ μικρές και δεν γίνονται καν αντιληπτές όταν ενημερώνονται. Ταυτόχρονα, άλλα είναι πολύ μεγάλα και ογκώδη και χρειάζονται τεράστιο χρόνο για να ενημερωθούν.
- Εάν χρησιμοποιείτε αργή σύνδεση στο Διαδίκτυο, η λήψη ακόμη και ενός gigabyte μπορεί να διαρκέσει ώρες.
- Εάν πολλά άτομα προσπαθήσουν να ενημερώσουν το παράθυρο ταυτόχρονα, αυτό επηρεάζει επίσης την ταχύτητα της ενημέρωσης.
- Τα Windows ενδέχεται να είναι εξαιρετικά μη βελτιστοποιημένα. Μπορεί να το χρησιμοποιείτε για πολύ μεγάλο χρονικό διάστημα και υπάρχουν πάρα πολλά παλιά δεδομένα εφαρμογής.
- Μπορεί να έχετε αλλάξει λάθος ρυθμίσεις. Εάν συμβαίνει αυτό, τότε ακόμη και οι καλά συντονισμένες ενημερώσεις μπορεί να διαρκέσουν για πάντα.
- Ορισμένες ενημερώσεις πρέπει να καλύπτουν πολλά πράγματα και η αργή ή παλιά μονάδα σκληρού δίσκου με πολλά αρχεία που δεν χρειάζονται παντού μπορεί να δημιουργήσει πολλά προβλήματα.
- Το Windows Update είναι από μόνο του ένα πρόγραμμα, επομένως ίσως το στοιχείο του ή μέρος του προγράμματος μπορεί να διακοπεί και να διακόψει ολόκληρη τη διαδικασία.
- Κατά την ενημέρωση του παραθύρου, οι εφαρμογές, οι υπηρεσίες και τα προγράμματα οδήγησης τρίτων μπορεί να προκαλέσουν διενέξεις λογισμικού.
- Ένας από τους λόγους είναι ότι τα Windows πρέπει να ξαναγράφουν το μητρώο τους κάθε φορά που εγκαθιστά μια ενημέρωση.
- Πόσο κατακερματισμένος είναι ο σκληρός σας δίσκος γιατί εάν δεν είναι σωστά κατακερματισμένος, τότε ο σκληρός δίσκος πρέπει να κάνει περισσότερα αναζήτηση ελεύθερου χώρου στον οποίο ο υπολογιστής μπορεί να γράψει ενημερωμένα αρχεία και θα καταναλώσει πολύ χρόνο.
Μην ανησυχείτε εάν παρουσιαστεί κάποιο από τα παραπάνω προβλήματα. Όπως γνωρίζουμε, κάθε πρόβλημα συνοδεύεται από μια λύση, επομένως παρακάτω είναι μερικές λύσεις που μπορούμε να χρησιμοποιήσουμε διορθώστε τις εξαιρετικά αργές ενημερώσεις των Windows 10:
Μέθοδος 1: Ελέγξτε τη σύνδεσή σας στο Διαδίκτυο
Μπορεί να υπάρχουν πολλές αιτίες για αυτό το σφάλμα, όπως πρόβλημα DNS, πρόβλημα διακομιστή μεσολάβησης κ.λπ. Ωστόσο, πριν από αυτό, βεβαιωθείτε ότι η σύνδεσή σας στο Διαδίκτυο λειτουργεί (χρησιμοποιήστε άλλη συσκευή για να ελέγξετε ή χρησιμοποιήστε άλλο πρόγραμμα περιήγησης) και ότι έχετε απενεργοποιήσει τα VPN (Εικονικό ιδιωτικό δίκτυο) που εκτελούνται στο σύστημά σας. Επίσης, βεβαιωθείτε ότι έχετε καλή σύνδεση στο Διαδίκτυο υψηλής ταχύτητας.
Μέθοδος 2: Εκτελέστε καθαρή εκκίνηση στα Windows 10
1. Πάτα το Windows Key + R κουμπί και μετά πληκτρολογήστε msconfig και κάντε κλικ ΕΝΤΑΞΕΙ.

2. Κάτω από την καρτέλα Γενικά κάτω, βεβαιωθείτε Επιλεκτική εκκίνηση ελέγχεται.
3. Καταργήστε την επιλογή Φόρτωση στοιχείων εκκίνησης υπό επιλεκτική εκκίνηση.

4. Εναλλαγή στο Καρτέλα Service και σημάδι επιλογής Απόκρυψη όλων των υπηρεσιών της Microsoft.
5. Τώρα κάντε κλικ Απενεργοποίηση όλων κουμπί για να απενεργοποιήσετε όλες τις περιττές υπηρεσίες που μπορεί να προκαλέσουν διένεξη.

6. Στην καρτέλα Εκκίνηση, κάντε κλικ Ανοίξτε τη Διαχείριση εργασιών.

7. Τώρα, στο Καρτέλα εκκίνησης (Inside Task Manager) απενεργοποίηση όλων τα στοιχεία εκκίνησης που είναι ενεργοποιημένα.

8. Κάντε κλικ στο OK και μετά Επανεκκίνηση. Τώρα προσπαθήστε ξανά να ενημερώσετε τα Windows και αυτή τη φορά θα μπορέσετε να ενημερώσετε τα Windows σας με επιτυχία.
9. Πατήστε ξανά το Πλήκτρο Windows + R κουμπί και πληκτρολογήστε msconfig και πατήστε Enter.
10. Στην καρτέλα Γενικά, επιλέξτε το Επιλογή κανονικής εκκίνησης και μετά κάντε κλικ στο OK.

11. Όταν σας ζητηθεί να επανεκκινήσετε τον υπολογιστή, κάντε κλικ στο Restart. Αυτό σίγουρα θα σας βοηθούσε Διορθώστε το εξαιρετικά αργό ζήτημα των ενημερώσεων των Windows 10.
Μόλις γίνει επανεκκίνηση του υπολογιστή ή του επιτραπέζιου υπολογιστή ή του φορητού υπολογιστή σας, προσπαθήστε ξανά να ενημερώσετε το παράθυρό σας. Μόλις αρχίσουν να λειτουργούν οι Ενημερώσεις των Windows, βεβαιωθείτε ότι έχετε ενεργοποιήσει τα προγράμματα εκκίνησης πίσω από το παράθυρο Διαμόρφωση συστήματος.
Εάν εξακολουθείτε να αντιμετωπίζετε πρόβλημα με εξαιρετικά αργές ενημερώσεις των Windows 10, πρέπει να εκτελέσετε καθαρή εκκίνηση χρησιμοποιώντας μια διαφορετική προσέγγιση που συζητείται στο αυτόν τον οδηγό. Προς το Διορθώστε το Windows Update Stuck, πρέπει εκτελέστε μια καθαρή μπότα στον υπολογιστή σας και διαγνώστε το πρόβλημα βήμα προς βήμα.
Μέθοδος 3: Προγραμματισμένες ενημερώσεις των Windows χρησιμοποιώντας τις Ενεργές ώρες
Το Active Hours σάς επιτρέπει να καθορίσετε τις ώρες κατά τις οποίες είστε πιο ενεργοί στη συσκευή σας για να αποτρέψετε την αυτόματη ενημέρωση των Windows από τον υπολογιστή σας στο καθορισμένο χρονικό διάστημα. Δεν θα εγκατασταθούν ενημερώσεις κατά τη διάρκεια αυτών των ωρών, αλλά και πάλι δεν μπορείτε να εγκαταστήσετε με μη αυτόματο τρόπο αυτές τις ενημερώσεις. Όταν απαιτείται επανεκκίνηση για την ολοκλήρωση της εγκατάστασης μιας ενημέρωσης, τα Windows δεν θα επανεκκινήσουν αυτόματα τον υπολογιστή σας κατά τις ενεργές ώρες. Εν πάση περιπτώσει, ας δούμε πώς να αλλάξετε τις ενεργές ώρες για την ενημέρωση των Windows 10 με αυτό το σεμινάριο.

Μέθοδος 4: Εκτελέστε το Windows Update Troubleshooter
Μπορείτε επίσης να λύσετε το Windows 10 Updates εξαιρετικά αργό ζήτημα εκτελώντας το "Εργαλείο αντιμετώπισης προβλημάτων Windows Update". Αυτό θα διαρκέσει μερικά λεπτά και θα εντοπίσει και θα διορθώσει αυτόματα το πρόβλημά σας.
1.Πατήστε Windows Key + I για να ανοίξετε τις Ρυθμίσεις και μετά κάντε κλικ στο Ενημέρωση & Ασφάλεια.

2. Από το αριστερό μενού, βεβαιωθείτε ότι έχετε επιλέξει Αντιμετώπιση προβλημάτων.
3. Τώρα, στην ενότητα Ξεκινήστε και εκτελείτε, κάντε κλικ στο Ενημερωμένη έκδοση για Windows.
4. Μόλις κάνετε κλικ σε αυτό, κάντε κλικ στο "Εκτελέστε το εργαλείο αντιμετώπισης προβλημάτων" κάτω από το Windows Update.

5. Ακολουθήστε τις οδηγίες που εμφανίζονται στην οθόνη για να εκτελέσετε το εργαλείο αντιμετώπισης προβλημάτων και να δείτε αν μπορείτε Διορθώστε το πρόβλημα που έχει κολλήσει το Windows Update.

Εάν κανένα από τα παραπάνω βήματα δεν ήταν χρήσιμο για την αντιμετώπιση προβλημάτων με την εξαιρετικά αργή ενημέρωση των Windows 10, τότε ως έσχατη λύση, θα μπορούσατε να δοκιμάσετε να εκτελέσετε το Microsoft Fixit που φαίνεται χρήσιμο για την επίλυση του προβλήματος.
1. Πηγαίνω εδώ και μετά μετακινηθείτε προς τα κάτω μέχρι να βρείτε "Διορθώστε τα σφάλματα του Windows Update.”
2. Κάντε κλικ σε αυτό για να κάνετε λήψη του Microsoft Fixit ή αλλιώς μπορείτε να κάνετε απευθείας λήψη από εδώ.
3. Μετά τη λήψη, κάντε διπλό κλικ στο αρχείο για να εκτελέσετε την Αντιμετώπιση προβλημάτων.
4. Φροντίστε να κάνετε κλικ στο Advanced και μετά να κάνετε κλικ "Εκτέλεση ως διαχειριστής" επιλογή.

5. Μόλις το εργαλείο αντιμετώπισης προβλημάτων θα έχει δικαιώματα διαχειριστή και θα ανοίξει ξανά, κάντε κλικ στο για προχωρημένους και επιλέξτε "Εφαρμόστε αυτόματα τις επισκευές.”

6. Ακολουθήστε τις οδηγίες που εμφανίζονται στην οθόνη για να ολοκληρώσετε τη διαδικασία και θα επιλύσει αυτόματα όλα τα προβλήματα με τις ενημερώσεις των Windows και θα τα διορθώσει.
Μέθοδος 5: Μετονομάστε το φάκελο SoftwareDistribution
1. Ανοίξτε τη γραμμή εντολών. Ο χρήστης μπορεί να εκτελέσει αυτό το βήμα αναζητώντας "cmd" και μετά πατήστε Enter.

2. Τώρα πληκτρολογήστε τις ακόλουθες εντολές για να σταματήσετε τις Υπηρεσίες Windows Update και μετά πατήστε Enter μετά από κάθε μία:
καθαρή στάση wuauserv
net stop cryptSvc
bits καθαρού τερματισμού
net stop msiserver

3. Στη συνέχεια, πληκτρολογήστε την ακόλουθη εντολή για να μετονομάσετε το SoftwareDistribution Folder και μετά πατήστε Enter:
ren C:\Windows\SoftwareDistribution SoftwareDistribution.old
ren C:\Windows\System32\catroot2 catroot2.old

4. Τέλος, πληκτρολογήστε την ακόλουθη εντολή για να ξεκινήσετε τις Υπηρεσίες Windows Update και πατήστε Enter μετά από κάθε μία:
καθαρή έναρξη wuauserv
καθαρή εκκίνηση cryptSvc
καθαρά bits έναρξης
net start msiserver

5. Επανεκκινήστε τον υπολογιστή σας για να αποθηκεύσετε τις αλλαγές και ελέγξτε αν μπορείτε Διορθώστε το εξαιρετικά αργό ζήτημα των ενημερώσεων των Windows 10.
Εάν εξακολουθείτε να μην μπορείτε να κάνετε λήψη των ενημερώσεων, τότε πρέπει να το κάνετε διαγράφωΦάκελος SoftwareDistribution.
1. Πατήστε Windows Key + R και μετά πληκτρολογήστε υπηρεσίες.msc και πατήστε Enter.

2. Κάντε δεξί κλικ Υπηρεσία Windows Update και επιλέξτε Να σταματήσει.

3. Ανοίξτε την Εξερεύνηση αρχείων και μεταβείτε στην ακόλουθη τοποθεσία:
C:\Windows\SoftwareDistribution
4. Διαγραφή όλων τα αρχεία και οι φάκελοι κάτω από Διανομή Λογισμικού.

5. Πάλι δεξί κλικ Υπηρεσία Windows Update στη συνέχεια επιλέξτε Αρχή.

6. Τώρα για να προσπαθήσετε να κατεβάσετε τις ενημερώσεις που είχαν κολλήσει νωρίτερα.
Μέθοδος 6: Βελτιστοποίηση και ανασυγκρότηση μονάδων δίσκου στα Windows 10
Τώρα η ανασυγκρότηση δίσκου αναδιατάσσει όλα τα κομμάτια δεδομένων που είναι διασκορπισμένα στον σκληρό σας δίσκο και τα αποθηκεύει ξανά μαζί. Όταν τα αρχεία εγγράφονται στο δίσκο, χωρίζεται σε πολλά κομμάτια, καθώς δεν υπάρχει αρκετός συνεχόμενος χώρος για την αποθήκευση του πλήρους αρχείου. Ως εκ τούτου, τα αρχεία κατακερματίζονται. Φυσικά, η ανάγνωση όλων αυτών των τμημάτων δεδομένων από διαφορετικά μέρη θα χρειαστεί λίγο χρόνο, εν ολίγοις, θα κάνει τον υπολογιστή σας αργό, μεγάλους χρόνους εκκίνησης, τυχαία σφάλματα και πάγωμα κ.λπ.
Η ανασυγκρότηση μειώνει τον κατακερματισμό των αρχείων, βελτιώνοντας έτσι την ταχύτητα με την οποία τα δεδομένα διαβάζονται και εγγράφονται στο δίσκο, γεγονός που εν τέλει αυξάνει την απόδοση του υπολογιστή σας. Η ανασυγκρότηση δίσκου καθαρίζει επίσης το δίσκο, αυξάνοντας έτσι τη συνολική χωρητικότητα αποθήκευσης. Οπότε χωρίς να χάνουμε χρόνο ας δούμε Πώς να βελτιστοποιήσετε και να ανασυγκροτήσετε μονάδες δίσκου στα Windows 10.

Μέθοδος 7: Εκτελέστε το αρχείο .BAT για να καταχωρήσετε ξανά τα αρχεία DLL
1. Ανοίξτε το αρχείο Σημειωματάριο και, στη συνέχεια, αντιγράψτε και επικολλήστε τον ακόλουθο κώδικα ως έχει:
net stop cryptsvc. καθαρή στάση wuauserv. ren %windir%\system32\catroot2 catroot2.old. ren %windir%\SoftwareDistribution SoftwareDistribution.old. regsvr32 comcat.dll /s. Regsvr32 Msxml.dll /s. Regsvr32 Msxml2.dll /s. proxycfg -u. Regsvr32 Msxml3.dll /s. regsvr32 shdoc401.dll /s. regsvr32 cdm.dll /s. regsvr32 softpub.dll /s. regsvr32 wintrust.dll /s. regsvr32 initpki.dll /s. regsvr32 dssenh.dll /s. regsvr32 rsaenh.dll /s. regsvr32 gpkcsp.dll /s. regsvr32 sccbase.dll /s. regsvr32 slbcsp.dll /s. regsvr32 mssip32.dll /s. regsvr32 cryptdlg.dll /s. regsvr32 wucltui.dll /s. regsvr32 shdoc401.dll /i /s. regsvr32 dssenh.dll /s. regsvr32 rsaenh.dll /s. regsvr32 gpkcsp.dll /s. regsvr32 sccbase.dll /s. regsvr32 slbcsp.dll /s. regsvr32 asctrls.ocx /s. regsvr32 wintrust.dll /s. regsvr32 initpki.dll /s. regsvr32 softpub.dll /s. regsvr32 oleaut32.dll /s. regsvr32 shdocvw.dll /I /s. regsvr32 shdocvw.dll /s. regsvr32 browseui.dll /s. regsvr32 browseui.dll /I /s. regsvr32 msrating.dll /s. regsvr32 mlang.dll /s. regsvr32 hlink.dll /s. regsvr32 mshtmled.dll /s. regsvr32 urlmon.dll /s. regsvr32 plugin.ocx /s. regsvr32 sendmail.dll /s. regsvr32 scrobj.dll /s. regsvr32 mmefxe.ocx /s. regsvr32 corpol.dll /s. regsvr32 jscript.dll /s. regsvr32 msxml.dll /s. regsvr32 imgutil.dll /s. regsvr32 thumbvw.dll /s. regsvr32 cryptext.dll /s. regsvr32 rsabase.dll /s. regsvr32 inseng.dll /s. regsvr32 iesetup.dll /i /s. regsvr32 cryptdlg.dll /s. regsvr32 actxprxy.dll /s. regsvr32 dispex.dll /s. regsvr32 occache.dll /s. regsvr32 occache.dll /i /s. regsvr32 iepeers.dll /s. regsvr32 urlmon.dll /i /s. regsvr32 cdfview.dll /s. regsvr32 webcheck.dll /s. regsvr32 mobsync.dll /s. regsvr32 pngfilt.dll /s. regsvr32 licmgr10.dll /s. regsvr32 icmfilter.dll /s. regsvr32 hhctrl.ocx /s. regsvr32 inetcfg.dll /s. regsvr32 tdc.ocx /s. regsvr32 MSR2C.DLL /s. regsvr32 msident.dll /s. regsvr32 msieftp.dll /s. regsvr32 xmsconf.ocx /s. regsvr32 ils.dll /s. regsvr32 msoeacct.dll /s. regsvr32 inetcomm.dll /s. regsvr32 msdxm.ocx /s. regsvr32 dxmasf.dll /s. regsvr32 l3codecx.ax /s. regsvr32 acelpdec.ax /s. regsvr32 mpg4ds32.ax /s. regsvr32 voxmsdec.ax /s. regsvr32 danim.dll /s. regsvr32 Daxctle.ocx /s. regsvr32 lmrt.dll /s. regsvr32 date.dll /s. regsvr32 dxtrans.dll /s. regsvr32 dxtmsft.dll /s. regsvr32 WEBPOST.DLL /s. regsvr32 WPWIZDLL.DLL /s. regsvr32 POSTWPP.DLL /s. regsvr32 CRSWPP.DLL /s. regsvr32 FTPWPP.DLL /s. regsvr32 FPWPP.DLL /s. regsvr32 WUAPI.DLL /s. regsvr32 wups2.dll /S. regsvr32 WUAUENG.DLL /s. regsvr32 ATL.DLL /s. regsvr32 WUCLTUI.DLL /s. regsvr32 WUPS.DLL /s. regsvr32 WUWEB.DLL /s. regsvr32 wshom.ocx /s. regsvr32 wshext.dll /s. regsvr32 vbscript.dll /s. regsvr32 scrrun.dll mstinit.exe /setup /s. regsvr32 msnsspc.dll /SspcCreateSspiReg /s. regsvr32 msapsspc.dll /SspcCreateSspiReg /s. proxycfg –d. sc sdset wuauserv. Δ:(Α;; CCLCSWRPWPDTLOCRRCSY)(A;; CCDCLCSWRPWPDTLOCRSDRCWDWOBA)(A;; CCLCSWLOCRRC;; ;AU)(A;; CCLCSWRPWPDTLOCRRCPU) regsvr32 mshtml.dll /s. καθαρή εκκίνηση cryptsvc. καθαρή έναρξη wuauserv
2. Τώρα κάντε κλικ στο Αρχείο στη συνέχεια επιλέξτε Αποθήκευση ως.

3. Από το αναπτυσσόμενο μενού Αποθήκευση ως τύπος επιλέξτε "Ολα τα αρχεία” και πλοηγηθείτε στο σημείο που θέλετε να αποθηκεύσετε το αρχείο.
4. Ονομάστε το αρχείο ως fix_update.bat (Η επέκταση .bat είναι πολύ σημαντική) και, στη συνέχεια, κάντε κλικ στην επιλογή Αποθήκευση.
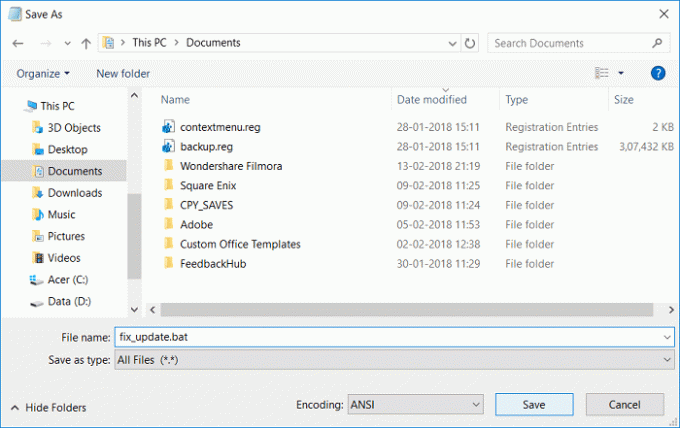
5. Κάντε δεξί κλικ στο fix_update.bat αρχείο και επιλέξτε Εκτέλεση ως Διαχειριστής.
6. Αυτό θα επαναφέρει και θα καταχωρήσει τα αρχεία DLL σας επιδιορθώνοντας το Windows 10 Updates εξαιρετικά αργό ζήτημα.
Μέθοδος 8: Εάν όλα τα άλλα αποτύχουν, εγκαταστήστε τις ενημερώσεις με μη αυτόματο τρόπο
1. Κάντε δεξί κλικ στο "Αυτό το PC” και επιλέξτε Ιδιότητες.

2. Τώρα σε Ιδιότητες συστήματος, έλεγξε το Τύπος συστήματος και δείτε αν έχετε λειτουργικό σύστημα 32-bit ή 64-bit.

3. Πατήστε Windows Key + I για να ανοίξετε τις Ρυθμίσεις και, στη συνέχεια, κάντε κλικ στο Ενημέρωση & Ασφάλεια εικόνισμα.

4. Υπό Ενημερωμένη έκδοση για Windows σημειώστε το "KB“ τον αριθμό της ενημέρωσης που αποτυγχάνει να εγκατασταθεί.

5. Στη συνέχεια, ανοίξτε Internet Explorer ή Microsoft Edge στη συνέχεια πλοηγηθείτε σε Ιστότοπος καταλόγου Microsoft Update.
6. Κάτω από το πλαίσιο αναζήτησης, πληκτρολογήστε τον αριθμό KB που σημειώσατε στο βήμα 4.

7. Τώρα κάντε κλικ στο Κουμπί λήψης δίπλα στην πιο πρόσφατη ενημέρωση για εσάς Τύπος λειτουργικού συστήματος, δηλαδή 32-bit ή 64-bit.
8. Μόλις γίνει λήψη του αρχείου, κάντε διπλό κλικ πάνω του και ακολουθήστε τις οδηγίες που εμφανίζονται στην οθόνη για να ολοκληρώσετε την εγκατάσταση.
Συνιστάται:
- Ρύθμιση λογαριασμού email Yahoo στην εφαρμογή Mail των Windows 10
- Πώς να ελέγξετε τη θερμοκρασία της CPU στα Windows 10
- Το Print Screen δεν λειτουργεί; 7 τρόποι για να το διορθώσετε!
- Απενεργοποιήστε το OneDrive σε υπολογιστή με Windows 10
Ελπίζω αυτό το άρθρο να ήταν χρήσιμο και να λύσει το πρόβλημά σας: Γιατί οι ενημερώσεις των Windows 10 είναι εξαιρετικά αργές ή γιατί η ενημέρωση των Windows κόλλησε; Αν έχετε ακόμα ερωτήσεις σχετικά με αυτό το σεμινάριο, μη διστάσετε να τις ρωτήσετε στην ενότητα των σχολίων.



