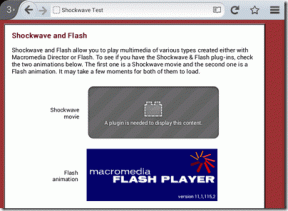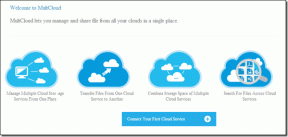12 τρόποι για να διορθώσετε την κάμερα Android που δεν λειτουργεί
Miscellanea / / April 05, 2023
Είστε λάτρης των selfie; Κάνετε κλικ σε φωτογραφίες από μέρη που επισκέπτεστε; Είστε φωτογράφος άγριας φύσης; Εάν ναι, τότε η εφαρμογή κάμερας πρέπει να βρίσκεται στη λίστα με τις πιο χρησιμοποιούμενες εφαρμογές στη συσκευή σας. Στο τηλέφωνό μου, η εφαρμογή που συζητήθηκε χρησιμοποιείται για να κάνετε κλικ σε selfies, λουλούδια και πουλιά. Τι γίνεται όμως αν προκύψει πρόβλημα που δεν λειτουργεί η κάμερα Android; Το πρόβλημα εντείνεται περαιτέρω όταν θέλετε να κάνετε κλικ σε μια selfie. Μην ανησυχείς; Είμαστε εδώ για να σας πούμε τις επιδιορθώσεις για τα προβλήματα Samsung που δεν λειτουργεί η μπροστινή κάμερα Android και η εφαρμογή κάμερας που δεν λειτουργεί. Επομένως, συνεχίστε να διαβάζετε για να μάθετε γι 'αυτό.

Πίνακας περιεχομένων
- 12 τρόποι για να διορθώσετε την κάμερα Android που δεν λειτουργεί
- Γιατί η κάμερα του τηλεφώνου μου δεν λειτουργεί;
- Πώς να διορθώσετε την κάμερα Android που δεν λειτουργεί;
12 τρόποι για να διορθώσετε την κάμερα Android που δεν λειτουργεί
Σε αυτόν τον οδηγό, θα συζητήσουμε πρώτα τις αιτίες. Έτσι θα μάθετε γιατί η κάμερα του τηλεφώνου μου δεν λειτουργεί. Μόλις κατανοήσετε τους λόγους, θα καταλάβετε γιατί οι συγκεκριμένες μέθοδοι αναφέρονται σε αυτόν τον οδηγό. Συνεχίστε λοιπόν να διαβάζετε για να μάθετε πώς να διορθώνετε την μπροστινή κάμερα που δεν λειτουργεί Android και την κάμερα Android που δεν λειτουργεί. Αλλά ας μάθουμε πρώτα γιατί η κάμερα του τηλεφώνου μου δεν λειτουργεί με έγκυρους λόγους που πρέπει να γνωρίζω. Έτσι, χωρίς άλλη καθυστέρηση, ας ξεκινήσουμε!
Γιατί η κάμερα του τηλεφώνου μου δεν λειτουργεί;
Οι λόγοι για τους οποίους η κάμερα του τηλεφώνου μου δεν λειτουργεί παρατίθενται παρακάτω:
- Η κάμερα μπλοκάρεται από τη θήκη του τηλεφώνου
- Βρωμιά πάνω από τους φακούς μιας κάμερας
- Ακραίες καιρικές συνθήκες
- Χαμηλή φόρτιση στο smartphone σας
- Προσωρινές δυσλειτουργίες στη συσκευή
- Η άδεια δεν είναι ενεργοποιημένη για την εφαρμογή
- Οι εφαρμογές παρασκηνίου μπορεί επίσης να προκαλέσουν πρόβλημα Samsung που δεν λειτουργεί η κάμερα
- Η λειτουργία εξοικονόμησης ενέργειας είναι ενεργοποιημένη στο κινητό σας
- Ανεπαρκής αποθηκευτικός χώρος στο κινητό
- Ξεπερασμένο λογισμικό
- Διένεξη με εφαρμογή τρίτου μέρους
- Ο φακός υπέστη ζημιά επειδή έπεσες το τηλέφωνό σου
Πώς να διορθώσετε την κάμερα Android που δεν λειτουργεί;
Τώρα, ας προχωρήσουμε και ας δούμε τις πιθανές λύσεις ή μεθόδους που μπορείτε να εκτελέσετε στο τηλέφωνό σας Android για να διορθώσετε πλήρως το πρόβλημα της κάμερας Android που δεν λειτουργεί.
Σημείωση: Δεδομένου ότι τα smartphone Android δεν έχουν τις ίδιες επιλογές ρυθμίσεων, διαφέρουν από κατασκευαστή σε κατασκευαστή. Ως εκ τούτου, βεβαιωθείτε ότι έχετε τις σωστές ρυθμίσεις πριν αλλάξετε κάποια στη συσκευή σας. Αυτά τα βήματα πραγματοποιήθηκαν στις Samsung Galaxy S21 5G.
Μέθοδος 1: Βασικές μέθοδοι αντιμετώπισης προβλημάτων
Δοκιμάστε κοινές μεθόδους για την αντιμετώπιση προβλημάτων που δεν λειτουργεί η εφαρμογή κάμερας Samsung. Αυτές οι μέθοδοι είναι εύκολες και αποτελεσματικές. Επομένως, σας προτείνουμε να εκτελέσετε αυτές τις μεθόδους.
Ακολουθεί η λίστα με τις βασικές λύσεις αντιμετώπισης προβλημάτων:
- Βεβαιωθείτε ότι το Το κάλυμμα του τηλεφώνου δεν εμποδίζει την κάμερα. Εάν είναι μπλοκαρισμένο, τότε το Η οθόνη της κάμερας θα εμφανιστεί μαύρη. Επομένως, τοποθετήστε σωστά τη θήκη του τηλεφώνου.
- Εσυ πρεπει αφαιρέστε τη σκόνη στους φακούς για να διατηρήσετε καθαρό το οπτικό πεδίο της κάμερας για να τραβήξετε ορατές ή πιο καθαρές φωτογραφίες.
- Η εφαρμογή που συζητήθηκε χρειάζεται επαρκή ποσότητα ισχύος για να λειτουργήσει ομαλά. Ετσι, φορτίστε το κινητό σας τηλέφωνο.
- Εάν το τηλέφωνό σας θερμαίνεται, αφήστε τη συσκευή για κάποιο χρονικό διάστημα. Αφήστε το τηλέφωνο να κρυώσει.
Μέθοδος 2: Επανεκκινήστε το τηλέφωνο Android
Ορισμένες προσωρινές δυσλειτουργίες μπορούν να εμποδίσουν την ομαλή λειτουργία της εφαρμογής. Έτσι, μπορείτε να επανεκκινήσετε τη συσκευή σας για να διορθώσετε ότι η κάμερα Android δεν λειτουργεί. Χρησιμοποιήστε τα βήματα που αναφέρονται παρακάτω για να κάνετε το ίδιο:
1. Πρώτα, πατήστε και κρατήστε πατημένο το Κουμπί ενεργοποίησης - απενεργοποίησης στο πλάι του τηλεφώνου σας.
2. Πατήστε Επανεκκίνηση.
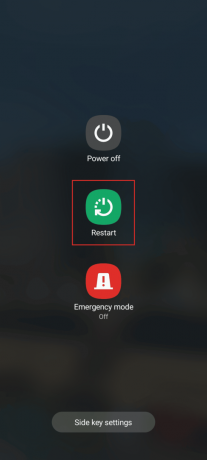
Μέθοδος 3: Αναγκαστική διακοπή της εφαρμογής κάμερας
Όταν διακόψετε αναγκαστικά την εφαρμογή που συζητήθηκε, όλες οι διεργασίες στο προσκήνιο και στο παρασκήνιο που σχετίζονται με αυτήν θα τερματιστούν εντελώς. Εάν η εφαρμογή δεν ανταποκρίνεται, σας συνιστούμε να κάνετε επανεκκίνηση της εφαρμογής που συζητήθηκε για να διορθώσετε την μπροστινή κάμερα που δεν λειτουργεί Android. Παρέχουμε τα βήματα για το ίδιο παρακάτω:
1. Ανοιξε το Ρυθμίσεις εφαρμογή στο smartphone σας.

2. Τώρα, σύρετε προς τα κάτω και πατήστε Εφαρμογές.

3. Στη συνέχεια, πατήστε στο ΦΩΤΟΓΡΑΦΙΚΗ ΜΗΧΑΝΗ επιλογή.

4. Πατήστε Αναγκαστική διακοπή.

Διαβάστε επίσης: 13 τρόποι για να διορθώσετε τη φωτογραφική μηχανή iPhone που δεν λειτουργεί
Μέθοδος 4: Ενεργοποίηση άδειας κάμερας
Απαιτείται άδεια για τη σωστή λειτουργία της εφαρμογής και την αποθήκευση εικόνων στη συσκευή σας. Συνήθως ενεργοποιείται στο smartphone σας, αλλά μερικές φορές λόγω πρόσφατων ενημερώσεων εφαρμογών, η άδεια ενδέχεται να απενεργοποιηθεί. Επομένως, ενεργοποιήστε το για την αντιμετώπιση του προβλήματος που δεν λειτουργεί η κάμερα Android:
1. Πατήστε και κρατήστε πατημένο το ΦΩΤΟΓΡΑΦΙΚΗ ΜΗΧΑΝΗ εφαρμογή και πατήστε στο Εικονίδιο πληροφοριών (i) για να ανοίξετε τις Πληροφορίες εφαρμογής.

2. Τώρα, πατήστε στο Άδειες.

3. Μετά από αυτό, πατήστε ΦΩΤΟΓΡΑΦΙΚΗ ΜΗΧΑΝΗ.

4. Τέλος, επιλέξτε Να επιτρέπεται μόνο κατά τη χρήση της εφαρμογής.

Μέθοδος 5: Κλείστε τις εφαρμογές φόντου
Για να επιλύσετε τη διένεξη που δημιουργήθηκε από εφαρμογές παρασκηνίου, κλείστε τις εφαρμογές παρασκηνίου. Φυσικά, γνωρίζουμε ότι μπορείτε να το εκτελέσετε μόνοι σας. Αλλά μπορείτε να διαβάσετε τον οδηγό μας Πώς να σκοτώσετε εφαρμογές Android που εκτελούνται στο παρασκήνιο για να μάθετε διαφορετικές μεθόδους για να κλείσετε τις εφαρμογές που εκτελούνται.

Διαβάστε επίσης: Διορθώστε την κάμερα Droid Turbo 2 που δεν λειτουργεί
Μέθοδος 6: Απενεργοποιήστε τη λειτουργία εξοικονόμησης ενέργειας
Η λειτουργία εξοικονόμησης ενέργειας αυξάνει τη διάρκεια ζωής της μπαταρίας των smartphone καθώς απενεργοποιεί ορισμένες από τις λειτουργίες που καταναλώνουν ενέργεια. Επομένως, η απενεργοποίηση της λειτουργίας εξοικονόμησης ενέργειας στο κινητό διασφαλίζει ότι η μπροστινή κάμερα που δεν λειτουργεί Android θα επιλυθεί. Τα βήματα για την απενεργοποίηση της λειτουργίας εξοικονόμησης ενέργειας δίνονται παρακάτω:
1. Ανοίξτε το Android Ρυθμίσεις.

2. Σύρετε προς τα κάτω και πατήστε Φροντίδα μπαταρίας και συσκευής.

3. Πατήστε στο Μπαταρία καρτέλα στην ενότητα Φροντίδα συσκευής.

4. Σβήνω η εναλλαγή για το Εξοικονόμηση ενέργειας επιλογή.

Συνεχίστε να διαβάζετε για να μάθετε περισσότερα τρόποι για να διορθώσετε την κάμερα Android που δεν λειτουργεί.
Μέθοδος 7: Ενημερώστε το λειτουργικό σύστημα Android
Μια άλλη μέθοδος για να διορθώσετε ότι η κάμερα Android δεν λειτουργεί είναι να ενημερώσετε το λογισμικό Smartphone. Η ενημέρωση της συσκευής σας διασφαλίζει ότι όλα τα σφάλματα που εμποδίζουν την ομαλή λειτουργία της συσκευής σας θα διορθωθούν. Χρησιμοποιήστε τα βήματα που αναφέρονται παρακάτω για να εκτελέσετε τη μέθοδο:
1. Ανοιξε το Ρυθμίσεις εφαρμογή.

2. Στη συνέχεια, σύρετε προς τα κάτω και πατήστε Αναβάθμιση λογισμικού.

3. Πατήστε στο Λήψη και εγκατάσταση επιλογή.

4. Πατήστε στο Κατεβάστε επιλογή.

Διαβάστε επίσης: Πώς να ενεργοποιήσετε την πρόσβαση στην κάμερα στο Instagram
Μέθοδος 8: Εκκαθαρίστε την προσωρινή μνήμη της εφαρμογής κάμερας
Μια άλλη πιθανή λύση για να διορθώσετε τη Samsung που δεν λειτουργεί η εφαρμογή κάμερας είναι να διαγράψετε την προσωρινή μνήμη της εφαρμογής κάμερας. Μια κρυφή μνήμη που είναι αποθηκευμένη στο κινητό σας μπορεί να συσσωρευτεί με το χρόνο και να επηρεάσει την απόδοση του smartphone σας. Τα βήματα για το ίδιο δίνονται παρακάτω:
1. Εκτόξευση Ρυθμίσεις.
2. Πατήστε Εφαρμογές > Κάμερα.
3. Στη συνέχεια, πατήστε Αποθήκευση.

4. Τέλος, πατήστε Εκκαθάριση προσωρινής μνήμης.

Μέθοδος 9: Ελευθερώστε χώρο αποθήκευσης
Μερικές φορές, το τηλέφωνο δεν έχει επιπλέον χώρο για να αποθηκεύσει τις φωτογραφίες που τραβήχτηκαν από το κινητό. Ως αποτέλεσμα, ενδέχεται να αντιμετωπίσετε ένα πρόβλημα που δεν λειτουργεί η κάμερα. Θα μπορούσαμε να αντιμετωπίσουμε το πρόβλημα που συζητήθηκε λόγω ανεπαρκούς αποθηκευτικού χώρου στο κινητό σας. Η συσκευή σας θα μπορούσε να κάνει κλικ στις φωτογραφίες όταν διαγράφατε ορισμένες περιττές εφαρμογές και φωτογραφίες. Επομένως, σας συνιστούμε να ελευθερώσετε χώρο αποθήκευσης. Για να ελευθερώσετε χώρο αποθήκευσης στη Samsung, ακολουθήστε τα παρακάτω βήματα:
1. Ανοιξε Ρυθμίσεις από το συρτάρι εφαρμογών.
2. Σύρετε προς τα κάτω και πατήστε Φροντίδα μπαταρίας και συσκευής.

3. Πατήστε Αποθήκευση.

4. Τώρα, επιλέξτε το επιθυμητός φάκελος από το οποίο θέλετε να διαγράψετε.
Σημείωση: Στην εικόνα που απεικονίζεται παρακάτω, επιλέξαμε Εγγραφα.

5. Επίλεξε το επιθυμητά αρχεία που θέλετε να αφαιρέσετε από τη συσκευή και πατήστε Διαγράφω.

Διαβάστε επίσης: 10 τρόποι για να διορθώσετε το τηλέφωνο Android που δεν λαμβάνει κλήσεις
Μέθοδος 10: Απεγκατάσταση εφαρμογών τρίτων
Πολλές εφαρμογές τρίτων στο κινητό σας χρησιμοποιούν την εφαρμογή κάμερας. Αυτές οι εφαρμογές μπορούν να δημιουργήσουν σύγκρουση και να έχουν ως αποτέλεσμα η μπροστινή κάμερα να μην λειτουργεί Android. Επομένως, πρέπει να απεγκαταστήσετε αυτό το λογισμικό από τη συσκευή σας. Ακολουθήστε τα βήματα που αναφέρονται παρακάτω:
1. Εκτόξευση Ρυθμίσεις.
2. Στη συνέχεια, σύρετε προς τα κάτω και πατήστε Εφαρμογές.

3. Πατήστε στο επιθυμητή εφαρμογή τρίτων θέλετε να απεγκαταστήσετε.

4. Πατήστε Απεγκατάσταση.

5. Τέλος, πατήστε Εντάξει.

Μέθοδος 11: Επαναφορά εργοστασιακών ρυθμίσεων smartphone
Σημείωση: Προτού προχωρήσετε σε επαναφορά εργοστασιακών ρυθμίσεων, βεβαιωθείτε ότι Δημιουργούνται αντίγραφα ασφαλείας των δεδομένων στο τηλέφωνό σας Android.
Η επαναφορά εργοστασιακών ρυθμίσεων είναι μία από τις μεθόδους για την επίλυση του ζητήματος που συζητήθηκε. Εάν κάνετε επαναφορά εργοστασιακών ρυθμίσεων στη συσκευή σας, όλα τα δεδομένα χρήστη, οι εφαρμογές τρίτων και τα δεδομένα των συσχετισμένων εφαρμογών θα διαγραφούν από το τηλέφωνο.
1. Ανοιξε Ρυθμίσεις και πατήστε επάνω Γενική διαχείριση.
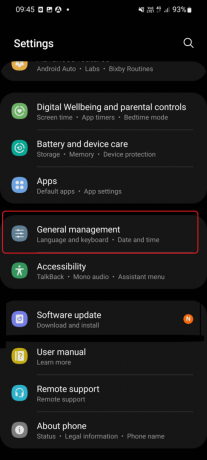
2. Σύρετε προς τα κάτω και πατήστε Επαναφορά.

3. Εδώ, πατήστε στο Επαναφορά εργοστασιακών ρυθμίσεων.

4. Ακολούθησε το οδηγίες στην οθόνη για επαναφορά εργοστασιακών ρυθμίσεων του τηλεφώνου σας.
5. Μετά την επαναφορά, εκκινήστε το ΦΩΤΟΓΡΑΦΙΚΗ ΜΗΧΑΝΗ εφαρμογή για να δούμε αν λειτουργεί.
Μέθοδος 12: Επισκεφτείτε την Εξυπηρέτηση Πελατών του τηλεφώνου
Εάν η προαναφερθείσα λύση δεν σας βοήθησε να διορθώσετε το πρόβλημα, πρέπει να επιδιορθώσετε την κάμερα, καθώς μπορεί να σπάσει. Η κάμερα μπορεί να αλλάξει φυσικά ή ακόμη και να επισκευαστεί για να αρχίσει να λειτουργεί. Μπορείτε να το κάνετε αυτό επισκεπτόμενοι το κέντρο εξυπηρέτησης πελατών της επωνυμίας κινητής τηλεφωνίας σας και εξηγώντας το πρόβλημα με τη συσκευή σας στους διαχειριστές. Για παράδειγμα, οι χρήστες της Samsung μπορούν να επισκεφθούν Samsung Smart Cafe.

Συνιστάται:
- Πώς να διορθώσετε το σφάλμα TikTok 2433
- Οι 15 καλύτερες εφαρμογές Podcast για Android
- Τι είναι το Background App Refresh στο Android;
- Οι 10 κορυφαίες λύσεις για τη διόρθωση των κλήσεων WiFi που δεν λειτουργούν στο Android
Ελπίζουμε να μάθατε γιατί η κάμερα του τηλεφώνου μου δεν λειτουργεί και πώς να το διορθώσετε Η κάμερα Android δεν λειτουργεί. Ενημερώστε μας ποια μέθοδος έχει λειτουργήσει για εσάς. Μη διστάσετε να επικοινωνήσετε μαζί μας με τις ερωτήσεις και τις προτάσεις σας μέσω της παρακάτω ενότητας σχολίων. Επίσης, ενημερώστε μας για το τι θέλετε να μάθετε στη συνέχεια.

Πιτ Μίτσελ
Ο Pete είναι συγγραφέας ανώτερου προσωπικού στην TechCult. Ο Pete λατρεύει την τεχνολογία όλων των πραγμάτων και είναι επίσης ένας άπληστος DIYer στην καρδιά. Έχει μια δεκαετία εμπειρίας στο να γράφει οδηγίες, χαρακτηριστικά και οδηγούς τεχνολογίας στο διαδίκτυο.