3 Μέθοδοι μετατροπής PDF σε Φύλλα Google
Miscellanea / / April 05, 2023
Τα έγγραφα PDF χρησιμοποιούνται σε όλους τους μικρούς και μεγάλους οργανισμούς για διάφορους σκοπούς. Είναι χρήσιμα για την κοινή χρήση λεπτομερειών όπως προσφορές, λογαριασμούς, τιμολόγια και οτιδήποτε άλλο. Οι προκλήσεις προκύπτουν όταν τα δεδομένα στο PDF απαιτείται να σβηστούν, καθώς η εισαγωγή δεδομένων από το PDF δεν είναι εύκολη και χρονοβόρα εργασία. Μην ανησυχείτε, σας έχουμε καλύψει. Σε αυτό το άρθρο, μπορείτε να μάθετε πώς να μετατρέπετε PDF σε Φύλλα Google χρησιμοποιώντας τα Έγγραφα Google και τον μετατροπέα PDF σε Φύλλα Google. Συνεχίστε την ανάγνωση για να μάθετε πώς να μετατρέπετε το Υπολογιστικό φύλλο Google σε σενάριο PDF.

Πίνακας περιεχομένων
- Πώς να μετατρέψετε PDF σε Φύλλα Google
- Γιατί απαιτείται η μετατροπή PDF σε Φύλλα Google;
- Μέθοδος 1: Χρησιμοποιήστε τα Έγγραφα Google
- Μέθοδος 2: Χρησιμοποιήστε αρχεία CSV
- Μέθοδος 3: Χρησιμοποιήστε διαδικτυακά εργαλεία
- Πώς να μετατρέψετε τα Φύλλα Google σε PDF
Πώς να μετατρέψετε PDF σε Φύλλα Google
Εδώ, δείξαμε αναλυτικά όλες τις πιθανές μεθόδους μετατροπής PDF σε Φύλλα Google.
Γιατί απαιτείται η μετατροπή PDF σε Φύλλα Google;
Οι λόγοι για τη μετατροπή μπορεί να διαφέρουν ανάλογα με το περιβάλλον του χρήστη. Κάποιος μπορεί να το χρησιμοποιήσει για να παρακολουθεί σημαντικά στοιχεία πελάτη ή επιχείρησης, όπως τιμολόγια, παραγγελίες, παραδόσεις, εγγραφές, στοιχεία εργαζομένων και ούτω καθεξής. Επίσης, με τη μετατροπή, μπορείτε να διατηρήσετε τις λεπτομέρειες ασφαλείς και να τις μοιραστείτε εύκολα όπως και όταν απαιτείται. Η πραγματοποίηση της μετατροπής δεν είναι το φλιτζάνι του τσαγιού κανενός. Είναι μια επίπονη εργασία όταν γίνεται με το χέρι. Επομένως, έχουμε απλοποιημένες μεθόδους μετατροπής PDF σε Φύλλα Google και μετατροπής Φύλλων Google σε PDF.
Μπορούν να χρησιμοποιηθούν πολλές μέθοδοι για τη μετατροπή του Υπολογιστικού φύλλου Google σε σενάριο PDF. Μερικές από τις πιο κοινές μεθόδους είναι αυτό που πρόκειται να δούμε:
Μέθοδος 1: Χρησιμοποιήστε τα Έγγραφα Google
Αυτό είναι το Αρχείο PDF που απαιτείται για να μετατραπεί σε Φύλλο Google.
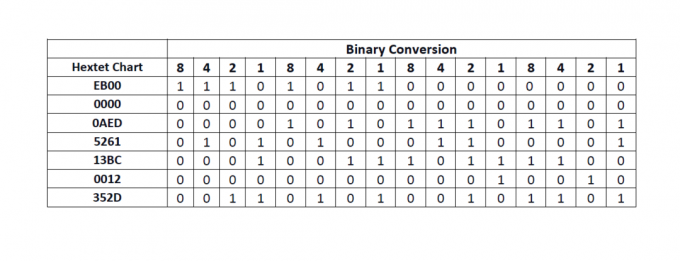
Ας ρίξουμε μια ματιά στα βήματα που θα πρέπει να εκτελέσουμε:
1. Πήγαινε στο δικό σου Google Drive.
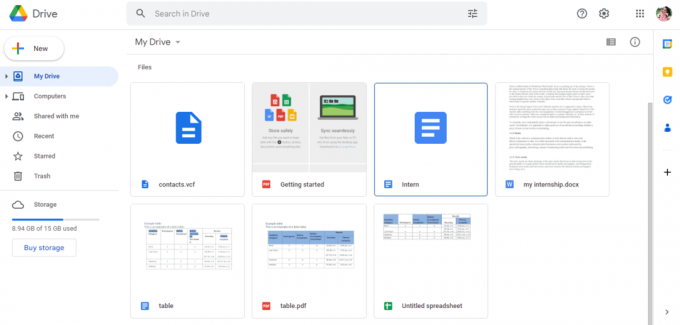
2. Κάνε κλικ στο Νέος επιλογή στην αριστερή πλευρά της σελίδας.

3. Θα ανοίξει ένα νέο παράθυρο διαλόγου και, στη συνέχεια, κάντε κλικ στο Ανέβασμα αρχείου.
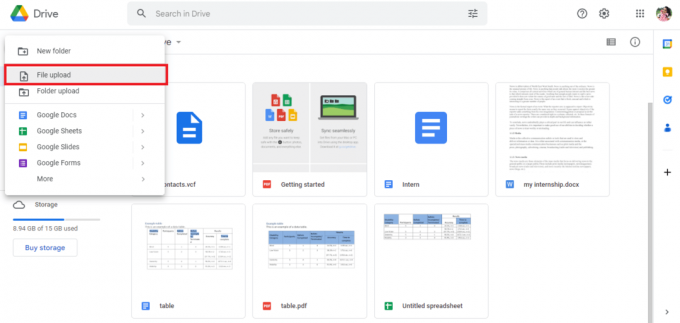
4. Επιλέξτε το αρχείο PDF και κάντε κλικ στο Ανοιξε επιλογή.
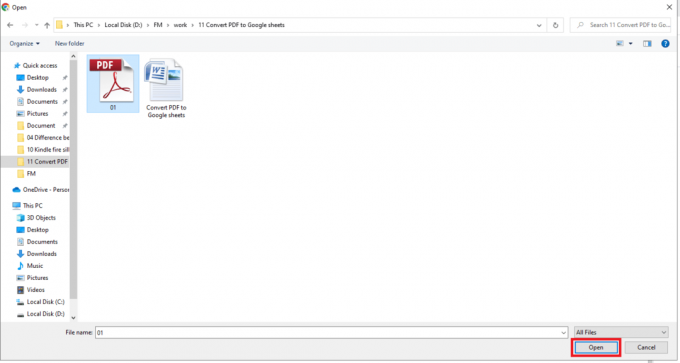
5. Το μεταφορτωμένο αρχείο θα ειδοποιηθεί ως 1 Η μεταφόρτωση ολοκληρώθηκε στο κάτω δεξιό μέρος της οθόνης.
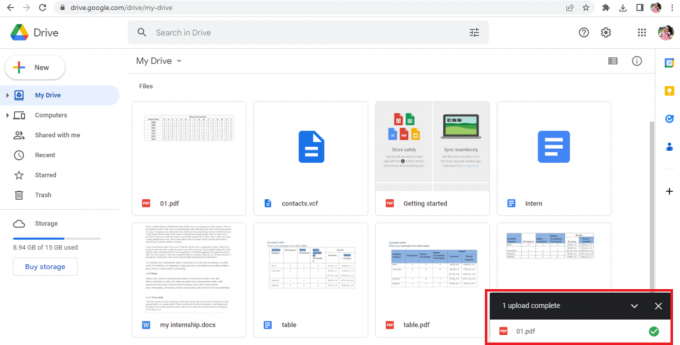
6. Κάνε κλικ στο όνομα αρχείου για να ανοίξετε το αρχείο PDF.
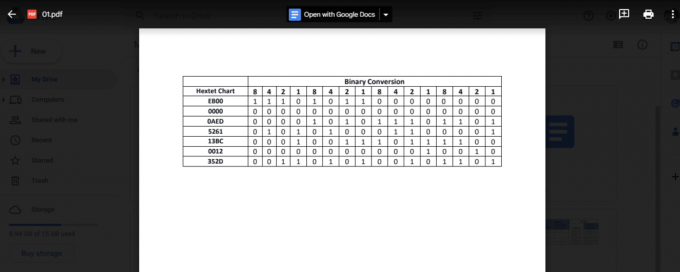
7. Κάνε κλικ στο Ανοίξτε με τα Έγγραφα Google επιλογή στο επάνω μέρος της οθόνης.
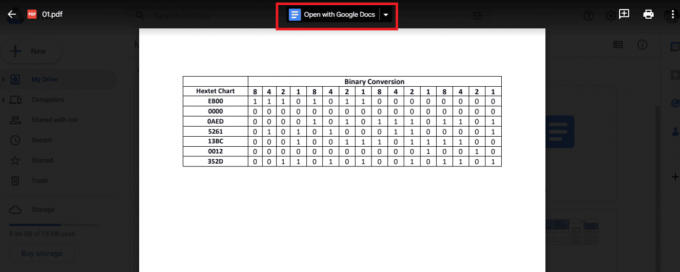
8. Τα δικα σου Το αρχείο PDF θα ανοίξει στα Έγγραφα Google σαν αυτό.

9. Επιλέξτε και αντιγράψτε τα απαιτούμενα δεδομένα.
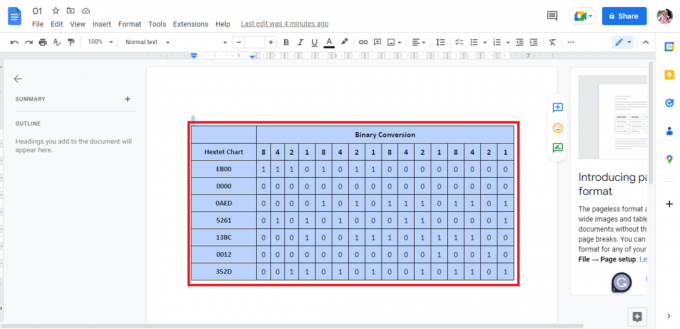
10. Ανοίξτε α Φύλλο Google.

11. Επικολλήστε τα αντιγραμμένα δεδομένα από τα Έγγραφα Google.
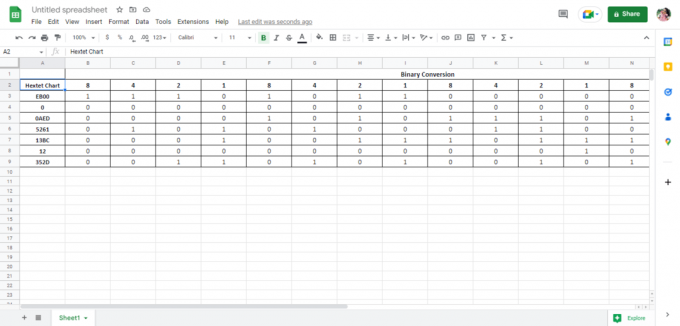
Αυτή είναι μια μέθοδος για να πραγματοποιήσετε τη διαδικασία μετατροπής PDF σε Φύλλα Google. Περαιτέρω στο άρθρο, θα δούμε επίσης πώς να μετατρέψετε τα Φύλλα Google σε PDF. Προς το παρόν, ας δούμε τη δεύτερη μέθοδο μετατροπής PDF σε Φύλλα Google.
Διαβάστε επίσης:Πώς να μετατρέψετε το BAT σε EXE στα Windows 10
Μέθοδος 2: Χρησιμοποιήστε αρχεία CSV
Αυτή είναι μια άλλη μέθοδος που μπορεί να χρησιμοποιηθεί για τη μετατροπή αρχείων PDF σε Φύλλα Google. Σε σύγκριση με την πρώτη μέθοδο, αυτή η μέθοδος τείνει να είναι μακρά και πολύπλοκη. Ωστόσο, μπορείτε να χρησιμοποιήσετε οποιαδήποτε από τις μεθόδους για να ολοκληρώσετε τη δουλειά. Τα βήματα για την επίτευξη της μετατροπής αναφέρονται παρακάτω:
Σημείωση 1: Η ακόλουθη μέθοδος μπορεί να λειτουργήσει ή όχι για εσάς.
Σημείωση 2: Για να χρησιμοποιήσετε αυτή τη μέθοδο θα πρέπει να ακολουθήσετε Μέθοδος 1 μέχρι και Βήμα8, στη συνέχεια ακολουθήστε τα παρακάτω βήματα.
1. ο δεδομένα στο αρχείο θα εμφανιστεί ως κείμενο.
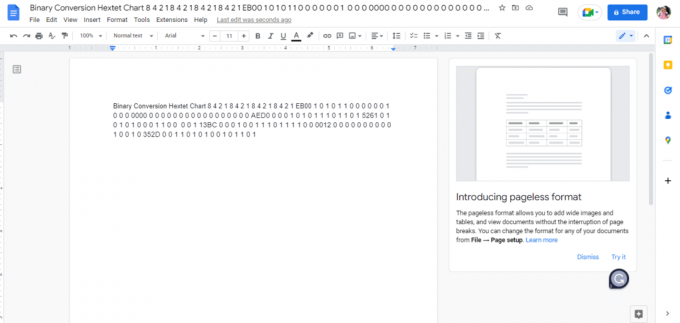
2. Τύπος Πλήκτρα Ctrl + H ταυτόχρονα όπως χρειαζόμαστε διαχωρίστε τα δεδομένα βάζοντας κόμμα σε κάθε κενό μεταξύ των ψηφίων.
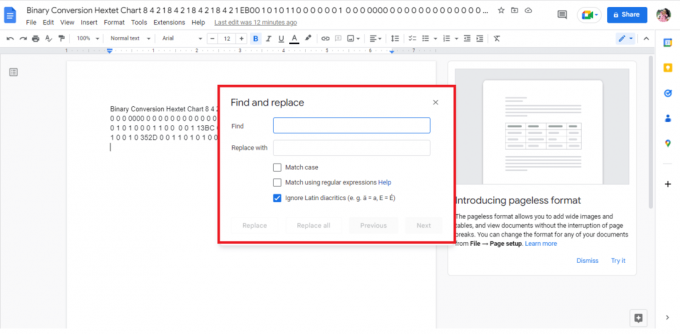
3. Πάτα το Πλήκτρο διαστήματος στο Find Μπαρα αναζήτησης.

4. Τύπος κόμμα (,) στο Αντικατάσταση με Μπαρα αναζήτησης.
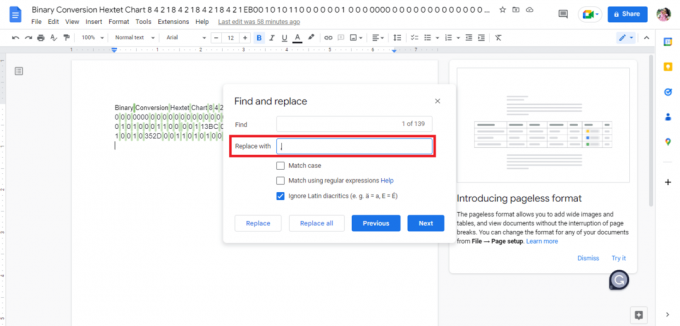
5. Κάντε κλικ στο Αντικαταστήστε όλα επιλογή.

6. Αυτό είναι που το δεδομένα που έχουν αντικατασταθεί με κόμμα μοιάζει με.
Σημείωση: Αφού όλος ο χώρος αντικαθίσταται από κόμμα. Θα πρέπει να επεξεργαστούμε τα δεδομένα καθώς οι τέσσερις πρώτες λέξεις πρέπει να τοποθετηθούν μαζί σε δύο κελιά αντίστοιχα.

7. Αντικαταστήστε τοκόμμαανάμεσα στις λέξεις με κενό που πρέπει να βρίσκονται σε ένα μόνο κελί.

8. Κατεβάστε το αρχείο ως Απλό κείμενο(.κείμενο).
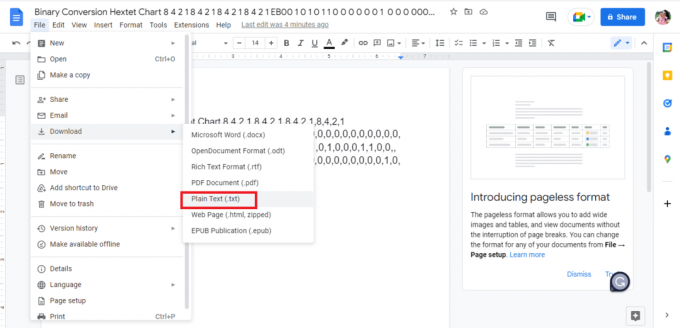
9. Το ληφθέν αρχείο θα ανοίξει σε α Μπλοκ ΣΗΜΕΙΩΣΕΩΝ.
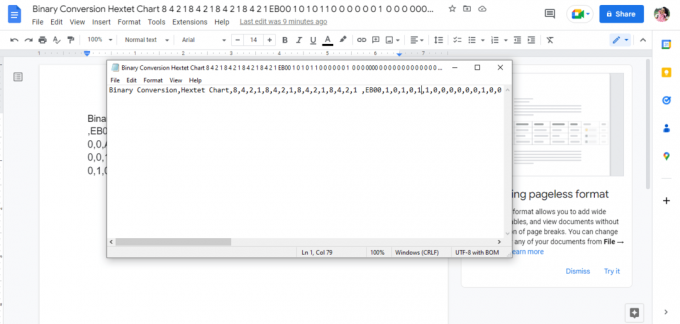
10. Επεξεργαστείτε τα δεδομένα σε σειρές όπως θα θέλατε να εισαγάγετε στα Φύλλα Google.
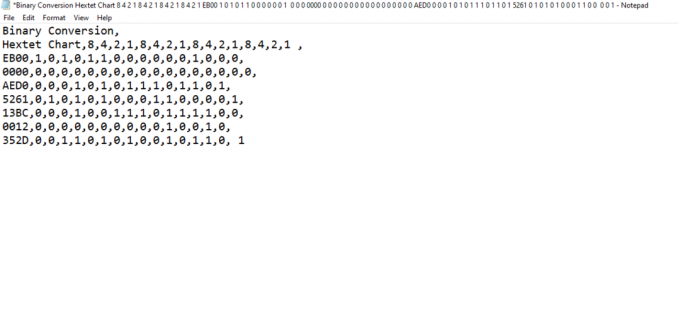
11. Αποθηκεύστε το σημειωματάριο .csv μορφή.

12. Στη συνέχεια, κάντε κλικ στο Αποθηκεύσετε Επιλογή.

13. Παω σε Φύλλα Google και ανοιχτό ένα νέο Φύλλο Google κάνοντας κλικ στην κενή επιλογή.

14. ΕΝΑ νέο φύλλο θα ανοίξει.

15. Τύπος Ctrl + O, και θα ανοίξει ένα νέο πλαίσιο διαλόγου και στη συνέχεια κάντε κλικ στο ΑΝΕΒΑΣΗ επιλογή.

16. Σύρετε και ρίξτε το .csv αρχείο εδώ.

17. Το εισαγόμενο αρχείο θα ανοίξει έτσι και μετά κάντε κλικ στο Άνοιγμα με Φύλλα Google επιλογή.
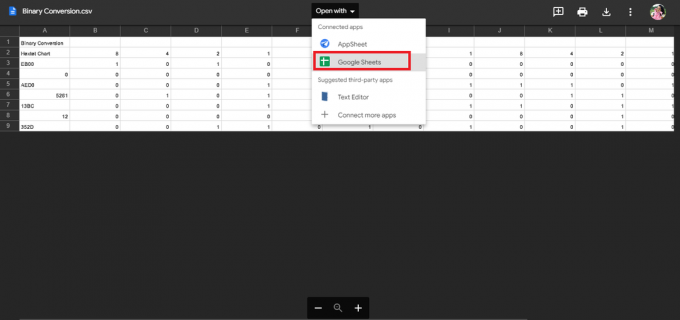
18. Ετσι τα δεδομένα εισάγονται.

19. Κάνε το απαραίτητες αλλαγές σύμφωνα με το αρχείο σας.

Αυτή είναι η διαδικασία μετατροπής PDF σε Φύλλα Google. Ένας άλλος απλοποιημένος τρόπος για να πραγματοποιήσετε τη διαδικασία μετατροπής είναι η χρήση διαδικτυακών εργαλείων όπως ο μετατροπέας PDF σε Φύλλα Google.
Διαβάστε επίσης:Πώς να μετατρέψετε το IMG σε ISO
Μέθοδος 3: Χρησιμοποιήστε διαδικτυακά εργαλεία
Η χρήση διαδικτυακών εργαλείων όπως ο μετατροπέας PDF σε Φύλλα Google μετατρέπει άμεσα τα δεδομένα σας με λίγα μόνο κλικ. Έχουμε παραθέσει μερικούς μετατροπείς PDF σε Φύλλα Google που μπορεί να σας βοηθήσουν. Περαιτέρω στο άρθρο, έχουμε επίσης εξηγήσει τα εργαλεία που μπορούν να χρησιμοποιηθούν για την αποθήκευση των Φύλλων Google ως PDF.
1. Docparser
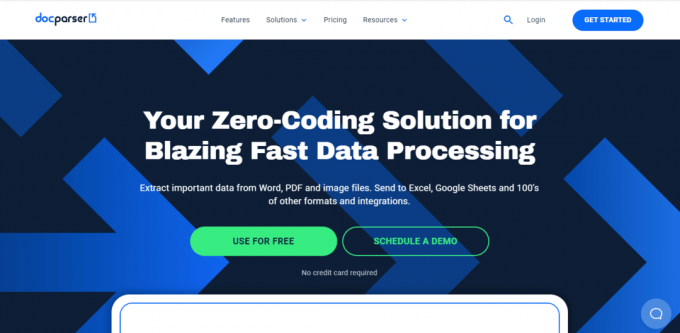
Docparser είναι ένα τέτοιο εργαλείο που μπορεί να είναι πολύ χρήσιμο όταν ψάχνετε για ένα διαδικτυακό εργαλείο για να μετατρέψτε τα δεδομένα σας σε οποιαδήποτε μορφή. Διαθέτει πολλές ενσωματωμένες λειτουργίες που διαφοροποιούν έξυπνα τα δεδομένα και βοηθούν στην εύκολη εξαγωγή δεδομένων από διαφορετικούς τύπους αρχείων. Άλλα χαρακτηριστικά του Docparser είναι:
- ο προεπιλογές στον ιστότοπο εμφανίζονται έξυπνα.
- Περιλαμβάνει φίλτρα για να εξαγάγετε τα δεδομένα ανάλογα.
- Το Docparser έχει ενσωματωμένο QR code και Bar code ερευνητής.
- Τα εισαγόμενα δεδομένα είναι μεταποιούνται και εξάγονται πολύ γρήγορα.
2. Νανοδίκτυα

Νανοδίκτυα είναι ένα άλλο διαδικτυακό εργαλείο που μπορείτε να χρησιμοποιήσετε για να μετατρέψετε δεδομένα στο διαδίκτυο. Nanonet ειδικεύεται στην προηγμένη OCR και τη βαθιά μάθηση για εξαγωγή δεδομένων από αρχεία. Το εργαλείο υποστηρίζει διάφορες γλώσσες. Αποτελείται επίσης από πληρωμένη και δωρεάν έκδοση. Μερικά από τα χαρακτηριστικά των Nanonets είναι:
- Ο ιστότοπος ανεβάζει αβίαστα αρχεία και εξάγει δεδομένα.
- Περιλαμβάνει διαφορετικές προκαθορισμένες κατηγορίες όπως κάρτες μενού, αποδείξεις, τιμολόγια, βιογραφικά, φόρμες, ενδείξεις μετρητών και πολλά άλλα.
- Ο ιστότοπος προσφέρει επίσης δωρεάν δοκιμή.
3. Adobe Acrobat DC
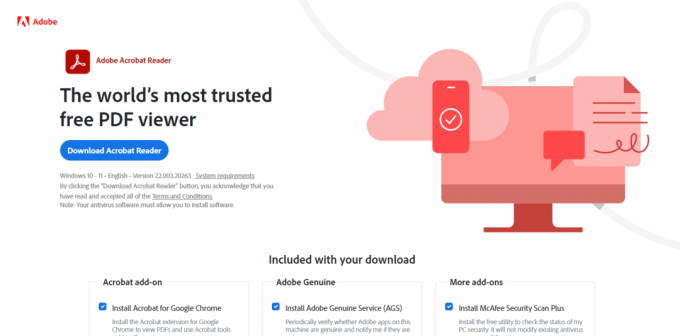
Adobe Acrobat DC είναι ένα από τα καλύτερα εργαλεία για τη μετατροπή PDF σε Φύλλα Google. Είναι ένα εργαλείο επί πληρωμή, επομένως μπορείτε να εγγραφείτε σε μηνιαία ή ετήσια βάση. Με αυτό το εργαλείο, μπορείτε εργάζονται εύκολα σε απλά, σύνθετα ή κλειδωμένα αρχεία PDF. Μερικά από τα χαρακτηριστικά του Adobe Acrobat DC είναι:
- Επιτρέπει στους χρήστες να δημιουργία και επεξεργασία κείμενο, εικόνες και διαχωρισμός και οργάνωση σελίδων.
- Μετατροπή PDF σε διαφορετικές μορφές αρχείων όπως Φύλλα Google, MS Word, MS PowerPoint κ.λπ.
- Αυτό το εργαλείο επίσης επιτρέπει στους χρήστες να προσθέτουν σχόλια, ελέγξτε και μοιραστείτε αρχεία.
Περισσότερα εργαλεία μπορούν να χρησιμοποιηθούν ως μετατροπείς PDF σε Φύλλα Google όπως online2pdfκαι PDFchef. Οι προκλήσεις φτάνουν όταν ολοκληρώσεις μόνο τη μισή δουλειά. Αυτά τα εργαλεία μετατρέπουν δεδομένα μόνο από PDF σε μορφή excel, πράγμα που σημαίνει ότι οι χρήστες πρέπει να ακολουθήσουν οποιαδήποτε από τις δύο πρώτες μεθόδους μετατροπής PDF σε Φύλλα Google χρησιμοποιώντας τα Έγγραφα Google. Συνεχίστε να διαβάζετε αυτό το άρθρο για να μάθετε σχετικά με τα εργαλεία που μπορείτε να χρησιμοποιήσετε για να μετατρέψετε τα Φύλλα Google σε PDF.
Πώς να μετατρέψετε τα Φύλλα Google σε PDF
Υπάρχουν διάφοροι τρόποι μετατροπής υπολογιστικών φύλλων Google σε σενάρια PDF που μπορείτε να χρησιμοποιήσετε οποιαδήποτε από τις μεθόδους ανάλογα με την άνεσή σας.
Μέθοδος 1: Χρησιμοποιήστε τα Έγγραφα Google
Μία από τις απλούστερες μεθόδους για να μετατρέψετε τα Φύλλα Google σε PDF είναι η λήψη του αρχείου ως PDF. Τα βήματα για την επίτευξη αυτής της διαδικασίας αναφέρονται παρακάτω:
1. Ανοιξε το δικό σου Φύλλο Google.

2. Κάνε κλικ στο Αρχείο επιλογή στην επάνω αριστερή γωνία της οθόνης.
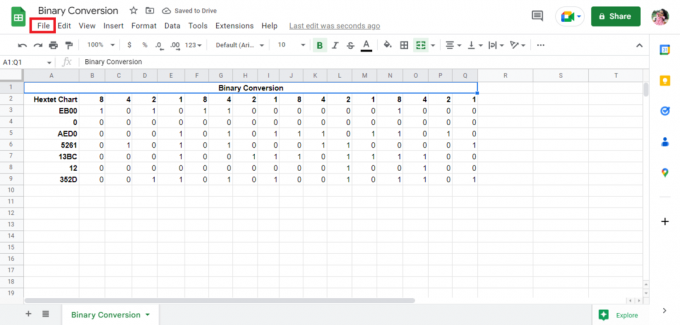
3. Κάνε κλικ στο Κατεβάστε επιλογή.
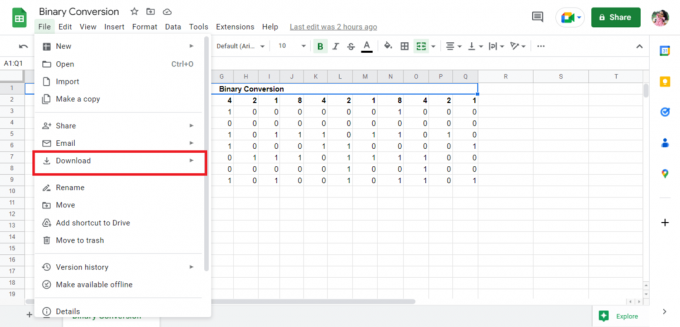
4. Κάνε κλικ στο PDF (.pdf) για να αποθηκεύσετε το αρχείο ως PDF.

5. Επεξεργαστείτε τις λεπτομέρειες αναλόγως και Εξαγωγή το αρχείο ως PDF.
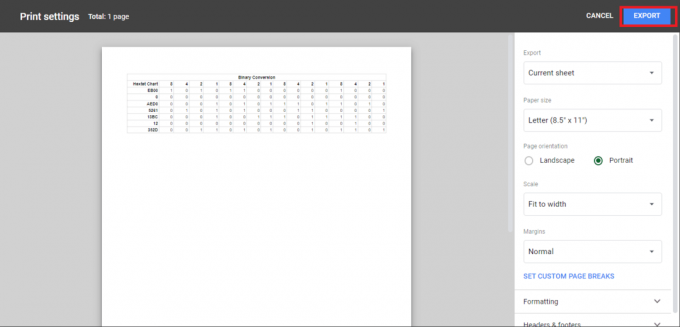
Διαβάστε επίσης:Πώς να μετατρέψετε το Word σε JPEG
Μέθοδος 2: Χρησιμοποιήστε το email ως δυνατότητα συνημμένου
Μια άλλη απλή μέθοδος για να μετατρέψετε τα Φύλλα Google σε PDF είναι να τερματίσετε το αρχείο ως συνημμένο PDF. Τα βήματα για την επίτευξη αυτής της διαδικασίας αναφέρονται παρακάτω:
1. Κάντε κλικ στο Αρχείο στην επάνω αριστερή γωνία της οθόνης.
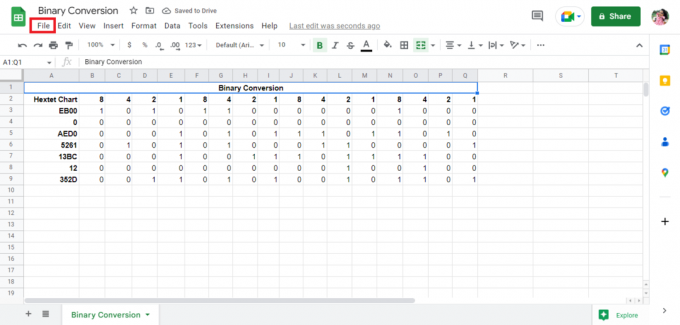
2. Κάνε κλικ στο ΗΛΕΚΤΡΟΝΙΚΗ ΔΙΕΥΘΥΝΣΗ επιλογή.

3. Κάνε κλικ στο Στείλτε αυτό το αρχείο μέσω email επιλογή.
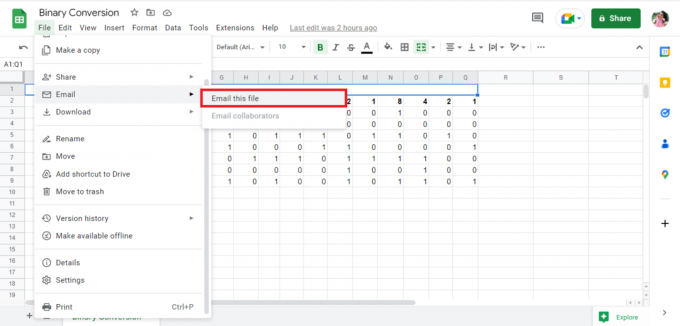
4. Συμπληρώστε το email σαςδιεύθυνση και λάβετε το αρχείο ως συνημμένο.
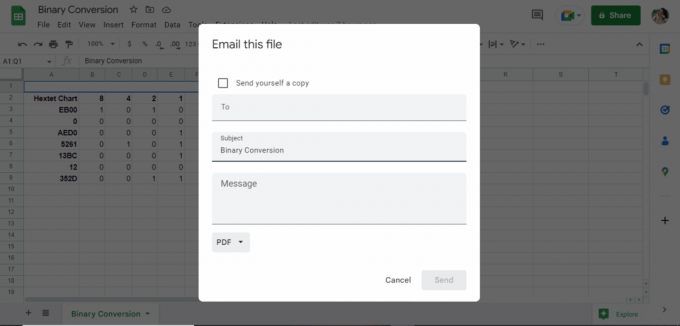
Συνιστάται:
- Πώς να καταργήσετε την παρακολούθηση των Hashtag στο Instagram
- Γιατί η Hinge διέγραψε τον λογαριασμό μου;
- Πώς να αλλάξετε το DPI της εικόνας στα Windows
- Πώς να μετατρέψετε την εικόνα σε Grayscale Paint
Τα παραπάνω είναι οι μέθοδοι μετατροπής PDF σε Φύλλα Google χρησιμοποιώντας τον μετατροπέα PDF σε Φύλλα Google και μετατροπή υπολογιστικού φύλλου Google σε σενάριο PDF. Ελπίζουμε ότι αυτός ο οδηγός σας βοήθησε να μάθετε πώς να το κάνετε μετατρέψτε το PDF σε Φύλλα Google. Μοιραστείτε τις ερωτήσεις ή τις προτάσεις σας στην παρακάτω ενότητα σχολίων.

Έλον Ντέκερ
Ο Έλον είναι συγγραφέας τεχνολογίας στο TechCult. Γράφει οδηγούς για περίπου 6 χρόνια τώρα και έχει καλύψει πολλά θέματα. Του αρέσει να καλύπτει θέματα που σχετίζονται με τα Windows, το Android και τα πιο πρόσφατα κόλπα και συμβουλές.



