Πώς να αυξήσετε τη μνήμη RAM στα Windows 7 & 10
Miscellanea / / April 05, 2023
Η μνήμη RAM (Random Access Memory) είναι υλικό υπολογιστή όπου αποθηκεύονται δεδομένα βραχυπρόθεσμης μνήμης. Η μνήμη RAM χρησιμοποιείται για την αποθήκευση δεδομένων εργασίας και κώδικα μηχανής που μπορούν να διαβαστούν γρήγορα από το σύστημα και να τροποποιηθούν με οποιαδήποτε σειρά. Περισσότερη μνήμη RAM σάς επιτρέπει να εκτελείτε περισσότερα προγράμματα ταυτόχρονα χωρίς να επηρεάζεται αρνητικά η απόδοση του συστήματος. Εάν ο υπολογιστής σας έχει χαμηλή μνήμη RAM, μπορεί να επιβραδύνει την επεξεργασία των προγραμμάτων στο σύστημα εργασίας. Επομένως, για να διατηρήσετε τον καλό ρυθμό του υπολογιστή σας, πρέπει να αυξήσετε τη μνήμη του υπολογιστή Windows 10. Αναρωτιέστε πώς μπορώ να αυξήσω τη μνήμη RAM στον υπολογιστή μου; Τότε είστε στο σωστό μέρος. Εάν δυσκολεύεστε με το πώς να ενισχύσετε τη μνήμη του υπολογιστή και θέλετε να μάθετε όλες τις λεπτομέρειες σχετικά με τη μνήμη RAM, πώς να το κάνετε ελέγξτε το, και το πιο σημαντικό, πώς να αυξήσετε τη μνήμη RAM στα Windows 7 & 10, τότε έχουμε έναν τέλειο οδηγό για εσείς. Ο οδηγός μας θα καλύψει όλες τις απαιτούμενες λεπτομέρειες σχετικά με τον τρόπο αύξησης της μνήμης του υπολογιστή μου και θα σας παρουσιάσει διάφορες μεθόδους προσθήκης περισσότερης μνήμης RAM στον ηλεκτρονικό σας εγκέφαλο. Διαβάστε μέχρι το τέλος για να μάθετε πώς να αυξήσετε τη διαθέσιμη φυσική μνήμη Windows 10.
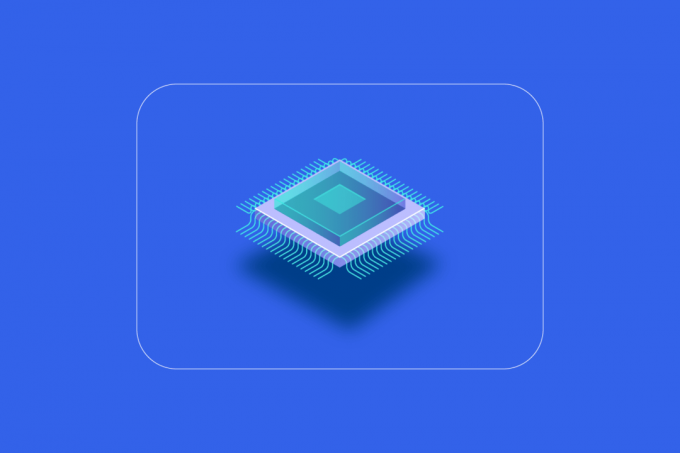
Πίνακας περιεχομένων
- Πώς να αυξήσετε τη μνήμη RAM στα Windows 7 & 10
- Γιατί χρειάζεστε περισσότερη μνήμη RAM;
- Πράγματα που πρέπει να κάνετε πριν αυξήσετε τη μνήμη RAM
- Μέθοδος 1: Επανεκκινήστε τον υπολογιστή
- Μέθοδος 2: Διαγραφή διεργασιών Hogging RAM
- Μέθοδος 3: Διαγραφή προγραμμάτων εκκίνησης
- Μέθοδος 4: Ενημέρωση εφαρμογών
- Μέθοδος 5: Εκτελέστε τη σάρωση κακόβουλου λογισμικού
- Μέθοδος 6: Ενημέρωση προγραμμάτων οδήγησης συσκευών
- Μέθοδος 7: Εκκαθάριση προσωρινής μνήμης
- Μέθοδος 8: Μειώστε τα οπτικά εφέ
- Μέθοδος 9: Προσαρμογή εικονικής μνήμης
- Μέθοδος 10: Εκκαθάριση αρχείου σελίδας κατά τον τερματισμό λειτουργίας
- Μέθοδος 11: Προσθέστε περισσότερη μνήμη RAM
Πώς να αυξήσετε τη μνήμη RAM στα Windows 7 & 10
Πριν ξεκινήσετε με τρόπους για να αυξήσετε τη μνήμη του υπολογιστή Windows 10, πρέπει να γνωρίζετε πόση μνήμη RAM χρειάζεται πραγματικά ο υπολογιστής σας. Ας δούμε αυτές τις απαιτήσεις που δίνονται στην παρακάτω λίστα:
- Για ελαφριά περιήγηση και επεξεργασία κειμένου, θα χρειαστείτε το πολύ 4 GB RAM για τον υπολογιστή σας.
- Σε περίπτωση πολλαπλών εργασιών και διατήρησης της καλής συνολικής απόδοσης του Η/Υ, χρειάζεστε 8 GB RAM.
- Ενώ χρησιμοποιείτε προγράμματα και εφαρμογές υψηλής έντασης στον υπολογιστή ή βελτιστοποιείτε την απόδοση του παιχνιδιού, το σύστημά σας χρειάζεται τουλάχιστον 16 GB RAM.
- Οι υπολογιστές που πρέπει να χρησιμοποιούνται για εκπαιδευτικούς, επαγγελματικούς ή επιχειρηματικούς σκοπούς μπορούν να αντέξουν έως 128 GB μνήμης RAM.
- Χρειάζονται επαγγελματικοί υπολογιστές που χρειάζονται πολλαπλές εργασίες και βαριά προγράμματα για να τρέξουν 192 GB μνήμης RAM.
Γιατί χρειάζεστε περισσότερη μνήμη RAM;
Μαζί με το να γνωρίζετε πώς να ενισχύσετε τη μνήμη του υπολογιστή, πρέπει επίσης να γνωρίζετε την ανάγκη αύξησης της μνήμης RAM. Συνήθως, η ανάγκη για περισσότερη μνήμη RAM προκύπτει από το γεγονός ότι δεν υπάρχει πλέον ελεύθερος χώρος RAM στον υπολογιστή σας, γεγονός που κάνει τον υπολογιστή να καθυστερεί. Εκτός από τον ανεπαρκή χώρο RAM που επιβραδύνει τον υπολογιστή, υπάρχουν και άλλοι παράγοντες που μπορούν να επηρεάσουν την απόδοση του συστήματός σας:
- Οι συχνές υπερτάσεις ισχύος υποβαθμίζουν τα εξαρτήματα του συστήματος
- Διαρροή μνήμης από το λογισμικό συστήματος
- Κατεστραμμένα τσιπ μνήμης ή κακοί τομείς σκληρού δίσκου
- Πόροι συστήματος που υποβαθμίζουν ιούς και κακόβουλο λογισμικό
- Υπερβολική εκκίνηση λογισμικού κατά την εκκίνηση
Αν και η γήρανση του συστήματος δεν είναι στα χέρια σας, μπορείτε ακόμα να ενισχύσετε τον υπολογιστή σας αυξάνοντας τη μνήμη RAM του και υπάρχουν πολλά που μπορείτε να κάνετε για αυτό.
Η φυσική μνήμη σε ένα σύστημα μπορεί να αυξηθεί μειώνοντας την ποσότητα της μνήμης RAM που χρησιμοποιείται. Υπάρχουν πολλές μέθοδοι για να γίνει αυτό, τις οποίες θα ξεδιπλώσουμε στις επόμενες παραγράφους. Εκτός από αυτό, εάν η μείωση του φόρτου εργασίας σε έναν υπολογιστή δεν λειτουργεί, μπορείτε να δοκιμάσετε να προσθέσετε τη μνήμη RAM χειροκίνητα στο σύστημά σας. Λοιπόν, ας ξεκινήσουμε με την πρώτη μας μέθοδο για το πώς μπορώ να αυξήσω τη μνήμη RAM στον υπολογιστή μου.
Πράγματα που πρέπει να κάνετε πριν αυξήσετε τη μνήμη RAM
Ακολουθήστε αυτά τα βήματα πριν αυξήσετε τη μνήμη RAM.
Βήμα I: Ελέγξτε την τρέχουσα μνήμη RAM
Η πρώτη μέθοδος που πρέπει να ακολουθήσετε για να δημιουργήσετε περισσότερο χώρο RAM στο σύστημά σας είναι να ελέγξετε αρχικά την τρέχουσα RAM σας. Πριν εφαρμόσετε μεθόδους που θα αυξήσουν τη φυσική μνήμη, είναι απαραίτητο να γνωρίζετε πόσο χώρο έχει ήδη χρησιμοποιηθεί από το σύστημά σας και αυτό μπορεί να γίνει με μερικά εύκολα βήματα που μπορείτε να διαβάσετε παρακάτω:
1. Τύπος Πλήκτρα Ctrl + Shift + Esc να ανοίξει ταυτόχρονα Διαχειριστής εργασιών.
2. Κάνε κλικ στο Εκτέλεση καρτέλα στο επάνω μέρος και επιλέξτε Μνήμη.

3. Τώρα, ελέγξτε το Σε χρήση και Διαθέσιμος Χώρος RAM στο σύστημά σας.
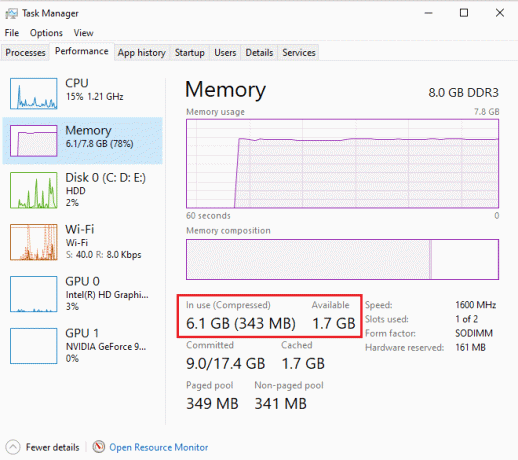
Διαβάστε επίσης:Πώς να ελέγξετε τον τύπο RAM στα Windows 10
Βήμα II: Ελέγξτε την απαιτούμενη ποσότητα μνήμης RAM
Μόλις ενημερωθείτε για την τρέχουσα μνήμη RAM, το επόμενο βήμα για να μάθετε πώς να αυξήσω τη μνήμη του υπολογιστή μου είναι να ελέγξετε την ποσότητα της απαιτούμενης μνήμης RAM. Αυτό μπορεί να γίνει με πρόσβαση στο Performance Monitor όπως γίνεται στα παρακάτω βήματα:
1. Πάτα το κλειδί Windows, τύπος Παρακολούθηση απόδοσης και κάντε κλικ στο Ανοιξε.

2. Κάντε κλικ στο Παρακολούθηση απόδοσης κάτω από Εργαλεία παρακολούθησης στο αριστερό πλαίσιο.
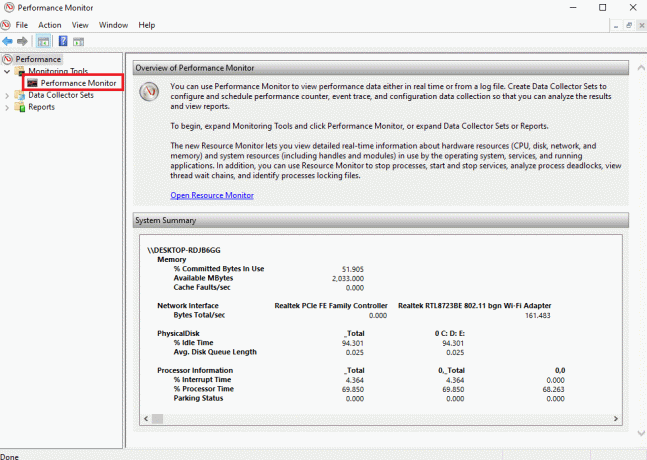
3. Κάνε κλικ στο + πράσινο σύμβολο στην κορυφή.

4. Επιλέγω Αρχείο σελιδοποίησης από τη λίστα και κάντε κλικ στο Προσθήκη >> κουμπί.
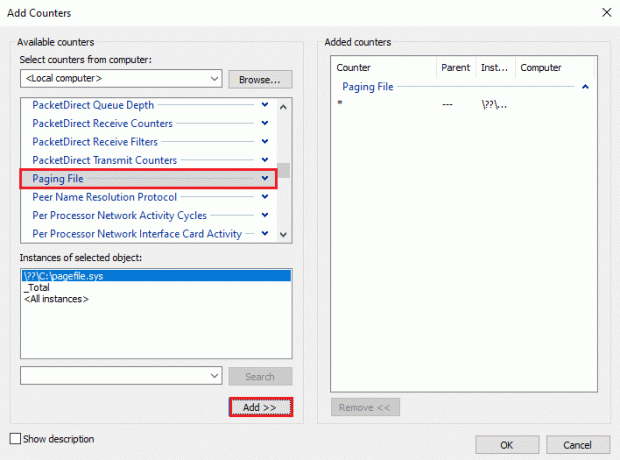
5. Κάντε κλικ στο Εντάξει.
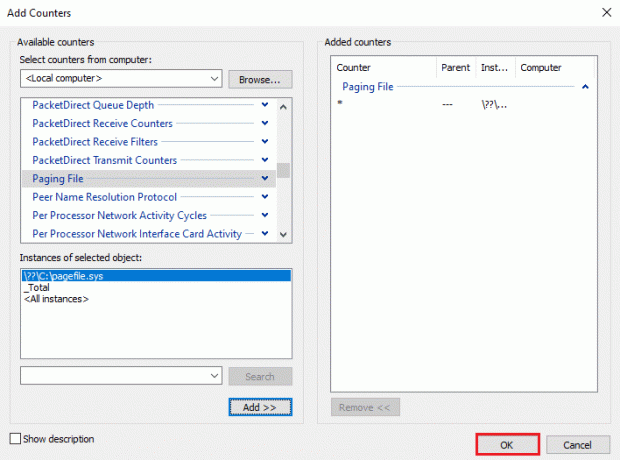
6. Αναλύστε πόσο περισσότερο ΕΜΒΟΛΟ χρειάζεστε από το διάγραμμα. Όπως φαίνεται, το γράφημα για τον Χρόνο Διεργασίας βρίσκεται πάνω από το Usage Peak (που αντιπροσωπεύεται από μια πράσινη γραμμή), το οποίο υποδεικνύει την ανάγκη για περισσότερη μνήμη RAM.
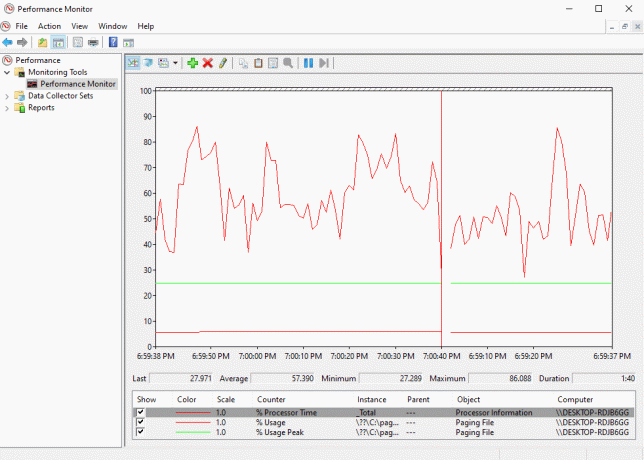
Συνήθως, 4 ΓΙΓΑΜΠΑΪΤ Η επιπλέον μνήμη RAM είναι αρκετή για να εκτελέσετε κανονικές διαδικασίες, αλλά μπορείτε επίσης να χρησιμοποιήσετε 8 GB RAM εάν πρέπει να κάνετε πολλαπλές εργασίες στο σύστημά σας.
Ακολουθούν οι μέθοδοι για να αυξήσετε τη διαθέσιμη φυσική μνήμη στα Windows 10.
Μέθοδος 1: Επανεκκινήστε τον υπολογιστή
Τώρα που έχετε ελέγξει την τρέχουσα διαθέσιμη μνήμη RAM και πόση μνήμη RAM χρειάζεστε, είναι καιρός να δοκιμάσετε μία από τις πρώτες επιδιορθώσεις αντιμετώπισης προβλημάτων σχετικά με τον τρόπο αύξησης της μνήμης RAM στα Windows 7 & 10. Η επανεκκίνηση του υπολογιστή είναι πράγματι μια αρκετά απλή αλλά αποτελεσματική μέθοδος για να δοκιμάσετε σε αυτήν την περίπτωση. Όπως ίσως γνωρίζετε ήδη, η επανεκκίνηση του συστήματος διαγράφει το περιεχόμενο RAM και επανεκκινεί όλες τις διαδικασίες που είναι ενεργές στο παρασκήνιο. Αυτό βοηθά στην εκκαθάριση χώρου από τη μνήμη RAM και δημιουργεί περισσότερο χώρο σε αυτήν.
Επίσης, συνιστάται πάντα η τακτική επανεκκίνηση του υπολογιστή σας εάν χρησιμοποιείται συχνά και συνεχώς. Εκτός από τους συνήθεις τρόπους επανεκκίνησης του υπολογιστή, μπορείτε να διαβάσετε για ορισμένες διαφορετικές μεθόδους στον οδηγό μας 6 τρόποι για επανεκκίνηση ή επανεκκίνηση ενός υπολογιστή με Windows 10.

Μέθοδος 2: Διαγραφή διεργασιών Hogging RAM
Ακόμη και μετά από επανεκκίνηση, ορισμένες διεργασίες μπορεί να συνεχίσουν να καταναλώνουν τους πόρους του συστήματος και να σας κάνουν να αναρωτιέστε πώς να αυξήσετε τη διαθέσιμη φυσική μνήμη Windows 10. Σε ένα τέτοιο σενάριο, είναι καλύτερο να εκκαθαρίσετε αυτές τις διεργασίες στο παράθυρο Task Manager με μη αυτόματο τρόπο.
Για να μάθετε περισσότερα σχετικά με τη δημιουργία χώρου στη μνήμη RAM, ακολουθήστε τον οδηγό μας Πώς να τερματίσετε την εργασία στα Windows 10 και να εφαρμόσει το ίδιο.

Διαβάστε επίσης:Διορθώστε την υψηλή χρήση CPU του Software Reporter Tool στα Windows 10
Μέθοδος 3: Διαγραφή προγραμμάτων εκκίνησης
Παρόλο που έχετε εκκαθαρίσει τις διεργασίες του Task Manager, μερικές φορές δεν επαρκούν για να αυξήσετε τη μνήμη του υπολογιστή Windows 10. Σε αυτήν την περίπτωση, μπορείτε να δοκιμάσετε να διαγράψετε τα προγράμματα εκκίνησης που συνήθως ξεκινούν κάθε φορά που εκκινείτε τον υπολογιστή ή το φορητό υπολογιστή σας και καταναλώνετε τη διαθέσιμη μνήμη RAM.
Διαβάστε τον οδηγό μας 4 τρόποι για να απενεργοποιήσετε τα προγράμματα εκκίνησης στα Windows 10 και εφαρμόστε το ίδιο σχετικά με τον τρόπο αύξησης της μνήμης RAM στα Windows 7 & 10.

Όταν τελειώσετε με την απενεργοποίηση των μη απαιτούμενων προγραμμάτων, μπορείτε να αποκτήσετε πρόσβαση σε κάποιο χώρο στη μνήμη RAM που έχει διαγραφεί.
Μέθοδος 4: Ενημέρωση εφαρμογών
Μαζί με τη βελτίωση της απόδοσης του συστήματος, η ενημέρωση των εφαρμογών είναι επίσης χρήσιμη για τη μείωση της σπατάλης RAM. Οι διαρροές μνήμης είναι ένα συνηθισμένο πρόβλημα που μπορεί να παρουσιαστεί με τις εφαρμογές, το οποίο συμβαίνει όταν ένα πρόγραμμα δεν επιστρέφει τη μνήμη RAM στο pool αφού χρησιμοποιήσει τους πόρους. Η εγκατάσταση της πιο πρόσφατης ενημέρωσης για την εφαρμογή μπορεί να βοηθήσει στην επίλυση του προβλήματος διαρροής μνήμης. Επιπλέον, με μια ενημέρωση έρχονται περισσότερες βελτιώσεις που καταλαμβάνουν λιγότερο χώρο RAM. Ακολουθήστε τα παρακάτω βήματα για να ενημερώσετε εφαρμογές χρησιμοποιώντας το Microsoft Store:
1. Χτύπα το κλειδί Windows, τύπος Microsoft Store, μετά κάντε κλικ στο Ανοιξε.

2. Κάνε κλικ στο Βιβλιοθήκη επιλογή.
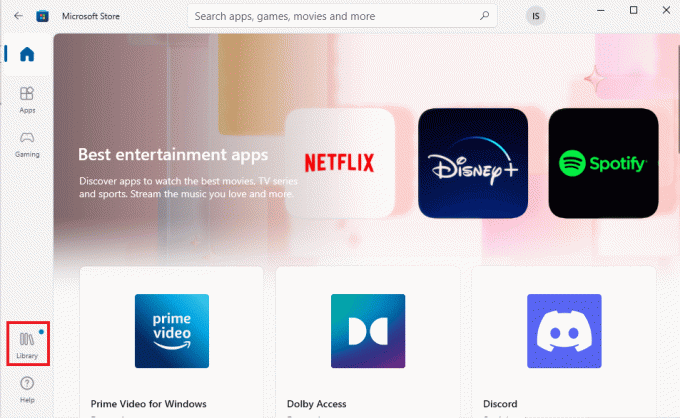
3. Κάντε κλικ στο Ενημέρωση όλων, εάν υπάρχουν διαθέσιμες ενημερώσεις.
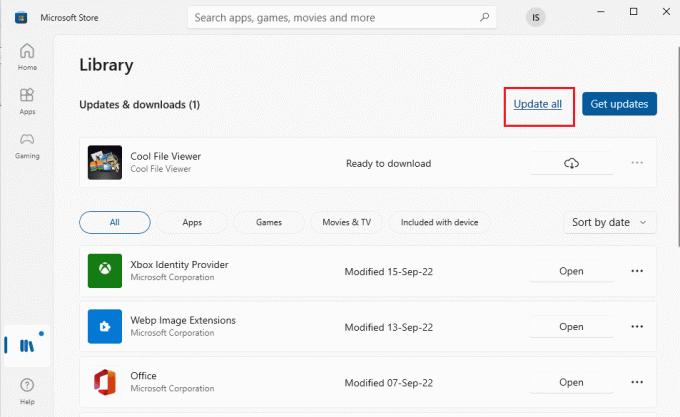
Διαβάστε επίσης:Διορθώστε τον κωδικό σφάλματος Microsoft Store 0xc03f300d
Μέθοδος 5: Εκτελέστε τη σάρωση κακόβουλου λογισμικού
Εάν θέλετε να μάθετε πώς να αυξήσετε τη μνήμη του υπολογιστή μου, τότε ο έλεγχος για κακόβουλο λογισμικό μπορεί να σας βοηθήσει. Μερικές φορές οι πόροι του λογισμικού hogging μπορεί επίσης να είναι ένας λόγος για τον οποίο η μνήμη RAM του συστήματός σας δεν έχει χώρο. Για να διασφαλίσετε ότι το σύστημά σας δεν είναι κατεστραμμένο με κακόβουλο λογισμικό, μπορείτε να ανατρέξετε στον οδηγό μας Πώς μπορώ να εκτελέσω μια σάρωση για ιούς στον υπολογιστή μου.
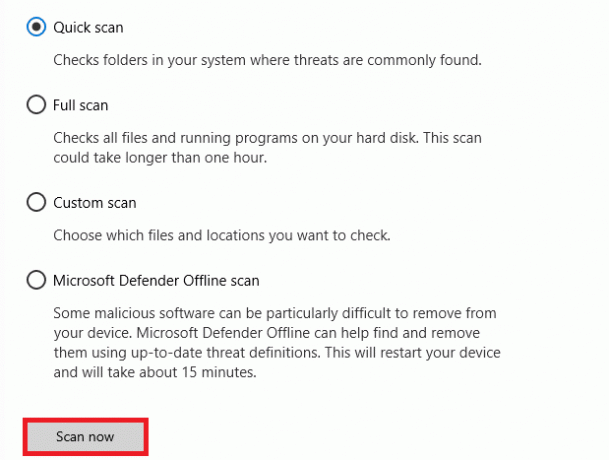
Εάν θέλετε να αφαιρέσετε κακόβουλο λογισμικό από τον υπολογιστή σας, ακολουθήστε τον οδηγό μας Πώς να αφαιρέσετε κακόβουλο λογισμικό από τον υπολογιστή σας στα Windows 10 και να εφαρμόσει το ίδιο.
Μέθοδος 6: Ενημέρωση προγραμμάτων οδήγησης συσκευών
Η επόμενη λύση για τον τρόπο ενίσχυσης της μνήμης του υπολογιστή περιλαμβάνει τον έλεγχο των προγραμμάτων οδήγησης της συσκευής σας. Κατεστραμμένα αρχεία προγραμμάτων οδήγησης ή διενέξεις μπορεί να οδηγήσουν σε διαρροές μνήμης και υπερβολική κατανάλωση RAM. Επομένως, είναι σημαντικό να ελέγχετε τα προγράμματα οδήγησης από καιρό σε καιρό για να εξοικονομείτε χώρο για τη μνήμη RAM. Μπορείτε να ελέγξετε κάθε πρόγραμμα οδήγησης ξεχωριστά στο παράθυρο Διαχείριση Συσκευών και να βεβαιωθείτε ότι δεν υπάρχει ειδοποίηση για κανένα από τα προγράμματα οδήγησης. Εάν υπάρχει ένα, τότε ενημερώστε τα προβληματικά προγράμματα οδήγησης ένα προς ένα.
Μπορείτε να μάθετε πολλά σχετικά με την ενημέρωσή τους με τη βοήθεια του οδηγού μας για Πώς να ενημερώσετε τα προγράμματα οδήγησης συσκευών στα Windows 10.
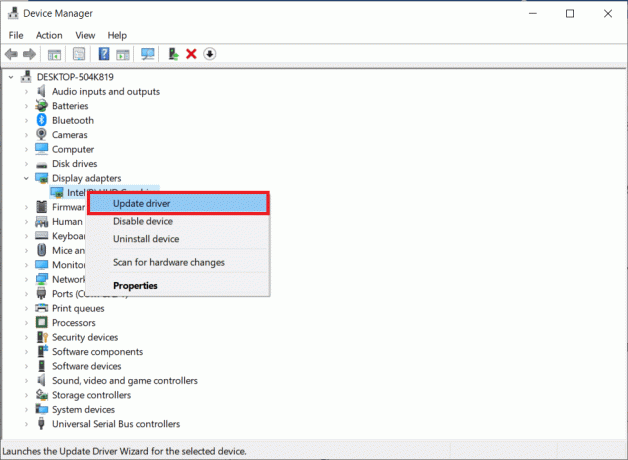
Διαβάστε επίσης:Πώς να ελέγξετε πόση VRAM έχω στα Windows 10
Μέθοδος 7: Εκκαθάριση προσωρινής μνήμης
Η προσωρινή μνήμη είναι ένας άλλος λόγος για τον οποίο η RAM γεμίζει γρήγορα. Κατά το κλείσιμο εφαρμογών, ορισμένα προγράμματα δεν κλείνουν σωστά και μπορούν να καταναλώσουν RAM. Αυτή η κρυφή μνήμη μπορεί επίσης να έχει αντίκτυπο στην απόδοση του συστήματός σας. Επομένως, βεβαιωθείτε ότι έχετε διαγράψει την προσωρινή μνήμη από το σύστημά σας.
Λάβετε τη βοήθεια του οδηγού μας Γρήγορη εκκαθάριση όλης της προσωρινής μνήμης στα Windows 10 [Ο απόλυτος οδηγός] για να διαγράψετε όλους τους τύπους προσωρινής μνήμης από τον υπολογιστή σας.
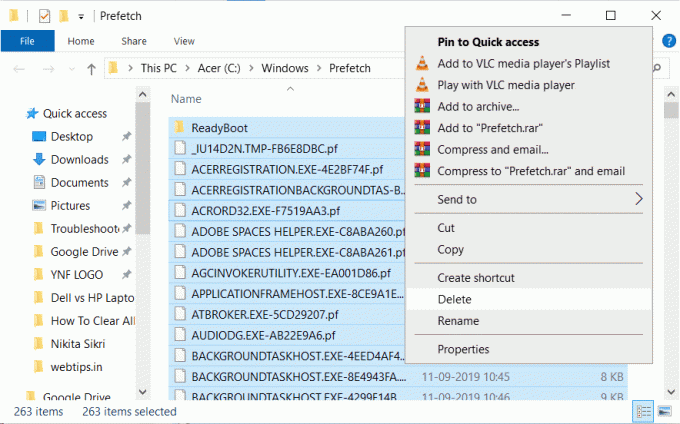
Μέθοδος 8: Μειώστε τα οπτικά εφέ
Τα οπτικά εφέ μπορεί να είναι εξαιρετικά για ένα σύστημα με επαρκή μνήμη RAM, αλλά για Windows με χαμηλή μνήμη, μπορεί να είναι πολύ RAM, και η μόνη επιλογή που απομένει σε μια τέτοια περίπτωση για το πώς να αυξήσετε τη μνήμη RAM στα Windows 7 & 10 είναι να μειώσετε αυτές τις οπτικές υπάρχοντα.
1. Ανοιξε Εξερεύνηση αρχείων στον υπολογιστή σας πατώντας Πλήκτρα Windows + E μαζί.
2. Κάντε δεξί κλικ Αυτό το PC και επιλέξτε το Ιδιότητες επιλογή.

3. Επιλέγω Προηγμένες ρυθμίσεις συστήματος από τον δεξιό πίνακα.
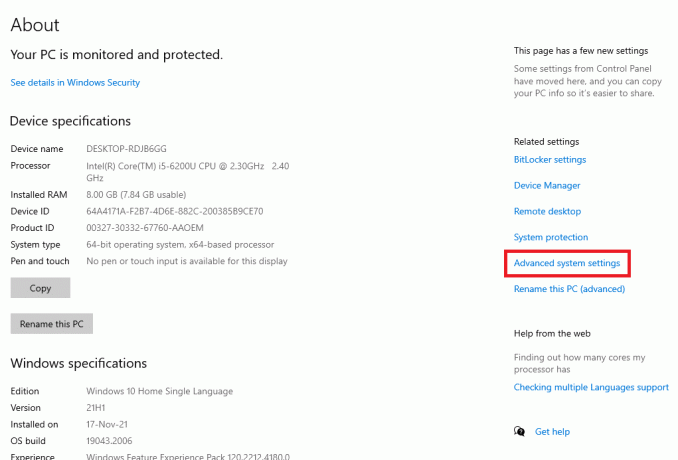
4. Κάντε κλικ στο Ρυθμίσεις… στο Προχωρημένος Ενότητα.

5. Στο Οπτικά εφέ καρτέλα, επιλέξτε το πλαίσιο για Προσαρμόστε για καλύτερη απόδοση και κάντε κλικ στο Εντάξει.
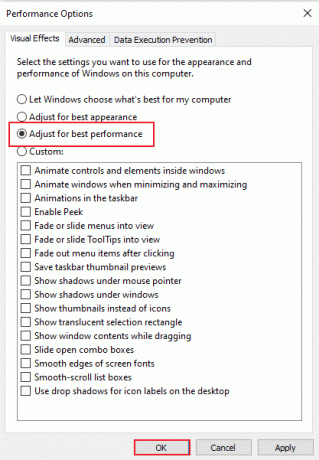
Διαβάστε επίσης:Πώς να διορθώσετε την υψηλή χρήση CPU στα Windows 10
Μέθοδος 9: Προσαρμογή εικονικής μνήμης
Για να αυξήσετε τη μνήμη υπολογιστή Windows 10, μπορείτε επίσης να προσαρμόσετε την εικονική μνήμη στον υπολογιστή σας. Είναι μια αποτελεσματική μέθοδος και συμβάλλει στη βελτίωση της απόδοσης ενός υπολογιστή. Ακολουθήστε τον οδηγό μας Διαχείριση εικονικής μνήμης (αρχείο σελίδας) στα Windows 10 και να εφαρμόσει το ίδιο.
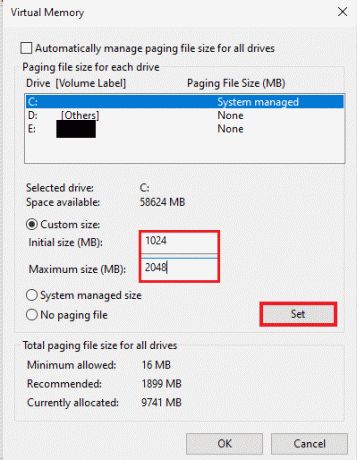
Μέθοδος 10: Εκκαθάριση αρχείου σελίδας κατά τον τερματισμό λειτουργίας
Ο τερματισμός του συστήματος και των εφαρμογών εκκαθαρίζει τη μνήμη RAM του συστήματος, αλλά δεν διαγράφει το αρχείο σελίδας που είναι αποθηκευμένο στον σκληρό δίσκο. Αυτό το αρχείο σελίδας είναι η προσποίηση RAM που χρησιμοποιεί το σύστημα όταν η μνήμη RAM γεμίζει και διαγράφει αυτό το αρχείο σελίδας Ως εκ τούτου, είναι σημαντικό να διασφαλίσετε ότι υπάρχει αρκετός χώρος για την επόμενη φορά που θα πρέπει να το χρησιμοποιήσετε Σύστημα. Για να το κάνετε αυτό, πρέπει να ακολουθήσετε τα βήματα που δίνονται παρακάτω και να τα εκτελέσετε στον υπολογιστή σας:
Σημείωση: Κάνει μια αντίγραφο ασφαλείας των κλειδιών μητρώου για επαναφορά στις προηγούμενες ρυθμίσεις σε περίπτωση μη αυτόματων σφαλμάτων κατά την τροποποίηση.
1. Ανοιξε το μενού αναζήτησης, τύπος regeditκαι κάντε κλικ στο Ανοιξε να εκτοξεύσει το Επεξεργαστής Μητρώου.

2. Μεταβείτε στον παρακάτω φάκελο μονοπάτι στον Επεξεργαστή Μητρώου.
Υπολογιστής\HKEY_LOCAL_MACHINE\SYSTEM\CurrentControlSet\Control\Session Manager\Memory Management
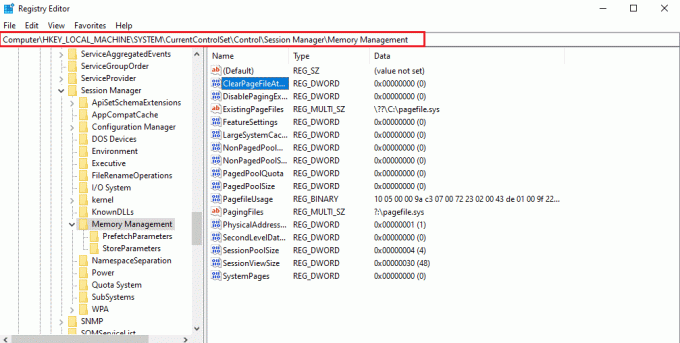
3. Τώρα, κάντε διπλό κλικ ClearPageFileAtShutdown κλειδί.
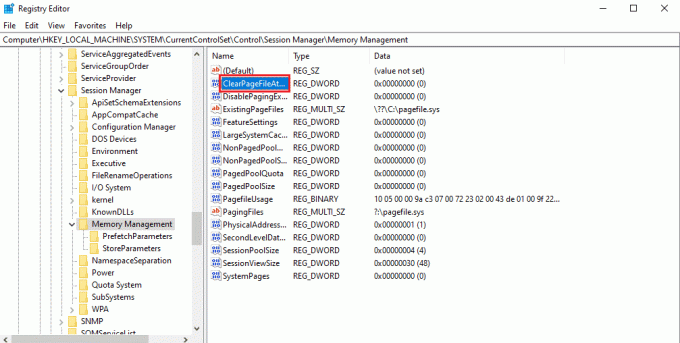
4. Σειρά Δεδομένα αξίας όπως και 1 και μετά κάντε κλικ στο Εντάξει.
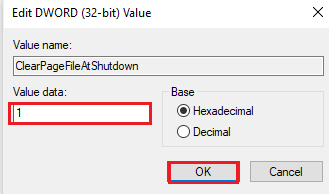
Διαβάστε επίσης:Πόση RAM χρειάζομαι για τα Windows 10
Μέθοδος 11: Προσθέστε περισσότερη μνήμη RAM
Εάν δυσκολεύεστε να βρείτε μια λύση για τον τρόπο αύξησης της διαθέσιμης φυσικής μνήμης Windows 10 αφού δοκιμάσετε όλες τις παραπάνω μεθόδους, τότε είναι βέβαιο ότι το σύστημά σας έχει απόλυτη ανάγκη από περισσότερα ΕΜΒΟΛΟ. Η προσπάθεια μεθόδων εκκαθάρισης μέρους του χώρου RAM είναι ανεπαρκής σε αυτήν την περίπτωση, επομένως πρέπει να προσθέσετε περισσότερη μνήμη RAM στο σύστημά σας με μη αυτόματο τρόπο.
Η μη αυτόματη προσθήκη μνήμης RAM περιλαμβάνει φυσική προσθήκη ραβδιών μνήμης στη συσκευή σας. Αυτό μπορεί να γίνει με τη βοήθεια ενός εγχειριδίου, λαμβάνοντας υποστήριξη από τον ιστότοπο του κατασκευαστή ή αφήνοντας την στον επαγγελματία. Εάν σκοπεύετε να προσθέσετε RAM μόνοι σας, ακολουθήστε τα βήματα που παρέχονται παρακάτω:
Σημείωση: Τα βήματα που δίνονται παρακάτω πρέπει να εκτελεστούν σε φορητό υπολογιστή.
1. Αφαιρέστε το πλαστικό καλυμα από τη θήκη RAM. Αυτό θα εκθέσει δύο υποδοχές RAM, από τα οποία μπορούν να συμπληρωθούν είτε το ένα είτε και τα δύο.
2. Τώρα, για να πάρετε το Έξοδος μονάδας RAM, τραβήξτε το σφιγκτήρες παρόντες και στις δύο πλευρές.
3. Εισαγωγή α νέα μονάδα RAM στην υποδοχή στο α Γωνία 45 μοιρών και σπρώξτε το προς τα κάτω.
4. Τελικά, επανασυναρμολογήστε τον υπολογιστή σας και επανεκκινήστε το BIOS για να ελέγξετε εάν η μνήμη RAM που έχει εισαχθεί έχει αναγνωριστεί από το σύστημα.
Ως εκ τούτου, αυτός είναι ο τρόπος αύξησης της μνήμης του υπολογιστή μου.
Συνιστάται:
- Πώς να βρείτε κρυφά πράγματα στο iPhone
- Διορθώστε προβλήματα εγκατάστασης εκτυπωτή στα Windows 10
- Διορθώστε το NVIDIA Container High CPU Usage στα Windows 10
- Πώς να ελέγξετε τη συχνότητα RAM στα Windows 10
Ελπίζουμε ότι το έγγραφό μας για τη μνήμη RAM, τις απαιτήσεις της και Πώς να αυξήσετε τη μνήμη RAM στα Windows 7 & 10 θα μπορούσε να σας καθοδηγήσει καλά και ότι μπορέσατε να δημιουργήσετε επαρκή χώρο RAM στη συσκευή σας. Ενημερώστε μας ποια από τις μεθόδους ήταν η πιο χρήσιμη για την αύξηση της διαθέσιμης φυσικής μνήμης στα Windows 10. Εάν έχετε απορίες ή προτάσεις για εμάς, αφήστε τις στα σχόλια παρακάτω.



